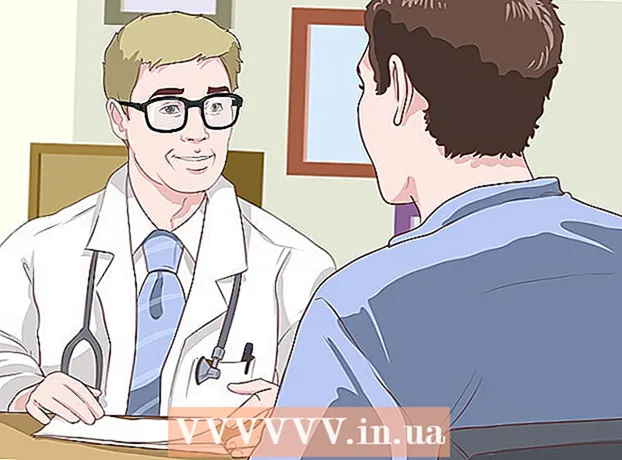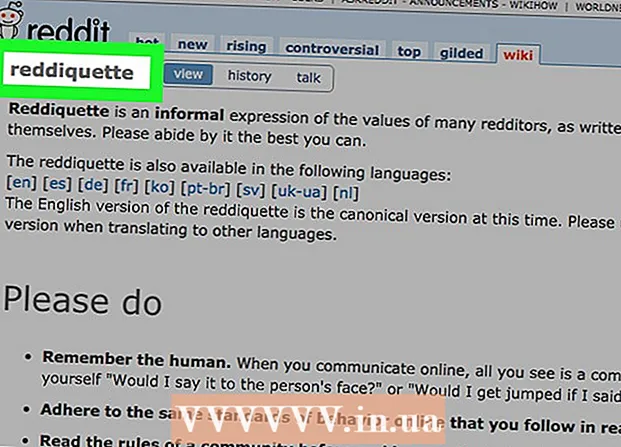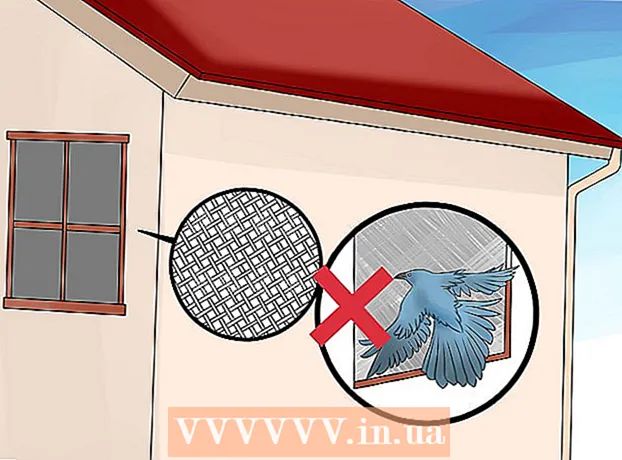লেখক:
Tamara Smith
সৃষ্টির তারিখ:
26 জানুয়ারি 2021
আপডেটের তারিখ:
29 জুন 2024

কন্টেন্ট
- পদক্ষেপ
- পদ্ধতি 1 এর 1: আপনার মাউস দিয়ে অনুসন্ধান ফাংশন ব্যবহার
- পদ্ধতি 2 এর 2: আপনার কীবোর্ড দিয়ে অনুসন্ধান ফাংশন ব্যবহার
- পরামর্শ
গুগল ক্রোম একটি জনপ্রিয় ইন্টারনেট ব্রাউজার। গুগল ক্রোমে এমন একটি বৈশিষ্ট্য রয়েছে যা ব্যবহারকারীদের ওয়েব পৃষ্ঠাগুলিতে নির্দিষ্ট শব্দ বা বাক্যাংশ খুঁজে পেতে সহায়তা করে। এই অনুসন্ধান ফাংশনটি বিভিন্ন উপায়ে ব্যবহার করা যেতে পারে।
পদক্ষেপ
পদ্ধতি 1 এর 1: আপনার মাউস দিয়ে অনুসন্ধান ফাংশন ব্যবহার
 আপনি অনুসন্ধান করতে চান ওয়েব পৃষ্ঠায় যান। ক্রোম খুলুন এবং ঠিকানা বারে ওয়েব পৃষ্ঠার ঠিকানা ("URL") টাইপ করুন। তারপরে টিপুন ↵ প্রবেশ করুন আপনার কীবোর্ডে পরবর্তী পদক্ষেপে যাওয়ার আগে পৃষ্ঠাটি সম্পূর্ণরূপে লোড হওয়ার জন্য অপেক্ষা করুন।
আপনি অনুসন্ধান করতে চান ওয়েব পৃষ্ঠায় যান। ক্রোম খুলুন এবং ঠিকানা বারে ওয়েব পৃষ্ঠার ঠিকানা ("URL") টাইপ করুন। তারপরে টিপুন ↵ প্রবেশ করুন আপনার কীবোর্ডে পরবর্তী পদক্ষেপে যাওয়ার আগে পৃষ্ঠাটি সম্পূর্ণরূপে লোড হওয়ার জন্য অপেক্ষা করুন।  আরও আইকনে ক্লিক করুন। আপনার ব্রাউজারের উপরের ডানদিকে কোণে একে অপরের শীর্ষে তিনটি বিন্দুর সমন্বিত একটি আইকন রয়েছে। এটাই ‘মোর আইকন’। এই আইকনে ক্লিক করুন। একটি পিসিতে, এই আইকনটি সরাসরি "এক্স" বোতামের নীচে অবস্থিত যা ব্রাউজারটি বন্ধ করে দেয়। আপনি যদি আরও মাউসের উপরে আপনার মাউসটিকে ঘুরিয়ে রাখেন তবে "গুগল ক্রোমকে কাস্টমাইজ করুন এবং নিয়ন্ত্রণ করুন" (বা "যদি আপনার ব্রাউজারটি ইংরাজী ভাষাতে সেট করে থাকে তবে" গুগল ক্রোম কাস্টমাইজ করুন এবং নিয়ন্ত্রণ করুন ") লেখাটি উপস্থিত হবে।
আরও আইকনে ক্লিক করুন। আপনার ব্রাউজারের উপরের ডানদিকে কোণে একে অপরের শীর্ষে তিনটি বিন্দুর সমন্বিত একটি আইকন রয়েছে। এটাই ‘মোর আইকন’। এই আইকনে ক্লিক করুন। একটি পিসিতে, এই আইকনটি সরাসরি "এক্স" বোতামের নীচে অবস্থিত যা ব্রাউজারটি বন্ধ করে দেয়। আপনি যদি আরও মাউসের উপরে আপনার মাউসটিকে ঘুরিয়ে রাখেন তবে "গুগল ক্রোমকে কাস্টমাইজ করুন এবং নিয়ন্ত্রণ করুন" (বা "যদি আপনার ব্রাউজারটি ইংরাজী ভাষাতে সেট করে থাকে তবে" গুগল ক্রোম কাস্টমাইজ করুন এবং নিয়ন্ত্রণ করুন ") লেখাটি উপস্থিত হবে। 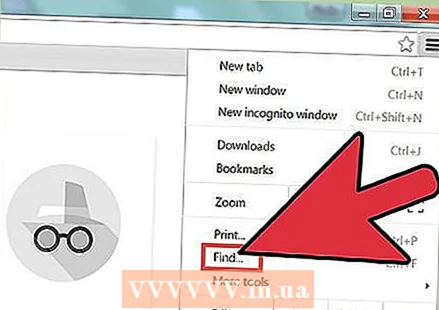 "অনুসন্ধান" (বা "অনুসন্ধান") বিকল্পটি ক্লিক করুন। আপনি "অনুসন্ধান" ক্লিক করার সাথে সাথে মেনুটি অদৃশ্য হয়ে যাবে এবং পরিবর্তে একটি পাঠ্য ক্ষেত্র সহ একটি ছোট অনুসন্ধান বার উপস্থিত হবে। এই অনুসন্ধান বারটি ডানদিকে ঠিকানা বারের নীচে পাওয়া যাবে। পাঠ্য ক্ষেত্রের পাশে একটি আপ তীর, একটি ডাউন তীর এবং একটি "এক্স" রয়েছে।
"অনুসন্ধান" (বা "অনুসন্ধান") বিকল্পটি ক্লিক করুন। আপনি "অনুসন্ধান" ক্লিক করার সাথে সাথে মেনুটি অদৃশ্য হয়ে যাবে এবং পরিবর্তে একটি পাঠ্য ক্ষেত্র সহ একটি ছোট অনুসন্ধান বার উপস্থিত হবে। এই অনুসন্ধান বারটি ডানদিকে ঠিকানা বারের নীচে পাওয়া যাবে। পাঠ্য ক্ষেত্রের পাশে একটি আপ তীর, একটি ডাউন তীর এবং একটি "এক্স" রয়েছে। 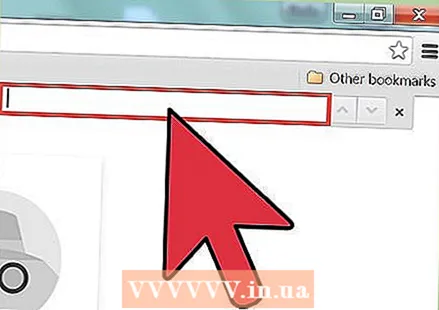 আপনি ওয়েব পৃষ্ঠায় সন্ধান করতে চান শব্দ বা বাক্যটি ("অনুসন্ধান শব্দ") টাইপ করুন। আপনি যদি আগে অনুসন্ধানের ফাংশনটি ব্যবহার করেন তবে পাঠ্য বাক্সটি ইতিমধ্যে পূর্ববর্তী অনুসন্ধান শব্দটি দিয়ে পূর্ণ হতে পারে। তারপরে নতুন অনুসন্ধান শব্দটি প্রবেশের আগে প্রথমে পাঠ্য বাক্সটি খালি করুন।
আপনি ওয়েব পৃষ্ঠায় সন্ধান করতে চান শব্দ বা বাক্যটি ("অনুসন্ধান শব্দ") টাইপ করুন। আপনি যদি আগে অনুসন্ধানের ফাংশনটি ব্যবহার করেন তবে পাঠ্য বাক্সটি ইতিমধ্যে পূর্ববর্তী অনুসন্ধান শব্দটি দিয়ে পূর্ণ হতে পারে। তারপরে নতুন অনুসন্ধান শব্দটি প্রবেশের আগে প্রথমে পাঠ্য বাক্সটি খালি করুন। - আপনি যেতে পারেন ↵ প্রবেশ করুন আপনি অনুসন্ধান শব্দটি প্রবেশ করার পরে, তবে এটি অগত্যা প্রয়োজনীয় নয়। আপনি অনুসন্ধান শব্দটি প্রবেশ করার সাথে সাথে ক্রোম স্বয়ংক্রিয়ভাবে অনুসন্ধান শুরু করবে।
 পৃষ্ঠায় আপনার শব্দ বা বাক্যাংশটি কতবার প্রদর্শিত হয় তা পরীক্ষা করুন। আপনি অনুসন্ধান শব্দটি প্রবেশ করার পরে, Chrome শব্দটি যেখানে অনুসন্ধান শব্দটি খুঁজে পেয়েছিল সেখানে সমস্ত চিহ্ন চিহ্নিত করবে। পাঠ্য বাক্সে একটি কাউন্টার উপস্থিত হবে, যা ওয়েব পৃষ্ঠায় আপনার অনুসন্ধান শব্দটি কতবার খুঁজে পেয়েছে তা নির্দেশ করে। উদাহরণস্বরূপ, এটি "1/20" ("20 এর 1") বলেছে যার অর্থ আপনার অনুসন্ধান শব্দটি 20 বার উপস্থিত হয়েছে এবং Chrome সেই 20 টির মধ্যে প্রথমটি বেছে নিয়েছে।
পৃষ্ঠায় আপনার শব্দ বা বাক্যাংশটি কতবার প্রদর্শিত হয় তা পরীক্ষা করুন। আপনি অনুসন্ধান শব্দটি প্রবেশ করার পরে, Chrome শব্দটি যেখানে অনুসন্ধান শব্দটি খুঁজে পেয়েছিল সেখানে সমস্ত চিহ্ন চিহ্নিত করবে। পাঠ্য বাক্সে একটি কাউন্টার উপস্থিত হবে, যা ওয়েব পৃষ্ঠায় আপনার অনুসন্ধান শব্দটি কতবার খুঁজে পেয়েছে তা নির্দেশ করে। উদাহরণস্বরূপ, এটি "1/20" ("20 এর 1") বলেছে যার অর্থ আপনার অনুসন্ধান শব্দটি 20 বার উপস্থিত হয়েছে এবং Chrome সেই 20 টির মধ্যে প্রথমটি বেছে নিয়েছে। - পরবর্তী (নীচে) বা পূর্ববর্তী (উপরে) অনুসন্ধানের ফলাফলটিতে যেতে আপনি তীরগুলি (উপরে এবং নীচে) ক্লিক করতে পারেন।
- প্রাপ্ত সমস্ত অনুসন্ধানের পদগুলি হলুদ বর্ণিত। নির্বাচিত অনুসন্ধান শব্দটি কমলা হয়ে যায়। আপনি যদি তীর দিয়ে নীচে নামেন, পরবর্তী অনুসন্ধান শব্দটি প্রতিবার কমলা হয়ে যাবে।
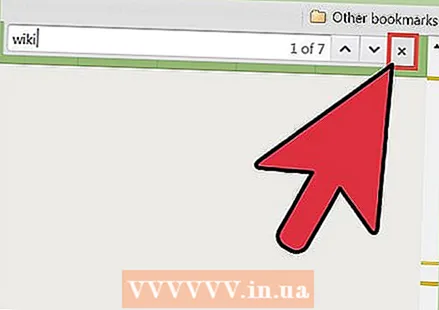 পাঠ্য বাক্সের পাশে "এক্স" ক্লিক করে বা ক্লিক করে অনুসন্ধান ফাংশনটি বন্ধ করুন প্রস্থান আপনার কীবোর্ডে আপনি অনুসন্ধান শেষ হয়ে গেলে, আপনি দুটি উপায়ে যেকোন একটি দিয়ে অনুসন্ধানটি প্রস্থান করতে পারেন। আপনি অনুসন্ধান কার্যটি বন্ধ করলে হলুদ এবং কমলা চিহ্নিতকারীগুলি অদৃশ্য হয়ে যায়।
পাঠ্য বাক্সের পাশে "এক্স" ক্লিক করে বা ক্লিক করে অনুসন্ধান ফাংশনটি বন্ধ করুন প্রস্থান আপনার কীবোর্ডে আপনি অনুসন্ধান শেষ হয়ে গেলে, আপনি দুটি উপায়ে যেকোন একটি দিয়ে অনুসন্ধানটি প্রস্থান করতে পারেন। আপনি অনুসন্ধান কার্যটি বন্ধ করলে হলুদ এবং কমলা চিহ্নিতকারীগুলি অদৃশ্য হয়ে যায়।
পদ্ধতি 2 এর 2: আপনার কীবোর্ড দিয়ে অনুসন্ধান ফাংশন ব্যবহার
 আপনি অনুসন্ধান করতে চান ওয়েব পৃষ্ঠায় যান। গুগল ক্রোম খুলুন এবং ঠিকানা বারে ওয়েব পৃষ্ঠার ঠিকানা ("URL") টাইপ করুন। পরবর্তী পদক্ষেপে যাওয়ার আগে পৃষ্ঠাটি সম্পূর্ণরূপে লোড হওয়ার জন্য অপেক্ষা করুন।
আপনি অনুসন্ধান করতে চান ওয়েব পৃষ্ঠায় যান। গুগল ক্রোম খুলুন এবং ঠিকানা বারে ওয়েব পৃষ্ঠার ঠিকানা ("URL") টাইপ করুন। পরবর্তী পদক্ষেপে যাওয়ার আগে পৃষ্ঠাটি সম্পূর্ণরূপে লোড হওয়ার জন্য অপেক্ষা করুন।  অনুসন্ধান কার্যটি সক্রিয় করতে আপনার কীবোর্ডে কীগুলির সংমিশ্রণটি ব্যবহার করুন। এই জাতীয় কী সংমিশ্রণটিকে "হট কীগুলি" বলা হয়। কোন কীবোর্ড শর্টকাটগুলি আপনি কী কম্পিউটার ব্যবহার করছেন তার উপর নির্ভর করে (উইন্ডোজ বা ম্যাক):
অনুসন্ধান কার্যটি সক্রিয় করতে আপনার কীবোর্ডে কীগুলির সংমিশ্রণটি ব্যবহার করুন। এই জাতীয় কী সংমিশ্রণটিকে "হট কীগুলি" বলা হয়। কোন কীবোর্ড শর্টকাটগুলি আপনি কী কম্পিউটার ব্যবহার করছেন তার উপর নির্ভর করে (উইন্ডোজ বা ম্যাক): - একটি উইন্ডোজ কম্পিউটারে টিপুন Ctrl+এফ।। আপনি চাপুন Ctrl, এবং এটি ধরে রাখার সময় টিপুন এফ।.
- একটি ম্যাক আপনাকে করতে হবে কমান্ড+এফ। টিপুন. আপনি চাপুন কমান্ড, এবং এটি ধরে রাখার সময় টিপুন এফ।.
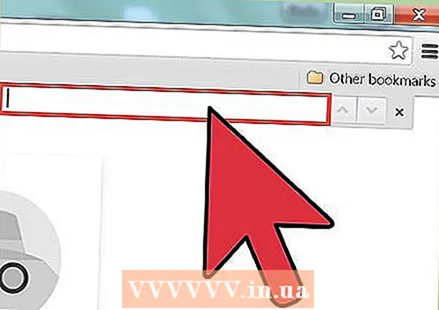 আপনার ব্রাউজারের উপরের ডানদিকে প্রদর্শিত অনুসন্ধান বারটি সন্ধান করুন। অনুসন্ধান বারটি ওয়েব পৃষ্ঠার উপরের ডান দিকের কোণে ওভারল্যাপ করে অ্যাড্রেস বারের নীচে উপস্থিত হবে।
আপনার ব্রাউজারের উপরের ডানদিকে প্রদর্শিত অনুসন্ধান বারটি সন্ধান করুন। অনুসন্ধান বারটি ওয়েব পৃষ্ঠার উপরের ডান দিকের কোণে ওভারল্যাপ করে অ্যাড্রেস বারের নীচে উপস্থিত হবে।  আপনি ওয়েব পৃষ্ঠায় সন্ধান করতে চান শব্দ বা বাক্যটি ("অনুসন্ধান শব্দ") টাইপ করুন। আপনি যদি আগে অনুসন্ধানের ফাংশনটি ব্যবহার করেন তবে পাঠ্য বাক্সটি ইতিমধ্যে পূর্ববর্তী অনুসন্ধান শব্দটি দিয়ে পূর্ণ হতে পারে। তারপরে নতুন অনুসন্ধান শব্দটি প্রবেশের আগে প্রথমে পাঠ্য বাক্সটি খালি করুন।
আপনি ওয়েব পৃষ্ঠায় সন্ধান করতে চান শব্দ বা বাক্যটি ("অনুসন্ধান শব্দ") টাইপ করুন। আপনি যদি আগে অনুসন্ধানের ফাংশনটি ব্যবহার করেন তবে পাঠ্য বাক্সটি ইতিমধ্যে পূর্ববর্তী অনুসন্ধান শব্দটি দিয়ে পূর্ণ হতে পারে। তারপরে নতুন অনুসন্ধান শব্দটি প্রবেশের আগে প্রথমে পাঠ্য বাক্সটি খালি করুন। - আপনি যেতে পারেন ↵ প্রবেশ করুন আপনি অনুসন্ধান শব্দটি প্রবেশ করার পরে, তবে এটি অগত্যা প্রয়োজনীয় নয়। আপনি অনুসন্ধান শব্দটি প্রবেশ করার সাথে সাথে ক্রোম স্বয়ংক্রিয়ভাবে অনুসন্ধান শুরু করবে।
 পৃষ্ঠায় আপনার শব্দ বা বাক্যাংশটি কতবার প্রদর্শিত হয় তা পরীক্ষা করুন। আপনি অনুসন্ধান শব্দটি প্রবেশ করার পরে, Chrome শব্দটি যেখানে অনুসন্ধান শব্দটি খুঁজে পেয়েছিল সেখানে সমস্ত চিহ্ন চিহ্নিত করবে। পাঠ্য বাক্সে একটি কাউন্টার উপস্থিত হবে, যা ওয়েব পৃষ্ঠায় আপনার অনুসন্ধান শব্দটি কতবার খুঁজে পেয়েছে তা নির্দেশ করে। উদাহরণস্বরূপ, এটি "1/20" ("20 এর 1") বলেছে যার অর্থ আপনার অনুসন্ধান শব্দটি 20 বার উপস্থিত হয়েছে এবং Chrome সেই 20 টির মধ্যে প্রথমটি বেছে নিয়েছে।
পৃষ্ঠায় আপনার শব্দ বা বাক্যাংশটি কতবার প্রদর্শিত হয় তা পরীক্ষা করুন। আপনি অনুসন্ধান শব্দটি প্রবেশ করার পরে, Chrome শব্দটি যেখানে অনুসন্ধান শব্দটি খুঁজে পেয়েছিল সেখানে সমস্ত চিহ্ন চিহ্নিত করবে। পাঠ্য বাক্সে একটি কাউন্টার উপস্থিত হবে, যা ওয়েব পৃষ্ঠায় আপনার অনুসন্ধান শব্দটি কতবার খুঁজে পেয়েছে তা নির্দেশ করে। উদাহরণস্বরূপ, এটি "1/20" ("20 এর 1") বলেছে যার অর্থ আপনার অনুসন্ধান শব্দটি 20 বার উপস্থিত হয়েছে এবং Chrome সেই 20 টির মধ্যে প্রথমটি বেছে নিয়েছে। - পরবর্তী (নীচে) বা পূর্ববর্তী (উপরে) অনুসন্ধানের ফলাফলটিতে যেতে আপনি তীরগুলি (উপরে এবং নীচে) ক্লিক করতে পারেন।
- প্রাপ্ত সমস্ত অনুসন্ধানের পদগুলি হলুদ বর্ণযুক্ত। নির্বাচিত অনুসন্ধান শব্দটি কমলা হয়ে যায়। আপনি যদি তীর দিয়ে নীচে নামেন, পরবর্তী অনুসন্ধান শব্দটি প্রতিবার কমলা হয়ে যাবে।
 পাঠ্য বাক্সের পাশে "এক্স" ক্লিক করে বা ক্লিক করে অনুসন্ধান ফাংশনটি বন্ধ করুন প্রস্থান ধাক্কা. আপনি অনুসন্ধান শেষ হয়ে গেলে, আপনি দুটি উপায়ে যেকোন একটি দিয়ে অনুসন্ধানটি প্রস্থান করতে পারেন। আপনি অনুসন্ধান কার্যটি বন্ধ করলে হলুদ এবং কমলা চিহ্নিতকারীগুলি অদৃশ্য হয়ে যায়।
পাঠ্য বাক্সের পাশে "এক্স" ক্লিক করে বা ক্লিক করে অনুসন্ধান ফাংশনটি বন্ধ করুন প্রস্থান ধাক্কা. আপনি অনুসন্ধান শেষ হয়ে গেলে, আপনি দুটি উপায়ে যেকোন একটি দিয়ে অনুসন্ধানটি প্রস্থান করতে পারেন। আপনি অনুসন্ধান কার্যটি বন্ধ করলে হলুদ এবং কমলা চিহ্নিতকারীগুলি অদৃশ্য হয়ে যায়।
পরামর্শ
- এই অনুসন্ধান ফাংশনটি অনুসন্ধান ইঞ্জিনের মতো করে না। অনুসন্ধান ফাংশনটি কেবলমাত্র সেই ওয়েব পৃষ্ঠায় অনুসন্ধানের পদগুলি সন্ধান করে যেখানে আপনি এই মুহুর্তে রয়েছেন। একটি অনুসন্ধান ইঞ্জিন আপনার অনুসন্ধান শব্দটি পুরো ইন্টারনেটে অনুসন্ধান করে।