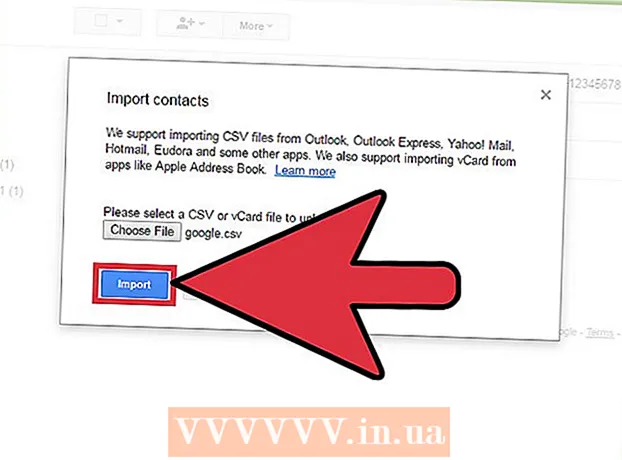লেখক:
Roger Morrison
সৃষ্টির তারিখ:
6 সেপ্টেম্বর 2021
আপডেটের তারিখ:
1 জুলাই 2024

কন্টেন্ট
- পদক্ষেপ
- পদ্ধতি 3 এর 1: পিসির জন্য একটি থিম / টেমপ্লেট (অফিস 2010)
- পদ্ধতি 2 এর 2: ম্যাকের জন্য একটি কাস্টম উপস্থাপনা তৈরি করুন
- 3 এর পদ্ধতি 3: পিসির জন্য টেমপ্লেট / থিম পদ্ধতি (পূর্ববর্তী সংস্করণগুলি)
- পরামর্শ
- সতর্কতা
বিষয় যাই হোক না কেন, পাওয়ার পয়েন্ট উপস্থাপনাটি আপনার দর্শকদের কাছে আরও ভাল কোনও ধারণার যোগাযোগের ক্ষেত্রে অনেক বেশি এগিয়ে যেতে পারে। পাওয়ারপয়েন্ট টেমপ্লেট বা আপনার নিজস্ব নকশা দিয়ে কীভাবে উপস্থাপনা করবেন তা নিম্নলিখিত পদ্ধতিগুলি ব্যাখ্যা করবে। আপনাকে শুরু করার জন্য এখানে কয়েকটি উদাহরণ দেওয়া হল।
পদক্ষেপ
পদ্ধতি 3 এর 1: পিসির জন্য একটি থিম / টেমপ্লেট (অফিস 2010)
 ওপেন পাওয়ারপয়েন্ট। আপনি পর্দার মাঝখানে দুটি বাক্স সহ একটি ফাঁকা স্ক্রিন দেখতে পাবেন। একটি বাক্স "শিরোনাম তৈরি করতে ক্লিক করুন," অন্যটি নির্দেশ করে "একটি সাবটাইটেল তৈরি করতে ক্লিক করুন" "
ওপেন পাওয়ারপয়েন্ট। আপনি পর্দার মাঝখানে দুটি বাক্স সহ একটি ফাঁকা স্ক্রিন দেখতে পাবেন। একটি বাক্স "শিরোনাম তৈরি করতে ক্লিক করুন," অন্যটি নির্দেশ করে "একটি সাবটাইটেল তৈরি করতে ক্লিক করুন" "  প্রধান মেনুতে "ফাইল" ট্যাবটি ক্লিক করুন।
প্রধান মেনুতে "ফাইল" ট্যাবটি ক্লিক করুন। বামদিকে উল্লম্ব সরঞ্জামদণ্ডে, "নতুন" ক্লিক করুন।
বামদিকে উল্লম্ব সরঞ্জামদণ্ডে, "নতুন" ক্লিক করুন। আপনি যদি কোনও টেম্পলেট ব্যবহার করতে চান তবে "নমুনা টেম্পলেট" আইকনে ক্লিক করুন।
আপনি যদি কোনও টেম্পলেট ব্যবহার করতে চান তবে "নমুনা টেম্পলেট" আইকনে ক্লিক করুন।- একটি টেমপ্লেট একটি স্লাইড শো যা একটি রেডিমেড ব্যাকগ্রাউন্ড সহ একটি নির্দিষ্ট সময়সূচী যেমন একটি তফসিল বা রিপোর্টের জন্য ডিজাইন করা হয়।
 আপনার উপস্থাপনের উদ্দেশ্যে উপযুক্ত আপনি যে টেম্পলেটটি ব্যবহার করতে চান তাতে ক্লিক করুন।
আপনার উপস্থাপনের উদ্দেশ্যে উপযুক্ত আপনি যে টেম্পলেটটি ব্যবহার করতে চান তাতে ক্লিক করুন।- আপনি যদি উপস্থাপনের জন্য ব্যবহার করতে পারেন এমন কোনও টেম্পলেট খুঁজে না পান তবে কোনও থিম চয়ন করা ভাল।
 একটি থিম ব্যবহার করতে, "নতুন" ট্যাবে "থিমস" আইকনটি ক্লিক করুন।
একটি থিম ব্যবহার করতে, "নতুন" ট্যাবে "থিমস" আইকনটি ক্লিক করুন।- থিম হ'ল সাধারণ উপস্থাপনাগুলির জন্য তৈরি ব্যাকগ্রাউন্ড সহ একটি স্লাইড শো।
 আপনি বিভিন্ন বিকল্প থেকে কাজ করতে চান এমন কোনও টেম্পলেট বা থিম চয়ন করুন।
আপনি বিভিন্ন বিকল্প থেকে কাজ করতে চান এমন কোনও টেম্পলেট বা থিম চয়ন করুন। আপনার থিমটি লোড হয়ে গেলে, "শিরোনাম তৈরি করতে ক্লিক করুন" এবং "উপশিরোনাম তৈরি করতে ক্লিক করুন" এ ক্লিক করুন এবং শিরোনাম এবং বিকল্প উপস্থাপনায় একটি উপশিরোনাম যুক্ত করুন।
আপনার থিমটি লোড হয়ে গেলে, "শিরোনাম তৈরি করতে ক্লিক করুন" এবং "উপশিরোনাম তৈরি করতে ক্লিক করুন" এ ক্লিক করুন এবং শিরোনাম এবং বিকল্প উপস্থাপনায় একটি উপশিরোনাম যুক্ত করুন। আপনি একবার কোনও নির্দিষ্ট শিরোনাম নির্বাচন করে নিলে হোম ট্যাবের "স্লাইডস" বিভাগের "নতুন স্লাইড" বোতামটি ক্লিক করুন।
আপনি একবার কোনও নির্দিষ্ট শিরোনাম নির্বাচন করে নিলে হোম ট্যাবের "স্লাইডস" বিভাগের "নতুন স্লাইড" বোতামটি ক্লিক করুন।- আপনি কীবোর্ড শর্টকাট (Ctrl + M) দিয়ে একটি নতুন স্লাইডও যুক্ত করতে পারেন।
 আপনি সন্তুষ্ট না হওয়া অবধি তথ্য এবং চিত্রগুলি যুক্ত করা চালিয়ে যান। পাওয়ারপয়েন্টে, অন্যান্য ডিজাইনের সরঞ্জামগুলির মতো, কম বেশি।
আপনি সন্তুষ্ট না হওয়া অবধি তথ্য এবং চিত্রগুলি যুক্ত করা চালিয়ে যান। পাওয়ারপয়েন্টে, অন্যান্য ডিজাইনের সরঞ্জামগুলির মতো, কম বেশি।  আপনি যখন নিজের উপস্থাপনা ডিজাইনিং শেষ করেছেন, "ফাইল> হিসাবে সংরক্ষণ করুন" এ যান এবং আপনার ফাইলটি পরে ব্যবহারের জন্য সংরক্ষণ করুন।
আপনি যখন নিজের উপস্থাপনা ডিজাইনিং শেষ করেছেন, "ফাইল> হিসাবে সংরক্ষণ করুন" এ যান এবং আপনার ফাইলটি পরে ব্যবহারের জন্য সংরক্ষণ করুন। একটি স্লাইড শো হিসাবে উপস্থাপনাটি দেখতে, "স্লাইড শো" ট্যাবটি ক্লিক করুন এবং তারপরে স্ক্রিনের উপরের বাম দিকে "শুরু থেকে" ক্লিক করুন।
একটি স্লাইড শো হিসাবে উপস্থাপনাটি দেখতে, "স্লাইড শো" ট্যাবটি ক্লিক করুন এবং তারপরে স্ক্রিনের উপরের বাম দিকে "শুরু থেকে" ক্লিক করুন।- স্লাইডগুলির মাধ্যমে স্ক্রোল করতে আপনার কিপ্যাডের বাম এবং ডান তীর কীগুলি ক্লিক করুন।
পদ্ধতি 2 এর 2: ম্যাকের জন্য একটি কাস্টম উপস্থাপনা তৈরি করুন
 পাওয়ারপয়েন্টটি খুলুন। আপনার সংস্করণের উপর নির্ভর করে একটি ফাঁকা উপস্থাপনা খুলতে পারে, বা আপনাকে কাস্টম উপস্থাপনার বিকল্পটি বেছে নিতে হতে পারে।
পাওয়ারপয়েন্টটি খুলুন। আপনার সংস্করণের উপর নির্ভর করে একটি ফাঁকা উপস্থাপনা খুলতে পারে, বা আপনাকে কাস্টম উপস্থাপনার বিকল্পটি বেছে নিতে হতে পারে।  আপনার প্রথম স্লাইড তৈরি করুন। আপনি যদি আপনার উপস্থাপনার জন্য একটি শিরোনাম পৃষ্ঠা চান তবে আপনি উপলব্ধ স্ট্যান্ডার্ড পাওয়ার পয়েন্ট টেম্পলেটটি ব্যবহার করতে পারেন। আপনি যদি স্লাইড বিন্যাসটি পরিবর্তন করতে চান তবে আপনি "স্লাইড লেআউট" সরঞ্জামদণ্ডের কয়েকটি বিকল্প থেকে চয়ন করতে পারেন। এই বিকল্পগুলির প্রত্যেকের শিরোনাম, পাঠ্য, চিত্র, স্কিম ইত্যাদি স্থাপনের জন্য আলাদা আলাদা লেআউট রয়েছে
আপনার প্রথম স্লাইড তৈরি করুন। আপনি যদি আপনার উপস্থাপনার জন্য একটি শিরোনাম পৃষ্ঠা চান তবে আপনি উপলব্ধ স্ট্যান্ডার্ড পাওয়ার পয়েন্ট টেম্পলেটটি ব্যবহার করতে পারেন। আপনি যদি স্লাইড বিন্যাসটি পরিবর্তন করতে চান তবে আপনি "স্লাইড লেআউট" সরঞ্জামদণ্ডের কয়েকটি বিকল্প থেকে চয়ন করতে পারেন। এই বিকল্পগুলির প্রত্যেকের শিরোনাম, পাঠ্য, চিত্র, স্কিম ইত্যাদি স্থাপনের জন্য আলাদা আলাদা লেআউট রয়েছে  একটি নতুন স্লাইড যুক্ত করুন। আপনি উপরের সরঞ্জামদণ্ডের "নতুন স্লাইড" বোতামটি ক্লিক করে বা "সন্নিবেশ> নতুন স্লাইড" নির্বাচন করে এটি করতে পারেন।
একটি নতুন স্লাইড যুক্ত করুন। আপনি উপরের সরঞ্জামদণ্ডের "নতুন স্লাইড" বোতামটি ক্লিক করে বা "সন্নিবেশ> নতুন স্লাইড" নির্বাচন করে এটি করতে পারেন। - প্রতিবার নতুন স্লাইড তৈরি করার সময় আপনি "স্লাইড লেআউট" সরঞ্জামদণ্ডটি ব্যবহার করে বিন্যাসটি পরিবর্তন করতে পারেন।
 আপনার স্লাইডগুলিতে সামগ্রী যুক্ত করুন। পাওয়ারপয়েন্টের প্রতিটি সংস্করণের জন্য এটি করার বিভিন্ন উপায় রয়েছে এবং এটি সংস্করণ থেকে অন্য সংস্করণে পরিবর্তিত হতে পারে। আপনার স্লাইডগুলিতে পাঠ্য, চিত্র, শিডিউল এবং মাল্টিমিডিয়া হিসাবে সামগ্রী যুক্ত করার জন্য 2 স্ট্যান্ডার্ড উপায় এখানে বর্ণিত হয়েছে:
আপনার স্লাইডগুলিতে সামগ্রী যুক্ত করুন। পাওয়ারপয়েন্টের প্রতিটি সংস্করণের জন্য এটি করার বিভিন্ন উপায় রয়েছে এবং এটি সংস্করণ থেকে অন্য সংস্করণে পরিবর্তিত হতে পারে। আপনার স্লাইডগুলিতে পাঠ্য, চিত্র, শিডিউল এবং মাল্টিমিডিয়া হিসাবে সামগ্রী যুক্ত করার জন্য 2 স্ট্যান্ডার্ড উপায় এখানে বর্ণিত হয়েছে: - আপনি "সন্নিবেশ" মেনু ব্যবহার করে সামগ্রীটি যুক্ত করতে পারেন। এটি করতে, "সন্নিবেশ" ট্যাবে ক্লিক করুন এবং তারপরে আপনি স্লাইডে যে ধরণের সামগ্রী যুক্ত করতে চান তা চয়ন করুন। আপনি যে ফাইলটি যুক্ত করতে চান তা চয়ন করতে আপনাকে বলা হবে। আপনি নীচের চিত্রটিতে দেখতে পাচ্ছেন, ওয়ার্ড আর্ট থেকে সিনেমাগুলি থেকে বেছে নেওয়া বেশ কয়েকটি বিকল্প রয়েছে।
- আপনি সরাসরি একটি স্লাইড থেকে সামগ্রী যুক্ত করতে পারেন। এটি করতে, "স্লাইড লেআউট" সরঞ্জামদণ্ড থেকে একটি লেআউট নির্বাচন করুন, এতে অন্তর্নির্মিত সামগ্রী বিকল্প রয়েছে। তারপরে আপনি যে ধরণের সামগ্রী যুক্ত করতে চান সেটির আইকনটি ক্লিক করুন এবং সঠিক ফাইলটি অনুসন্ধান করতে নেভিগেট করুন।
 স্লাইড থিম বা পটভূমি পরিবর্তন করা। পাওয়ারপয়েন্টে, আপনি বেশ কয়েকটি অন্তর্ভুক্ত থিম থেকে চয়ন করতে পারেন বা আপনি নিজের স্লাইড ব্যাকগ্রাউন্ড তৈরি করতে পারেন। আপনি কাস্টম ব্যাকগ্রাউন্ড রঙের সাথে থিমও প্রয়োগ করতে পারেন।
স্লাইড থিম বা পটভূমি পরিবর্তন করা। পাওয়ারপয়েন্টে, আপনি বেশ কয়েকটি অন্তর্ভুক্ত থিম থেকে চয়ন করতে পারেন বা আপনি নিজের স্লাইড ব্যাকগ্রাউন্ড তৈরি করতে পারেন। আপনি কাস্টম ব্যাকগ্রাউন্ড রঙের সাথে থিমও প্রয়োগ করতে পারেন। - কোনও থিম চয়ন করতে উপরের সরঞ্জামদণ্ডে "স্লাইড থিম" ক্লিক করুন বা মূল মেনু থেকে "ডিজাইন> থিমস" নির্বাচন করুন।
- পটভূমির রঙ পরিবর্তন করতে, পটভূমি গোষ্ঠীর নকশা ট্যাবটি ক্লিক করুন, তারপরে পটভূমি শৈলীগুলিতে ক্লিক করুন। বিভিন্ন রঙ এবং ডিজাইনের বিকল্পগুলির মধ্যে একটি বেছে বেছে বেছে বেছে বেছে বেছে বেছে বেছে বেছে বেছে আপনার উপস্থাপনের জন্য কোনটি সঠিক তা খুঁজে বের করতে পারেন। আপনার কাজ শেষ হয়ে গেলে আপনি কেবল বর্তমান স্লাইডের জন্য বা সমস্ত স্লাইডের জন্য পটভূমি তৈরি করেছেন কিনা তার উপর নির্ভর করে "প্রয়োগ করুন" বা "সমস্ত প্রয়োগ করুন" এ ক্লিক করুন।
 আপনার স্লাইডশো দেখুন। চূড়ান্ত ফলাফলটি দেখতে আপনি উপরের সরঞ্জামদণ্ডের "স্লাইডশো" এ ক্লিক করতে পারেন বা প্রধান মেনু থেকে "স্লাইডশো> শুরু থেকে" নির্বাচন করতে পারেন।
আপনার স্লাইডশো দেখুন। চূড়ান্ত ফলাফলটি দেখতে আপনি উপরের সরঞ্জামদণ্ডের "স্লাইডশো" এ ক্লিক করতে পারেন বা প্রধান মেনু থেকে "স্লাইডশো> শুরু থেকে" নির্বাচন করতে পারেন।
3 এর পদ্ধতি 3: পিসির জন্য টেমপ্লেট / থিম পদ্ধতি (পূর্ববর্তী সংস্করণগুলি)
 একটি টেম্পলেট বা থিম দিয়ে শুরু করুন। একটি টেম্পলেট বা থিম আপনার তৈরি উপকরণ এবং রঙীন স্কিমগুলি সহ উপস্থাপন করবে। উপরের বাম কোণে অফিসের বৃত্তে ক্লিক করে একটি চয়ন করুন এবং নতুন নির্বাচন করুন। তারপরে, স্ক্রিনের বাম দিকে, উপলব্ধ টেম্পলেট বা উপলভ্য থিমগুলি নির্বাচন করুন।
একটি টেম্পলেট বা থিম দিয়ে শুরু করুন। একটি টেম্পলেট বা থিম আপনার তৈরি উপকরণ এবং রঙীন স্কিমগুলি সহ উপস্থাপন করবে। উপরের বাম কোণে অফিসের বৃত্তে ক্লিক করে একটি চয়ন করুন এবং নতুন নির্বাচন করুন। তারপরে, স্ক্রিনের বাম দিকে, উপলব্ধ টেম্পলেট বা উপলভ্য থিমগুলি নির্বাচন করুন।  টেমপ্লেট স্লাইডগুলির মাধ্যমে স্ক্রোল করুন এবং আপনার পছন্দসই কিছু সন্ধান করুন। বাম মেনুতে আপনি দেখতে বিভিন্ন টেম্পলেট বা থিম নির্বাচন করতে পারেন। বিভিন্ন স্লাইডগুলির সাথে আপনি করতে পারেন এমন কয়েকটি জিনিস এখানে:
টেমপ্লেট স্লাইডগুলির মাধ্যমে স্ক্রোল করুন এবং আপনার পছন্দসই কিছু সন্ধান করুন। বাম মেনুতে আপনি দেখতে বিভিন্ন টেম্পলেট বা থিম নির্বাচন করতে পারেন। বিভিন্ন স্লাইডগুলির সাথে আপনি করতে পারেন এমন কয়েকটি জিনিস এখানে: - সদৃশ স্লাইড। একটি স্লাইডে ডান ক্লিক করুন, এবং সদৃশ স্লাইড নির্বাচন করুন।
- স্লাইডগুলি মুছুন। একটি স্লাইডে ডান ক্লিক করুন এবং স্লাইড মুছুন নির্বাচন করুন বা উপরের সরঞ্জামদণ্ডে হোম ক্লিক করুন, তারপরে স্লাইড মুছুন।
- আপনার স্লাইডগুলির বিন্যাস পরিবর্তন করুন। আপনি পাঠ্য, ফটো বা আপনার পছন্দসই কোনও আইটেমের জন্য অতিরিক্ত বাক্স সহ স্লাইড নির্বাচন করতে পারেন select একটি স্লাইড নির্বাচন করুন, এটিতে ডান ক্লিক করুন এবং আপনার মাউসটিকে লেআউটের উপরে সরান। বা উপরের সরঞ্জামদণ্ডের হোম ক্লিক করুন, তারপরে লেআউটটির পাশের মেনুটি ছেড়ে দিন।
- স্লাইড যোগ করুন। আপনি যদি নিজের স্লাইডটি আগের মতো দেখতে চান তবে বর্তমান স্লাইডটিতে ডান ক্লিক করুন এবং নতুন নির্বাচন করুন। অথবা, আপনি যদি সম্পূর্ণ ভিন্ন লেআউট সহ একটি নতুন স্লাইড চান তবে হোম এবং তারপরে নিউ স্লাইডের নীচে ড্রপ মেনুতে ক্লিক করুন।
- আপনার স্লাইডগুলি সংগঠিত করুন। স্লাইডগুলিকে পুনরায় অর্ডার করতে বাম দিকে সাইডবারে টেনে নিয়ে যেতে পারেন।
 সামগ্রী যুক্ত করা শুরু করুন। আপনার পাওয়ারপয়েন্ট উপস্থাপনায় তথ্য যুক্ত করার জন্য এখানে কয়েকটি সহায়ক টিপস রয়েছে:
সামগ্রী যুক্ত করা শুরু করুন। আপনার পাওয়ারপয়েন্ট উপস্থাপনায় তথ্য যুক্ত করার জন্য এখানে কয়েকটি সহায়ক টিপস রয়েছে: - আপনার শ্রোতাদের গাইড করতে সংক্ষিপ্ত, সংক্ষিপ্ত শব্দ ব্যবহার করুন এবং আরও ব্যাখ্যা নিজের কাছে রেখে দিন। কীওয়ার্ডগুলি দেখায় যে আপনি যে বিষয়টির বিষয়ে ভালভাবে কথা বলছেন তা আপনি কীভাবে জানেন তা যদি আপনি উপস্থাপনের সময় এটির আরও গভীরতা অবলম্বন করেন। উদাহরণস্বরূপ, "পটারি "টিকে মূল শব্দ হিসাবে ব্যবহার করুন, তবে প্রকৃত উপস্থাপনা হওয়া পর্যন্ত প্রক্রিয়াটি ব্যাখ্যা করবেন না।
- বুলেট পয়েন্ট চিন্তা করুন। আপনার পাওয়ারপয়েন্ট উপস্থাপনাগুলিতে সত্যই প্রয়োজনীয় যেখানে ব্যতীত পূর্ণ বাক্য ব্যবহার করবেন না।
- একাধিক স্লাইডে তথ্য ছড়িয়ে দিতে ভয় পাবেন না। এটি পাওয়ারপয়েন্টে স্টাফ করার চেয়ে ভাল!
 উপাদান যুক্ত করুন। বিভিন্ন উপাদান (পাঠ্য, গ্রাফ ইত্যাদি) সন্নিবেশ করানোর জন্য এটি সক্রিয় করতে উপযুক্ত বাক্সে ক্লিক করুন এবং আপনি যেতে প্রস্তুত।
উপাদান যুক্ত করুন। বিভিন্ন উপাদান (পাঠ্য, গ্রাফ ইত্যাদি) সন্নিবেশ করানোর জন্য এটি সক্রিয় করতে উপযুক্ত বাক্সে ক্লিক করুন এবং আপনি যেতে প্রস্তুত। - আপনার উপস্থাপনাটিকে আরও দৃষ্টি আকর্ষণীয় করে তোলার জন্য ছবি এবং চার্ট সন্নিবেশ করা ভাল ধারণা। পাঠ্য দীর্ঘ ব্লক এড়ান!
- পাওয়ারপয়েন্টে রঙের কার্যকর ব্যবহার করুন। কোনও সেট রঙিন স্কিম ব্যবহার করার বিষয়টি নিশ্চিত করুন এবং গুরুত্বপূর্ণ পয়েন্টগুলি হাইলাইট করার জন্য এটির সাথে সামঞ্জস্য বজায় রাখুন। এটি আপনার উপস্থাপনাটিকে আরও বেশি পেশাদার দেখায়।
 আপনার উপস্থাপনা পরীক্ষা করুন। আপনার কাজের প্রশংসা করতে দেখুন, তারপরে স্লাইড শোতে ক্লিক করুন বা F5 টিপুন।
আপনার উপস্থাপনা পরীক্ষা করুন। আপনার কাজের প্রশংসা করতে দেখুন, তারপরে স্লাইড শোতে ক্লিক করুন বা F5 টিপুন।
পরামর্শ
- এই নির্দেশাবলী পাওয়ারপয়েন্টের প্রতিটি সংস্করণের জন্য পৃথক হতে পারে।
- আপনি যদি প্রেজেন্টেশনটি এক্সটেনশন pt * .পিটিপি দিয়ে সংরক্ষণ করতে চান তবে ফাইল> এ সেভ করুন এবং এটিকে * হিসাবে সংরক্ষণ করুন P পিপিএস (পাওয়ার পয়েন্ট শো)। এটি নিশ্চিত করে যে এটি প্লে করার জন্য আপনার পাওয়ার পয়েন্টটি খুলতে হবে না!
- আপনার কাজ নিয়মিত সংরক্ষণ করুন। এইভাবে, আপনি যদি দুর্ঘটনাক্রমে প্রস্থানটিতে ক্লিক করেন বা যদি আপনার কম্পিউটার হঠাৎ ব্যর্থ হয়, আপনি আপনার সমস্ত কাজ হারাবেন না!
- আপনি যদি ওয়ার্ডের সাথে পরিচিত হন, আপনি লক্ষ্য করতে পারেন যে পাওয়ারপয়েন্টটি অনেক ক্ষেত্রে একইভাবে কাজ করে যেমন পাঠ্যকে সাহসী করা বা অনুচ্ছেদের মতো স্লাইড সরিয়ে দেওয়া।
- আপনি যদি এটির হ্যাং পেতে না পারেন তবে লাইব্রেরি থেকে মাইক্রোসফ্ট অফিসে একটি ভাল বই পান, বা কীভাবে একটি সহজ উপস্থাপনা তৈরি করবেন সে সম্পর্কে আরও টিউটোরিয়াল পরীক্ষা করে দেখুন।
- সেক্ষেত্রে আপনার উপস্থাপনাটির ব্যাক আপ দিন।
- আপনার পাওয়ারপয়েন্ট উপস্থাপনাটি আপনি যে মেশিনটিতে চালাচ্ছেন তার সাথে সামঞ্জস্য করছেন তা নিশ্চিত করুন। আপনার পাওয়ারপয়েন্টের সংস্করণ অন্যান্য কম্পিউটারের থেকে আলাদা হতে পারে। আপনার উপস্থাপনা সর্বদা কার্যকর হয় তা নিশ্চিত করার জন্য, মাইক্রোসফ্টের পাওয়ারপয়েন্ট ভিউয়ার 2007 এর একটি অনুলিপি রাখা ভাল ধারণা হতে পারে।
- আপনার কাছে যদি পাওয়ার পয়েন্ট না থাকে তবে আপনি নিখরচায় দুর্দান্ত ওপেনঅফিস.অর্গ স্যুটটি ডাউনলোড করতে পারেন, উপস্থাপনা তৈরি করতে এবং এটিকে পাওয়ার পয়েন্ট ফাইল হিসাবে সংরক্ষণ করতে পারেন।
- পাওয়ারপয়েন্ট উপস্থাপনা ইন্টারেক্টিভ করতে আপনি কোনও উপস্থাপনার মধ্যে ম্যাক্রো এমনকি প্রায় কোনও প্রকারের ফাইল সন্নিবেশ করতে পারেন।
সতর্কতা
- খুব বেশি বিশেষ প্রভাব ব্যবহার করবেন না কারণ এটি পেশাদারি, বিরক্তিকর এবং বার্তা থেকে দূরে সরে আসে।
- মনে রাখবেন আপনি পাওয়ারপয়েন্টে যত বেশি বস্তু সন্নিবেশ করান ফাইলের আকার তত বেশি হবে।
- কোনও টেমপ্লেটে খুব বেশি পাঠ্য ব্যবহার করবেন না। অন্যথায় এটি অনেক বেশি ব্যস্ত হবে এবং আপনি যা জানাতে চান তাতে মনোনিবেশ করা দর্শকদের পক্ষে আরও কঠিন হয়ে উঠবে। উপরন্তু, এটি একঘেয়েমি প্রচার করে।