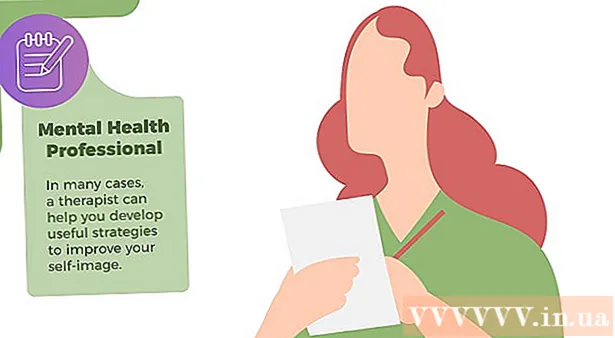লেখক:
Charles Brown
সৃষ্টির তারিখ:
7 ফেব্রুয়ারি. 2021
আপডেটের তারিখ:
28 জুন 2024

কন্টেন্ট
- পদক্ষেপ
- 2 এর 1 ম অংশ: একটি ব্লুটুথ ডিভাইস দিয়ে আপনার আইফোনটি যুক্ত করুন
- পার্ট 2 এর 2: আপনার আইফোনটির সাথে জুড়ি তৈরি করা সফল না হলে সমস্যা সমাধান
- পরামর্শ
গাড়ি চালানোর সময় একটি মোবাইল ফোন রাখা নিষেধের কারণেই ব্লুটুথ ডিভাইসগুলি ক্রমশ জনপ্রিয় হয়ে উঠছে। এছাড়াও, ডেটা এক্সচেঞ্জের জন্য ব্লুটুথ খুব কার্যকর। ব্লুটুথ সহ সাধারণ ডিভাইসে স্মার্টফোন, হেডসেট এবং কম্পিউটার অন্তর্ভুক্ত থাকে তবে প্রযুক্তিটি স্পিকার, ওয়্যারলেস কীবোর্ড এবং ফিটনেস ব্যান্ডগুলিতেও ক্রমবর্ধমানভাবে পাওয়া যায়।এমনকি আজকের গাড়িগুলি প্রায়শই ব্লুটুথ প্রযুক্তিতে সজ্জিত। ভাগ্যক্রমে, আপনার আইফোনটির সাথে একটি ব্লুটুথ ডিভাইস যুক্ত করা বা সংযোগ করা একটি তুলনামূলক সহজ প্রক্রিয়া।
পদক্ষেপ
2 এর 1 ম অংশ: একটি ব্লুটুথ ডিভাইস দিয়ে আপনার আইফোনটি যুক্ত করুন
 আপনার আইফোন এবং ব্লুটুথ ডিভাইস একে অপরের সীমার মধ্যে রয়েছে তা নিশ্চিত করুন। ব্লুটুথ প্রযুক্তি কেবল তখনই কাজ করে যখন ডিভাইসগুলি একে অপরের কাছে রাখা হয়; সর্বোচ্চ 10 মিটার প্রস্তাবিত হয়। সুতরাং আপনি যদি আপনার আইফোনটি জোড়া দিতে চান তবে নিশ্চিত করুন যে আপনি ব্লুটুথ ডিভাইসের নিকটেই আছেন।
আপনার আইফোন এবং ব্লুটুথ ডিভাইস একে অপরের সীমার মধ্যে রয়েছে তা নিশ্চিত করুন। ব্লুটুথ প্রযুক্তি কেবল তখনই কাজ করে যখন ডিভাইসগুলি একে অপরের কাছে রাখা হয়; সর্বোচ্চ 10 মিটার প্রস্তাবিত হয়। সুতরাং আপনি যদি আপনার আইফোনটি জোড়া দিতে চান তবে নিশ্চিত করুন যে আপনি ব্লুটুথ ডিভাইসের নিকটেই আছেন।  ব্লুটুথ ডিভাইসটি চালু করুন। আপনি আপনার আইফোনটি জোড়া দেওয়ার আগে আপনাকে অবশ্যই ডিভাইসটি চালু করতে হবে। আপনার ডিভাইসটি চালু হওয়ার পরে যদি বৈশিষ্ট্যটি স্বয়ংক্রিয়ভাবে চালু না হয় তবে প্রশ্নে থাকা ডিভাইসে কোনও বিশেষ ব্লুটুথ সেটিংস রয়েছে কিনা তাও আপনার জানা উচিত।
ব্লুটুথ ডিভাইসটি চালু করুন। আপনি আপনার আইফোনটি জোড়া দেওয়ার আগে আপনাকে অবশ্যই ডিভাইসটি চালু করতে হবে। আপনার ডিভাইসটি চালু হওয়ার পরে যদি বৈশিষ্ট্যটি স্বয়ংক্রিয়ভাবে চালু না হয় তবে প্রশ্নে থাকা ডিভাইসে কোনও বিশেষ ব্লুটুথ সেটিংস রয়েছে কিনা তাও আপনার জানা উচিত। - আপনার একটি বাটন বা স্যুইচ দিয়ে ব্লুটুথ ফাংশন সক্রিয় করতে হবে। এই বিকল্পটি খুঁজতে ডিভাইসটি সাবধানে পরীক্ষা করুন।
- যদি ব্লুটুথ ডিভাইসটি অন্য স্মার্টফোন বা কম্পিউটার হয় তবে আপনাকে ফাংশন সক্ষম করতে ডিভাইসের সেটিংসটি খুলতে হবে এবং ব্লুটুথ সেটিংস অনুসন্ধান করতে হবে।
- কিছু ক্ষেত্রে ব্লুটুথ ডিভাইসটি অবশ্যই পুরোপুরি চার্জ করা উচিত বা নতুন ব্যাটারি থাকতে হবে। জোড়া দেওয়ার সময় ডিভাইসটি বন্ধ হয়ে গেলে আপনি দুটি ডিভাইস জোড়া করতে পারবেন না।
 ডিভাইসের জুড়ি ফাংশনটি চালু করুন। কিছু ব্লুটুথ ডিভাইসগুলির সাথে, আপনাকে প্রথমে কোনও ফাংশন সক্রিয় করতে হবে যাতে ডিভাইসটি দৃশ্যমান হয়। বিভিন্ন ডিভাইসে, এই ফাংশনটির বিভিন্ন নাম রয়েছে তবে সাধারণত এটি "আবিষ্কারযোগ্য", "দৃশ্যমান" বা ইংরেজিতে "আবিষ্কারযোগ্য" নামে পরিচিত।
ডিভাইসের জুড়ি ফাংশনটি চালু করুন। কিছু ব্লুটুথ ডিভাইসগুলির সাথে, আপনাকে প্রথমে কোনও ফাংশন সক্রিয় করতে হবে যাতে ডিভাইসটি দৃশ্যমান হয়। বিভিন্ন ডিভাইসে, এই ফাংশনটির বিভিন্ন নাম রয়েছে তবে সাধারণত এটি "আবিষ্কারযোগ্য", "দৃশ্যমান" বা ইংরেজিতে "আবিষ্কারযোগ্য" নামে পরিচিত। - এখানে "আবিষ্কারযোগ্য" এর অর্থ হ'ল অন্য ব্লুটুথ ডিভাইসগুলির মধ্যে যদি তারা সীমার মধ্যে থাকে তবে এই ডিভাইসের সাথে জুড়ি দেওয়ার অনুমতি দেওয়া হয়েছে। ডিভাইসগুলি যখন নিকটস্থ ব্লুটুথ ডিভাইসগুলির জন্য অনুসন্ধান করে, আপনার ডিভাইসটি আবিষ্কারযোগ্য হলে তালিকায় উপস্থিত হবে।
- যদি এটি এমন কোনও ডিভাইস হয় যা আপনি যখন এটি চালু করেন তখন স্বয়ংক্রিয়ভাবে দৃশ্যমান হয়, আপনার সম্ভবত এই সেটিংটি সন্ধান করার দরকার নেই।
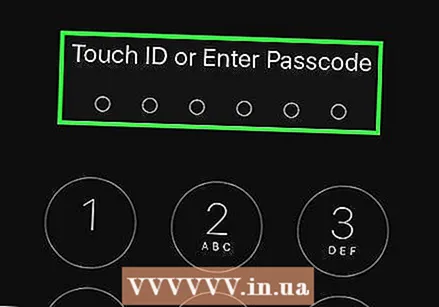 আপনার আইফোন আনলক করুন। সেটিংসে যেতে, আপনাকে অবশ্যই প্রথমে আপনার আইফোনটি আনলক করতে হবে।
আপনার আইফোন আনলক করুন। সেটিংসে যেতে, আপনাকে অবশ্যই প্রথমে আপনার আইফোনটি আনলক করতে হবে। - হোম বোতাম টিপুন এবং এটিতে আপনার থাম্বটি রাখুন যাতে টাচ আইডি ফাংশনটি আপনার আঙুলের ছাপটি স্ক্যান করতে পারে।
- আপনার যদি এই ফাংশনটি না করে থাকেন তবে হোম বোতামটি টিপে আপনার চার-অঙ্কের অ্যাক্সেস কোডটি প্রবেশ করতে পারেন।
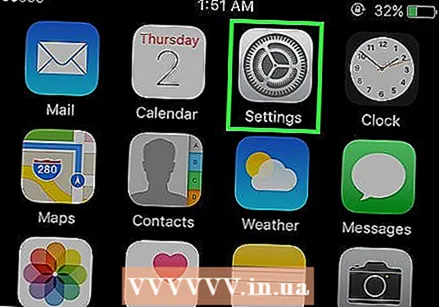 সেটিংস অ্যাপটি সন্ধান করুন এবং খুলুন। সেটিংস অ্যাপটি একটি ধূসর আইকন দ্বারা চিহ্নিত করা যেতে পারে যা একটি গিয়ার চাকার অনুরূপ। আপনি যখন এটি খুঁজে পান, অ্যাপটি খোলার জন্য এটি আলতো চাপুন।
সেটিংস অ্যাপটি সন্ধান করুন এবং খুলুন। সেটিংস অ্যাপটি একটি ধূসর আইকন দ্বারা চিহ্নিত করা যেতে পারে যা একটি গিয়ার চাকার অনুরূপ। আপনি যখন এটি খুঁজে পান, অ্যাপটি খোলার জন্য এটি আলতো চাপুন।  প্রদর্শিত হওয়া তালিকা থেকে ব্লুটুথ নির্বাচন করুন। একবার সেটিংস অ্যাপ্লিকেশনটি চালু হয়ে গেলে, আপনি বিমানের মোড, ওয়াই-ফাই এবং মোবাইল নেটওয়ার্কের সাথে তালিকার তালিকার শীর্ষে কোথাও ব্লুটুথ সেটিংটি দেখতে পাবেন। ব্লুটুথ সেটিংসের পরবর্তী পৃষ্ঠায় যেতে ব্লুটুথ আলতো চাপুন।
প্রদর্শিত হওয়া তালিকা থেকে ব্লুটুথ নির্বাচন করুন। একবার সেটিংস অ্যাপ্লিকেশনটি চালু হয়ে গেলে, আপনি বিমানের মোড, ওয়াই-ফাই এবং মোবাইল নেটওয়ার্কের সাথে তালিকার তালিকার শীর্ষে কোথাও ব্লুটুথ সেটিংটি দেখতে পাবেন। ব্লুটুথ সেটিংসের পরবর্তী পৃষ্ঠায় যেতে ব্লুটুথ আলতো চাপুন। 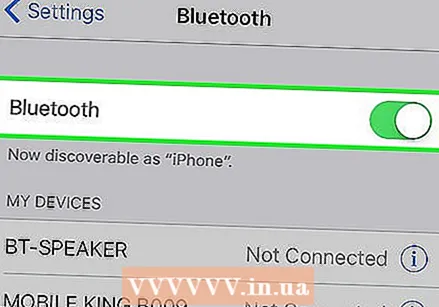 আপনার আইফোনের ব্লুটুথ ফাংশনটি চালু করুন। আপনি পরের পৃষ্ঠায় একটি বিকল্প দেখতে পাবেন এবং তা স্লাইডার সহ ব্লুটুথ চালু করছে। ডানদিকে বোতামটি স্লাইড করতে স্লাইডারটি আলতো চাপুন, এখন আপনি স্লাইডারের পটভূমিটি সবুজ হয়ে উঠতে দেখবেন।
আপনার আইফোনের ব্লুটুথ ফাংশনটি চালু করুন। আপনি পরের পৃষ্ঠায় একটি বিকল্প দেখতে পাবেন এবং তা স্লাইডার সহ ব্লুটুথ চালু করছে। ডানদিকে বোতামটি স্লাইড করতে স্লাইডারটি আলতো চাপুন, এখন আপনি স্লাইডারের পটভূমিটি সবুজ হয়ে উঠতে দেখবেন। - আপনি প্রথমে লোডিং প্রতীকটি দেখতে পাবেন যা একটি বৃত্তের আকারে ছোট ছোট রেখার সিরিজের মতো দেখাচ্ছে।
- আপনি যদি ব্লুটুথ বৈশিষ্ট্যটি সক্রিয় করে থাকেন তবে নীচের বার্তাটি স্লাইডারের নীচে উপস্থিত হবে: "এখন" আইফোন থেকে ______ "হিসাবে আবিষ্কারযোগ্য" "
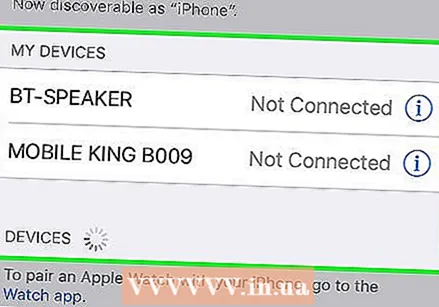 "ডিভাইস" এর অধীনে তালিকায় থাকা ব্লুটুথ ডিভাইসের সন্ধান করুন। আপনি এখন আইফোনটিতে ব্লুটুথ সক্রিয় করেছেন, আপনার আইফোন নিকটস্থ ব্লুটুথ ডিভাইসগুলি অনুসন্ধান করবে। প্রদর্শিত তালিকায় আপনি যে ডিভাইসটি চান তা সন্ধান করতে পারেন কিনা তা দেখুন।
"ডিভাইস" এর অধীনে তালিকায় থাকা ব্লুটুথ ডিভাইসের সন্ধান করুন। আপনি এখন আইফোনটিতে ব্লুটুথ সক্রিয় করেছেন, আপনার আইফোন নিকটস্থ ব্লুটুথ ডিভাইসগুলি অনুসন্ধান করবে। প্রদর্শিত তালিকায় আপনি যে ডিভাইসটি চান তা সন্ধান করতে পারেন কিনা তা দেখুন। - আশা করি, আপনি যে ডিভাইসটি চান তা হ'ল তালিকায় উপস্থিত একমাত্র ব্লুটুথ ডিভাইস। আপনি যদি একাধিক ডিভাইস দেখতে পান তবে ব্র্যান্ড এবং ডিভাইসের প্রকারগুলি অনুসন্ধান করার চেষ্টা করুন, কারণ এটি ডিভাইসটিকে তালিকায় স্বীকৃতি দেবে।
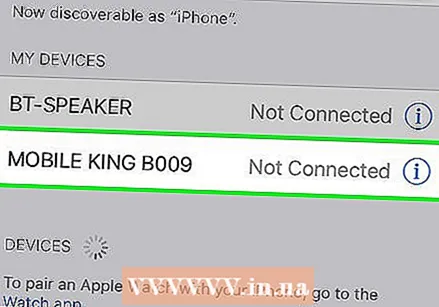 আপনার আইফোনটি ব্লুটুথ ডিভাইসের সাথে যুক্ত করুন। উপলব্ধ ডিভাইসের তালিকায় এটি উপস্থিত হওয়ার সাথে সাথেই ডিভাইসের নামটি আলতো চাপিয়ে আপনি এটি করুন।
আপনার আইফোনটি ব্লুটুথ ডিভাইসের সাথে যুক্ত করুন। উপলব্ধ ডিভাইসের তালিকায় এটি উপস্থিত হওয়ার সাথে সাথেই ডিভাইসের নামটি আলতো চাপিয়ে আপনি এটি করুন। - কখনও কখনও আপনাকে প্রথমে একটি পাসওয়ার্ড প্রবেশ করতে হবে। উত্পাদনকারীদের দ্বারা সেট করা সাধারণ পাসওয়ার্ডগুলি উদাহরণস্বরূপ, 0000, 1111 বা 1234 it এটি পাসওয়ার্ড গ্রহণযোগ্য কিনা তা দেখতে এই পাসওয়ার্ডগুলির মধ্যে একটি ব্যবহার করে দেখুন। যদি তা না হয় তবে দয়া করে ডিভাইসের অপারেটিং নির্দেশিকাটি দেখুন। কিছু ক্ষেত্রে, উদাহরণস্বরূপ কম্পিউটারগুলির সাথে আপনাকে নিজের পাসওয়ার্ডটি প্রবেশ করতে হবে।
- আপনার আইফোনটি ব্লুটুথ ডিভাইসের সাথে জুড়ে দেওয়া হয়েছে এমন কোনও বিজ্ঞপ্তি না পাওয়া পর্যন্ত অপেক্ষা করুন।
 আপনি যখন ব্যবহার করছেন তখনই উভয় ডিভাইস একে অপরের সীমার মধ্যে রয়েছে তা নিশ্চিত করুন। ডিভাইসগুলির একে অপরের সাথে জুটিবদ্ধ থাকা অবস্থায় বা সংযোগটি নষ্ট হয়ে যাওয়ার সময় ডিভাইসের সীমার মধ্যে থাকুন। আপনি যদি দূরে চলে যান তবে আপনাকে সম্ভবত পুনরায় সংযোগ করতে হবে।
আপনি যখন ব্যবহার করছেন তখনই উভয় ডিভাইস একে অপরের সীমার মধ্যে রয়েছে তা নিশ্চিত করুন। ডিভাইসগুলির একে অপরের সাথে জুটিবদ্ধ থাকা অবস্থায় বা সংযোগটি নষ্ট হয়ে যাওয়ার সময় ডিভাইসের সীমার মধ্যে থাকুন। আপনি যদি দূরে চলে যান তবে আপনাকে সম্ভবত পুনরায় সংযোগ করতে হবে। - আপনার আইফোন এবং ডিভাইসটি একবার যুক্ত করার পরে, আপনি আপনার আইফোনে ব্লুটুথ সক্রিয় করার সাথে সাথে ডিভাইসটি সর্বদা তালিকায় দৃশ্যমান থাকবে। সুতরাং আপনি আপনার আইফোনের সাথে ডিভাইসটিকে "ভুলে যেতে" না বললে পরের বারে আপনার আইফোনের সাথে ডিভাইসটি যুক্ত করতে হবে না।
পার্ট 2 এর 2: আপনার আইফোনটির সাথে জুড়ি তৈরি করা সফল না হলে সমস্যা সমাধান
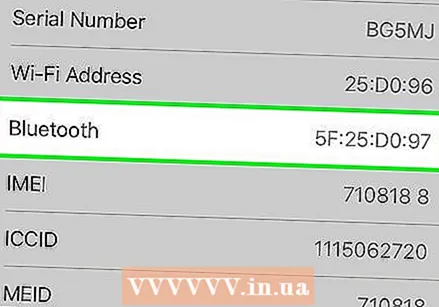 আপনার আইফোনটি খুব পুরানো কিনা তা নির্ধারণ করুন। কিছু ক্ষেত্রে, একটি আইফোন ব্লুটুথ প্রযুক্তির জন্য খুব পুরানো। আইফোন 4 বা তার বেশি বয়সের ক্ষেত্রে এটি হতে পারে, কারণ 4 এস থেকে আইফোনটির সমস্ত সংস্করণে স্ট্যান্ডার্ড হিসাবে ব্লুটুথ রয়েছে।
আপনার আইফোনটি খুব পুরানো কিনা তা নির্ধারণ করুন। কিছু ক্ষেত্রে, একটি আইফোন ব্লুটুথ প্রযুক্তির জন্য খুব পুরানো। আইফোন 4 বা তার বেশি বয়সের ক্ষেত্রে এটি হতে পারে, কারণ 4 এস থেকে আইফোনটির সমস্ত সংস্করণে স্ট্যান্ডার্ড হিসাবে ব্লুটুথ রয়েছে। 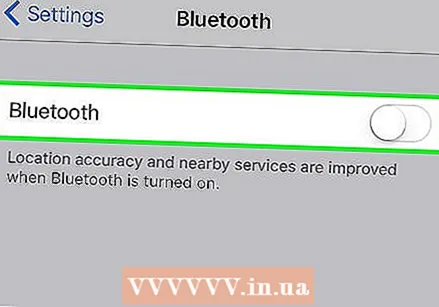 ব্লুটুথ ডিভাইসটি পুনরায় চালু করুন। আপনার আইফোনটি উপলব্ধ ডিভাইসগুলি অনুসন্ধান করার সময় আপনি খুব বেশি দেরি করে ডিভাইসটি চালু করে থাকতে পারেন বা অন্য কোনও সমস্যা দেখা দিয়েছে। এটি সাহায্য করে কিনা তা দেখার জন্য ডিভাইসটি পুনরায় চালু করার চেষ্টা করুন।
ব্লুটুথ ডিভাইসটি পুনরায় চালু করুন। আপনার আইফোনটি উপলব্ধ ডিভাইসগুলি অনুসন্ধান করার সময় আপনি খুব বেশি দেরি করে ডিভাইসটি চালু করে থাকতে পারেন বা অন্য কোনও সমস্যা দেখা দিয়েছে। এটি সাহায্য করে কিনা তা দেখার জন্য ডিভাইসটি পুনরায় চালু করার চেষ্টা করুন। 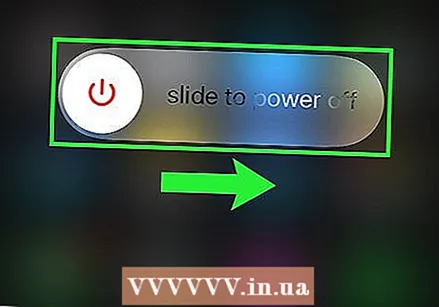 আপনার আইফোন পুনরায় চালু করুন। এটি আপনার আইফোনও হতে পারে যা আপনি ব্লুটুথ ডিভাইসের সাথে জুড়ি দিতে পারবেন না। আপনার যদি এখনও সমস্যা হয় তবে আপনার আইফোনটি পুনরায় চালু করে আবার যুক্ত করার চেষ্টা করুন।
আপনার আইফোন পুনরায় চালু করুন। এটি আপনার আইফোনও হতে পারে যা আপনি ব্লুটুথ ডিভাইসের সাথে জুড়ি দিতে পারবেন না। আপনার যদি এখনও সমস্যা হয় তবে আপনার আইফোনটি পুনরায় চালু করে আবার যুক্ত করার চেষ্টা করুন। 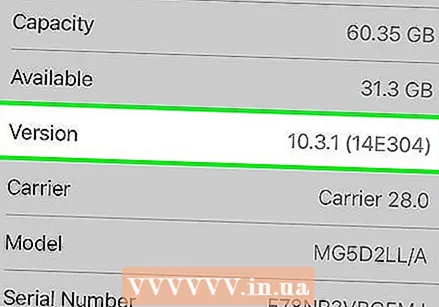 আপনার আইফোনে আইওএসের সর্বশেষতম সংস্করণ ইনস্টল করা আছে তা নিশ্চিত করুন। কখনও কখনও জুড়ি ব্যর্থ হয় কারণ আপনার আইফোন অপারেটিং সিস্টেমটি আপ টু ডেট না।
আপনার আইফোনে আইওএসের সর্বশেষতম সংস্করণ ইনস্টল করা আছে তা নিশ্চিত করুন। কখনও কখনও জুড়ি ব্যর্থ হয় কারণ আপনার আইফোন অপারেটিং সিস্টেমটি আপ টু ডেট না। - আইক্লাউড বা আইটিউনস দিয়ে আপনার আইফোনটির ব্যাকআপ নিন এবং আপনার ফোনটি অ্যাডাপ্টারের সাথে সংযুক্ত করুন। আপনার ফোন ইতিমধ্যে সংযুক্ত না থাকলে এখন একটি Wi-Fi নেটওয়ার্কের সাথে সংযুক্ত করুন। সেটিংস অ্যাপ্লিকেশনটি খুলুন এবং সাধারণ আলতো চাপুন। এর পরে, সফ্টওয়্যার আপডেটে আলতো চাপুন। যদি কোনও আপডেট উপলব্ধ থাকে তবে ডাউনলোড এবং ইনস্টল করুন আলতো চাপুন, এখনই আপনার পাসকোডটি প্রবেশ করুন। ইনস্টলেশন শেষ হয়ে গেলে আপনার আইফোনটি পুনরায় বুট হবে, তারপরে আপনাকে কিছু সেটিংস যেমন আইক্লাউড সামঞ্জস্য করতে হবে। তারপরে আপনি আবার ব্লুটুথের সাথে সংযোগ স্থাপনের চেষ্টা করতে পারেন।
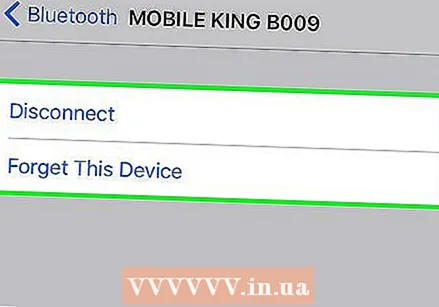 ব্লুটুথ ডিভাইসটি সংযোগ বিচ্ছিন্ন করুন এবং আবার সংযোগ করুন। আপনার আইফোনটিকে ব্লুটুথ ডিভাইসটিকে "ভুলে যান" করুন এবং ডিভাইসগুলির জন্য আবার অনুসন্ধানের জন্য আপনার আইফোনটিকে আবিষ্কারযোগ্য মোডে রেখে দিন। তারপরে ব্লুটুথ ডিভাইসের সাথে পুনরায় সংযোগ করুন।
ব্লুটুথ ডিভাইসটি সংযোগ বিচ্ছিন্ন করুন এবং আবার সংযোগ করুন। আপনার আইফোনটিকে ব্লুটুথ ডিভাইসটিকে "ভুলে যান" করুন এবং ডিভাইসগুলির জন্য আবার অনুসন্ধানের জন্য আপনার আইফোনটিকে আবিষ্কারযোগ্য মোডে রেখে দিন। তারপরে ব্লুটুথ ডিভাইসের সাথে পুনরায় সংযোগ করুন।
পরামর্শ
- প্রথমে নিশ্চিত হয়ে নিন যে আপনি সংযোগ করতে চান সেই ডিভাইসে ব্লুটুথ রয়েছে। আপনি যদি কোনও ডিভাইস এটি ব্লুটুথের মাধ্যমে ব্যবহার শুরু করতে চান তবে প্রথমে নিশ্চিত হয়ে নিন যে এটিতে ব্লুটুথ রয়েছে।
- ডিভাইসের ব্যবহারকারী ম্যানুয়ালিতে ব্লুটুথ জুটি সম্পর্কিত অধ্যায়টি সন্ধান করুন। আপনার আইফোনের মতো অন্যান্য ডিভাইসের সাথে কীভাবে ব্লুটুথ ডিভাইসটি যুক্ত করা যায় সে সম্পর্কে আপনি এখানে দরকারী টিপস পাবেন।