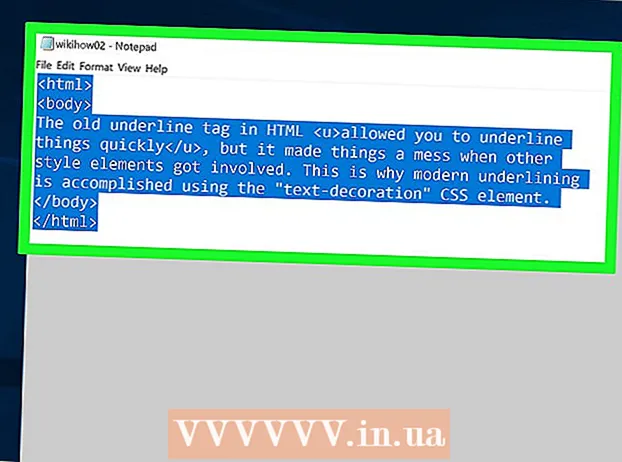লেখক:
Carl Weaver
সৃষ্টির তারিখ:
26 ফেব্রুয়ারি. 2021
আপডেটের তারিখ:
1 জুলাই 2024

কন্টেন্ট
- ধাপ
- পদ্ধতি 5 এর 1: একটি স্থান খোঁজা
- 5 এর পদ্ধতি 2: রুট খোঁজা
- 5 টি পদ্ধতি 3: কাছাকাছি ব্যবসা খুঁজুন
- 5 এর 4 পদ্ধতি: রাস্তার তথ্য পাওয়া
- 5 এর 5 পদ্ধতি: রাস্তার দৃশ্য মোড ব্যবহার করা
- পরামর্শ
গুগল ম্যাপস একটি অবিশ্বাস্যভাবে সহজ হাতিয়ার যা আপনাকে পয়েন্ট এ থেকে পয়েন্ট বি পর্যন্ত আপনার পথ খুঁজে পেতে দেয়, পয়েন্টগুলি একে অপরের থেকে যত দূরেই হোক না কেন: হাঁটার দূরত্বের মধ্যে বা পৃথিবীর বিপরীত প্রান্তে। কিন্তু এই টুলটির সবচেয়ে ভালো জিনিস হল এটি সম্পূর্ণ ফ্রি। এটি কিভাবে ব্যবহার করতে হয় তা শেখা খুব সহজ - একটু অনুশীলনের মাধ্যমে, আপনি আর কখনও হারিয়ে যাবেন না!
ধাপ
গুগল ম্যাপের দুটি সংস্করণ রয়েছে - ডেস্কটপ এবং মোবাইল। আপনি আপনার ব্রাউজারে google.com/maps লিখে আপনার কম্পিউটার থেকে গুগল ম্যাপ অ্যাক্সেস করতে পারেন। আপনি আপনার ফোন বা ট্যাবলেটে গুগল ম্যাপের সাথে কাজ করার জন্য একটি বিনামূল্যে অ্যাপ ডাউনলোড করতে পারেন এবং বেশিরভাগ অ্যান্ড্রয়েড ডিভাইসে সাধারণত এই অ্যাপটি ইতোমধ্যেই ইনস্টল করা থাকে।
পদ্ধতি 5 এর 1: একটি স্থান খোঁজা
 1 অনুসন্ধান বারে ঠিকানা লিখুন। যখন আপনি গুগল ম্যাপ খুলবেন, আপনি স্ক্রিনের শীর্ষে একটি মানচিত্র এবং একটি পাঠ্য লাইন দেখতে পাবেন। যদি ডিভাইসটি আপনার বর্তমান অবস্থান নির্ধারণ করতে পারে, তাহলে আপনি কোথায় আছেন এবং আশেপাশের এলাকাটির একটি মানচিত্র দেখতে পাবেন।আপনি যে ঠিকানাটি চান তা সন্ধান করতে, এটি কেবল পাঠ্য ক্ষেত্রে প্রবেশ করুন - ভুলগুলি এড়াতে এটি যতটা সম্ভব বিস্তারিতভাবে করুন এবং তারপরে "এন্টার" কী বা বিবর্ধক কাচের আইকন টিপুন।
1 অনুসন্ধান বারে ঠিকানা লিখুন। যখন আপনি গুগল ম্যাপ খুলবেন, আপনি স্ক্রিনের শীর্ষে একটি মানচিত্র এবং একটি পাঠ্য লাইন দেখতে পাবেন। যদি ডিভাইসটি আপনার বর্তমান অবস্থান নির্ধারণ করতে পারে, তাহলে আপনি কোথায় আছেন এবং আশেপাশের এলাকাটির একটি মানচিত্র দেখতে পাবেন।আপনি যে ঠিকানাটি চান তা সন্ধান করতে, এটি কেবল পাঠ্য ক্ষেত্রে প্রবেশ করুন - ভুলগুলি এড়াতে এটি যতটা সম্ভব বিস্তারিতভাবে করুন এবং তারপরে "এন্টার" কী বা বিবর্ধক কাচের আইকন টিপুন। - উদাহরণস্বরূপ, যদি আপনি মস্কোর 13 টাভারস্কায়া স্ট্রিং ঠিকানাটি খুঁজে পেতে চান, তাহলে আপনাকে অবশ্যই সার্চ বারে এটি ঠিক এইভাবে উল্লেখ করতে হবে: 13 টাভারস্কায়া সেন্ট, মস্কো... আপনি যদি চান, আপনি এমনকি একটি সূচক যোগ করতে পারেন (যদি আপনি জানেন), কিন্তু প্রায়ই না, আপনি এটি ছাড়া করতে পারেন।
 2 জায়গার নাম লিখুন। আপনি যে জায়গার সন্ধান করছেন তার যদি একটি নাম থাকে (উদাহরণস্বরূপ, এটি একটি পাবলিক প্রতিষ্ঠান, একটি ল্যান্ডমার্ক বা কোনও ধরণের প্রতিষ্ঠান), সাধারণত এর সম্পূর্ণ ঠিকানা অন্তর্ভুক্ত করার প্রয়োজন হয় না। আপনাকে কেবল নামটি উল্লেখ করতে হবে (যদি আপনি সঠিক নামটি মনে না রাখেন তবে কমপক্ষে আনুমানিক) এবং "এন্টার" কী বা ম্যাগনিফাইং গ্লাস আইকন টিপুন। আপনি যদি আরো সুনির্দিষ্ট সার্চ ফলাফলের প্রয়োজন হয় তাহলে আপনি শহর, অঞ্চল এবং দেশের নামও যোগ করতে পারেন।
2 জায়গার নাম লিখুন। আপনি যে জায়গার সন্ধান করছেন তার যদি একটি নাম থাকে (উদাহরণস্বরূপ, এটি একটি পাবলিক প্রতিষ্ঠান, একটি ল্যান্ডমার্ক বা কোনও ধরণের প্রতিষ্ঠান), সাধারণত এর সম্পূর্ণ ঠিকানা অন্তর্ভুক্ত করার প্রয়োজন হয় না। আপনাকে কেবল নামটি উল্লেখ করতে হবে (যদি আপনি সঠিক নামটি মনে না রাখেন তবে কমপক্ষে আনুমানিক) এবং "এন্টার" কী বা ম্যাগনিফাইং গ্লাস আইকন টিপুন। আপনি যদি আরো সুনির্দিষ্ট সার্চ ফলাফলের প্রয়োজন হয় তাহলে আপনি শহর, অঞ্চল এবং দেশের নামও যোগ করতে পারেন। - উদাহরণস্বরূপ, যদি আপনি একটি স্থানীয় লাইব্রেরি অনুসন্ধান করতে চান, তাহলে কিছু নির্দিষ্ট করুন রাশিয়ান স্টেট লাইব্রেরি, মস্কো.
 3 বিভিন্ন স্থান খুঁজে পেতে সাধারণ অনুসন্ধান পদ ব্যবহার করুন। কখনও কখনও আপনি ঠিক কোথায় যাবেন তা জানেন না কারণ বেশ কয়েকটি বিকল্প থাকতে পারে (উদাহরণস্বরূপ, যদি আপনি কোনও ক্যাফেতে যেতে চান)। এই ক্ষেত্রে, আপনাকে অবশ্যই পরীক্ষার লাইনে কিছু সাধারণ অনুসন্ধান মানদণ্ড নির্দিষ্ট করতে হবে। আপনি যদি একটি নির্দিষ্ট অঞ্চল খুঁজছেন তবে আপনি একটি শহর বা অঞ্চলও নির্দিষ্ট করতে পারেন।
3 বিভিন্ন স্থান খুঁজে পেতে সাধারণ অনুসন্ধান পদ ব্যবহার করুন। কখনও কখনও আপনি ঠিক কোথায় যাবেন তা জানেন না কারণ বেশ কয়েকটি বিকল্প থাকতে পারে (উদাহরণস্বরূপ, যদি আপনি কোনও ক্যাফেতে যেতে চান)। এই ক্ষেত্রে, আপনাকে অবশ্যই পরীক্ষার লাইনে কিছু সাধারণ অনুসন্ধান মানদণ্ড নির্দিষ্ট করতে হবে। আপনি যদি একটি নির্দিষ্ট অঞ্চল খুঁজছেন তবে আপনি একটি শহর বা অঞ্চলও নির্দিষ্ট করতে পারেন। - উদাহরণস্বরূপ, যদি আপনি একটি গাড়ী মেরামত করার প্রয়োজন হয়, আপনি মত কিছু প্রবেশ করতে পারেন গাড়ি মেরামতের দোকান, মস্কো.
 4 আপনি ম্যাপে জুম ইন এবং আউট করুন যখন আপনি ফলাফলগুলি দেখবেন। পাওয়া সমস্ত অনুসন্ধান ফলাফল মানচিত্রে বিন্দু দ্বারা চিহ্নিত করা হবে। যদি অনেকগুলি বিকল্প থাকে, তাহলে আপনি ম্যাপটি পছন্দসই এলাকায় সেট করে জুম করতে পারেন। যদি আপনার অনুসন্ধান কোন ফলাফল না দেয়, অথবা শুধুমাত্র একটি ফলাফল, তাহলে আপনি সম্ভবত একটি বৃহত্তর এলাকার জন্য ফলাফল পেতে জুম আউট করা উচিত। এই জন্য:
4 আপনি ম্যাপে জুম ইন এবং আউট করুন যখন আপনি ফলাফলগুলি দেখবেন। পাওয়া সমস্ত অনুসন্ধান ফলাফল মানচিত্রে বিন্দু দ্বারা চিহ্নিত করা হবে। যদি অনেকগুলি বিকল্প থাকে, তাহলে আপনি ম্যাপটি পছন্দসই এলাকায় সেট করে জুম করতে পারেন। যদি আপনার অনুসন্ধান কোন ফলাফল না দেয়, অথবা শুধুমাত্র একটি ফলাফল, তাহলে আপনি সম্ভবত একটি বৃহত্তর এলাকার জন্য ফলাফল পেতে জুম আউট করা উচিত। এই জন্য: - ব্রাউজার: স্ক্রিনের নীচে +/- বোতাম ব্যবহার করুন অথবা মাউস হুইল ঘুরান।
- মোবাইল অ্যাপ: দুটি আঙ্গুল দিয়ে জুম ইন এবং আউট করুন: আপনার আঙ্গুলগুলি একসাথে আনলে (চিমটি দেওয়া) জুম আউট হবে, যখন আপনার আঙ্গুলগুলি ছড়িয়ে (চিমটি দেওয়ার বিপরীত) মানচিত্রে জুম হবে।
 5 বিস্তারিত জানতে ফলাফলে ক্লিক করুন। যদি আপনি বেশ কয়েকটি ফলাফল পেয়ে থাকেন, তাহলে আপনি মানচিত্রে চিহ্নিত যেকোনো একটি পয়েন্টে ক্লিক করতে পারেন - আপনি এই জায়গা সম্পর্কে আরও বিস্তারিত তথ্য দেখতে পাবেন। আপনি কোন বিশেষ বস্তুটি দেখছেন তার উপর নির্ভর করে, নিম্নলিখিত তথ্য প্রদর্শিত হতে পারে:
5 বিস্তারিত জানতে ফলাফলে ক্লিক করুন। যদি আপনি বেশ কয়েকটি ফলাফল পেয়ে থাকেন, তাহলে আপনি মানচিত্রে চিহ্নিত যেকোনো একটি পয়েন্টে ক্লিক করতে পারেন - আপনি এই জায়গা সম্পর্কে আরও বিস্তারিত তথ্য দেখতে পাবেন। আপনি কোন বিশেষ বস্তুটি দেখছেন তার উপর নির্ভর করে, নিম্নলিখিত তথ্য প্রদর্শিত হতে পারে: - কর্মঘন্টা
- পর্যালোচনা
- অফিসিয়াল সাইটের লিঙ্ক
- জায়গার ছবি
5 এর পদ্ধতি 2: রুট খোঁজা
 1 আপনার গন্তব্য খুঁজুন। গুগল ম্যাপের সবচেয়ে দরকারী বৈশিষ্ট্যগুলির মধ্যে একটি হল কীভাবে কোনও স্থানে পৌঁছানো যায় সে সম্পর্কে বিস্তারিত, ধাপে ধাপে নির্দেশনা পাওয়ার ক্ষমতা। দিকনির্দেশ পেতে, আপনাকে সেই জায়গাটি খুঁজে বের করতে হবে যেখানে আপনি যেতে চান। এটি স্থানটির নাম বা ঠিকানা দ্বারা করা যেতে পারে - পূর্ববর্তী বিভাগটি কীভাবে এটি করতে হবে তা বিস্তারিতভাবে বর্ণনা করা হয়েছে।
1 আপনার গন্তব্য খুঁজুন। গুগল ম্যাপের সবচেয়ে দরকারী বৈশিষ্ট্যগুলির মধ্যে একটি হল কীভাবে কোনও স্থানে পৌঁছানো যায় সে সম্পর্কে বিস্তারিত, ধাপে ধাপে নির্দেশনা পাওয়ার ক্ষমতা। দিকনির্দেশ পেতে, আপনাকে সেই জায়গাটি খুঁজে বের করতে হবে যেখানে আপনি যেতে চান। এটি স্থানটির নাম বা ঠিকানা দ্বারা করা যেতে পারে - পূর্ববর্তী বিভাগটি কীভাবে এটি করতে হবে তা বিস্তারিতভাবে বর্ণনা করা হয়েছে।  2 "কিভাবে সেখানে যাবেন" ক্লিক করুন’. যখন আপনি আপনার পছন্দের অবস্থানটি খুঁজে পান, তখন প্রদর্শিত তথ্য প্যানেলটি দেখুন এবং দিকনির্দেশ পান বোতামে ক্লিক করুন, এটি একটি রাস্তার চিহ্নের মতো দেখাচ্ছে যা একটি ডানদিকে নির্দেশিত তীরের সাথে নির্দেশ করে।
2 "কিভাবে সেখানে যাবেন" ক্লিক করুন’. যখন আপনি আপনার পছন্দের অবস্থানটি খুঁজে পান, তখন প্রদর্শিত তথ্য প্যানেলটি দেখুন এবং দিকনির্দেশ পান বোতামে ক্লিক করুন, এটি একটি রাস্তার চিহ্নের মতো দেখাচ্ছে যা একটি ডানদিকে নির্দেশিত তীরের সাথে নির্দেশ করে। - মোবাইল অ্যাপ: আপনি যদি কোনো মোবাইল ডিভাইস ব্যবহার করেন, তাহলে শুধু স্ক্রিনের নিচের ডানদিকে কার আইকনে ক্লিক করুন, যার নিচে সময় লেখা আছে (উদাহরণস্বরূপ, 10 মিনিট, 1 ঘন্টা 30 মিনিট, ইত্যাদি)।
 3 প্রয়োজনে আপনার বর্তমান অবস্থান নির্দেশ করুন। যদি কোনো কম্পিউটার বা মোবাইল ডিভাইস আপনার বর্তমান অবস্থান নির্ধারণ করতে পারে, তাহলে গুগল ম্যাপস স্বয়ংক্রিয়ভাবে আপনাকে নির্বাচিত গন্তব্য থেকে দিকনির্দেশ দেখাবে। অন্যথায়, আপনাকে আপনার গন্তব্যের পাশের পাঠ্য বাক্সে আপনার বর্তমান অবস্থান লিখতে হবে।
3 প্রয়োজনে আপনার বর্তমান অবস্থান নির্দেশ করুন। যদি কোনো কম্পিউটার বা মোবাইল ডিভাইস আপনার বর্তমান অবস্থান নির্ধারণ করতে পারে, তাহলে গুগল ম্যাপস স্বয়ংক্রিয়ভাবে আপনাকে নির্বাচিত গন্তব্য থেকে দিকনির্দেশ দেখাবে। অন্যথায়, আপনাকে আপনার গন্তব্যের পাশের পাঠ্য বাক্সে আপনার বর্তমান অবস্থান লিখতে হবে।  4 যদি বেশ কয়েকটি রুট অপশন থাকে, তাহলে আপনার যেটা সবচেয়ে বেশি পছন্দ তা বেছে নিন। প্রায়শই গুগল ম্যাপগুলি বেশ কয়েকটি রুট সরবরাহ করে এবং তাদের প্রত্যেকের জন্য আনুমানিক ভ্রমণের সময় নির্দেশিত হয়, সেইসাথে একটি সংক্ষিপ্ত বিবরণ (উদাহরণস্বরূপ, "দিমিত্রোভস্কো হাইওয়ে দিয়ে")। তালিকা থেকে আপনার জন্য সবচেয়ে আকর্ষণীয় রুট বেছে নিন। এটি হতে পারে সংক্ষিপ্ততম রুট, অথবা যে রাস্তাটি মহাসড়ক এড়িয়ে যায়, অথবা অন্য কিছু - আপনি সিদ্ধান্ত নিন।
4 যদি বেশ কয়েকটি রুট অপশন থাকে, তাহলে আপনার যেটা সবচেয়ে বেশি পছন্দ তা বেছে নিন। প্রায়শই গুগল ম্যাপগুলি বেশ কয়েকটি রুট সরবরাহ করে এবং তাদের প্রত্যেকের জন্য আনুমানিক ভ্রমণের সময় নির্দেশিত হয়, সেইসাথে একটি সংক্ষিপ্ত বিবরণ (উদাহরণস্বরূপ, "দিমিত্রোভস্কো হাইওয়ে দিয়ে")। তালিকা থেকে আপনার জন্য সবচেয়ে আকর্ষণীয় রুট বেছে নিন। এটি হতে পারে সংক্ষিপ্ততম রুট, অথবা যে রাস্তাটি মহাসড়ক এড়িয়ে যায়, অথবা অন্য কিছু - আপনি সিদ্ধান্ত নিন।  5 আপনার রুট পর্যালোচনা করুন। নির্বাচিত রুটটি দেখতে আপনার প্রয়োজন হবে:
5 আপনার রুট পর্যালোচনা করুন। নির্বাচিত রুটটি দেখতে আপনার প্রয়োজন হবে: - ব্রাউজার: তালিকা থেকে পছন্দসই রুট নির্বাচন করুন এবং তারপর বিস্তারিত দেখতে ধাপে ধাপে ক্লিক করুন। কোন আইটেমগুলি সরানো হবে তা বিস্তারিতভাবে দেখতে প্রতিটি আইটেমের উপর ক্লিক করতে পারেন। বিস্তারিত নির্দেশাবলী মুদ্রণের জন্য আপনি পৃষ্ঠার উপরের প্রিন্টার বোতামটি ব্যবহার করতে পারেন।
- মোবাইল অ্যাপ: আপনি যে রুটে আগ্রহী তার জন্য "স্টার্ট নেভিগেশন" ক্লিক করুন। রিয়েল টাইমে কোন পথে যেতে হবে সে সম্পর্কে গুগল ম্যাপ আপনাকে নির্দেশনা দিতে শুরু করবে। অন্য কথায়, যখন আপনি একটি নির্দিষ্ট স্থানে আসেন, তখন অ্যাপ্লিকেশনটি কোথায় ঘুরবে তার ইঙ্গিত দেবে। যে কোনও ক্ষেত্রে, আপনি নির্দেশাবলীর সম্পূর্ণ তালিকা দেখতে পর্দার নীচে ট্যাবে ক্লিক করতে পারেন।
 6 শীর্ষে পরিবহন মোডগুলির মধ্যে স্যুইচ করুন। ডিফল্টভাবে, গুগল ম্যাপ ড্রাইভিং দিকনির্দেশগুলি বেছে নেয়, তবে আপনি অন্যান্য ভ্রমণের বিকল্পগুলিও পেতে পারেন। একবার আপনি আপনার প্রারম্ভিক স্থান এবং গন্তব্য নির্বাচন করে নিলে, ভ্রমণের বিভিন্ন মোডের মধ্যে স্যুইচ করতে স্ক্রিনের উপরের ছোট আইকনগুলি ব্যবহার করুন। নিম্নলিখিত বিকল্পগুলি আপনার জন্য উপলব্ধ হবে:
6 শীর্ষে পরিবহন মোডগুলির মধ্যে স্যুইচ করুন। ডিফল্টভাবে, গুগল ম্যাপ ড্রাইভিং দিকনির্দেশগুলি বেছে নেয়, তবে আপনি অন্যান্য ভ্রমণের বিকল্পগুলিও পেতে পারেন। একবার আপনি আপনার প্রারম্ভিক স্থান এবং গন্তব্য নির্বাচন করে নিলে, ভ্রমণের বিভিন্ন মোডের মধ্যে স্যুইচ করতে স্ক্রিনের উপরের ছোট আইকনগুলি ব্যবহার করুন। নিম্নলিখিত বিকল্পগুলি আপনার জন্য উপলব্ধ হবে: - অটোমোবাইল
- গণপরিবহন (ট্রেনের আইকন)
- হেঁটে
- বাইকে
- বিমানে (শুধুমাত্র দূরপাল্লার ব্রাউজার)
5 টি পদ্ধতি 3: কাছাকাছি ব্যবসা খুঁজুন
 1 আপনি একটি কোম্পানি খুঁজতে চান এমন এলাকা নির্বাচন করুন। যদি আপনি শপিং সেন্টার, ক্যাফে বা অন্য কোন প্রতিষ্ঠানের অবস্থান খুঁজে বের করতে চান তবে কোম্পানি এবং প্রতিষ্ঠানের অনুসন্ধান ফাংশনটি কার্যকর হতে পারে। এই গুগল ম্যাপস ফিচারটি ব্যবহার করা সহজ, শুধু সার্চ বারে আপনি যে ধরনের ব্যবসা খুঁজছেন তা লিখুন (অবশ্যই, আপনি একটি নির্দিষ্ট ব্যবসার নাম বা ঠিকানা লিখতে পারেন)।
1 আপনি একটি কোম্পানি খুঁজতে চান এমন এলাকা নির্বাচন করুন। যদি আপনি শপিং সেন্টার, ক্যাফে বা অন্য কোন প্রতিষ্ঠানের অবস্থান খুঁজে বের করতে চান তবে কোম্পানি এবং প্রতিষ্ঠানের অনুসন্ধান ফাংশনটি কার্যকর হতে পারে। এই গুগল ম্যাপস ফিচারটি ব্যবহার করা সহজ, শুধু সার্চ বারে আপনি যে ধরনের ব্যবসা খুঁজছেন তা লিখুন (অবশ্যই, আপনি একটি নির্দিষ্ট ব্যবসার নাম বা ঠিকানা লিখতে পারেন)।  2 পরবর্তী ক্লিক করুন’. যখন আপনি পছন্দসই অবস্থান নির্বাচন করুন এবং এটিতে ক্লিক করুন, একটি আদর্শ তথ্য প্যানেল উপস্থিত হবে। এই প্যানেলে "কাছাকাছি" বোতামটি খুঁজুন (এটি বস্তুর তথ্য সহ নীল ক্ষেত্রের নীচে অবস্থিত)।
2 পরবর্তী ক্লিক করুন’. যখন আপনি পছন্দসই অবস্থান নির্বাচন করুন এবং এটিতে ক্লিক করুন, একটি আদর্শ তথ্য প্যানেল উপস্থিত হবে। এই প্যানেলে "কাছাকাছি" বোতামটি খুঁজুন (এটি বস্তুর তথ্য সহ নীল ক্ষেত্রের নীচে অবস্থিত)। - মোবাইল অ্যাপ: মোবাইল অ্যাপ্লিকেশনটিতে, "কাছাকাছি" বোতামের পরিবর্তে, আপনাকে বর্তমান অবস্থানটি অনির্বাচিত করতে একবার মানচিত্রে ক্লিক করতে হবে। এর পরে যে কোনও অনুসন্ধান স্ক্রিনে প্রদর্শিত অঞ্চলে করা হবে।
 3 আপনি যে কোম্পানিটি খুঁজছেন তাতে প্রবেশ করুন। এখন আপনাকে যা করতে হবে তা নির্দেশ করতে হবে আপনি কি খুঁজছেন। যখনই সম্ভব, প্রশ্নের বহুবচন ব্যবহার করুন (উদাহরণস্বরূপ, "রেস্টুরেন্ট", "হেয়ারড্রেসার", ইত্যাদি)।
3 আপনি যে কোম্পানিটি খুঁজছেন তাতে প্রবেশ করুন। এখন আপনাকে যা করতে হবে তা নির্দেশ করতে হবে আপনি কি খুঁজছেন। যখনই সম্ভব, প্রশ্নের বহুবচন ব্যবহার করুন (উদাহরণস্বরূপ, "রেস্টুরেন্ট", "হেয়ারড্রেসার", ইত্যাদি)। - মোবাইল অ্যাপ: মানচিত্রের কেন্দ্রে আপনার অবস্থান রাখার পরে, অনুসন্ধান বারে আপনার অবস্থানের নাম সাফ করুন এবং আপনার প্রশ্ন লিখুন।
5 এর 4 পদ্ধতি: রাস্তার তথ্য পাওয়া
 1 ট্রাফিক পরিস্থিতি দেখতে "ট্রাফিক" ফাংশন ব্যবহার করুন। গুগল ম্যাপের সাহায্যে আপনি ট্রাফিক পরিস্থিতি সম্পর্কে আপ টু ডেট তথ্য পেতে পারেন। ট্র্যাফিক ভিউ দেখায় যে রাস্তাগুলি সবুজ রঙে ট্র্যাফিক জ্যাম মুক্ত, হলুদে মাঝারি ট্রাফিক সহ রাস্তা এবং লাল রঙে ভারী ট্র্যাফিক সহ রাস্তা।
1 ট্রাফিক পরিস্থিতি দেখতে "ট্রাফিক" ফাংশন ব্যবহার করুন। গুগল ম্যাপের সাহায্যে আপনি ট্রাফিক পরিস্থিতি সম্পর্কে আপ টু ডেট তথ্য পেতে পারেন। ট্র্যাফিক ভিউ দেখায় যে রাস্তাগুলি সবুজ রঙে ট্র্যাফিক জ্যাম মুক্ত, হলুদে মাঝারি ট্রাফিক সহ রাস্তা এবং লাল রঙে ভারী ট্র্যাফিক সহ রাস্তা। - ব্রাউজার: নিশ্চিত করুন যে আপনি কোন অবস্থান নির্বাচন করেননি, অনুসন্ধান বারের অধীনে "ট্রাফিক" মেনু আইটেমটিতে ক্লিক করুন।
- মোবাইল অ্যাপ: নীচের বাম দিকে ছোট ট্যাবে ক্লিক করুন এবং বাম দিকে সোয়াইপ করুন। প্রদর্শিত তালিকা থেকে "ট্র্যাফিক" বিকল্পটি নির্বাচন করুন।
 2 সমস্ত পরিবহন লাইন দেখতে পরিবহন ফাংশন ব্যবহার করুন। এই বৈশিষ্ট্যটি মানচিত্রে বাস, ট্রেন এবং ট্রাম সহ সমস্ত গণপরিবহন দেখায়। এটি কীভাবে সক্রিয় করবেন তা এখানে:
2 সমস্ত পরিবহন লাইন দেখতে পরিবহন ফাংশন ব্যবহার করুন। এই বৈশিষ্ট্যটি মানচিত্রে বাস, ট্রেন এবং ট্রাম সহ সমস্ত গণপরিবহন দেখায়। এটি কীভাবে সক্রিয় করবেন তা এখানে: - ব্রাউজার: সার্চ বারের অধীনে "পরিবহন" মেনু আইটেমে ক্লিক করে নিশ্চিত করুন যে আপনার কোন স্থান নির্বাচন করা নেই।
- মোবাইল অ্যাপ: বাম দিকে স্ক্রিনের নীচে ছোট ট্যাবে ক্লিক করুন এবং বাম দিকে সোয়াইপ করুন। প্রদর্শিত তালিকায় "পরিবহন" বিকল্পটি নির্বাচন করুন।
 3 সাইকেল চালানোর বৈশিষ্ট্য ব্যবহার করুন বাইকের পথ এবং পথ দেখতে। এই বৈশিষ্ট্য বাইকের পথ এবং অনুরূপ অবকাঠামো প্রদর্শন করে। গা green় সবুজ ট্রেইল, হালকা সবুজ সাইকেল পথ, বিন্দু লাইন বাইক বান্ধব রাস্তা, এবং বাদামী চিহ্ন ময়লা বাইক পথ চিহ্নিত করে। সাইক্লিং বৈশিষ্ট্যটি কীভাবে সক্রিয় করবেন তা এখানে:
3 সাইকেল চালানোর বৈশিষ্ট্য ব্যবহার করুন বাইকের পথ এবং পথ দেখতে। এই বৈশিষ্ট্য বাইকের পথ এবং অনুরূপ অবকাঠামো প্রদর্শন করে। গা green় সবুজ ট্রেইল, হালকা সবুজ সাইকেল পথ, বিন্দু লাইন বাইক বান্ধব রাস্তা, এবং বাদামী চিহ্ন ময়লা বাইক পথ চিহ্নিত করে। সাইক্লিং বৈশিষ্ট্যটি কীভাবে সক্রিয় করবেন তা এখানে: - ব্রাউজার: সার্চ বারের নিচে "বাইক" মেনু আইটেমে ক্লিক করে নিশ্চিত করুন যে আপনার কোন সিট সিলেক্ট করা নেই।
- মোবাইল অ্যাপ: বাম দিকে স্ক্রিনের নীচে ছোট ট্যাবে ক্লিক করুন এবং বাম দিকে সোয়াইপ করুন। প্রদর্শিত তালিকা থেকে "বাইক" বিকল্পটি নির্বাচন করুন।
5 এর 5 পদ্ধতি: রাস্তার দৃশ্য মোড ব্যবহার করা
 1 আপনার অবস্থান খুঁজুন। গুগল ম্যাপে রাস্তার দৃশ্য আপনাকে দেখতে দেয় যে রাস্তাগুলি বাস্তব জীবনে কেমন দেখাচ্ছে। আপনি এমনকি এই মোডে নেভিগেট করতে পারেন - ঠিক যেমন আপনি রাস্তায় হাঁটছেন! রাস্তার দৃশ্য মোডে প্রবেশ করতে, আপনি যে মানচিত্রটি দেখতে চান তার পছন্দসই স্থানে নেভিগেট করুন (আপনি একটি সঠিক ঠিকানা বা স্থানের নাম প্রদান করতে পারেন)।
1 আপনার অবস্থান খুঁজুন। গুগল ম্যাপে রাস্তার দৃশ্য আপনাকে দেখতে দেয় যে রাস্তাগুলি বাস্তব জীবনে কেমন দেখাচ্ছে। আপনি এমনকি এই মোডে নেভিগেট করতে পারেন - ঠিক যেমন আপনি রাস্তায় হাঁটছেন! রাস্তার দৃশ্য মোডে প্রবেশ করতে, আপনি যে মানচিত্রটি দেখতে চান তার পছন্দসই স্থানে নেভিগেট করুন (আপনি একটি সঠিক ঠিকানা বা স্থানের নাম প্রদান করতে পারেন)।  2 রাস্তার দৃশ্য ক্লিক করুন। একবার আপনি আপনার পছন্দের অবস্থানটি খুঁজে পেলে এটি সম্পর্কে তথ্য সহ একটি প্যানেল উপস্থিত হবে। "রাস্তার দৃশ্য" এ ক্লিক করুন - এই বোতামটি নীচে বাম দিকে একটি বৃত্তাকার তীর সহ নির্বাচিত অবস্থানের একটি ছবির মতো দেখাচ্ছে।
2 রাস্তার দৃশ্য ক্লিক করুন। একবার আপনি আপনার পছন্দের অবস্থানটি খুঁজে পেলে এটি সম্পর্কে তথ্য সহ একটি প্যানেল উপস্থিত হবে। "রাস্তার দৃশ্য" এ ক্লিক করুন - এই বোতামটি নীচে বাম দিকে একটি বৃত্তাকার তীর সহ নির্বাচিত অবস্থানের একটি ছবির মতো দেখাচ্ছে। - মোবাইল অ্যাপ: প্রথমে পর্দার নিচের ট্যাবে ক্লিক করুন (ভ্রমণ বোতাম নয়), তারপর রাস্তার দৃশ্য বাটনে ক্লিক করুন।
 3 চারপাশে দেখুন এবং মজা করার জন্য সরান। রাস্তার দৃশ্যে থাকাকালীন, আপনি আপনার আশেপাশের অবস্থা দেখতে পারেন এবং এমনভাবে চলাফেরা করতে পারেন যেন আপনি রাস্তায় ছিলেন এবং এর সাথে হাঁটছেন। এটা খুবই সাধারণ:
3 চারপাশে দেখুন এবং মজা করার জন্য সরান। রাস্তার দৃশ্যে থাকাকালীন, আপনি আপনার আশেপাশের অবস্থা দেখতে পারেন এবং এমনভাবে চলাফেরা করতে পারেন যেন আপনি রাস্তায় ছিলেন এবং এর সাথে হাঁটছেন। এটা খুবই সাধারণ: - ব্রাউজার: চারপাশে দেখার জন্য, রাস্তায় চলার সময় বাম মাউস বোতাম টিপুন এবং ধরে রাখুন। জুম ইন এবং আউট করতে, মাউস হুইল বা নীচের ডানদিকে +/- বোতামগুলি ব্যবহার করুন। সরানোর জন্য, আপনি যে দিকে যেতে চান সেদিকে ডাবল ক্লিক করুন এবং পরবর্তী স্ক্রিনটি লোড হওয়ার জন্য অপেক্ষা করুন।
- মোবাইল অ্যাপ: চারপাশে দেখতে, স্ক্রিনটি আলতো চাপুন এবং আপনার আঙুলটি যে দিকে আপনি চান সেদিকে স্লাইড করুন। জুম আউট করার জন্য, দুটি আঙ্গুল একসাথে চিমটি (একটি চিম্টি মত), এবং জুম ইন, বিপরীত করুন। রাস্তায় নেভিগেট করতে, আপনি যে দিকে যেতে চান সেখানে ডাবল ক্লিক করুন এবং পরবর্তী স্ক্রিনটি লোড হওয়ার জন্য অপেক্ষা করুন।
পরামর্শ
- যদি আপনার কোন প্রশ্ন থাকে বা এই নিবন্ধে সমস্যা না থাকে, তাহলে আপনি আপনার প্রশ্নের উত্তর পেতে অফিসিয়াল গুগল ম্যাপস সাপোর্ট পেজে যেতে পারেন।
- আপনি যদি উপগ্রহ চিত্র, 3D মানচিত্র এবং পৃথিবীর আরো "প্রাকৃতিক" চিত্রের প্রতি আগ্রহী হন, তাহলে Google Earth ব্যবহার করে দেখুন, যা Google মানচিত্রের অনুরূপ, এটি কম ব্যবহারিক, কিন্তু আরো স্বজ্ঞাত।