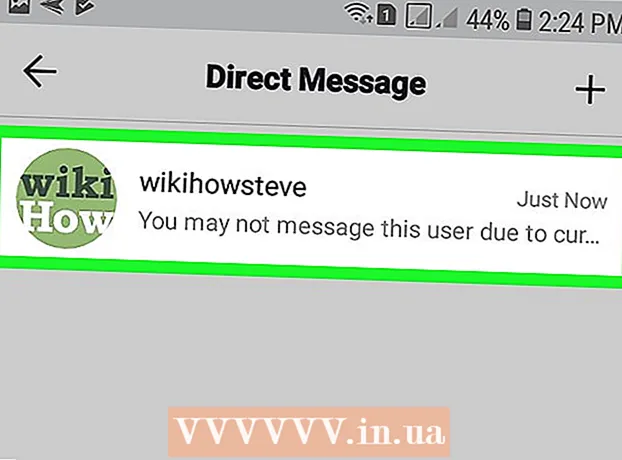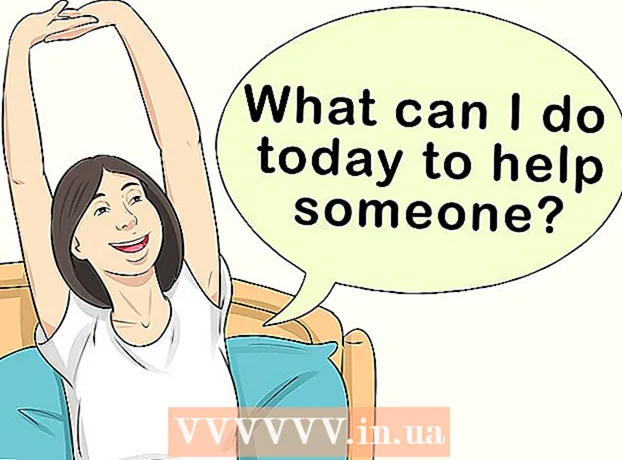লেখক:
Roger Morrison
সৃষ্টির তারিখ:
1 সেপ্টেম্বর 2021
আপডেটের তারিখ:
1 জুলাই 2024

কন্টেন্ট
এই নিবন্ধে, আমরা আপনাকে কীভাবে আপনার সমস্ত জিমেইল ডেটা দিয়ে আপনার কম্পিউটারে একটি সংরক্ষণাগার ফাইল ডাউনলোড করবেন তা শিখিয়ে দেব। দুর্ভাগ্যক্রমে, মোবাইল অ্যাপ্লিকেশন থেকে আপনার জিমেইল অ্যাকাউন্টটি ব্যাক আপ করা সম্ভব নয়।
পদক্ষেপ
 আপনার খুলুন গুগল অ্যাকাউন্ট পৃষ্ঠা. আপনার গুগল অ্যাকাউন্টের সমস্ত সেটিংস এবং ডেটা এখানে সঞ্চিত আছে।
আপনার খুলুন গুগল অ্যাকাউন্ট পৃষ্ঠা. আপনার গুগল অ্যাকাউন্টের সমস্ত সেটিংস এবং ডেটা এখানে সঞ্চিত আছে। - আপনি যদি আপনার গুগল অ্যাকাউন্টে সাইন ইন না করেন তবে ক্লিক করুন নিবন্ধন করুন উইন্ডোর উপরের ডানদিকে। আপনার ইমেল ঠিকানা এবং পাসওয়ার্ড লিখুন এবং ক্লিক করুন নিবন্ধন করুন.
 ব্যক্তিগত তথ্য এবং গোপনীয়তা ক্লিক করুন। আপনি এটি পৃষ্ঠার মাঝখানে খুঁজে পেতে পারেন।
ব্যক্তিগত তথ্য এবং গোপনীয়তা ক্লিক করুন। আপনি এটি পৃষ্ঠার মাঝখানে খুঁজে পেতে পারেন।  আপনার বিষয়বস্তু পরিচালনা ক্লিক করুন। আপনি উইন্ডোটির খুব বাম দিকে "ব্যক্তিগত তথ্য এবং গোপনীয়তা" শিরোনামে এই বিকল্পটি দেখতে পাচ্ছেন।
আপনার বিষয়বস্তু পরিচালনা ক্লিক করুন। আপনি উইন্ডোটির খুব বাম দিকে "ব্যক্তিগত তথ্য এবং গোপনীয়তা" শিরোনামে এই বিকল্পটি দেখতে পাচ্ছেন।  সংরক্ষণাগার তৈরি করুন ক্লিক করুন। এটি পৃষ্ঠার ডান অংশে "আপনার ডেটা ডাউনলোড করুন" বিভাগের নীচে রয়েছে।
সংরক্ষণাগার তৈরি করুন ক্লিক করুন। এটি পৃষ্ঠার ডান অংশে "আপনার ডেটা ডাউনলোড করুন" বিভাগের নীচে রয়েছে।  আপনার গুগল অ্যাকাউন্টের যে অংশগুলি আপনি ব্যাক আপ করতে চান তা নির্বাচন করুন। ডিফল্ট সেটিংস হ'ল সবকিছুই নির্বাচিত।
আপনার গুগল অ্যাকাউন্টের যে অংশগুলি আপনি ব্যাক আপ করতে চান তা নির্বাচন করুন। ডিফল্ট সেটিংস হ'ল সবকিছুই নির্বাচিত। - আপনি সবকিছু ডাউনলোড করতে না চাইলেও "মেল" এর ডানদিকে থাকা বোতামটি সক্ষম হয়েছে কিনা তা নিশ্চিত করুন।
- আপনি "সমস্ত ইমেল" এর ডানদিকে একটি নীচ তীর দেখতে পাবেন - এটিতে ক্লিক করা আপনাকে সমস্ত ইমেল ডাউনলোড করার মধ্যে বেছে নিতে বা নির্দিষ্ট লেবেলগুলি বেছে নেবে যা কেবলমাত্র উপযুক্ত লেবেলের সাথে ইমেলগুলি ডাউনলোড করবে।
 নেক্সট ক্লিক করুন। এই বোতামটি স্ক্রিনের নীচে রয়েছে।
নেক্সট ক্লিক করুন। এই বোতামটি স্ক্রিনের নীচে রয়েছে।  নিশ্চিত করো যে '.zip "নির্বাচন করা হয়েছে। এই বিকল্পটি পৃষ্ঠার শীর্ষে "ফাইলের ধরণ" শিরোনামে পাওয়া যাবে।
নিশ্চিত করো যে '.zip "নির্বাচন করা হয়েছে। এই বিকল্পটি পৃষ্ঠার শীর্ষে "ফাইলের ধরণ" শিরোনামে পাওয়া যাবে। - জিপ ফাইলগুলি ক্লিক করে প্রায় যে কোনও কম্পিউটারে খোলা যেতে পারে। এই ধরণের ফাইলটি "ফাইল টাইপ" মেনুতে থাকা অন্যান্য অপশনগুলির চেয়ে কম জায়গাও নেয়।
 "সংরক্ষণাগার আকার (সর্বাধিক)" শিরোনামের নীচে বক্সটি ক্লিক করুন। এটি বিভিন্ন সর্বোচ্চ ডাউনলোডের আকারের সাথে একটি ড্রপ-ডাউন মেনু খুলবে open
"সংরক্ষণাগার আকার (সর্বাধিক)" শিরোনামের নীচে বক্সটি ক্লিক করুন। এটি বিভিন্ন সর্বোচ্চ ডাউনলোডের আকারের সাথে একটি ড্রপ-ডাউন মেনু খুলবে open - 1 জিবি
- 2 জিবি
- 4 জিবি
- 10 জিবি
- 50 জিবি
 একটি ডাউনলোড আকারে ক্লিক করুন। যদি মোটটি এখানে নির্বাচিত আকারের চেয়ে বেশি হয় তবে একাধিক ফাইল স্বয়ংক্রিয়ভাবে তৈরি হবে।
একটি ডাউনলোড আকারে ক্লিক করুন। যদি মোটটি এখানে নির্বাচিত আকারের চেয়ে বেশি হয় তবে একাধিক ফাইল স্বয়ংক্রিয়ভাবে তৈরি হবে। - উদাহরণস্বরূপ, আপনি যখন ফাইলটি মোট 6 জিবি হয় "4 জিবি" চয়ন করেন, দুটি ফাইল ডাউনলোড করা হবে: একটি 4 জিবি ফাইল এবং একটি 2 জিবি ফাইল।
 "বিতরণ পদ্ধতি" শিরোনামের নীচে বক্সটি ক্লিক করুন। এখানে বেশ কয়েকটি বিকল্প রয়েছে যা আপনাকে ব্যাকআপ ফাইলটি কীভাবে পেতে চান তা নির্দিষ্ট করার অনুমতি দেয়:
"বিতরণ পদ্ধতি" শিরোনামের নীচে বক্সটি ক্লিক করুন। এখানে বেশ কয়েকটি বিকল্প রয়েছে যা আপনাকে ব্যাকআপ ফাইলটি কীভাবে পেতে চান তা নির্দিষ্ট করার অনুমতি দেয়: - ইমেলের মাধ্যমে ডাউনলোড লিঙ্কটি প্রেরণ করুন - এটি আপনাকে ফাইলটি ডাউনলোড করার জন্য আপনার বর্তমান Gmail ঠিকানায় একটি লিঙ্ক প্রেরণ করবে। আপনি যদি লিঙ্কটিতে ক্লিক করেন, ফাইলটি ডাউনলোড করা হবে।
- ড্রাইভে যুক্ত করুন - ডাউনলোড ফাইলটি গুগল ড্রাইভে রাখা হয়েছে। এটি করতে Google ড্রাইভের সঞ্চয় স্থানটি গ্রাস করবে।
- ড্রপবক্সে যুক্ত করুন - ডাউনলোড ফাইলটি একটি লিঙ্কযুক্ত ড্রপবক্স অ্যাকাউন্টে রাখা হবে (যদি আপনার কাছে থাকে)।
- ওয়ানড্রাইভ এ যুক্ত করুন - ডাউনলোড ফাইলটি একটি লিঙ্কযুক্ত ওয়ানড্রাইভ অ্যাকাউন্টে রাখা হবে (যদি আপনার কাছে থাকে)।
 একটি বিতরণ পদ্ধতিতে ক্লিক করুন। আপনার সর্বাধিক সংরক্ষণাগার আকার মনে রাখবেন, কারণ ডাউনলোড করা ফাইলটি মেঘের মধ্যে সঞ্চয় করার জন্য খুব বেশি বড় হতে পারে।
একটি বিতরণ পদ্ধতিতে ক্লিক করুন। আপনার সর্বাধিক সংরক্ষণাগার আকার মনে রাখবেন, কারণ ডাউনলোড করা ফাইলটি মেঘের মধ্যে সঞ্চয় করার জন্য খুব বেশি বড় হতে পারে।  সংরক্ষণাগার তৈরি করুন ক্লিক করুন। এটিতে ক্লিক করা আপনার পছন্দমত বিকল্পগুলি অনুসারে আপনার Gmail অ্যাকাউন্টের ব্যাক আপ করবে।
সংরক্ষণাগার তৈরি করুন ক্লিক করুন। এটিতে ক্লিক করা আপনার পছন্দমত বিকল্পগুলি অনুসারে আপনার Gmail অ্যাকাউন্টের ব্যাক আপ করবে। - ইমেলের পরিমাণের উপর নির্ভর করে এই প্রক্রিয়াটি কয়েক ঘন্টা (বা এমনকি কয়েক দিন) নিতে পারে।