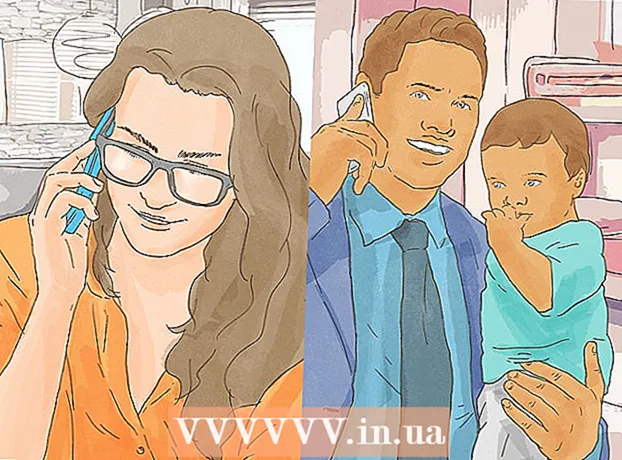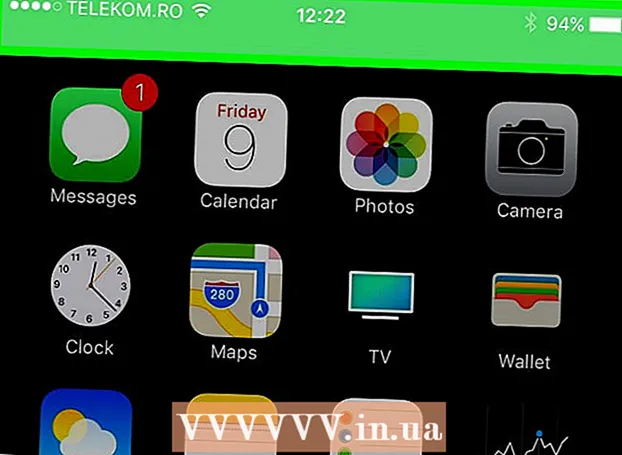লেখক:
Eugene Taylor
সৃষ্টির তারিখ:
8 আগস্ট 2021
আপডেটের তারিখ:
1 জুলাই 2024

কন্টেন্ট
এই উইকিহাউ কীভাবে আপনাকে বুকলেট হিসাবে মুদ্রণের জন্য মাইক্রোসফ্ট ওয়ার্ড ডকুমেন্ট সেট আপ করতে শেখায়। এটি করার সবচেয়ে সহজ উপায় হ'ল "বুকলেট" লেআউটটি ব্যবহার করে একটি দস্তাবেজ বিন্যাস করা বা আপনি কোনও বিদ্যমান টেমপ্লেট নির্বাচন বা সংশোধন করতে পারেন।
পদক্ষেপ
অংশ 1 এর 1: পুস্তিকা সংগঠিত
 মাইক্রোসফ্ট ওয়ার্ড খুলুন। এটি যান শুরু করুনমেনু (পিসি) বা ফোল্ডার প্রোগ্রাম (ম্যাক) দেখুন এবং এতে একটি সাদা "ডাব্লু" যুক্ত নীল আইকনটি সন্ধান করুন।
মাইক্রোসফ্ট ওয়ার্ড খুলুন। এটি যান শুরু করুনমেনু (পিসি) বা ফোল্ডার প্রোগ্রাম (ম্যাক) দেখুন এবং এতে একটি সাদা "ডাব্লু" যুক্ত নীল আইকনটি সন্ধান করুন। - আপনি যদি নিজের নিজস্ব বুকলেটটি কাস্টমাইজ করতে না চান তবে আপনি ওয়ার্ডে উপলব্ধ বুকলেট টেম্পলেটগুলির একটি দিয়ে শুরু করতে পারেন। মেনুতে ক্লিক করুন ফাইল, নির্বাচন করুন নতুনটাইপ পুস্তিকা অনুসন্ধান বারে, টিপুন প্রবেশ করুন, একটি বুকলেট টেম্পলেট নির্বাচন করুন এবং তারপরে বোতামটি ক্লিক করুন সৃষ্টি আপনার টেম্পলেট সেট আপ করতে।
 ট্যাবে ক্লিক করুন লেআউট. সঠিক মুদ্রণের ফলাফলের জন্য এটি আপনার ওয়ার্ড ডকুমেন্টের পৃষ্ঠাগুলির বিন্যাসের জন্য বেশ কয়েকটি বিকল্প আনবে।
ট্যাবে ক্লিক করুন লেআউট. সঠিক মুদ্রণের ফলাফলের জন্য এটি আপনার ওয়ার্ড ডকুমেন্টের পৃষ্ঠাগুলির বিন্যাসের জন্য বেশ কয়েকটি বিকল্প আনবে।  নীচে তীরটি ক্লিক করুন একাধিক পৃষ্ঠাগুলি. এটি লেআউট ট্যাবটির নীচে পৃষ্ঠা সেটআপ ডায়ালগ বাক্সের নীচের ডানদিকে প্রদর্শিত হবে।
নীচে তীরটি ক্লিক করুন একাধিক পৃষ্ঠাগুলি. এটি লেআউট ট্যাবটির নীচে পৃষ্ঠা সেটআপ ডায়ালগ বাক্সের নীচের ডানদিকে প্রদর্শিত হবে।  নির্বাচন করুন পুস্তিকা পৃষ্ঠাগুলি মেনুতে। এটি মাঝখানে বিভক্ত হয়ে লেআউটটিকে ল্যান্ডস্কেপ (প্রশস্ত) মোডে পরিবর্তন করে।
নির্বাচন করুন পুস্তিকা পৃষ্ঠাগুলি মেনুতে। এটি মাঝখানে বিভক্ত হয়ে লেআউটটিকে ল্যান্ডস্কেপ (প্রশস্ত) মোডে পরিবর্তন করে।  আপনার পুস্তিকার জন্য পৃষ্ঠাগুলির সংখ্যা নির্বাচন করুন। পৃষ্ঠা অপশন মেনুতে প্রদর্শিত হবে।
আপনার পুস্তিকার জন্য পৃষ্ঠাগুলির সংখ্যা নির্বাচন করুন। পৃষ্ঠা অপশন মেনুতে প্রদর্শিত হবে। - মনে রাখবেন যে আপনি যদি কোনও পৃষ্ঠা নম্বর চয়ন করেন যা আপনার সমস্ত পাঠ্য মুদ্রণের জন্য খুব ছোট, আপনার পছন্দটি পরিবর্তন করতে হবে সব আপনার কম্পিউটারের স্ক্রিনে সমস্ত সামগ্রী দৃশ্যমান করতে।
 নর্দমার সামঞ্জস্য করুন। উইন্ডোর উপরের বামে অবস্থিত "গটার" মেনু, যেখানে পুস্তিকাটি ভাঁজ করা হবে সেই জায়গার পরিমাণ নির্ধারণ করে। আপনি যদি নর্দমা বৃদ্ধি বা হ্রাস করেন তবে ফলাফলগুলি দেখানোর জন্য নীচে থাকা পূর্বরূপ চিত্রটি আপডেট করা হবে।
নর্দমার সামঞ্জস্য করুন। উইন্ডোর উপরের বামে অবস্থিত "গটার" মেনু, যেখানে পুস্তিকাটি ভাঁজ করা হবে সেই জায়গার পরিমাণ নির্ধারণ করে। আপনি যদি নর্দমা বৃদ্ধি বা হ্রাস করেন তবে ফলাফলগুলি দেখানোর জন্য নীচে থাকা পূর্বরূপ চিত্রটি আপডেট করা হবে।  ক্লিক করুন ঠিক আছে আপনার পরিবর্তনগুলি সংরক্ষণ করুন। এই বোতামটি উইন্ডোর নীচে রয়েছে।
ক্লিক করুন ঠিক আছে আপনার পরিবর্তনগুলি সংরক্ষণ করুন। এই বোতামটি উইন্ডোর নীচে রয়েছে।  আপনার পুস্তিকাতে সামগ্রী যুক্ত করুন। এখন আপনার দস্তাবেজটি কোনও বুকলেট হিসাবে ফর্ম্যাট করা হয়েছে, আপনি নিজের টেক্সট, চিত্র এবং কাস্টম বিন্যাস যুক্ত করতে পারেন।
আপনার পুস্তিকাতে সামগ্রী যুক্ত করুন। এখন আপনার দস্তাবেজটি কোনও বুকলেট হিসাবে ফর্ম্যাট করা হয়েছে, আপনি নিজের টেক্সট, চিত্র এবং কাস্টম বিন্যাস যুক্ত করতে পারেন। - আপনি যদি মাইক্রোসফ্ট ওয়ার্ডের সাথে অপরিচিত হন তবে আপনার পাঠ্যটি কীভাবে সম্পাদনা করতে হবে, চিত্রগুলি যুক্ত করতে হবে এবং আপনার পছন্দমতো বিষয়বস্তুর অবস্থান কীভাবে শিখতে হবে সে সম্পর্কে "ওয়ার্ড ডকুমেন্ট ফর্ম্যাট করুন" নিবন্ধটি পড়ুন।
- আপনি যদি কোনও টেম্পলেট ব্যবহার করছেন তবে প্রাক-বিন্যাসিত সামগ্রীটি কীভাবে কাস্টমাইজ করতে হয় তা শিখতে "ওয়ার্ডে টেমপ্লেট ব্যবহার করা" দেখুন। সাধারণত আপনি নীতি হিসাবে দেওয়া উদাহরণ তথ্য সম্পাদনা করতে চান।
 আপনার পুস্তিকা সংরক্ষণ করুন। নিম্নলিখিত হিসাবে এটি করুন:
আপনার পুস্তিকা সংরক্ষণ করুন। নিম্নলিখিত হিসাবে এটি করুন: - মেনুতে ক্লিক করুন ফাইল উপরের বাম কোণে।
- নির্বাচন করুন সংরক্ষণ করুন.
- একটি সঞ্চয় স্থান নির্বাচন করুন।
- আপনি যদি ভবিষ্যতের প্রকল্পগুলির জন্য সম্পাদনা করতে পারেন এমন টেম্পলেট হিসাবে এই ফাইলটি সংরক্ষণ করতে চান তবে বিকল্পটি নির্বাচন করুন টেমপ্লেট "টাইপ হিসাবে সংরক্ষণ করুন" বা "ফর্ম্যাট" ড্রপ-ডাউন তালিকা থেকে। অন্যথায়, কেবলমাত্র ডিফল্ট সেটিংস (.docx) নির্বাচিত রাখুন।
- ফাইলটির নাম দিন এবং ক্লিক করুন সংরক্ষণ.
2 অংশ 2: পুস্তিকা মুদ্রণ
 লেআউট ট্যাবে ক্লিক করুন। এটি মুদ্রণের সময় আপনার বুকলেটটি কেমন দেখায় কনফিগার করতে বিকল্পগুলি প্রদর্শন করে।
লেআউট ট্যাবে ক্লিক করুন। এটি মুদ্রণের সময় আপনার বুকলেটটি কেমন দেখায় কনফিগার করতে বিকল্পগুলি প্রদর্শন করে।  মেনুতে ক্লিক করুন মার্জিন. আপনি এটি প্রায় ওয়ার্ডের উপরের বাম কোণে খুঁজে পেতে পারেন। বেশ কয়েকটি বিকল্প উপস্থিত হবে।
মেনুতে ক্লিক করুন মার্জিন. আপনি এটি প্রায় ওয়ার্ডের উপরের বাম কোণে খুঁজে পেতে পারেন। বেশ কয়েকটি বিকল্প উপস্থিত হবে।  নির্বাচন করুন সংকীর্ণ মেনু থেকে আপনি আপনার আকারটি যে কোনও আকারে সেট করতে পারেন, তবে but সংকীর্ণবিকল্পটি নিশ্চিত করে যে আপনার পাঠ্য এবং চিত্রগুলির আকার খুব বেশি হ্রাস পাবে না।
নির্বাচন করুন সংকীর্ণ মেনু থেকে আপনি আপনার আকারটি যে কোনও আকারে সেট করতে পারেন, তবে but সংকীর্ণবিকল্পটি নিশ্চিত করে যে আপনার পাঠ্য এবং চিত্রগুলির আকার খুব বেশি হ্রাস পাবে না।  অতিরিক্ত সাদা স্থান এবং অন্যান্য ফর্ম্যাটিংয়ের সমস্যাগুলি সরান। হাইফেন ব্যবহার করে বা শব্দের মধ্যে স্থানটি সামঞ্জস্য করে অতিরিক্ত সাদা স্থান সরানো যেতে পারে। আপনার পাঠ্যটি আপনার পছন্দ মতো দেখায় এবং আপনার যে কোনও অসম্পূর্ণতা খুঁজে পেতে পারে তা নিশ্চিত করতে ডকুমেন্টটির মাধ্যমে স্ক্যান করুন।
অতিরিক্ত সাদা স্থান এবং অন্যান্য ফর্ম্যাটিংয়ের সমস্যাগুলি সরান। হাইফেন ব্যবহার করে বা শব্দের মধ্যে স্থানটি সামঞ্জস্য করে অতিরিক্ত সাদা স্থান সরানো যেতে পারে। আপনার পাঠ্যটি আপনার পছন্দ মতো দেখায় এবং আপনার যে কোনও অসম্পূর্ণতা খুঁজে পেতে পারে তা নিশ্চিত করতে ডকুমেন্টটির মাধ্যমে স্ক্যান করুন।  মেনুতে ক্লিক করুন ফাইল. আপনি উপরের বাম কোণে এই বিকল্পটি খুঁজে পেতে পারেন।
মেনুতে ক্লিক করুন ফাইল. আপনি উপরের বাম কোণে এই বিকল্পটি খুঁজে পেতে পারেন।  ক্লিক করুন ছাপা. এটি স্ক্রিনের বাম দিকে মেনুতে রয়েছে। আপনার বুকলেটটির একটি মুদ্রণ পূর্বরূপ দেখানো হয়েছে।
ক্লিক করুন ছাপা. এটি স্ক্রিনের বাম দিকে মেনুতে রয়েছে। আপনার বুকলেটটির একটি মুদ্রণ পূর্বরূপ দেখানো হয়েছে।  আপনার পুস্তিকাটি উভয় দিকে মুদ্রিত করতে সেট করুন। যদি আপনার মুদ্রক দ্বারা এই বিকল্পের অনুমতি দেওয়া হয় তবে বিকল্পটি নির্বাচন করুন দ্বিমুখী মুদ্রণ "পৃষ্ঠাগুলি" ড্রপ-ডাউন মেনুতে। "সংক্ষিপ্ত প্রান্ত বরাবর পৃষ্ঠাগুলি ঘুরিয়ে দিন" বিকল্পটি নির্বাচন করা নিশ্চিত করুন যাতে পিছনে বিপরীত হয় না।
আপনার পুস্তিকাটি উভয় দিকে মুদ্রিত করতে সেট করুন। যদি আপনার মুদ্রক দ্বারা এই বিকল্পের অনুমতি দেওয়া হয় তবে বিকল্পটি নির্বাচন করুন দ্বিমুখী মুদ্রণ "পৃষ্ঠাগুলি" ড্রপ-ডাউন মেনুতে। "সংক্ষিপ্ত প্রান্ত বরাবর পৃষ্ঠাগুলি ঘুরিয়ে দিন" বিকল্পটি নির্বাচন করা নিশ্চিত করুন যাতে পিছনে বিপরীত হয় না। - যদি আপনার মুদ্রকটি স্বয়ংক্রিয় দ্বিমুখী মুদ্রণ (উভয় পক্ষ) সমর্থন করে না, নির্বাচন করুন ম্যানুয়াল দ্বৈত প্রিন্টিং.
 একটি কাগজের আকার নির্বাচন করুন। স্ট্যান্ডার্ড পেপারের আকারটি A4, যা প্রিন্টার পেপারের একটি মানক শীট। আপনি যদি অন্য কোনও কাগজের আকার ব্যবহার করেন তবে সেই কাগজের আকার নির্বাচন করুন।
একটি কাগজের আকার নির্বাচন করুন। স্ট্যান্ডার্ড পেপারের আকারটি A4, যা প্রিন্টার পেপারের একটি মানক শীট। আপনি যদি অন্য কোনও কাগজের আকার ব্যবহার করেন তবে সেই কাগজের আকার নির্বাচন করুন।  উদাহরণ দেখুন। মুদ্রণ পূর্বরূপ ডান ফলকে প্রদর্শিত হবে। বুকলেটটি স্ক্রোল করার জন্য আপনি প্যানেলের নীচে তীরগুলি ব্যবহার করতে এবং এটি দেখতে ভাল লাগছে তা নিশ্চিত করতে পারেন।
উদাহরণ দেখুন। মুদ্রণ পূর্বরূপ ডান ফলকে প্রদর্শিত হবে। বুকলেটটি স্ক্রোল করার জন্য আপনি প্যানেলের নীচে তীরগুলি ব্যবহার করতে এবং এটি দেখতে ভাল লাগছে তা নিশ্চিত করতে পারেন।  ক্লিক করুন ছাপা. এই বোতামগুলি উইন্ডোর শীর্ষে অবস্থিত। বুকলেটটির মুদ্রণ কাজ মুদ্রকটিকে প্রেরণ করা হয়।
ক্লিক করুন ছাপা. এই বোতামগুলি উইন্ডোর শীর্ষে অবস্থিত। বুকলেটটির মুদ্রণ কাজ মুদ্রকটিকে প্রেরণ করা হয়।