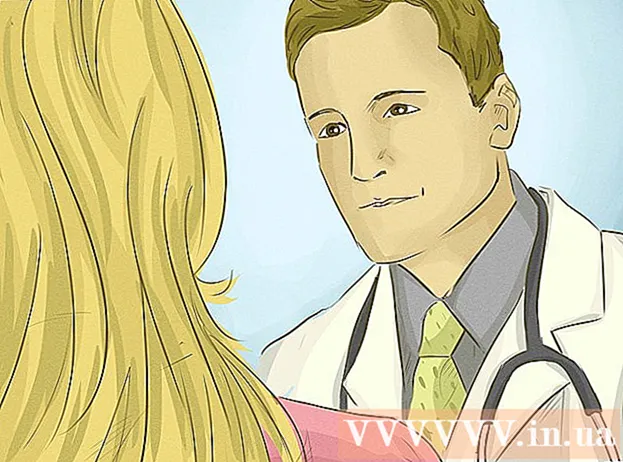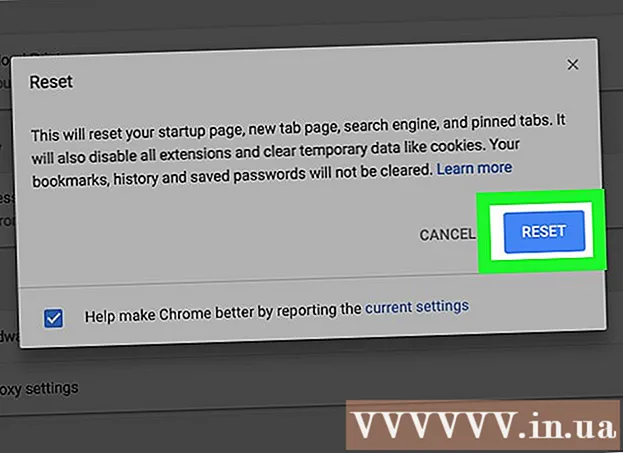লেখক:
Frank Hunt
সৃষ্টির তারিখ:
13 মার্চ 2021
আপডেটের তারিখ:
27 জুন 2024

কন্টেন্ট
- পদক্ষেপ
- 3 টির 1 পদ্ধতি: একটি সর্বজনীন আইপি ঠিকানা পরিবর্তন করুন
- পদ্ধতি 2 এর 2: উইন্ডোজ একটি ব্যক্তিগত আইপি ঠিকানা পরিবর্তন
- পদ্ধতি 3 এর 3: ম্যাকের একটি ব্যক্তিগত আইপি ঠিকানা পরিবর্তন করা
- পরামর্শ
- সতর্কতা
এই নিবন্ধটি আপনাকে শিখায় যে কীভাবে আপনার রাউটারটি পুনরায় চালু করে আপনার কম্পিউটারের সর্বজনীন আইপি ঠিকানাটি পরিবর্তন করবেন। আপনি যদি নিজের ব্যক্তিগত আইপি ঠিকানাটি পরিবর্তন করতে চান (স্থানীয় নেটওয়ার্কের সাথে সংযুক্ত থাকাকালীন আপনার কম্পিউটারে নির্ধারিত একটি), উইন্ডোজ কমান্ড প্রম্পটে একটি কমান্ড প্রবেশ করুন, বা আপনার ম্যাকের সাথে আপনার সংযোগ সেটিংস সামঞ্জস্য করুন।
পদক্ষেপ
3 টির 1 পদ্ধতি: একটি সর্বজনীন আইপি ঠিকানা পরিবর্তন করুন
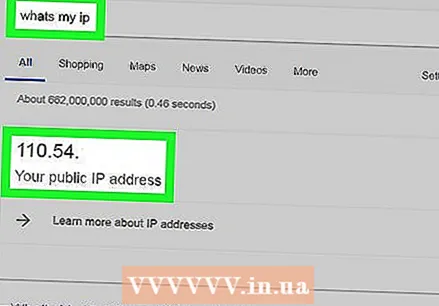 আপনার ডিভাইসের বর্তমান আইপি ঠিকানাটি সন্ধান করুন. পরিবর্তনটি সফল হয়েছে কিনা তা জানতে, আপনাকে প্রথমে আপনার ডিভাইসের বর্তমান আইপি ঠিকানাটি জানতে হবে।
আপনার ডিভাইসের বর্তমান আইপি ঠিকানাটি সন্ধান করুন. পরিবর্তনটি সফল হয়েছে কিনা তা জানতে, আপনাকে প্রথমে আপনার ডিভাইসের বর্তমান আইপি ঠিকানাটি জানতে হবে। 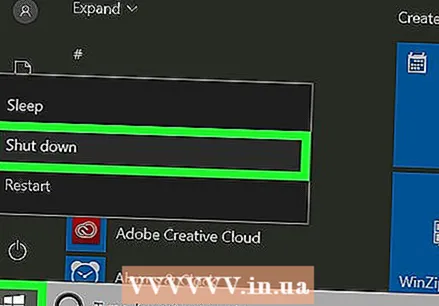 আপনার ডিভাইসটি বন্ধ করুন। এটি সেই কম্পিউটার, টেলিফোন বা ট্যাবলেট যার আইপি ঠিকানাটি আপনি পরিবর্তন করতে চান।
আপনার ডিভাইসটি বন্ধ করুন। এটি সেই কম্পিউটার, টেলিফোন বা ট্যাবলেট যার আইপি ঠিকানাটি আপনি পরিবর্তন করতে চান।  আপনার মডেম এবং রাউটারটি ইন্টারনেট এবং পাওয়ার থেকে সংযোগ বিচ্ছিন্ন করুন। এটি মূলত আপনার ওয়াই-ফাই সংযোগটি পুনরায় সেট করে।
আপনার মডেম এবং রাউটারটি ইন্টারনেট এবং পাওয়ার থেকে সংযোগ বিচ্ছিন্ন করুন। এটি মূলত আপনার ওয়াই-ফাই সংযোগটি পুনরায় সেট করে। - যদি আপনার মডেম এবং রাউটার এক ডিভাইসে একসাথে থাকে তবে পুরো ডিভাইসটি প্লাগ করুন।
 পাঁচ মিনিট অপেক্ষা করুন। আপনার আইএসপিটি আপনার নেটওয়ার্ককে একটি নতুন সার্বজনীন আইপি ঠিকানা দেওয়ার জন্য এটি সাধারণত পর্যাপ্ত সময়।
পাঁচ মিনিট অপেক্ষা করুন। আপনার আইএসপিটি আপনার নেটওয়ার্ককে একটি নতুন সার্বজনীন আইপি ঠিকানা দেওয়ার জন্য এটি সাধারণত পর্যাপ্ত সময়।  মডেমটি পুনরায় সংযুক্ত করুন। লাইটগুলি এখন একে একে চালু হবে। চালিয়ে যাওয়ার আগে সমস্ত লাইট জ্বলতে বা জ্বলতে না আসা পর্যন্ত অপেক্ষা করুন।
মডেমটি পুনরায় সংযুক্ত করুন। লাইটগুলি এখন একে একে চালু হবে। চালিয়ে যাওয়ার আগে সমস্ত লাইট জ্বলতে বা জ্বলতে না আসা পর্যন্ত অপেক্ষা করুন।  রাউটারটি পুনরায় সংযোগ করুন। কিছুক্ষণ পরে, রাউটারের আলো প্রথমে ফ্ল্যাশ হবে, তারপরে থাকুন।
রাউটারটি পুনরায় সংযোগ করুন। কিছুক্ষণ পরে, রাউটারের আলো প্রথমে ফ্ল্যাশ হবে, তারপরে থাকুন। 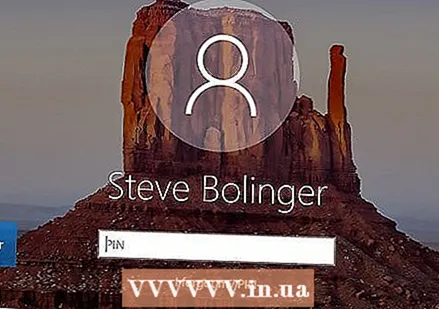 আপনার ডিভাইস চালু করুন। এটি ফুটে উঠলে আপনার ডিভাইসটি তাত্ক্ষণিকভাবে ইন্টারনেটে সংযুক্ত হওয়া উচিত, তবে আপনাকে সংযোগ করার জন্য একটি নেটওয়ার্ক নির্বাচন করতে হতে পারে।
আপনার ডিভাইস চালু করুন। এটি ফুটে উঠলে আপনার ডিভাইসটি তাত্ক্ষণিকভাবে ইন্টারনেটে সংযুক্ত হওয়া উচিত, তবে আপনাকে সংযোগ করার জন্য একটি নেটওয়ার্ক নির্বাচন করতে হতে পারে। 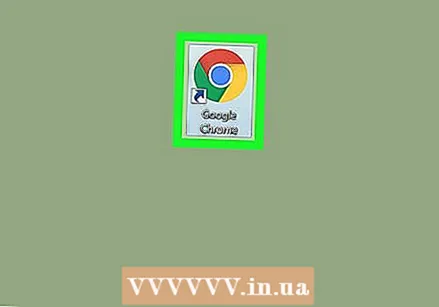 একটি ইন্টারনেট ব্রাউজার খুলুন। আপনি আপনার নতুন আইপি ঠিকানা দেখতে ব্রাউজারটি ব্যবহার করতে পারেন।
একটি ইন্টারনেট ব্রাউজার খুলুন। আপনি আপনার নতুন আইপি ঠিকানা দেখতে ব্রাউজারটি ব্যবহার করতে পারেন। 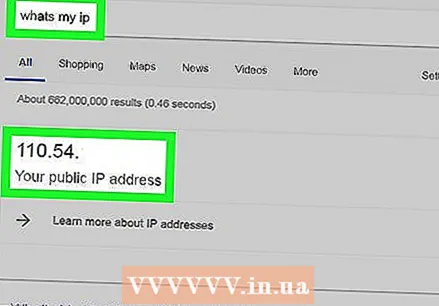 ব্রাউজারে "আমার আইপি ঠিকানাটি কী" টাইপ করুন। যদি এই আইপি ঠিকানাটি আপনি আগে দেখেছেন তার থেকে আলাদা হয়, আপনি সফলভাবে আপনার ডিভাইসের আইপি ঠিকানাটি পরিবর্তন করেছেন।
ব্রাউজারে "আমার আইপি ঠিকানাটি কী" টাইপ করুন। যদি এই আইপি ঠিকানাটি আপনি আগে দেখেছেন তার থেকে আলাদা হয়, আপনি সফলভাবে আপনার ডিভাইসের আইপি ঠিকানাটি পরিবর্তন করেছেন। - আপনি যদি অন্য কোনও আইপি ঠিকানা না দেখতে পান তবে আপনি আপনার রাউটারটি 5 মিনিটেরও বেশি সময় বন্ধ রাখার চেষ্টা করতে পারেন। উদাহরণস্বরূপ, রাউটারটি সারা রাত বন্ধ রেখে পরের দিন সকালে পুনরায় চালু করার চেষ্টা করুন।
পদ্ধতি 2 এর 2: উইন্ডোজ একটি ব্যক্তিগত আইপি ঠিকানা পরিবর্তন
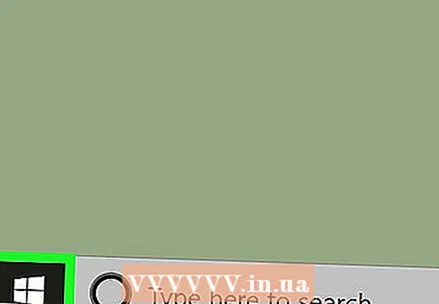 শুরু মেনু খুলুন
শুরু মেনু খুলুন 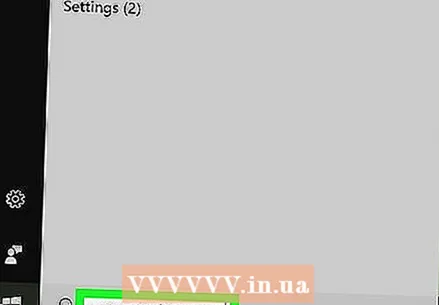 শুরুতে "কমান্ড প্রম্পট" টাইপ করুন। আপনি এখন স্টার্ট উইন্ডোতে অনুসন্ধান ফলাফলের একটি তালিকা দেখতে পাবেন।
শুরুতে "কমান্ড প্রম্পট" টাইপ করুন। আপনি এখন স্টার্ট উইন্ডোতে অনুসন্ধান ফলাফলের একটি তালিকা দেখতে পাবেন। 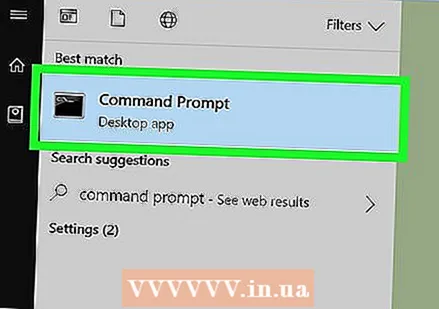 কমান্ড প্রম্পট আইকনে ডান ক্লিক করুন
কমান্ড প্রম্পট আইকনে ডান ক্লিক করুন 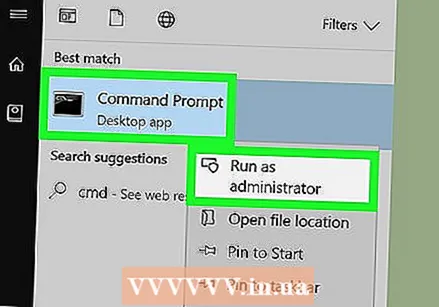 ক্লিক করুন প্রশাসক হিসাবে চালান. এটি মেনুর নীচে কোথাও।
ক্লিক করুন প্রশাসক হিসাবে চালান. এটি মেনুর নীচে কোথাও। 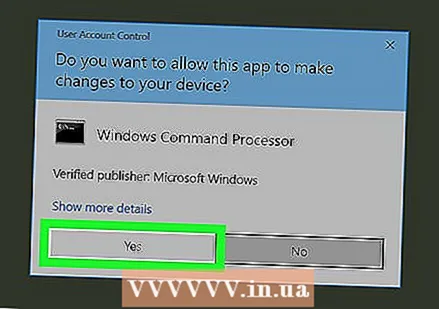 ক্লিক করুন হ্যাঁ সংলাপ বাক্সে। এটি নিশ্চিত করে যে আপনি কমান্ড প্রম্পট খুলতে চান।
ক্লিক করুন হ্যাঁ সংলাপ বাক্সে। এটি নিশ্চিত করে যে আপনি কমান্ড প্রম্পট খুলতে চান। 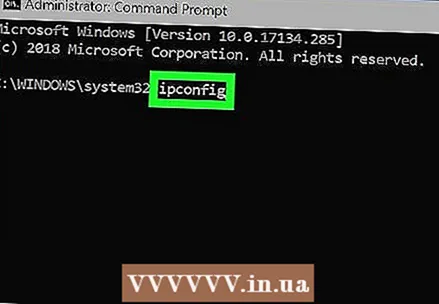 প্রকার ipconfig এবং টিপুন ↵ প্রবেশ করুন. আপনি এখন আপনার বর্তমান আইপি সম্পর্কে তথ্য দেখতে পাবেন।
প্রকার ipconfig এবং টিপুন ↵ প্রবেশ করুন. আপনি এখন আপনার বর্তমান আইপি সম্পর্কে তথ্য দেখতে পাবেন। 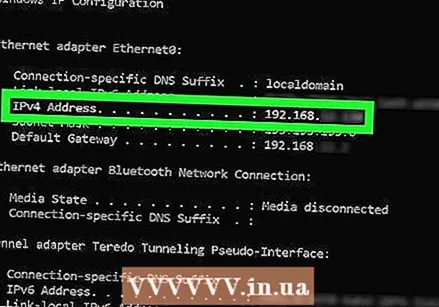 আপনার বর্তমান আইপি ঠিকানা দেখুন। এটি "আইপিভি 4" এর ডানদিকে রয়েছে। এই নম্বরটি স্থানীয় নেটওয়ার্কে আপনার নির্দিষ্ট ডিভাইসের অন্তর্ভুক্ত।
আপনার বর্তমান আইপি ঠিকানা দেখুন। এটি "আইপিভি 4" এর ডানদিকে রয়েছে। এই নম্বরটি স্থানীয় নেটওয়ার্কে আপনার নির্দিষ্ট ডিভাইসের অন্তর্ভুক্ত। 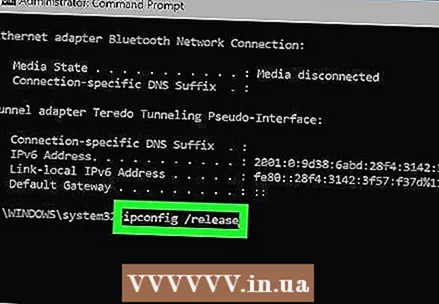 প্রকার ipconfig / রিলিজ এবং টিপুন ↵ প্রবেশ করুন. এটি আপনার আইপি ঠিকানা প্রকাশ করবে।
প্রকার ipconfig / রিলিজ এবং টিপুন ↵ প্রবেশ করুন. এটি আপনার আইপি ঠিকানা প্রকাশ করবে। 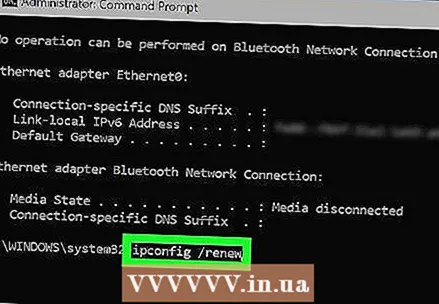 প্রকার ipconfig / পুনর্নবীকরণ এবং টিপুন ↵ প্রবেশ করুন. এটি আপনার ডিভাইসটিকে একটি নতুন আইপি ঠিকানা দেবে।
প্রকার ipconfig / পুনর্নবীকরণ এবং টিপুন ↵ প্রবেশ করুন. এটি আপনার ডিভাইসটিকে একটি নতুন আইপি ঠিকানা দেবে। 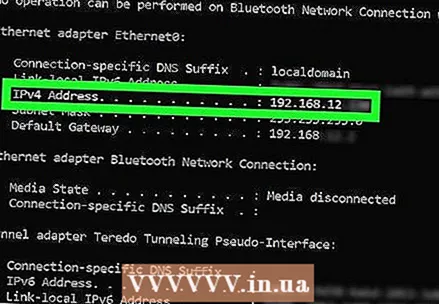 আপনার নতুন আইপি ঠিকানা দেখুন। এটি আবার "আইপিভি 4" এর ডানদিকে রয়েছে। যদি এই সংখ্যাটি আগের চেয়ে আলাদা হয়, আপনি সফলভাবে আপনার ব্যক্তিগত আইপি ঠিকানাটি (স্থানীয় আইপি ঠিকানাও বলা হয়) পরিবর্তন করেছেন।
আপনার নতুন আইপি ঠিকানা দেখুন। এটি আবার "আইপিভি 4" এর ডানদিকে রয়েছে। যদি এই সংখ্যাটি আগের চেয়ে আলাদা হয়, আপনি সফলভাবে আপনার ব্যক্তিগত আইপি ঠিকানাটি (স্থানীয় আইপি ঠিকানাও বলা হয়) পরিবর্তন করেছেন। - আপনার ডিভাইসটি ইথারনেট সংযোগের মাধ্যমে অন্য ডিভাইসের সাথে সংযুক্ত থাকলে এই প্রক্রিয়াটি কেবলমাত্র কাজ করে। আপনি এই পদ্ধতিটি ব্যবহার করে আপনার সর্বজনীন আইপি ঠিকানা পরিবর্তন করতে পারবেন না।
পদ্ধতি 3 এর 3: ম্যাকের একটি ব্যক্তিগত আইপি ঠিকানা পরিবর্তন করা
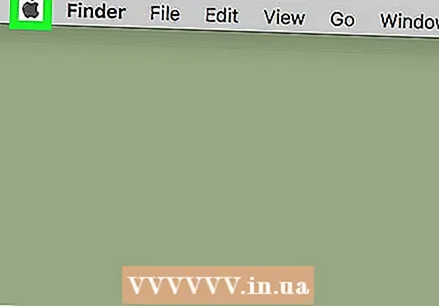 অ্যাপল মেনুতে ক্লিক করুন
অ্যাপল মেনুতে ক্লিক করুন  ক্লিক করুন সিস্টেম পছন্দসমূহ. এই বিকল্পটি ড্রপ-ডাউন মেনুতে রয়েছে।
ক্লিক করুন সিস্টেম পছন্দসমূহ. এই বিকল্পটি ড্রপ-ডাউন মেনুতে রয়েছে।  ক্লিক করুন অন্তর্জাল. এটি নেটওয়ার্ক বিকল্পগুলির স্ক্রিনটি খুলবে।
ক্লিক করুন অন্তর্জাল. এটি নেটওয়ার্ক বিকল্পগুলির স্ক্রিনটি খুলবে। 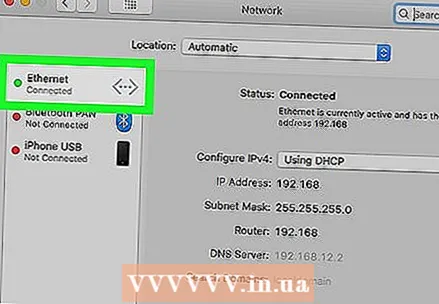 আপনার বর্তমান সংযোগটি নির্বাচন করুন। আপনি এটি স্ক্রিনের বাম প্যানেলে করতে পারেন।
আপনার বর্তমান সংযোগটি নির্বাচন করুন। আপনি এটি স্ক্রিনের বাম প্যানেলে করতে পারেন। 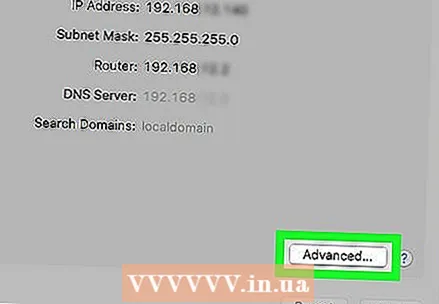 ক্লিক করুন উন্নত. এটি উইন্ডোর নীচে ডান কোণে।
ক্লিক করুন উন্নত. এটি উইন্ডোর নীচে ডান কোণে। 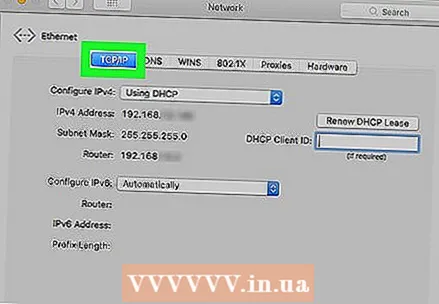 ট্যাবে ক্লিক করুন টিসিপি / আইপি এই ট্যাবটি উইন্ডোর শীর্ষে রয়েছে।
ট্যাবে ক্লিক করুন টিসিপি / আইপি এই ট্যাবটি উইন্ডোর শীর্ষে রয়েছে।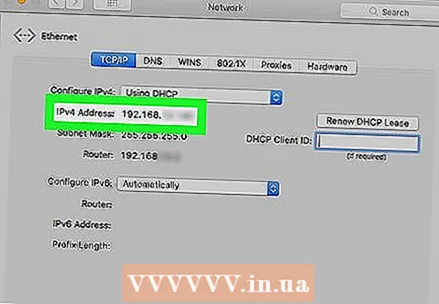 "IPv4 ঠিকানা" এ মানটি দেখুন। এটি আপনার ম্যাকের বর্তমান আইপি ঠিকানা।
"IPv4 ঠিকানা" এ মানটি দেখুন। এটি আপনার ম্যাকের বর্তমান আইপি ঠিকানা। 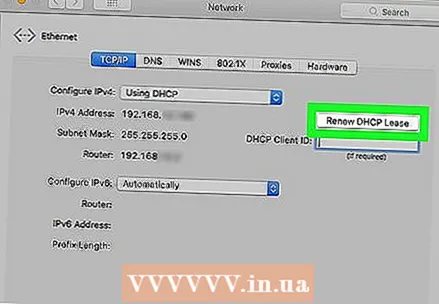 ক্লিক করুন ডিএইচসিপি ইজারা পুনর্নবীকরণ করুন. এটি আইপি ঠিকানার ডানদিকে। এটি আপনার ডিভাইসের আইপি ঠিকানাটি পুনর্নবীকরণ করবে।
ক্লিক করুন ডিএইচসিপি ইজারা পুনর্নবীকরণ করুন. এটি আইপি ঠিকানার ডানদিকে। এটি আপনার ডিভাইসের আইপি ঠিকানাটি পুনর্নবীকরণ করবে। 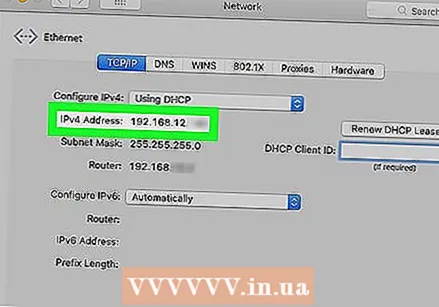 আপনার নতুন আইপি ঠিকানা দেখুন। এটি আবার "আইপিভি 4" এর ডানদিকে রয়েছে। যদি এই সংখ্যাটি আগের চেয়ে আলাদা হয়, আপনি সফলভাবে আপনার ব্যক্তিগত আইপি ঠিকানাটি (স্থানীয় আইপি ঠিকানাও বলা হয়) পরিবর্তন করেছেন।
আপনার নতুন আইপি ঠিকানা দেখুন। এটি আবার "আইপিভি 4" এর ডানদিকে রয়েছে। যদি এই সংখ্যাটি আগের চেয়ে আলাদা হয়, আপনি সফলভাবে আপনার ব্যক্তিগত আইপি ঠিকানাটি (স্থানীয় আইপি ঠিকানাও বলা হয়) পরিবর্তন করেছেন। - আপনার ডিভাইসটি ইথারনেট সংযোগের মাধ্যমে অন্য ডিভাইসের সাথে সংযুক্ত থাকলে এই প্রক্রিয়াটি কেবলমাত্র কাজ করে। আপনি এই পদ্ধতিটি ব্যবহার করে আপনার সর্বজনীন আইপি ঠিকানা পরিবর্তন করতে পারবেন না।
পরামর্শ
- আপনি যদি নিজের আইপি ঠিকানাটি এমন কিছুতে পরিবর্তন করতে পারেন যা দিয়ে আপনি খুশি হন তবে আপনি একটি ভিপিএনও ব্যবহার করতে পারেন।
সতর্কতা
- ব্যক্তিগত পৃষ্ঠাগুলি দেখার জন্য আপনার আইপি ঠিকানা পরিবর্তন করা অবৈধ হতে পারে।