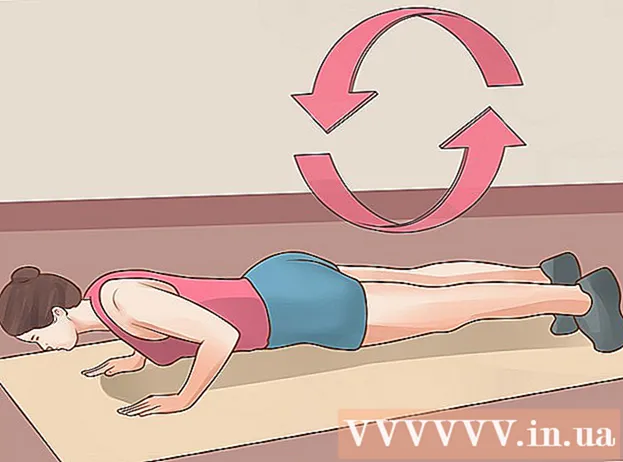লেখক:
Judy Howell
সৃষ্টির তারিখ:
5 জুলাই 2021
আপডেটের তারিখ:
1 জুলাই 2024

কন্টেন্ট
- পদক্ষেপ
- পদ্ধতি 1 এর 1: মূল কথা
- পদ্ধতি 3 এর 2: পাঠ্যে আগুন যুক্ত করুন
- পদ্ধতি 3 এর 3: তরল আগুন
- পরামর্শ
আপনি যদি কখনও নিজের চিত্রগুলিতে কিছুটা আগুন যুক্ত করতে চান তবে ফটোশপ এটি করার জন্য দুর্দান্ত জায়গা। আপনি যে চিত্রটি চান তা পেতে আমরা আপনাকে কয়েকটি উপায় প্রদর্শন করব। এটি করা সহজ এবং সাথে খেলতে মজা।
পদক্ষেপ
পদ্ধতি 1 এর 1: মূল কথা
 অ্যাডোব ফটোশপ খুলুন। পটভূমির রঙ কালোতে এবং অগ্রভাগের রঙ কমলাতে সেট করুন।
অ্যাডোব ফটোশপ খুলুন। পটভূমির রঙ কালোতে এবং অগ্রভাগের রঙ কমলাতে সেট করুন।  একটি নতুন দস্তাবেজ তৈরি করুন। পৃষ্ঠার আকারটি পছন্দসই হিসাবে সেট করুন এবং নির্বাচন করুন পটভূমির রঙ উইন্ডোতে পটভূমি সামগ্রী:। ঠিক আছে ক্লিক করুন।
একটি নতুন দস্তাবেজ তৈরি করুন। পৃষ্ঠার আকারটি পছন্দসই হিসাবে সেট করুন এবং নির্বাচন করুন পটভূমির রঙ উইন্ডোতে পটভূমি সামগ্রী:। ঠিক আছে ক্লিক করুন।  মেঘের রেন্ডার। প্রধান মেনুতে "ফিল্টার" বিভাগে যান এবং "রেন্ডারিং"> নির্বাচন করুন মেঘ.
মেঘের রেন্ডার। প্রধান মেনুতে "ফিল্টার" বিভাগে যান এবং "রেন্ডারিং"> নির্বাচন করুন মেঘ.  আপনার আগুন সংরক্ষণ করুন। এই ফিল্টারটি অগ্রভাগ এবং পটভূমির রঙগুলি ব্যবহার করে গাউসিয়ান মেঘ তৈরি করে। বিভিন্ন রঙের প্রয়োগের ফলে বেশ কয়েকটি আকর্ষণীয় প্রভাব দেখা দিতে পারে।
আপনার আগুন সংরক্ষণ করুন। এই ফিল্টারটি অগ্রভাগ এবং পটভূমির রঙগুলি ব্যবহার করে গাউসিয়ান মেঘ তৈরি করে। বিভিন্ন রঙের প্রয়োগের ফলে বেশ কয়েকটি আকর্ষণীয় প্রভাব দেখা দিতে পারে। - আরও কি জন্য প্রস্তুত? তারপরে নীচের উন্নত পদ্ধতিটি দেখুন।
পদ্ধতি 3 এর 2: পাঠ্যে আগুন যুক্ত করুন
 একটি পাঠ্য স্তর সহ একটি দস্তাবেজ খুলুন, বা একটি নতুন দস্তাবেজ তৈরি করুন। উদাহরণ হিসাবে, এখানে আমরা "আগুন!" শব্দটি সহ একটি সাধারণ কালো পটভূমি ব্যবহার করি! একটি দ্বিতীয় স্তর এরিয়াল কালো। এটি গুরুত্বপূর্ণ যে পাঠ্যটি পটভূমির চেয়ে আলাদা স্তরে রয়েছে।
একটি পাঠ্য স্তর সহ একটি দস্তাবেজ খুলুন, বা একটি নতুন দস্তাবেজ তৈরি করুন। উদাহরণ হিসাবে, এখানে আমরা "আগুন!" শব্দটি সহ একটি সাধারণ কালো পটভূমি ব্যবহার করি! একটি দ্বিতীয় স্তর এরিয়াল কালো। এটি গুরুত্বপূর্ণ যে পাঠ্যটি পটভূমির চেয়ে আলাদা স্তরে রয়েছে। - আপনি যদি কোনও বিদ্যমান দস্তাবেজ নিয়ে কাজ করছেন তবে মূলটির একটি অনুলিপি তৈরি করুন।
 পাঠ্যটি নকল করুন। মূল উইন্ডোটির নীচে নতুন স্তর প্রতীকটিতে মূল পাঠ্য স্তরটি টানুন।
পাঠ্যটি নকল করুন। মূল উইন্ডোটির নীচে নতুন স্তর প্রতীকটিতে মূল পাঠ্য স্তরটি টানুন।  বাইরে গ্লো যুক্ত করুন। যদি স্তরটি সদৃশ হয় তবে স্তর মেনুর নীচে Fx মেনুতে ক্লিক করুন এবং আউটার গ্লো নির্বাচন করুন। ফলস্বরূপ স্টাইল উইন্ডোতে, হলুদ থেকে সাদা থেকে বর্ণটি পরিবর্তন করুন এবং দেখানো হয়েছে বলে অস্পষ্টতাটিকে 100% এ সেট করুন:
বাইরে গ্লো যুক্ত করুন। যদি স্তরটি সদৃশ হয় তবে স্তর মেনুর নীচে Fx মেনুতে ক্লিক করুন এবং আউটার গ্লো নির্বাচন করুন। ফলস্বরূপ স্টাইল উইন্ডোতে, হলুদ থেকে সাদা থেকে বর্ণটি পরিবর্তন করুন এবং দেখানো হয়েছে বলে অস্পষ্টতাটিকে 100% এ সেট করুন: - ঠিক আছে ক্লিক করুন। আপনার চিত্রটি এখন এর মতো দেখতে হবে:
 গাউশিয়ান ব্লার লাগান। মধ্যে ছাঁকনিমেনু, নির্বাচন করুন বিবর্ণ > গাউসিয়ান ব্লার ... ফটোশপ আপনাকে একটি সতর্কবার্তা দেখায় যে এই ক্রিয়াটির সাহায্যে আপনি পাঠ্য স্তরটিকে জোর করে তুলবেন এবং আপনি পরবর্তীকালে পাঠ্য পরিবর্তন করতে পারবেন না। ঠিক আছে ক্লিক করুন এবং এর মতো কিছু দেখতে অস্পষ্টতা সেট করুন:
গাউশিয়ান ব্লার লাগান। মধ্যে ছাঁকনিমেনু, নির্বাচন করুন বিবর্ণ > গাউসিয়ান ব্লার ... ফটোশপ আপনাকে একটি সতর্কবার্তা দেখায় যে এই ক্রিয়াটির সাহায্যে আপনি পাঠ্য স্তরটিকে জোর করে তুলবেন এবং আপনি পরবর্তীকালে পাঠ্য পরিবর্তন করতে পারবেন না। ঠিক আছে ক্লিক করুন এবং এর মতো কিছু দেখতে অস্পষ্টতা সেট করুন: - মনে রাখবেন যে আপনার পাঠ্য স্তরটি যদি আমাদের উদাহরণের চেয়ে বড় বা ছোট হয় তবে প্রকৃত ব্যাসার্ধ / ব্যাসার্ধের সেটিংস বিকল্প হবে। এই উদাহরণটি একটি 72-পয়েন্টের ধরণ ধরে।
 স্ম্যাড টুল সেট আপ করুন। স্মাড সরঞ্জামটি (গ্রেডিয়েন্ট সরঞ্জামের নীচে) ক্লিক করুন, তারপরে উইন্ডোটির শীর্ষে ব্রাশ সেটিংসে ক্লিক করুন। ফলস্বরূপ স্মুড সরঞ্জাম সেটিংস উইন্ডোতে, নিম্নলিখিত সেটিংসটি ব্যবহার করুন:
স্ম্যাড টুল সেট আপ করুন। স্মাড সরঞ্জামটি (গ্রেডিয়েন্ট সরঞ্জামের নীচে) ক্লিক করুন, তারপরে উইন্ডোটির শীর্ষে ব্রাশ সেটিংসে ক্লিক করুন। ফলস্বরূপ স্মুড সরঞ্জাম সেটিংস উইন্ডোতে, নিম্নলিখিত সেটিংসটি ব্যবহার করুন: - এই সেটিংসের সাহায্যে আপনি আগুনটি "আঁকুন" করবেন। ফটোশপ বা অন্যান্য গ্রাফিক্স অ্যাপ্লিকেশনগুলিতে যেমন কোনও ব্রাশওয়ার্ক রয়েছে তেমন কোনও ট্যাবলেট ব্যবহারের পরামর্শ দেওয়া হচ্ছে।
 শিখা তৈরি করুন। স্মাড টুল ব্যবহার করে শিখাগুলির ধারণা তৈরি করতে চিঠিগুলি বাইরের দিকে আঁকুন। সংক্ষিপ্ত, দ্রুত স্ট্রোকগুলি সর্বোত্তম ফলাফল দেয় এবং যদি ব্রাশ ব্যবহার করা হয় তবে চাপটি সামঞ্জস্য করে বেধে পরিবর্তিত হয়। আপনার আগুন এখন দেখতে হবে:
শিখা তৈরি করুন। স্মাড টুল ব্যবহার করে শিখাগুলির ধারণা তৈরি করতে চিঠিগুলি বাইরের দিকে আঁকুন। সংক্ষিপ্ত, দ্রুত স্ট্রোকগুলি সর্বোত্তম ফলাফল দেয় এবং যদি ব্রাশ ব্যবহার করা হয় তবে চাপটি সামঞ্জস্য করে বেধে পরিবর্তিত হয়। আপনার আগুন এখন দেখতে হবে: - আপনার হয়ে গেলে, মুছে যাওয়া স্তরটিকে নকল করুন।
 রেডিয়াল ব্লার প্রয়োগ করুন। থেকে ছাঁকনিমেনু, নির্বাচন করুন বিবর্ণ ' > রশ্মীয় দাগ ..., এবং ফলস্বরূপ উইন্ডোতে নীচে সেটিংস পরিবর্তন করুন:
রেডিয়াল ব্লার প্রয়োগ করুন। থেকে ছাঁকনিমেনু, নির্বাচন করুন বিবর্ণ ' > রশ্মীয় দাগ ..., এবং ফলস্বরূপ উইন্ডোতে নীচে সেটিংস পরিবর্তন করুন: - যদিও একটি সূক্ষ্ম প্রভাব, এটি আপনার আগুনকে বাড়তি শক্তি বাড়িয়ে তোলে।
 আপনার চিত্র গ্রেস্কেল রূপান্তর করুন। মধ্যে গ্রেস্কেল নির্বাচন করুন চিত্রতালিকা. ফটোশপ আপনাকে আবার সতর্ক করবে যে চিত্রটি সমতল হবে এবং এটি আপনার চিত্রটিতে অযাচিত প্রভাব ফেলতে পারে। অপশনে ক্লিক করুন একটি স্তর তৈরি করুন এগিয়ে যেতে।
আপনার চিত্র গ্রেস্কেল রূপান্তর করুন। মধ্যে গ্রেস্কেল নির্বাচন করুন চিত্রতালিকা. ফটোশপ আপনাকে আবার সতর্ক করবে যে চিত্রটি সমতল হবে এবং এটি আপনার চিত্রটিতে অযাচিত প্রভাব ফেলতে পারে। অপশনে ক্লিক করুন একটি স্তর তৈরি করুন এগিয়ে যেতে।  চিত্রটিকে সূচিযুক্ত রঙে রূপান্তর করুন। এটি যান চিত্রমেনু এবং নির্বাচন করুন মোড > সূচিকৃত রঙ। তারপরে একই মেনুতে নির্বাচন করুন রঙিন টেবিল.
চিত্রটিকে সূচিযুক্ত রঙে রূপান্তর করুন। এটি যান চিত্রমেনু এবং নির্বাচন করুন মোড > সূচিকৃত রঙ। তারপরে একই মেনুতে নির্বাচন করুন রঙিন টেবিল. - রঙ টেবিল উইন্ডোর উপরের মেনু থেকে, ব্ল্যাক বডি নির্বাচন করুন।
 অভিনন্দন, আপনি একটি আগুন তৈরি করেছেন! আপনার চিত্রটি এখন এর মতো দেখতে হবে:
অভিনন্দন, আপনি একটি আগুন তৈরি করেছেন! আপনার চিত্রটি এখন এর মতো দেখতে হবে:
পদ্ধতি 3 এর 3: তরল আগুন
 অ্যাডোব ফটোশপ খুলুন। অগ্রভাগের রঙটি সাদা এবং পটভূমির রঙ কালোতে সেট করুন। এটি করার একটি দ্রুত উপায় হ'ল ডি-কী (ডিফল্ট - ডিফল্ট রঙের জন্য দাঁড়িয়ে আছে), এবং এক্স-কি (সম্মুখভূমির রঙ এবং পটভূমির রঙ স্যুইচিং) via
অ্যাডোব ফটোশপ খুলুন। অগ্রভাগের রঙটি সাদা এবং পটভূমির রঙ কালোতে সেট করুন। এটি করার একটি দ্রুত উপায় হ'ল ডি-কী (ডিফল্ট - ডিফল্ট রঙের জন্য দাঁড়িয়ে আছে), এবং এক্স-কি (সম্মুখভূমির রঙ এবং পটভূমির রঙ স্যুইচিং) via  একটি নতুন ফটোশপ ইমেজ তৈরি করুন। উপরের পদ্ধতিটির মতোই, পটভূমির সামগ্রীটি পটভূমির রঙ করুন।
একটি নতুন ফটোশপ ইমেজ তৈরি করুন। উপরের পদ্ধতিটির মতোই, পটভূমির সামগ্রীটি পটভূমির রঙ করুন।  স্ক্রিনের বাম দিকে সরঞ্জামদণ্ডে আকৃতি সরঞ্জামটি ক্লিক করে একটি বৃত্তাকার আয়তক্ষেত্র তৈরি করুন। ছবির কেন্দ্রে একটি আয়তক্ষেত্রাকার আকৃতি আঁকুন।
স্ক্রিনের বাম দিকে সরঞ্জামদণ্ডে আকৃতি সরঞ্জামটি ক্লিক করে একটি বৃত্তাকার আয়তক্ষেত্র তৈরি করুন। ছবির কেন্দ্রে একটি আয়তক্ষেত্রাকার আকৃতি আঁকুন।  আকৃতির বৈশিষ্ট্য সেট করুন। উইন্ডোর উপরে, নির্বাচন করুন ভরা এবং আপনার সাদা চয়ন করুন। এটি নির্বাচন করুন লাইনবৈশিষ্ট্য হিসাবে চিহ্নিত এবং হিসাবে এটি সেট করুন।
আকৃতির বৈশিষ্ট্য সেট করুন। উইন্ডোর উপরে, নির্বাচন করুন ভরা এবং আপনার সাদা চয়ন করুন। এটি নির্বাচন করুন লাইনবৈশিষ্ট্য হিসাবে চিহ্নিত এবং হিসাবে এটি সেট করুন।  স্তর গ্রিড। নতুন আকারের স্তরের নামের উপর ডান-ক্লিক করুন (ডিফল্টটি গোলাকার আয়তক্ষেত্র 1) এবং নির্বাচন করুন স্তরটিকে পিক্সেলে রূপান্তর করুন প্রসঙ্গ মেনু থেকে।
স্তর গ্রিড। নতুন আকারের স্তরের নামের উপর ডান-ক্লিক করুন (ডিফল্টটি গোলাকার আয়তক্ষেত্র 1) এবং নির্বাচন করুন স্তরটিকে পিক্সেলে রূপান্তর করুন প্রসঙ্গ মেনু থেকে।  বাতাস যুক্ত করুন। আকৃতির স্তরটি এখনও নির্বাচিত কিনা তা নিশ্চিত করুন। এটি যান ছাঁকনিমেনু এবং নির্বাচন করুন স্টাইলাইজ করুন, এবং এর পর বায়ু.
বাতাস যুক্ত করুন। আকৃতির স্তরটি এখনও নির্বাচিত কিনা তা নিশ্চিত করুন। এটি যান ছাঁকনিমেনু এবং নির্বাচন করুন স্টাইলাইজ করুন, এবং এর পর বায়ু.  উইন্ড সেটিংস সামঞ্জস্য করুন। উইন্ডো উইন্ডোতে নিম্নলিখিত সেটিংস চয়ন করুন: বায়ু এবং ডান থেকে, তারপর ক্লিক করুন ঠিক আছে.
উইন্ড সেটিংস সামঞ্জস্য করুন। উইন্ডো উইন্ডোতে নিম্নলিখিত সেটিংস চয়ন করুন: বায়ু এবং ডান থেকে, তারপর ক্লিক করুন ঠিক আছে.  কমান্ড + এফ (পিসি: Ctrl + F) দু'বার। এটি বায়ু প্রভাব যুক্ত করে। আপনার আয়তক্ষেত্রটি এখন এর মতো দেখতে হবে:
কমান্ড + এফ (পিসি: Ctrl + F) দু'বার। এটি বায়ু প্রভাব যুক্ত করে। আপনার আয়তক্ষেত্রটি এখন এর মতো দেখতে হবে:  চিত্রটি ঘোরান। এটিতে ক্লিক করুন চিত্রমেনু, তারপর চিত্র ঘোরান এবং তারপর 90 ° CW.
চিত্রটি ঘোরান। এটিতে ক্লিক করুন চিত্রমেনু, তারপর চিত্র ঘোরান এবং তারপর 90 ° CW.  ফিল্টার মেনুতে যান এবং তরল নির্বাচন করুন। একটি উইন্ডো খোলা হবে। ব্রাশের আকারটি প্রায় 25 (শুরু করতে) তে সেট করুন, তারপরে শিখার সাথে মিলিত হওয়ার জন্য বায়ু প্রভাব দ্বারা তৈরি লাইনগুলি ধরে টানুন। শিখাগুলি আরও বাস্তববাদী দেখানোর জন্য ব্রাশের আকারের পরিবর্তিত করুন। আপনার হয়ে গেলে, ওকে ক্লিক করুন।
ফিল্টার মেনুতে যান এবং তরল নির্বাচন করুন। একটি উইন্ডো খোলা হবে। ব্রাশের আকারটি প্রায় 25 (শুরু করতে) তে সেট করুন, তারপরে শিখার সাথে মিলিত হওয়ার জন্য বায়ু প্রভাব দ্বারা তৈরি লাইনগুলি ধরে টানুন। শিখাগুলি আরও বাস্তববাদী দেখানোর জন্য ব্রাশের আকারের পরিবর্তিত করুন। আপনার হয়ে গেলে, ওকে ক্লিক করুন।  ছবিটি অস্পষ্ট করুন। ক্লিক করুন ছাঁকনিপরে, বিবর্ণপরে, গাউসিয়ান ব্লার, এবং তারপরে ব্যাসার্ধটিকে 1 পিক্সেলে সেট করুন।
ছবিটি অস্পষ্ট করুন। ক্লিক করুন ছাঁকনিপরে, বিবর্ণপরে, গাউসিয়ান ব্লার, এবং তারপরে ব্যাসার্ধটিকে 1 পিক্সেলে সেট করুন। - দুবার স্তরটি নকল করুন। আপনি লেয়ার উইন্ডোর নীচে নতুন স্তর চিহ্নের উপরে প্রথম স্তরটি টেনে নিয়ে বা কমান্ড + জ (পিসি: সিটিআরটি + জে) টিপতে এটি করতে পারেন।
- চোখের উপর ক্লিক করে শীর্ষ 2 স্তরগুলি অদৃশ্য করে তুলুন।
 মূল (নীচে) আয়তক্ষেত্র স্তরটিতে ক্লিক করুন। সংশোধন উইন্ডোতে হিউ / স্যাচুরেশন প্রতীকটি নির্বাচন করুন।
মূল (নীচে) আয়তক্ষেত্র স্তরটিতে ক্লিক করুন। সংশোধন উইন্ডোতে হিউ / স্যাচুরেশন প্রতীকটি নির্বাচন করুন।  হিউ / স্যাচুরেশন স্তরটিকে একটি ক্লিপিং স্তর করুন। সংশোধন উইন্ডোর নীচে ক্লিপিং স্তর আইকনে ক্লিক করুন। এটি হিউ / স্যাচুরেশন স্তরটির প্রভাবটিকে তার নীচে স্তর পর্যন্ত সীমাবদ্ধ করে।
হিউ / স্যাচুরেশন স্তরটিকে একটি ক্লিপিং স্তর করুন। সংশোধন উইন্ডোর নীচে ক্লিপিং স্তর আইকনে ক্লিক করুন। এটি হিউ / স্যাচুরেশন স্তরটির প্রভাবটিকে তার নীচে স্তর পর্যন্ত সীমাবদ্ধ করে।  উপরের চিত্রটিতে প্রদর্শিত হিসাবে হিউ / স্যাচুরেশনের স্তরগুলি সেট করুন। প্রথমে কালারাইজ বক্সটি পরীক্ষা করে দেখুন। হিউ 0, তৃপ্তি 100 এবং উজ্জ্বলতা -50, একটি সমৃদ্ধ, লাল রঙ দেয়। এটি দেখতে কিছু দেখতে হবে:
উপরের চিত্রটিতে প্রদর্শিত হিসাবে হিউ / স্যাচুরেশনের স্তরগুলি সেট করুন। প্রথমে কালারাইজ বক্সটি পরীক্ষা করে দেখুন। হিউ 0, তৃপ্তি 100 এবং উজ্জ্বলতা -50, একটি সমৃদ্ধ, লাল রঙ দেয়। এটি দেখতে কিছু দেখতে হবে:  উপরের স্তরটি আবার সক্রিয় করুন। একইভাবে অন্য একটি হিউ / স্যাচুরেশন অ্যাডজাস্টমেন্ট স্তর যুক্ত করুন এবং নীচের স্তরের মতো একইভাবে ক্লিপিং সেট করুন। শীর্ষ সমন্বয় স্তরটির বৈশিষ্ট্য হিউ: 50, স্যাচুরেশন: 100, উজ্জ্বলতা: -50 এ পরিবর্তন করুন। এটি এটি একটি হলুদ বর্ণ তৈরি করবে।
উপরের স্তরটি আবার সক্রিয় করুন। একইভাবে অন্য একটি হিউ / স্যাচুরেশন অ্যাডজাস্টমেন্ট স্তর যুক্ত করুন এবং নীচের স্তরের মতো একইভাবে ক্লিপিং সেট করুন। শীর্ষ সমন্বয় স্তরটির বৈশিষ্ট্য হিউ: 50, স্যাচুরেশন: 100, উজ্জ্বলতা: -50 এ পরিবর্তন করুন। এটি এটি একটি হলুদ বর্ণ তৈরি করবে।  অবশিষ্ট সাদা আকার (মাঝারি স্তর) নির্বাচন করুন। ক্লিক করুন ছাঁকনিপরে, বিবর্ণ এবং এর পর গাউসিয়ান ব্লার। ব্যাসার্ধটি 7 পিক্সেলে সেট করুন। আপনার চিত্রটি এখন এর মতো দেখতে হবে:
অবশিষ্ট সাদা আকার (মাঝারি স্তর) নির্বাচন করুন। ক্লিক করুন ছাঁকনিপরে, বিবর্ণ এবং এর পর গাউসিয়ান ব্লার। ব্যাসার্ধটি 7 পিক্সেলে সেট করুন। আপনার চিত্রটি এখন এর মতো দেখতে হবে:  কভারেজ পদ্ধতি পরিবর্তন করুন। শীর্ষ স্তরটি নির্বাচন করুন এবং ড্রপ-ডাউন মেনুতে (সাধারণত সাধারণত) স্তরটির স্তর পরিবর্তন করুন সাধারণ) এবং নির্বাচন করুন আবরণ.
কভারেজ পদ্ধতি পরিবর্তন করুন। শীর্ষ স্তরটি নির্বাচন করুন এবং ড্রপ-ডাউন মেনুতে (সাধারণত সাধারণত) স্তরটির স্তর পরিবর্তন করুন সাধারণ) এবং নির্বাচন করুন আবরণ.  আপনি নিজেকে অভিনন্দন জানাতে পারেন! কাজ শেষ হয়েছে এবং আপনার মাস্টারপিস শেষ হয়েছে!
আপনি নিজেকে অভিনন্দন জানাতে পারেন! কাজ শেষ হয়েছে এবং আপনার মাস্টারপিস শেষ হয়েছে!
পরামর্শ
- "স্থল পদ্ধতি থেকে" সম্পর্কে
- পটভূমির জন্য একটি ভাল আকার 14 সেমি এক্স 14 সেমি। বা 400px বাই 400px, এটিও ঠিক আছে।
- এই পদ্ধতিটি পাঠ্যের জন্যও ব্যবহার করা যেতে পারে।