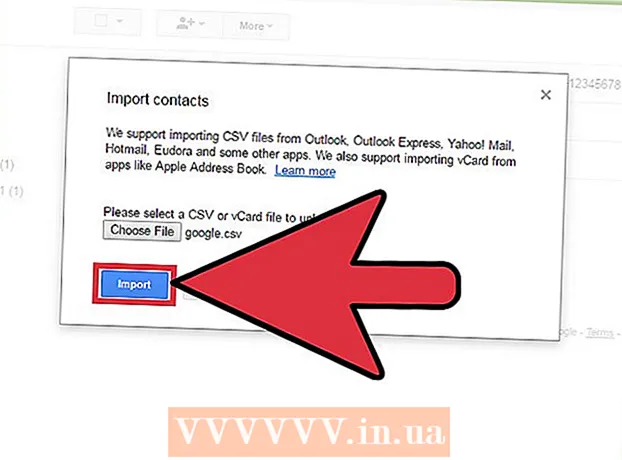লেখক:
Roger Morrison
সৃষ্টির তারিখ:
8 সেপ্টেম্বর 2021
আপডেটের তারিখ:
1 জুলাই 2024

কন্টেন্ট
- পদক্ষেপ
- পদ্ধতি 1 এর 1: অ্যাপল মেল অ্যাপ্লিকেশন ব্যবহার করে
- পদ্ধতি 2 এর 2: Gmail বা ইনবক্স অ্যাপ্লিকেশন ব্যবহার করে
- পদ্ধতি 3 এর 3: একটি ইমেলটিতে নোঙ্গর করা ছবির একটি স্ক্রিনশট নিন
এই নিবন্ধটি আপনাকে শিখিয়ে দেবে যে আপনি কীভাবে আপনার আইফোনের ক্যামেরা রোলকে ইমেল পেয়েছেন সে চিত্রটি কীভাবে সংরক্ষণ করবেন।
পদক্ষেপ
পদ্ধতি 1 এর 1: অ্যাপল মেল অ্যাপ্লিকেশন ব্যবহার করে
 মেল খুলুন এটি ডিফল্ট আইফোন ইমেল প্রোগ্রাম। এটি একটি সাদা খামের চিত্র সহ একটি নীল অ্যাপ।
মেল খুলুন এটি ডিফল্ট আইফোন ইমেল প্রোগ্রাম। এটি একটি সাদা খামের চিত্র সহ একটি নীল অ্যাপ।  একটি ইমেল বার্তা আলতো চাপুন। আপনি যে ছবিটি সংরক্ষণ করতে চান তার ইমেল বার্তাটি সন্ধান করুন এবং এটি খুলতে টিপুন।
একটি ইমেল বার্তা আলতো চাপুন। আপনি যে ছবিটি সংরক্ষণ করতে চান তার ইমেল বার্তাটি সন্ধান করুন এবং এটি খুলতে টিপুন।  আপনি সংরক্ষণ করতে চান ফটো টিপুন এবং ধরে রাখুন। 3 ডি টাচ ছাড়া আইফোনে, এটি মেল অ্যাপ্লিকেশনে "ভাগ" মেনুটি খুলবে।
আপনি সংরক্ষণ করতে চান ফটো টিপুন এবং ধরে রাখুন। 3 ডি টাচ ছাড়া আইফোনে, এটি মেল অ্যাপ্লিকেশনে "ভাগ" মেনুটি খুলবে। - 3 ডি টাচ সহ আইফোনগুলিতে আপনাকে দৃ firm়ভাবে চিত্র টিপতে হবে এবং ধরে রাখতে হবে। তারপরে "ভাগ করুন" আইকন টিপুন। এটি স্ক্রিনের নীচের বাম কোণে উপরের দিকে নির্দেশিত তীর সহ একটি আয়তক্ষেত্রের মতো দেখাচ্ছে।
- আপনি এটি চাপতে এবং ধরে রাখতে পারার আগে কোনও ছবি ডাউনলোড হয়ে গেলে এটি টিপতে হতে পারে।
 চিত্র সংরক্ষণ করুন। এই আইকনটি মেনুটির নীচের বাম কোণে ধূসর আয়তক্ষেত্রের মধ্যে একটি নিম্নমুখী নির্দেশক তীরের অনুরূপ। আপনার ফটো এখন আপনার আইফোনের ক্যামেরা রোলে সংরক্ষণ করা হয়েছে।
চিত্র সংরক্ষণ করুন। এই আইকনটি মেনুটির নীচের বাম কোণে ধূসর আয়তক্ষেত্রের মধ্যে একটি নিম্নমুখী নির্দেশক তীরের অনুরূপ। আপনার ফটো এখন আপনার আইফোনের ক্যামেরা রোলে সংরক্ষণ করা হয়েছে। - যদি অ্যাপ্লিকেশনটি আপনার ফটোগুলি অ্যাক্সেসের জন্য অনুমতি চায় তবে "অনুমতি দিন" টিপুন।
- আপনি যদি ছবিটি আপনার আইক্লাউড ড্রাইভে সংরক্ষণ করতে চান তবে "ভাগ করুন" মেনুতে বাম স্ক্রোল করুন এবং "আইক্লাউড ড্রাইভে যুক্ত করুন" টিপুন।
পদ্ধতি 2 এর 2: Gmail বা ইনবক্স অ্যাপ্লিকেশন ব্যবহার করে
 আপনার গুগল ইমেল প্রোগ্রামটি খুলুন। আপনি কোন অ্যাপ্লিকেশনটি পছন্দ করছেন তার উপর নির্ভর করে আপনার আইফোনটিতে Gmail বা ইনবক্স অ্যাপ্লিকেশনটি খুলতে হবে।
আপনার গুগল ইমেল প্রোগ্রামটি খুলুন। আপনি কোন অ্যাপ্লিকেশনটি পছন্দ করছেন তার উপর নির্ভর করে আপনার আইফোনটিতে Gmail বা ইনবক্স অ্যাপ্লিকেশনটি খুলতে হবে।  একটি ইমেল বার্তা আলতো চাপুন। আপনি যে ছবিটি সংরক্ষণ করতে চান তার ইমেল বার্তাটি সন্ধান করুন এবং এটি খুলতে টিপুন।
একটি ইমেল বার্তা আলতো চাপুন। আপনি যে ছবিটি সংরক্ষণ করতে চান তার ইমেল বার্তাটি সন্ধান করুন এবং এটি খুলতে টিপুন।  আপনি যে ফটোটি সংরক্ষণ করতে চান তাতে আলতো চাপুন। এটি পুরো স্ক্রিন মোডে ফটোটি খুলবে।
আপনি যে ফটোটি সংরক্ষণ করতে চান তাতে আলতো চাপুন। এটি পুরো স্ক্রিন মোডে ফটোটি খুলবে। - যদি ছবি কোনও সংযুক্তি না হয় তবে বার্তাটির শরীরে নোঙ্গর করা থাকে তবে আপনি এটি খুলতে পারবেন না।
- আপনি যদি ফটোটি খুলতে না পারেন তবে একটি স্ক্রিনশট হ'ল সেরা বিকল্প ↓
 "ডাউনলোড" আইকন টিপুন। এটি আপনার স্ক্রিনের উপরের কেন্দ্রে একটি নিম্নরেখাঙ্কিত নিম্নমুখী নির্দেশক তীরের মতো দেখাচ্ছে। আপনার ফটো এখন আপনার আইফোনের ক্যামেরা রোলে সংরক্ষণ করা হয়েছে।
"ডাউনলোড" আইকন টিপুন। এটি আপনার স্ক্রিনের উপরের কেন্দ্রে একটি নিম্নরেখাঙ্কিত নিম্নমুখী নির্দেশক তীরের মতো দেখাচ্ছে। আপনার ফটো এখন আপনার আইফোনের ক্যামেরা রোলে সংরক্ষণ করা হয়েছে। - যদি অ্যাপ্লিকেশনটি আপনার ফটোগুলি অ্যাক্সেসের জন্য অনুমতি চায় তবে "অনুমতি দিন" টিপুন।
- আপনি যদি আপনার আইক্লাউড ড্রাইভে চিত্রটি সংরক্ষণ করতে চান তবে উপরের ডানদিকে "ভাগ করুন" আইকন টিপুন (উপরের দিকে নির্দেশিত তীরযুক্ত একটি আয়তক্ষেত্র), 'ভাগ করুন' মেনুতে বাম স্ক্রোল করুন এবং 'আইক্লাউড ড্রাইভে যুক্ত করুন' টিপুন।
পদ্ধতি 3 এর 3: একটি ইমেলটিতে নোঙ্গর করা ছবির একটি স্ক্রিনশট নিন
 আপনার পছন্দের ইমেল ক্লায়েন্টটি খুলুন। আপনি কোন অ্যাপ্লিকেশনটি পছন্দ করছেন তার উপর নির্ভর করে আপনাকে আপনার আইফোনে জিমেইল, ইনবক্স বা অন্য কোনও ইমেল অ্যাপ্লিকেশন খুলতে হবে।
আপনার পছন্দের ইমেল ক্লায়েন্টটি খুলুন। আপনি কোন অ্যাপ্লিকেশনটি পছন্দ করছেন তার উপর নির্ভর করে আপনাকে আপনার আইফোনে জিমেইল, ইনবক্স বা অন্য কোনও ইমেল অ্যাপ্লিকেশন খুলতে হবে।  একটি ইমেল বার্তা আলতো চাপুন। আপনি যে ছবিটির স্ক্রিনশট নিতে চান তাতে থাকা ইমেল বার্তাটি সন্ধান করুন এবং এটি খুলতে আলতো চাপুন।
একটি ইমেল বার্তা আলতো চাপুন। আপনি যে ছবিটির স্ক্রিনশট নিতে চান তাতে থাকা ইমেল বার্তাটি সন্ধান করুন এবং এটি খুলতে আলতো চাপুন।  আপনার স্ক্রিনে চিত্রের আকারটি সামঞ্জস্য করুন। আপনি যে অ্যাপ্লিকেশনটি ব্যবহার করছেন এবং যে ধরণের ফাইলের সাথে আপনি কাজ করছেন তার উপর নির্ভর করে স্ক্রিনশট নেওয়ার আগে চিত্রটির আকার সামঞ্জস্য করা সম্ভব হতে পারে। এটি করার জন্য, দুটি আঙুল (সাধারণত আপনার থাম্ব এবং তর্জন ফিঙ্গার বা মাঝের আঙুল) স্ক্রিনে রাখুন এবং আলাদাভাবে ছড়িয়ে দিন (ছবিটি আরও বড় করতে) বা একসাথে চিমটি করুন (ফটো আরও ছোট করতে)।
আপনার স্ক্রিনে চিত্রের আকারটি সামঞ্জস্য করুন। আপনি যে অ্যাপ্লিকেশনটি ব্যবহার করছেন এবং যে ধরণের ফাইলের সাথে আপনি কাজ করছেন তার উপর নির্ভর করে স্ক্রিনশট নেওয়ার আগে চিত্রটির আকার সামঞ্জস্য করা সম্ভব হতে পারে। এটি করার জন্য, দুটি আঙুল (সাধারণত আপনার থাম্ব এবং তর্জন ফিঙ্গার বা মাঝের আঙুল) স্ক্রিনে রাখুন এবং আলাদাভাবে ছড়িয়ে দিন (ছবিটি আরও বড় করতে) বা একসাথে চিমটি করুন (ফটো আরও ছোট করতে)। - একই সাথে স্টার্ট / লক এবং হোম বোতাম টিপুন। "হোম / লক" বোতামটি আপনি যে সংস্করণটি ব্যবহার করছেন তার উপর নির্ভর করে আপনার আইফোনের শীর্ষে বা পাশে অবস্থিত। "হোম" বোতামটি ফোনের সামনের পর্দার নীচে গোল বোতাম।
- স্ক্রিনশটটি সফলভাবে আপনার ক্যামেরা রোলটিতে নেওয়া হয়েছে এবং সেভ করা হয়েছে তা বোঝাতে একবার স্ক্রিনটি ফ্ল্যাশ হবে।

- যদি আপনার স্ক্রিনটি বন্ধ হয়ে যায় বা আপনি আপনার হোম স্ক্রিনে ফিরে আসেন তবে আপনি দুর্ঘটনাক্রমে দুটি বোতামগুলির একটিতে একই সময়ে পরিবর্তে পৃথকভাবে চাপতে পারেন। সেক্ষেত্রে আপনাকে কেবল ছবিতে ফিরে আসতে হবে এবং আবার চেষ্টা করতে হবে।
- স্ক্রিনশটটি সফলভাবে আপনার ক্যামেরা রোলটিতে নেওয়া হয়েছে এবং সেভ করা হয়েছে তা বোঝাতে একবার স্ক্রিনটি ফ্ল্যাশ হবে।