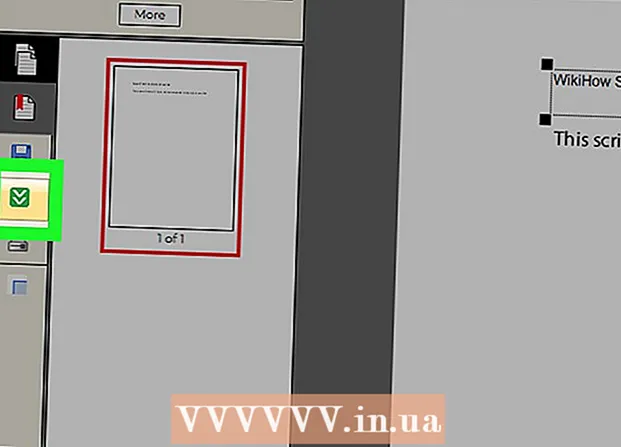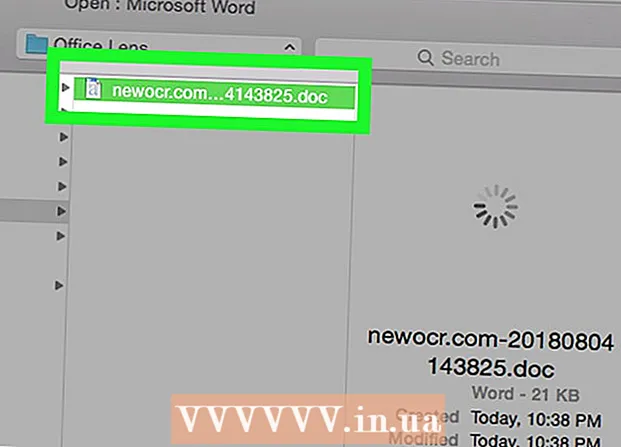লেখক:
Charles Brown
সৃষ্টির তারিখ:
6 ফেব্রুয়ারি. 2021
আপডেটের তারিখ:
1 জুলাই 2024

কন্টেন্ট
এই নিবন্ধটি আপনাকে টুইটারে থিমটি কীভাবে পরিবর্তন করবেন তা শিখিয়ে দেবে। টুইটারে থিমটি কাস্টমাইজ করার বিকল্পগুলি সীমিত থাকলেও আপনি নিজের থিমের রঙ এইচটিএমএল বর্ণ বর্ণালীতে কোনও ছায়ায় পরিবর্তন করতে পারেন। আপনার থিমটি কেবল টুইটার ওয়েবসাইটের মাধ্যমে পরিবর্তন করা যেতে পারে।
পদক্ষেপ
অংশ 1 এর 1: একটি রঙ সন্ধান করা
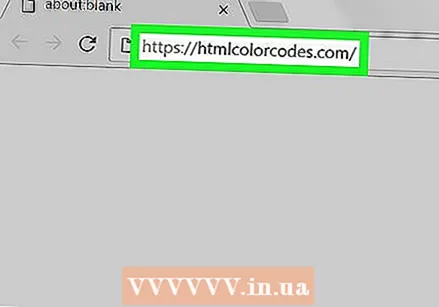 এইচটিএমএল কালার কোড সহ ওয়েবসাইটটি খুলুন। আপনার ব্রাউজারে https://htmlcolorcodes.com/ এ যান। এই ওয়েবসাইটটি এমন কোনও রঙের জন্য একটি কোড তৈরি করা সম্ভব করে যা আপনি পরে আপনার থিমের রঙ হিসাবে টুইটারে সেট করতে পারেন।
এইচটিএমএল কালার কোড সহ ওয়েবসাইটটি খুলুন। আপনার ব্রাউজারে https://htmlcolorcodes.com/ এ যান। এই ওয়েবসাইটটি এমন কোনও রঙের জন্য একটি কোড তৈরি করা সম্ভব করে যা আপনি পরে আপনার থিমের রঙ হিসাবে টুইটারে সেট করতে পারেন। - আপনি যদি টুইটারে কেবল একটি প্রিসেট রঙ বেছে নিতে চান তবে এই পদক্ষেপটি এড়িয়ে যান।
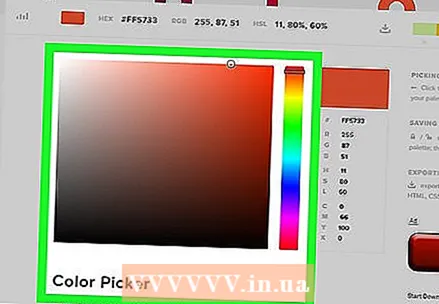 কোনও রঙ চয়ন করতে নীচে স্ক্রোল করুন। আপনি পৃষ্ঠার মাঝখানে বিভিন্ন ধরণের বিভিন্ন বর্ণের সাথে আয়তক্ষেত্রটিতে এটি করতে পারেন।
কোনও রঙ চয়ন করতে নীচে স্ক্রোল করুন। আপনি পৃষ্ঠার মাঝখানে বিভিন্ন ধরণের বিভিন্ন বর্ণের সাথে আয়তক্ষেত্রটিতে এটি করতে পারেন।  একটি প্রধান রঙ নির্বাচন করুন। উল্লম্ব বারে ক্লিক করুন এবং আপনার থিমের জন্য আপনি যে প্রধান রঙটি ব্যবহার করতে চান তা চয়ন করতে এটি উপরে বা নীচে টানুন।
একটি প্রধান রঙ নির্বাচন করুন। উল্লম্ব বারে ক্লিক করুন এবং আপনার থিমের জন্য আপনি যে প্রধান রঙটি ব্যবহার করতে চান তা চয়ন করতে এটি উপরে বা নীচে টানুন। 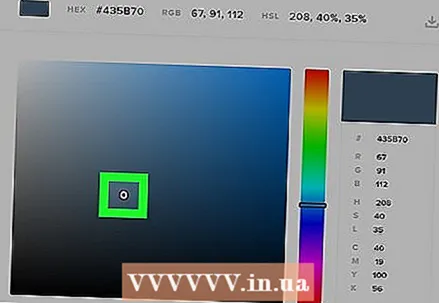 আপনার ইচ্ছামতো আপনার রঙ সামঞ্জস্য করুন। রঙ নির্বাচকের কেন্দ্রে বৃত্তে ক্লিক করুন এবং উল্লম্ব রঙ বারের ডানদিকে রঙিন আয়তক্ষেত্রটিতে আপনি যে রঙটি ব্যবহার করতে চান তা না দেখা পর্যন্ত পিছনে পিছনে টানুন। এই রঙটি আপনার থিমের জন্য ব্যবহৃত হবে।
আপনার ইচ্ছামতো আপনার রঙ সামঞ্জস্য করুন। রঙ নির্বাচকের কেন্দ্রে বৃত্তে ক্লিক করুন এবং উল্লম্ব রঙ বারের ডানদিকে রঙিন আয়তক্ষেত্রটিতে আপনি যে রঙটি ব্যবহার করতে চান তা না দেখা পর্যন্ত পিছনে পিছনে টানুন। এই রঙটি আপনার থিমের জন্য ব্যবহৃত হবে।  রঙের কোডটি দেখুন। রঙিন আয়তক্ষেত্রের নীচে "#" শিরোনামের পাশে, আপনি ছয়টি অক্ষরের সমন্বয়ে একটি সংখ্যা দেখতে পাবেন; এটি টুইটারে প্রবেশের কোড।
রঙের কোডটি দেখুন। রঙিন আয়তক্ষেত্রের নীচে "#" শিরোনামের পাশে, আপনি ছয়টি অক্ষরের সমন্বয়ে একটি সংখ্যা দেখতে পাবেন; এটি টুইটারে প্রবেশের কোড।
পার্ট 2 এর 2: আপনার থিম পরিবর্তন করা
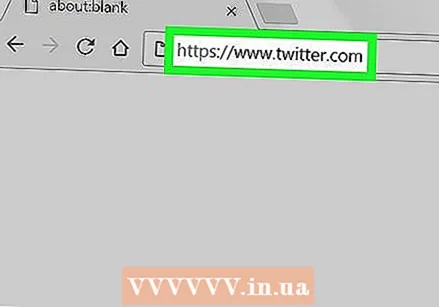 টুইটার খুলুন। আপনার ব্রাউজারে https://www.twitter.com/ এ যান। আপনি লগ ইন থাকলে এটি টুইটারের হোম পৃষ্ঠাটি খুলবে।
টুইটার খুলুন। আপনার ব্রাউজারে https://www.twitter.com/ এ যান। আপনি লগ ইন থাকলে এটি টুইটারের হোম পৃষ্ঠাটি খুলবে। - আপনি লগ ইন না থাকলে, চালিয়ে যাওয়ার আগে দয়া করে আপনার টুইটারের ইমেল ঠিকানা (বা ব্যবহারকারীর নাম) এবং পাসওয়ার্ড দিন।
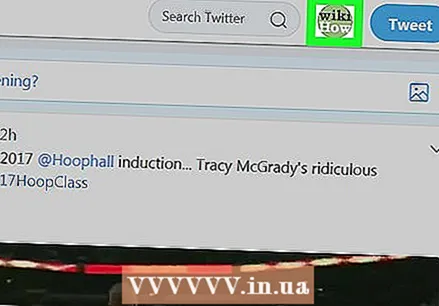 আপনার প্রোফাইল আইকনে ক্লিক করুন। এটি পৃষ্ঠার উপরের ডানদিকে কোণার বৃত্তাকার আইকন। একটি ড্রপ ডাউন মেনু প্রদর্শিত হবে.
আপনার প্রোফাইল আইকনে ক্লিক করুন। এটি পৃষ্ঠার উপরের ডানদিকে কোণার বৃত্তাকার আইকন। একটি ড্রপ ডাউন মেনু প্রদর্শিত হবে.  ক্লিক করুন প্রোফাইল ড্রপ-ডাউন মেনুতে। এটি আপনাকে টুইটার প্রোফাইল পৃষ্ঠাতে নিয়ে যাবে।
ক্লিক করুন প্রোফাইল ড্রপ-ডাউন মেনুতে। এটি আপনাকে টুইটার প্রোফাইল পৃষ্ঠাতে নিয়ে যাবে। 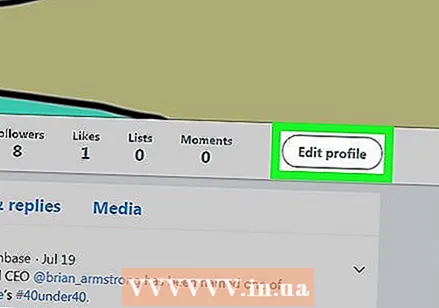 ক্লিক করুন জীবন বৃত্তান্ত সম্পাদনা আপনার প্রোফাইল পৃষ্ঠায় আপনার কভার ফটোটির নীচে ডান কোণার নীচে।
ক্লিক করুন জীবন বৃত্তান্ত সম্পাদনা আপনার প্রোফাইল পৃষ্ঠায় আপনার কভার ফটোটির নীচে ডান কোণার নীচে। নীচে স্ক্রোল করুন এবং ক্লিক করুন থিমের রঙ. এই বিকল্পটি প্রোফাইল পৃষ্ঠার বাম দিকে রয়েছে। এটি বিভিন্ন রঙের একাধিক বাক্স সহ একটি বিভাগ খুলবে।
নীচে স্ক্রোল করুন এবং ক্লিক করুন থিমের রঙ. এই বিকল্পটি প্রোফাইল পৃষ্ঠার বাম দিকে রয়েছে। এটি বিভিন্ন রঙের একাধিক বাক্স সহ একটি বিভাগ খুলবে। 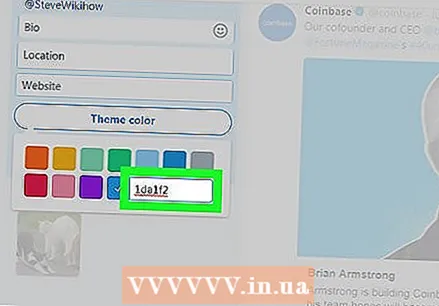 ক্লিক করুন + রঙিন বাক্স সহ বিভাগের নীচে ডানদিকে। এটি একটি পাঠ্য ক্ষেত্র খুলবে।
ক্লিক করুন + রঙিন বাক্স সহ বিভাগের নীচে ডানদিকে। এটি একটি পাঠ্য ক্ষেত্র খুলবে। - যদি আপনি কেবল একটি প্রিসেট রঙ ব্যবহার করতে চান তবে পরিবর্তে আপনি যে রঙটি ব্যবহার করতে চান তার উপর ক্লিক করুন এবং পরবর্তী পদক্ষেপটি এড়িয়ে যান।
 আপনার রঙের কোডটি প্রবেশ করান। পাঠ্যের ক্ষেত্রে আপনার রঙের কোডটি প্রবেশ করান। আপনার চয়ন করা শেড প্রতিবিম্বিত করতে আপনার "+" রঙের অভ্যন্তরে পরিবর্তন রঙযুক্ত বাক্সটি দেখতে হবে।
আপনার রঙের কোডটি প্রবেশ করান। পাঠ্যের ক্ষেত্রে আপনার রঙের কোডটি প্রবেশ করান। আপনার চয়ন করা শেড প্রতিবিম্বিত করতে আপনার "+" রঙের অভ্যন্তরে পরিবর্তন রঙযুক্ত বাক্সটি দেখতে হবে। 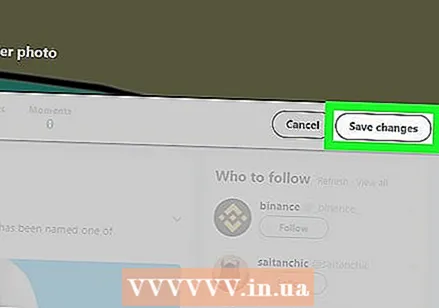 উপরে স্ক্রোল করুন এবং ক্লিক করুন পরিবর্তনগুলি সংরক্ষণ করা হচ্ছে পৃষ্ঠার উপরের ডানদিকে। এটি টুইটারে আপনার প্রোফাইলে থিমটি প্রয়োগ করবে।
উপরে স্ক্রোল করুন এবং ক্লিক করুন পরিবর্তনগুলি সংরক্ষণ করা হচ্ছে পৃষ্ঠার উপরের ডানদিকে। এটি টুইটারে আপনার প্রোফাইলে থিমটি প্রয়োগ করবে।
পরামর্শ
- এইচটিএমএল রঙের কোডগুলি আপনার থিমের জন্য প্রায় কোনও স্বীকৃত রঙ সেট করা সম্ভব করে।
সতর্কতা
- টুইটার আর আপনার প্রোফাইলের জন্য কাস্টম বা প্রিসেট থিম ব্যবহার করার ক্ষমতা দেয় না। আপনি যে একমাত্র উপাদানটি পরিবর্তন করতে পারবেন তা হ'ল আপনার প্রোফাইলের ব্যাকগ্রাউন্ড রঙ।