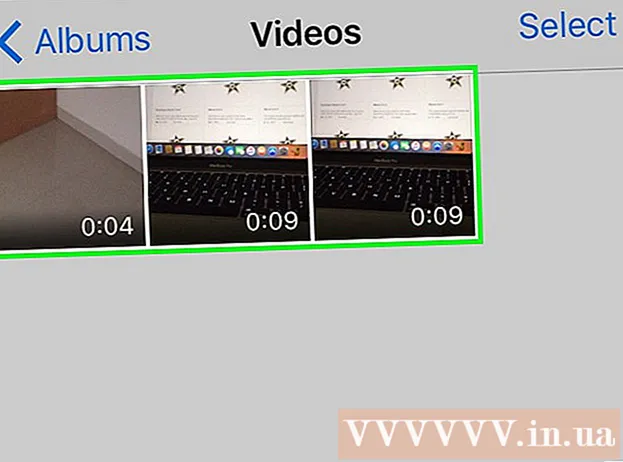লেখক:
Mark Sanchez
সৃষ্টির তারিখ:
1 জানুয়ারি 2021
আপডেটের তারিখ:
3 জুলাই 2024

কন্টেন্ট
- ধাপ
- 4 এর অংশ 1: ক্রমাঙ্কনের জন্য কীভাবে প্রস্তুতি নিতে হয়
- পার্ট 2 এর 4: উইন্ডোজে কিভাবে ক্যালিব্রেট করবেন
- ম্যাকওএস -এ ক্যালিব্রেট করার উপায়
- 4 এর 4 অংশ: রঙিন মিটার কিভাবে ব্যবহার করবেন
- পরামর্শ
- সতর্কবাণী
এই নিবন্ধটি আপনাকে দেখাবে কিভাবে আপনার কম্পিউটারের মনিটরকে ক্যালিব্রেট করতে হবে তা নিশ্চিত করতে যাতে রঙ এবং আলোর সেটিংস সঠিক হয়। যদি আপনি ভিজ্যুয়াল প্রজেক্ট তৈরি বা সম্পাদনা করেন তবে আপনার মনিটরের ক্যালিব্রেট করা গুরুত্বপূর্ণ - মনে রাখবেন যে দুর্বল ক্রমাঙ্কনের ফলে আপনার প্রকল্পটি অন্য মানুষের মনিটর থেকে আলাদা হতে পারে।
ধাপ
4 এর অংশ 1: ক্রমাঙ্কনের জন্য কীভাবে প্রস্তুতি নিতে হয়
- 1 মনিটরের কখন ক্রমাঙ্কন প্রয়োজন তা নির্ধারণ করুন। সাধারণত, উচ্চ সংজ্ঞা (4K) মনিটরগুলি সঠিকভাবে রং এবং উপাদানগুলি প্রদর্শনের জন্য কিছু ক্রমাঙ্কন প্রয়োজন। এই ধরনের মনিটরের ক্রমাঙ্কন করতে ব্যর্থতার ফলে অস্পষ্ট টেক্সচার হতে পারে।
- লোয়ার রেজোলিউশন মনিটর (যেমন 720p), বিশেষ করে যারা গেমিংয়ের জন্য ব্যবহৃত হয়, তাদের ক্রমাঙ্কন করার প্রয়োজন নেই (যদিও ক্রমাঙ্কন তাদের ক্ষতি করবে না)।
- অন্তর্নির্মিত মনিটরগুলি (ল্যাপটপে) সাধারণত ক্যালিব্রেট করার প্রয়োজন হয় না, তবে সেগুলি সাধারণ মনিটরের মতোই ক্যালিব্রেট করা যায়।
- 2 মনিটর পরিষ্কার করুন (প্রয়োজন হলে)। যদি আপনার মনিটর নোংরা হয় তবে এটি মুছুন।
- 3 একটি নিরপেক্ষ পরিবেশে মনিটর রাখুন। মনিটরটি ঝলকানি এবং সরাসরি আলো থেকে মুক্ত হওয়া উচিত। অতএব, আপনার মনিটরটি রাখুন যেখানে এটি সরাসরি প্রাকৃতিক বা কৃত্রিম আলোর সংস্পর্শে আসবে না।
- 4 একটি উচ্চ মানের তারের সঙ্গে আপনার মনিটর সংযুক্ত করুন। যদি সম্ভব হয়, ডিসপ্লেপোর্ট কেবল ব্যবহার করে আপনার কম্পিউটারে আপনার মনিটর সংযুক্ত করুন।
- যদি কোনও ডিসপ্লেপোর্ট সংযোগকারী না থাকে তবে একটি HDMI কেবল ব্যবহার করুন, DVI বা VGA কেবল নয়।
- 5 কমপক্ষে 30 মিনিটের জন্য মনিটরটি চালু করুন। এটি গরম করার জন্য এটি করুন।
- যদি আপনার কম্পিউটারে স্লিপ মোড বা স্ক্রিন সেভার সক্ষম থাকে, তাহলে স্ক্রিনটি বন্ধ হতে বাধা দিতে প্রতি কয়েক মিনিটে আপনার মাউসটি সরান।
- 6 মনিটরের রেজোলিউশনকে তার ডিফল্ট ভ্যালুতে ফেরত দিন (প্রয়োজনে)। ডিফল্টরূপে, মনিটরের সর্বোচ্চ সম্ভাব্য রেজোলিউশনে কাজ করা উচিত, যা এর ক্রমাঙ্কনের জন্য প্রয়োজনীয়:
- উইন্ডোজ - স্টার্ট মেনু খুলুন
 এবং "বিকল্পগুলি" ক্লিক করুন
এবং "বিকল্পগুলি" ক্লিক করুন  > সিস্টেম> প্রদর্শন> রেজোলিউশন এবং প্রস্তাবিত নির্বাচন করুন। অনুরোধ করা হলে "সংরক্ষণ করুন" ক্লিক করুন।
> সিস্টেম> প্রদর্শন> রেজোলিউশন এবং প্রস্তাবিত নির্বাচন করুন। অনুরোধ করা হলে "সংরক্ষণ করুন" ক্লিক করুন। - ম্যাক - "অ্যাপল" মেনু খুলুন
 , সিস্টেম পছন্দসমূহ> মনিটর> মনিটর, হোল্ড ক্লিক করুন বিকল্প এবং "স্কেলড" ক্লিক করুন, সংযুক্ত মনিটর নির্বাচন করুন এবং "ডিফল্ট" এর পাশের বাক্সটি চেক করুন।
, সিস্টেম পছন্দসমূহ> মনিটর> মনিটর, হোল্ড ক্লিক করুন বিকল্প এবং "স্কেলড" ক্লিক করুন, সংযুক্ত মনিটর নির্বাচন করুন এবং "ডিফল্ট" এর পাশের বাক্সটি চেক করুন।
- উইন্ডোজ - স্টার্ট মেনু খুলুন
পার্ট 2 এর 4: উইন্ডোজে কিভাবে ক্যালিব্রেট করবেন
- 1 স্টার্ট মেনু খুলুন
 . স্ক্রিনের নিচের বাম কোণে উইন্ডোজ লোগোতে ক্লিক করুন।
. স্ক্রিনের নিচের বাম কোণে উইন্ডোজ লোগোতে ক্লিক করুন। - 2 ক্রমাঙ্কন টুল খুলুন। প্রবেশ করুন ক্রমাঙ্কন, এবং তারপর স্টার্ট মেনুর শীর্ষে স্ক্রিন কালার ক্যালিব্রেট ক্লিক করুন।
- 3 নিশ্চিত করুন যে সঠিক স্ক্রিনে ক্যালিব্রেটর প্রদর্শিত হয়েছে। যদি আপনার দুটি মনিটর থাকে, ক্রমাঙ্কন উইন্ডোটি দ্বিতীয় মনিটরে সরান।
- 4 ক্লিক করুন আরও. এটি পৃষ্ঠার নীচের-ডান কোণে।
- 5 কারখানার রঙ সেটিংসে সেট করুন। প্রয়োজনে, মনিটর মেনু খুলুন এবং কারখানার রঙ সেটিংস নির্বাচন করুন।
- যদি আপনি আপনার মনিটরে রঙের সেটিংস পরিবর্তন না করেন (এবং আপনার কম্পিউটারের সেটিংসে নয়) তাহলে আপনাকে এটি করার দরকার নেই।
- আপনার যদি ল্যাপটপ থাকে তবে এই পদক্ষেপটি এড়িয়ে যান।
- 6 ক্লিক করুন আরও. এটি পৃষ্ঠার নিচের ডান কোণে।
- 7 সাধারণ গামা ছবি পরীক্ষা করে টিপুন আরও. এই ছবিটি পৃষ্ঠার মাঝখানে। আদর্শভাবে, আপনার এই ছবি অনুযায়ী গামা সামঞ্জস্য করা উচিত।
- 8 মনিটরের গামা সামঞ্জস্য করুন। গামা পরিবর্তন করতে পৃষ্ঠার বাম দিকে স্লাইডারটি উপরে বা নীচে সরান - পৃষ্ঠার কেন্দ্রে প্রদর্শিত ছবিটি "সাধারণ গামা" ছবির মতো হওয়া উচিত।
- 9 ডবল ট্যাপ আরও. এটি পৃষ্ঠার নিচের ডান কোণে।
- 10 সাধারণ উজ্জ্বলতা ছবি পরীক্ষা করুন, এবং তারপর টিপুন আরও. আপনার যদি ল্যাপটপ থাকে তবে পৃষ্ঠার মাঝখানে স্কিপ ক্লিক করুন এবং তারপরে পরবর্তী দুটি ধাপ এড়িয়ে যান।
- 11 আপনার মনিটরের উজ্জ্বলতা সামঞ্জস্য করুন। মনিটর মেনু খুলুন, উজ্জ্বলতা বিকল্পটি নির্বাচন করুন, এবং তারপর প্রয়োজন অনুসারে উজ্জ্বলতা বৃদ্ধি বা হ্রাস করুন।
- ছবির নিচে দেখানো মানদণ্ড অনুযায়ী উজ্জ্বলতা সামঞ্জস্য করুন।
- 12 ক্লিক করুন আরও. এটি পৃষ্ঠার নিচের ডান কোণে। কনট্রাস্ট সামঞ্জস্য করার জন্য আপনাকে পৃষ্ঠায় নিয়ে যাওয়া হবে।
- 13 সাধারণ বৈপরীত্য চিত্র পরীক্ষা করুন, এবং তারপর টিপুন আরও. আপনার যদি ল্যাপটপ থাকে তবে পরবর্তী দুটি ধাপ এড়িয়ে যান।
- 14 আপনার মনিটরের বিপরীতে সামঞ্জস্য করুন। মনিটর মেনু খুলুন এবং ছবির নীচে নির্দেশিত মানদণ্ড অনুযায়ী বৈসাদৃশ্য বৃদ্ধি বা হ্রাস করুন।
- 15 ডবল ট্যাপ আরও. এটি পৃষ্ঠার নিচের ডান কোণে।
- 16 রঙের ভারসাম্য সামঞ্জস্য করুন। পৃষ্ঠার নীচে প্রতিটি স্লাইডারটি বাম বা ডানে সরান যতক্ষণ না আপনি পৃষ্ঠার শীর্ষে বারে নিরপেক্ষ (সবুজ, লাল বা নীল নয়) ধূসর দেখতে পান।
- 17 ক্লিক করুন আরও এবং ফলাফল দেখুন। ক্যালিব্রেশনের আগে মনিটরে ছবিটি কেমন লাগছিল তা দেখতে "পূর্ববর্তী ক্রমাঙ্কন" ক্লিক করুন, এবং তারপর তাদের তুলনা করতে "বর্তমান ক্রমাঙ্কন" ক্লিক করুন।
- 18 ক্লিক করুন প্রস্তুত. এটি পৃষ্ঠার নীচে। ক্রমাঙ্কন সেটিংস সংরক্ষণ করা হবে।
ম্যাকওএস -এ ক্যালিব্রেট করার উপায়
- 1 অ্যাপল মেনু খুলুন
 . স্ক্রিনের উপরের বাম কোণে অ্যাপল লোগোতে ক্লিক করুন।
. স্ক্রিনের উপরের বাম কোণে অ্যাপল লোগোতে ক্লিক করুন। - 2 ক্লিক করুন পদ্ধতি নির্ধারণ. এই বিকল্পটি মেনুতে রয়েছে। সিস্টেম পছন্দ উইন্ডো খুলবে।
- 3 ক্লিক করুন মনিটর. এটি সিস্টেম পছন্দ উইন্ডোতে। একটি পপ-আপ উইন্ডো খুলবে।
- 4 ক্লিক করুন রঙ. আপনি উইন্ডোর শীর্ষে এই ট্যাবটি পাবেন।
- 5 ক্লিক করুন ক্যালিব্রেট করুন. এই বিকল্পটি পৃষ্ঠার ডান পাশে অবস্থিত।
- 6 ক্লিক করুন এগিয়ে যান. এটি পৃষ্ঠার নীচের-ডান কোণে।
- 7 পর্দায় নির্দেশাবলী অনুসরণ করুন। এগুলি আপনার মনিটর মডেলের উপর নির্ভর করে - বেশিরভাগ ক্ষেত্রে, পাসওয়ার্ড না পাওয়া পর্যন্ত পৃষ্ঠার নিচের ডান কোণে Continue এ ক্লিক করুন।
- 8 অনুমোদনের জন্য ব্যবহৃত পাসওয়ার্ড লিখুন। পাসওয়ার্ড পাঠ্য বাক্সে এটি করুন এবং তারপরে ঠিক আছে ক্লিক করুন।
- 9 ক্লিক করুন প্রস্তুতঅনুরোধ করা হলে. ক্রমাঙ্কন সেটিংস সংরক্ষণ করা হবে।
4 এর 4 অংশ: রঙিন মিটার কিভাবে ব্যবহার করবেন
- 1 সচেতন থাকুন যে আপনার একটি কালারমিটার লাগবে। কালারমিটার এমন একটি যন্ত্র যা আপনার মনিটরের সাথে সংযুক্ত থাকে এবং পরিবেষ্টিত আলো এবং অন্যান্য কারণ নির্বিশেষে রং এবং উজ্জ্বলতা সামঞ্জস্য করতে সরবরাহকৃত সফটওয়্যারের সাথে কাজ করে।
- 2 আপনার প্রয়োজনের উপর ভিত্তি করে একটি কালারমিটার বেছে নিন এবং কিনুন। কালারমিটারের দাম 1,000 রুবেল (ব্যক্তিগত ব্যবহারের জন্য একটি কালারমিটারের জন্য) থেকে 65,000 রুবেল (একটি কর্পোরেট কালারমিটারের জন্য)।
- স্পাইডার কালারমিটার উচ্চ মানের এবং নির্ভরযোগ্য বলে মনে করা হয়।
- আপনার অপারেটিং সিস্টেম সমর্থন করে এমন একটি কালারমিটার কিনুন। বেশিরভাগ কালারমিটার উইন্ডোজ, ম্যাকওএস এবং লিনাক্সে কাজ করে, তবে সস্তা ডিভাইসগুলি কেবল একটি সিস্টেমকে সমর্থন করতে পারে।
- 3 নিশ্চিত করো যে আপনার মনিটর সঠিকভাবে প্রস্তুত করুন. অর্থাৎ, নিরপেক্ষ আলো সহ একটি ঘরে মনিটর রাখুন এবং এটি গরম করার জন্য এটি চালু করুন।
- এছাড়াও, আপনার মনিটরটি পরিষ্কার করতে ভুলবেন না কারণ দাগগুলি রঙিনমিটারকে সঠিকভাবে কাজ করতে বাধা দিতে পারে।
- 4 কালারমিটার সফটওয়্যার ইনস্টল করুন (প্রয়োজন হলে)। কিছু কালারমিটার একটি সিডি নিয়ে আসে যা থেকে আপনি কালারমিটার সফটওয়্যার ইনস্টল করতে পারেন।
- কালারমিটার সংযোগ করার আগে নয়, পরে প্রোগ্রামটি ইনস্টল করার প্রয়োজন হতে পারে।
- কিছু কালারমিটার সংযুক্ত হলে স্বয়ংক্রিয়ভাবে প্রোগ্রামটি ইনস্টল করবে।
- 5 একটি কালারমিটার সংযুক্ত করুন। আপনার কম্পিউটারের ফ্রি ইউএসবি পোর্টের একটিতে কালারমিটার ইউএসবি কেবল সংযুক্ত করুন।
- একটি ইউএসবি পোর্ট ব্যবহার করুন যা সরাসরি আপনার কম্পিউটারের সাথে সংযুক্ত, একটি ইউএসবি হাব বা একটি সংযুক্ত কীবোর্ডের ইউএসবি পোর্ট নয়।
- আপনাকে প্রথমে রঙিন মিটার চালু করতে হতে পারে।
- 6 পর্দায় নির্দেশাবলী অনুসরণ করুন। যখন কম্পিউটার কালারমিটার চিনবে, তখন একটি পপ-আপ উইন্ডো আসবে; এই উইন্ডোতে নির্দেশাবলী অনুসরণ করুন।
- 7 মনিটরে কালারমিটার রাখুন। রঙিনমিটারটি মনিটরের মাঝখানে লেন্সের সাথে স্ক্রিনের মুখোমুখি হওয়া উচিত।
- কালারমিটার সফটওয়্যারটি একটি রূপরেখা প্রদর্শন করবে যা রঙিনমিটারের আকৃতির সাথে মিলে ডিভাইসটিকে কিভাবে ইনস্টল করতে হবে তা দেখাবে।
- 8 ক্রমাঙ্কন দিয়ে এগিয়ে যান। ক্রমাঙ্কন প্রক্রিয়া শুরু করতে পপ-আপ উইন্ডোতে "পরবর্তী" বা "শুরু করুন" বা অনুরূপ বোতামে ক্লিক করুন। প্রক্রিয়াটি সম্পন্ন হলে, আপনাকে কালারমিটার অপসারণ করতে বলা হবে।
- আপনাকে কিছু অতিরিক্ত প্যারামিটার পর্যালোচনা করতে হবে অথবা ক্রমাঙ্কন প্রক্রিয়ার আগে বা চলাকালীন কিছু অন-স্ক্রিন নির্দেশাবলী অনুসরণ করতে হতে পারে।
পরামর্শ
- বিনামূল্যে লাগোম মনিটর এলসিডি পরীক্ষার সাইটে প্রচুর সংখ্যক পৃষ্ঠা রয়েছে যা ম্যানুয়ালি ডিসপ্লে ক্যালিব্রেট করতে ব্যবহার করা যেতে পারে।
- কিছু মনিটরের অসম পর্দার আলোকসজ্জা রয়েছে। এটি পরীক্ষা করার জন্য, স্ক্রিন জুড়ে ছবিটি টেনে আনুন এবং স্ক্রিনের নির্দিষ্ট পয়েন্টগুলিতে এটি উজ্জ্বল বা গাer় হয় কিনা তা দেখুন। এই ধরনের ত্রুটি সংশোধন করা যায় না (শুধুমাত্র মনিটর পরিবর্তন করে), কিন্তু এই ক্ষেত্রে, ক্রমাঙ্কনের সময়, ফলাফল বিকৃত এড়াতে শুধুমাত্র পর্দার একটি নির্দিষ্ট এলাকায় তাকান।
সতর্কবাণী
- যদি কম্পিউটারে বেশ কয়েকটি ক্রমাঙ্কন প্রোগ্রাম ইনস্টল করা থাকে, তবে শুধুমাত্র একটি চালান যাতে তারা দ্বন্দ্ব না করে।
- আমরা সুপারিশ করি যে আপনি স্বয়ংক্রিয় মনিটর ক্রমাঙ্কন ফাংশন ব্যবহার করবেন না, কারণ এটি একটি গড় প্রাপ্তির লক্ষ্যে, সর্বোত্তম ফলাফল নয়।