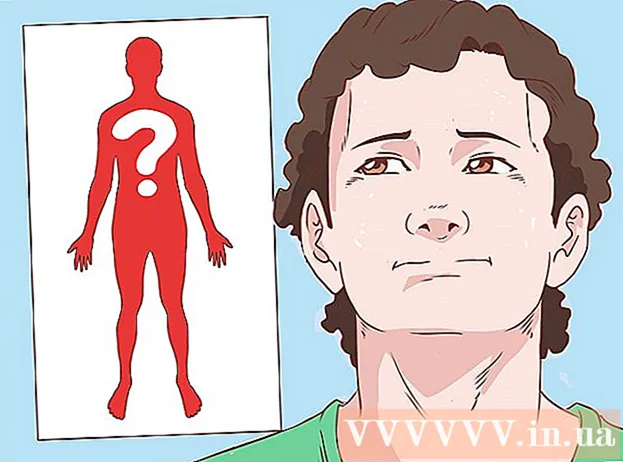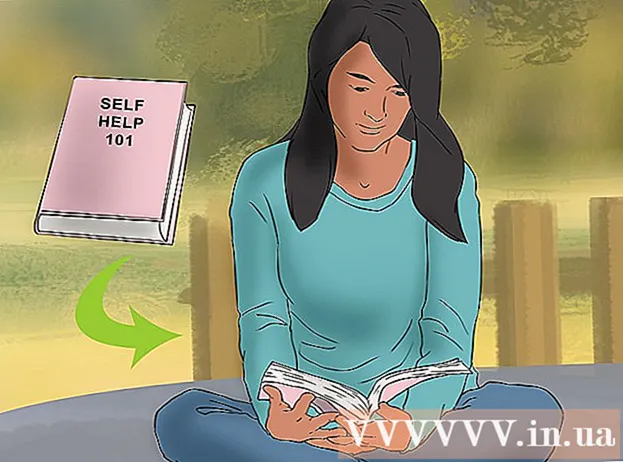লেখক:
John Pratt
সৃষ্টির তারিখ:
9 ফেব্রুয়ারি. 2021
আপডেটের তারিখ:
28 জুন 2024

কন্টেন্ট
এই নিবন্ধটি আপনাকে পিসি এবং ম্যাকে কীভাবে আপনার ভিপিএন সেটিংস পরিবর্তন করতে হবে তা দেখানো হবে। বেশিরভাগ ভিপিএন পরিষেবাদি এমন একটি অ্যাপের মাধ্যমে সম্পন্ন হয় যা স্বয়ংক্রিয়ভাবে আপনার অপারেটিং সিস্টেমটি কনফিগার করে। তবে উইন্ডোজ 10 এবং ম্যাকওএস সিয়েরা উভয়ের সাথেই নেটওয়ার্ক সেটিংসের মাধ্যমে কোনও ভিপিএন-এর সাথে সংযোগ স্থাপন করা সহজ।
পদক্ষেপ
পদ্ধতি 1 এর 1: উইন্ডোজ এ
 স্টার্ট বোতামটি ক্লিক করুন
স্টার্ট বোতামটি ক্লিক করুন  সেটিংস এ ক্লিক করুন
সেটিংস এ ক্লিক করুন  ক্লিক করুন নেটওয়ার্ক এবং ইন্টারনেট. এটি সেটিংস মেনুতে, একটি গ্লোবটির অনুরূপ আইকনের পাশে rese
ক্লিক করুন নেটওয়ার্ক এবং ইন্টারনেট. এটি সেটিংস মেনুতে, একটি গ্লোবটির অনুরূপ আইকনের পাশে rese  ক্লিক করুন ভিপিএন. এটি নেটওয়ার্ক এবং ইন্টারনেট মেনুর বাম দিকে সাইড মেনুতে।
ক্লিক করুন ভিপিএন. এটি নেটওয়ার্ক এবং ইন্টারনেট মেনুর বাম দিকে সাইড মেনুতে।  ক্লিক করুন + একটি ভিপিএন সংযোগ যুক্ত করুন. এটি ভিপিএন মেনুতে প্রথম বিকল্প।
ক্লিক করুন + একটি ভিপিএন সংযোগ যুক্ত করুন. এটি ভিপিএন মেনুতে প্রথম বিকল্প।  নির্বাচন করুন উইন্ডোজ (অন্তর্নির্মিত) "ভিপিএন সরবরাহকারী" এর অধীনে। "উইন্ডোজ (অন্তর্নির্মিত)" নির্বাচন করতে ভিপিএন মেনুর শীর্ষে "ভিপিএন সরবরাহকারী" এর নীচে ড্রপ-ডাউন মেনুটি ব্যবহার করুন।
নির্বাচন করুন উইন্ডোজ (অন্তর্নির্মিত) "ভিপিএন সরবরাহকারী" এর অধীনে। "উইন্ডোজ (অন্তর্নির্মিত)" নির্বাচন করতে ভিপিএন মেনুর শীর্ষে "ভিপিএন সরবরাহকারী" এর নীচে ড্রপ-ডাউন মেনুটি ব্যবহার করুন।  "সংযোগের নাম" এর অধীনে একটি নাম টাইপ করুন। এটি আপনার পছন্দের কোনও নাম হতে পারে। এটি আপনার সরবরাহকারীর নাম, কোনও অবস্থানের নাম বা "আমার ভিপিএন সংযোগ" এর মতো কিছু হতে পারে।
"সংযোগের নাম" এর অধীনে একটি নাম টাইপ করুন। এটি আপনার পছন্দের কোনও নাম হতে পারে। এটি আপনার সরবরাহকারীর নাম, কোনও অবস্থানের নাম বা "আমার ভিপিএন সংযোগ" এর মতো কিছু হতে পারে।  সার্ভারের নাম বা ঠিকানা টাইপ করুন। "সার্ভারের নাম বা ঠিকানা" দিয়ে বক্সে এই তথ্যটি টাইপ করুন। আপনি আপনার ভিপিএন সরবরাহকারীর কাছ থেকে এই তথ্যটি পেতে পারেন।
সার্ভারের নাম বা ঠিকানা টাইপ করুন। "সার্ভারের নাম বা ঠিকানা" দিয়ে বক্সে এই তথ্যটি টাইপ করুন। আপনি আপনার ভিপিএন সরবরাহকারীর কাছ থেকে এই তথ্যটি পেতে পারেন।  এক প্রকার ভিপিএন নির্বাচন করুন। কোন ধরণের ভিপিএন নির্বাচন করবেন তা আপনি যদি নিশ্চিত না হন তবে স্বয়ংক্রিয় নির্বাচন করুন বা তারা কী ধরণের ভিপিএন সংযোগ ব্যবহার করছেন তা দেখতে আপনার ভিপিএন সরবরাহকারীর সাথে যোগাযোগ করুন। আপনি নিম্নলিখিত বিকল্প থেকে চয়ন করতে পারেন:
এক প্রকার ভিপিএন নির্বাচন করুন। কোন ধরণের ভিপিএন নির্বাচন করবেন তা আপনি যদি নিশ্চিত না হন তবে স্বয়ংক্রিয় নির্বাচন করুন বা তারা কী ধরণের ভিপিএন সংযোগ ব্যবহার করছেন তা দেখতে আপনার ভিপিএন সরবরাহকারীর সাথে যোগাযোগ করুন। আপনি নিম্নলিখিত বিকল্প থেকে চয়ন করতে পারেন: - 'স্বয়ংক্রিয়ভাবে'.
- "পয়েন্ট টু পয়েন্ট টানেলিং প্রোটোকল (পিপিটিপি)"।
- "শংসাপত্র সহ এল 2 টি পি / ইপসেক"
- "প্রাক-ভাগ করা কী সহ L2TP / IPsec"
- "সিকিওর সকেট টানেলিং প্রোটোকল (এসএসটিপি)"
- "IKEv2"
 এক ধরণের লগইন নির্বাচন করুন। আপনার ভিপিএনতে লগ ইন করতে আপনার ভিপিএন সরবরাহকারী দ্বারা ব্যবহৃত ধরণের লগইন নির্বাচন করুন। আপনি নিম্নলিখিত বিকল্প থেকে চয়ন করতে পারেন:
এক ধরণের লগইন নির্বাচন করুন। আপনার ভিপিএনতে লগ ইন করতে আপনার ভিপিএন সরবরাহকারী দ্বারা ব্যবহৃত ধরণের লগইন নির্বাচন করুন। আপনি নিম্নলিখিত বিকল্প থেকে চয়ন করতে পারেন: - 'ব্যবহারকারীর নাম এবং পাসওয়ার্ড'
- "স্মার্টকার্ড"
- "এককালীন পাসওয়ার্ড"
- 'সনদপত্র'
 তোমার ব্যবহৃত নাম এবং গোপনশব্দ প্রবেশ করাও। প্রয়োজনে আপনার ব্যবহারকারীর নাম এবং পাসওয়ার্ড লিখতে আপনাকে অবশ্যই শেষ দুটি লাইন ব্যবহার করতে হবে যাতে আপনি নিজের ভিপিএনতে লগ ইন করতে পারেন।
তোমার ব্যবহৃত নাম এবং গোপনশব্দ প্রবেশ করাও। প্রয়োজনে আপনার ব্যবহারকারীর নাম এবং পাসওয়ার্ড লিখতে আপনাকে অবশ্যই শেষ দুটি লাইন ব্যবহার করতে হবে যাতে আপনি নিজের ভিপিএনতে লগ ইন করতে পারেন।  ক্লিক করুন সংরক্ষণ. আপনি আপনার ভিপিএন সেট আপ করতে যে ফর্মটি ব্যবহার করেছিলেন এটি নীচে এটি। এটি আপনাকে নেটওয়ার্ক এবং ইন্টারনেট মেনুতে ভিপিএন মেনুতে ফিরিয়ে দেবে। আপনি সবে তৈরি ভিপিএন সংযোগটি "ভিপিএন" এর অধীনে তালিকার শীর্ষে থাকবে।
ক্লিক করুন সংরক্ষণ. আপনি আপনার ভিপিএন সেট আপ করতে যে ফর্মটি ব্যবহার করেছিলেন এটি নীচে এটি। এটি আপনাকে নেটওয়ার্ক এবং ইন্টারনেট মেনুতে ভিপিএন মেনুতে ফিরিয়ে দেবে। আপনি সবে তৈরি ভিপিএন সংযোগটি "ভিপিএন" এর অধীনে তালিকার শীর্ষে থাকবে।  আপনি সবে তৈরি ভিপিএন সংযোগে ক্লিক করুন। সমস্ত ভিপিএন সংযোগগুলি ভিপিএন মেনুর শীর্ষে "ভিপিএন" এর নীচে "+ একটি ভিপিএন সংযোগ যুক্ত করুন" এর নীচে তালিকাবদ্ধ রয়েছে।
আপনি সবে তৈরি ভিপিএন সংযোগে ক্লিক করুন। সমস্ত ভিপিএন সংযোগগুলি ভিপিএন মেনুর শীর্ষে "ভিপিএন" এর নীচে "+ একটি ভিপিএন সংযোগ যুক্ত করুন" এর নীচে তালিকাবদ্ধ রয়েছে।  ক্লিক করুন একটি সংযোগ তৈরি করুন. এটি আপনাকে ভিপিএন-এর সাথে সংযুক্ত করবে। আপনি এই মেনুটির মাধ্যমে এখানে যে কোনও ভিপিএন সংযোগ তৈরি করেছেন তা সংযোগ করতে পারেন। আপনি "সংযোগ বিচ্ছিন্ন" ক্লিক করে সংযোগ বিচ্ছিন্ন করতে পারেন।
ক্লিক করুন একটি সংযোগ তৈরি করুন. এটি আপনাকে ভিপিএন-এর সাথে সংযুক্ত করবে। আপনি এই মেনুটির মাধ্যমে এখানে যে কোনও ভিপিএন সংযোগ তৈরি করেছেন তা সংযোগ করতে পারেন। আপনি "সংযোগ বিচ্ছিন্ন" ক্লিক করে সংযোগ বিচ্ছিন্ন করতে পারেন। - আপনার যদি ভিপিএন তথ্য সম্পাদনা করতে হবে বা ভিপিএন সংযোগের তালিকায় অতিরিক্ত সেটিংস তৈরি করতে হবে, ভিপিএন সংযোগের নামের নীচে "উন্নত বিকল্পগুলি" ক্লিক করুন।
পদ্ধতি 2 এর 2: ম্যাক এ
 অ্যাপল মেনুতে ক্লিক করুন
অ্যাপল মেনুতে ক্লিক করুন  ক্লিক করুন সিস্টেম পছন্দসমূহ .... এটি অ্যাপল মেনুতে দ্বিতীয় বিকল্প। এটি সিস্টেম পছন্দসমূহ অ্যাপ্লিকেশনটি খুলবে।
ক্লিক করুন সিস্টেম পছন্দসমূহ .... এটি অ্যাপল মেনুতে দ্বিতীয় বিকল্প। এটি সিস্টেম পছন্দসমূহ অ্যাপ্লিকেশনটি খুলবে।  আইকনে ক্লিক করুন অন্তর্জাল. এই আইকনটি সাদা আরাক্স সহ একটি নীল গ্লোব সদৃশ।
আইকনে ক্লিক করুন অন্তর্জাল. এই আইকনটি সাদা আরাক্স সহ একটি নীল গ্লোব সদৃশ।  ক্লিক করুন +. এটি নেটওয়ার্ক মেনুর বামে নেটওয়ার্ক সংযোগগুলির তালিকার নীচে।
ক্লিক করুন +. এটি নেটওয়ার্ক মেনুর বামে নেটওয়ার্ক সংযোগগুলির তালিকার নীচে।  নির্বাচন করুন ভিপিএন "ইন্টারফেস" এর অধীনে। ইন্টারফেসের ধরণ হিসাবে ভিপিএন নির্বাচন করতে "ইন্টারফেস" এর পাশের ড্রপ-ডাউন মেনুটি ব্যবহার করুন। এটি ইন্টারফেসের ড্রপ-ডাউন মেনুর নীচের দিকে।
নির্বাচন করুন ভিপিএন "ইন্টারফেস" এর অধীনে। ইন্টারফেসের ধরণ হিসাবে ভিপিএন নির্বাচন করতে "ইন্টারফেস" এর পাশের ড্রপ-ডাউন মেনুটি ব্যবহার করুন। এটি ইন্টারফেসের ড্রপ-ডাউন মেনুর নীচের দিকে।  ভিপিএন টাইপ নির্বাচন করুন। আপনার সংযোগের প্রকারটি নির্বাচন করতে "ভিপিএন টাইপ" এর পাশের ড্রপ-ডাউন মেনুটি ব্যবহার করুন। কী ধরণের সংযোগ প্রয়োজন তা দেখতে আপনার ভিপিএন সরবরাহকারীর সাথে পরামর্শ করুন। আপনার চয়ন করার জন্য তিনটি বিকল্প রয়েছে:
ভিপিএন টাইপ নির্বাচন করুন। আপনার সংযোগের প্রকারটি নির্বাচন করতে "ভিপিএন টাইপ" এর পাশের ড্রপ-ডাউন মেনুটি ব্যবহার করুন। কী ধরণের সংযোগ প্রয়োজন তা দেখতে আপনার ভিপিএন সরবরাহকারীর সাথে পরামর্শ করুন। আপনার চয়ন করার জন্য তিনটি বিকল্প রয়েছে: - "আইপিসেকের ওপরে এল 2 টিপি"
- "সিসকো আইপিসেক"
- "IKEv2"
 আপনার সংযোগের নামটি টাইপ করুন। "পরিষেবার নাম" এর পাশে, সংযোগের জন্য একটি নাম টাইপ করুন। আপনি যে কোনও নাম চয়ন করতে পারেন। আপনি নামটি ভিপিএন সরবরাহকারীকে, কোনও স্থানে বা "আমার ভিপিএন সংযোগ" এর মতো কোনও কিছুর জন্য বেছে নিতে পারেন।
আপনার সংযোগের নামটি টাইপ করুন। "পরিষেবার নাম" এর পাশে, সংযোগের জন্য একটি নাম টাইপ করুন। আপনি যে কোনও নাম চয়ন করতে পারেন। আপনি নামটি ভিপিএন সরবরাহকারীকে, কোনও স্থানে বা "আমার ভিপিএন সংযোগ" এর মতো কোনও কিছুর জন্য বেছে নিতে পারেন।  ক্লিক করুন তৈরী করতে. এটি একটি ভিপিএন সংযোগ তৈরি করে তবে এটি এখনও কনফিগার করা দরকার।
ক্লিক করুন তৈরী করতে. এটি একটি ভিপিএন সংযোগ তৈরি করে তবে এটি এখনও কনফিগার করা দরকার।  সার্ভারের ঠিকানা টাইপ করুন। আপনি আপনার ভিপিএন সরবরাহকারীর কাছ থেকে যে সার্ভারের ঠিকানা পেতে পারেন তা প্রবেশ করতে "সার্ভার ঠিকানা" নামক লাইনটি ব্যবহার করুন।
সার্ভারের ঠিকানা টাইপ করুন। আপনি আপনার ভিপিএন সরবরাহকারীর কাছ থেকে যে সার্ভারের ঠিকানা পেতে পারেন তা প্রবেশ করতে "সার্ভার ঠিকানা" নামক লাইনটি ব্যবহার করুন।  অ্যাকাউন্টের নাম, বা রিমোট আইডি এবং স্থানীয় আইডি টাইপ করুন। আপনি যদি ভিপিএন টাইপের জন্য "এল টুপি ওভার আইপিসেক" বা "সিসকো ওভার আইপিএসেক" ব্যবহার করেন তবে আপনাকে একটি অ্যাকাউন্টের নাম লিখতে অনুরোধ করা হবে। আপনি যদি ভিপিএন টাইপের জন্য "আইকেইভি 2" ব্যবহার করেন তবে আপনাকে একটি রিমোট আইডি এবং স্থানীয় আইডি লিখতে হবে। আপনি আপনার ভিপিএন সরবরাহকারীর কাছ থেকে এই তথ্যটি পেতে পারেন।
অ্যাকাউন্টের নাম, বা রিমোট আইডি এবং স্থানীয় আইডি টাইপ করুন। আপনি যদি ভিপিএন টাইপের জন্য "এল টুপি ওভার আইপিসেক" বা "সিসকো ওভার আইপিএসেক" ব্যবহার করেন তবে আপনাকে একটি অ্যাকাউন্টের নাম লিখতে অনুরোধ করা হবে। আপনি যদি ভিপিএন টাইপের জন্য "আইকেইভি 2" ব্যবহার করেন তবে আপনাকে একটি রিমোট আইডি এবং স্থানীয় আইডি লিখতে হবে। আপনি আপনার ভিপিএন সরবরাহকারীর কাছ থেকে এই তথ্যটি পেতে পারেন। - আপনি "ডিফল্ট" হিসাবে কনফিগারেশন ড্রপ-ডাউন মেনু থেকে প্রস্থান করতে পারেন।
 ক্লিক করুন প্রমাণীকরণ সেটিংস. এটি আপনার পাসওয়ার্ডের মতো আপনার প্রমাণীকরণ সেটিংস যেখানে মেনু প্রদর্শন করবে।
ক্লিক করুন প্রমাণীকরণ সেটিংস. এটি আপনার পাসওয়ার্ডের মতো আপনার প্রমাণীকরণ সেটিংস যেখানে মেনু প্রদর্শন করবে।  প্রমাণীকরণের ধরণ নির্বাচন করুন। আপনার ভিপিএন যে ধরণের প্রমাণীকরণ ব্যবহার করে তার পাশের তারা-আকারের বোতামটি ক্লিক করুন। আপনি যদি নিজের ভিপিএনটিতে লগ ইন করতে কোনও পাসওয়ার্ড ব্যবহার করছেন তবে তালিকার শীর্ষে "পাসওয়ার্ড" নির্বাচন করুন এবং পাশের বারটিতে আপনার ভিপিএনতে লগ ইন করতে পাসওয়ার্ডটি টাইপ করুন। আপনি যদি কোনও শংসাপত্রের মতো অন্য কোনও প্রমাণীকরণ পদ্ধতি ব্যবহার করেন তবে বিকল্পগুলির তালিকা থেকে এটি নির্বাচন করুন এবং গাইডলাইনগুলি অনুসরণ করুন।
প্রমাণীকরণের ধরণ নির্বাচন করুন। আপনার ভিপিএন যে ধরণের প্রমাণীকরণ ব্যবহার করে তার পাশের তারা-আকারের বোতামটি ক্লিক করুন। আপনি যদি নিজের ভিপিএনটিতে লগ ইন করতে কোনও পাসওয়ার্ড ব্যবহার করছেন তবে তালিকার শীর্ষে "পাসওয়ার্ড" নির্বাচন করুন এবং পাশের বারটিতে আপনার ভিপিএনতে লগ ইন করতে পাসওয়ার্ডটি টাইপ করুন। আপনি যদি কোনও শংসাপত্রের মতো অন্য কোনও প্রমাণীকরণ পদ্ধতি ব্যবহার করেন তবে বিকল্পগুলির তালিকা থেকে এটি নির্বাচন করুন এবং গাইডলাইনগুলি অনুসরণ করুন।  ভাগ করা গোপনটি টাইপ করুন। "ডিভাইস প্রমাণীকরণ" এর অধীনে "ভাগ করা গোপনীয়তা" নির্বাচন করুন এবং তারপরে "ভাগ করা গোপনীয়তা" এর পাশের বাক্সে ভাগ করা গোপন পাসওয়ার্ড টাইপ করুন। ভাগ করা গোপনীয়তা কী তা সম্পর্কে আপনারা যদি অনিশ্চিত না হন তবে আপনার ভিপিএন সরবরাহকারীর সাথে পরামর্শ করুন।
ভাগ করা গোপনটি টাইপ করুন। "ডিভাইস প্রমাণীকরণ" এর অধীনে "ভাগ করা গোপনীয়তা" নির্বাচন করুন এবং তারপরে "ভাগ করা গোপনীয়তা" এর পাশের বাক্সে ভাগ করা গোপন পাসওয়ার্ড টাইপ করুন। ভাগ করা গোপনীয়তা কী তা সম্পর্কে আপনারা যদি অনিশ্চিত না হন তবে আপনার ভিপিএন সরবরাহকারীর সাথে পরামর্শ করুন। - আপনি যদি কোনও শংসাপত্র ব্যবহার করছেন তবে ব্যবহারকারী প্রমাণীকরণ এবং ডিভাইস প্রমাণীকরণের অধীনে "শংসাপত্র" নির্বাচন করুন। তারপরে "নির্বাচন করুন" এ ক্লিক করুন। শংসাপত্রগুলির তালিকা থেকে শংসাপত্রটি নির্বাচন করুন এবং "ওকে" ক্লিক করুন।
 ক্লিক করুন ঠিক আছে. এটি প্রমাণীকরণ সেটিংস উইন্ডোর নীচে ডান কোণে। এটি আপনার অনুমোদন সেটিংস সংরক্ষণ করবে।
ক্লিক করুন ঠিক আছে. এটি প্রমাণীকরণ সেটিংস উইন্ডোর নীচে ডান কোণে। এটি আপনার অনুমোদন সেটিংস সংরক্ষণ করবে।  ক্লিক করুন উন্নত .... এটি সংযোগ সেটিংসের নীচের ডানদিকে কোণায় থাকা বোতাম। এটি উন্নত ভিপিএন বিকল্পগুলি প্রদর্শন করবে।
ক্লিক করুন উন্নত .... এটি সংযোগ সেটিংসের নীচের ডানদিকে কোণায় থাকা বোতাম। এটি উন্নত ভিপিএন বিকল্পগুলি প্রদর্শন করবে।  ফিঞ্চ
ফিঞ্চ  ক্লিক করুন আবেদন করতে. এটি নেটওয়ার্ক মেনুর নীচে ডানদিকে রয়েছে। এটি আপনার ভিপিএন এর জন্য সংযোগ সেটিংস প্রয়োগ করবে।
ক্লিক করুন আবেদন করতে. এটি নেটওয়ার্ক মেনুর নীচে ডানদিকে রয়েছে। এটি আপনার ভিপিএন এর জন্য সংযোগ সেটিংস প্রয়োগ করবে।  ক্লিক করুন একটি সংযোগ তৈরি করুন. এটি ভিপিএন-এর সাথে সংযুক্ত হবে। সংযোগটি সফল হলে, "সংযুক্ত" শব্দটি নেটওয়ার্ক মেনুর শীর্ষে উপস্থিত হবে।
ক্লিক করুন একটি সংযোগ তৈরি করুন. এটি ভিপিএন-এর সাথে সংযুক্ত হবে। সংযোগটি সফল হলে, "সংযুক্ত" শব্দটি নেটওয়ার্ক মেনুর শীর্ষে উপস্থিত হবে। - যখন কোনও ভিপিএন-এর সাথে সংযুক্ত থাকে, তখন বারগুলির সাথে একটি আয়তক্ষেত্রাকার আইকন শীর্ষ মেনু বারে উপস্থিত হয়। এর পাশে একটি টাইমার রয়েছে যা দেখায় যে আপনি কতক্ষণ ভিপিএন-এর সাথে সংযুক্ত রয়েছেন। সমস্ত ভিপিএন সংযোগের একটি তালিকা প্রদর্শন করতে আপনি এই আইকনটিতে ক্লিক করতে পারেন। ভিপিএনতে সংযোগ রাখতে এই তালিকার ভিপিএনগুলির একটিতে ক্লিক করুন।