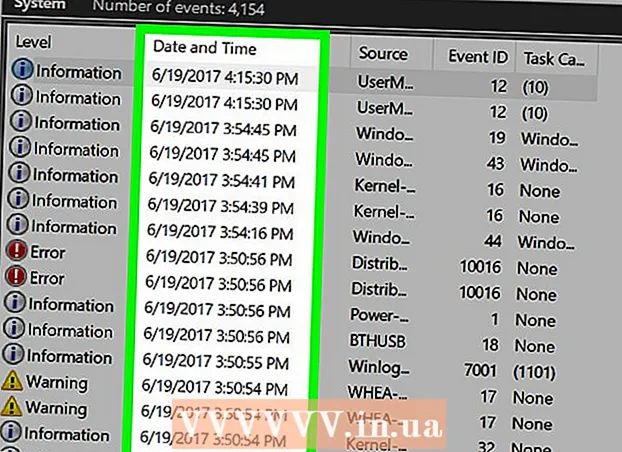লেখক:
Frank Hunt
সৃষ্টির তারিখ:
18 মার্চ 2021
আপডেটের তারিখ:
1 জুলাই 2024

কন্টেন্ট
- পদক্ষেপ
- 7 এর 1 ম অংশ: একটি টেম্পলেট নির্বাচন করা
- 7 এর 2 অংশ: আপনার নথি তৈরি করুন
- 7 এর অংশ 3: অতিরিক্ত ফ্রেম .োকানো
- 7 এর 4 র্থ অংশ: একটি ছবি tingোকানো
- 7 এর 5 ম অংশ: একটি চিত্র ক্রপ করা
- 7 এর 6 তম অংশ: আপনার দস্তাবেজটি সংরক্ষণ করা
- 7 এর 7 তম অংশ: আপনার দস্তাবেজ মুদ্রণ করা
মাইক্রোসফ্ট পাবলিশার একটি অফিস অ্যাপ্লিকেশন যা আপনাকে নিউজলেটার, পোস্টকার্ড, ফ্লায়ার্স, আমন্ত্রণ, ব্রোশিওর এবং বিল্ট-ইন টেম্পলেটগুলি ব্যবহার করে আরও অনেক কিছু পেশাদার ডকুমেন্ট তৈরি করতে দেয়। প্রকাশকের অন্তর্নির্মিত টেম্পলেটগুলির মধ্যে একটি নির্বাচন করার পরে, আপনি আপনার দস্তাবেজটি সংরক্ষণ এবং মুদ্রণের আগে প্রয়োজন অনুযায়ী পাঠ্য এবং চিত্রগুলি যুক্ত করতে পারেন।
পদক্ষেপ
7 এর 1 ম অংশ: একটি টেম্পলেট নির্বাচন করা
 মাইক্রোসফ্ট প্রকাশক শুরু করুন। অ্যাপ্লিকেশনটি খোলার সময় ক্যাটালগ উইন্ডোটি স্ক্রিনে উপস্থিত হবে। ক্যাটালগ উইন্ডোতে বিভিন্ন প্রকাশনার বিভিন্ন ধরণের এবং টেম্পলেট রয়েছে যা আপনি নিউজলেটার, ব্রোশিওর, লক্ষণ, গ্রিটিং কার্ড, লেটারহেডস, খাম, ব্যানার, বিজ্ঞাপন এবং আরও অনেক কিছু সহ আপনার নথিটি ডিজাইন করতে ব্যবহার করতে পারেন।
মাইক্রোসফ্ট প্রকাশক শুরু করুন। অ্যাপ্লিকেশনটি খোলার সময় ক্যাটালগ উইন্ডোটি স্ক্রিনে উপস্থিত হবে। ক্যাটালগ উইন্ডোতে বিভিন্ন প্রকাশনার বিভিন্ন ধরণের এবং টেম্পলেট রয়েছে যা আপনি নিউজলেটার, ব্রোশিওর, লক্ষণ, গ্রিটিং কার্ড, লেটারহেডস, খাম, ব্যানার, বিজ্ঞাপন এবং আরও অনেক কিছু সহ আপনার নথিটি ডিজাইন করতে ব্যবহার করতে পারেন।  বাম কলামে আপনি যে প্রকাশনা তৈরি করতে চান তাতে ক্লিক করুন। নির্বাচিত প্রকাশনার ধরণের জন্য বিভিন্ন ধরণের টেম্পলেট ডান ফলকে প্রদর্শিত হয়।
বাম কলামে আপনি যে প্রকাশনা তৈরি করতে চান তাতে ক্লিক করুন। নির্বাচিত প্রকাশনার ধরণের জন্য বিভিন্ন ধরণের টেম্পলেট ডান ফলকে প্রদর্শিত হয়।  আপনি যেটি ব্যবহার করতে চান সেটি খুঁজতে ডান ফলকে টেমপ্লেটগুলি দিয়ে স্ক্রোল করুন। উদাহরণস্বরূপ, যদি আপনি "নিউজলেটার" প্রকাশনার ধরণ হিসাবে পছন্দ করেন এবং আপনার নিউজলেটারটি শিশুদের উদ্দেশ্যে করা হয়, আপনি "হ্যাপি" টেমপ্লেট ব্যবহার করতে পারেন।
আপনি যেটি ব্যবহার করতে চান সেটি খুঁজতে ডান ফলকে টেমপ্লেটগুলি দিয়ে স্ক্রোল করুন। উদাহরণস্বরূপ, যদি আপনি "নিউজলেটার" প্রকাশনার ধরণ হিসাবে পছন্দ করেন এবং আপনার নিউজলেটারটি শিশুদের উদ্দেশ্যে করা হয়, আপনি "হ্যাপি" টেমপ্লেট ব্যবহার করতে পারেন।  আপনার টেম্পলেটটি নির্বাচন করুন এবং তারপরে টেমপ্লেট উইন্ডোর নীচে ডানদিকে "তৈরি করুন" ক্লিক করুন। টেম্পলেট উইন্ডোটি অদৃশ্য হয়ে যায় এবং প্রধান প্রকাশক উইন্ডোতে আপনার টেম্পলেটটি দেখায়।
আপনার টেম্পলেটটি নির্বাচন করুন এবং তারপরে টেমপ্লেট উইন্ডোর নীচে ডানদিকে "তৈরি করুন" ক্লিক করুন। টেম্পলেট উইন্ডোটি অদৃশ্য হয়ে যায় এবং প্রধান প্রকাশক উইন্ডোতে আপনার টেম্পলেটটি দেখায়।
7 এর 2 অংশ: আপনার নথি তৈরি করুন
 আপনার প্রকাশক টেমপ্লেটের জন্য উইজার্ড শুরু করার পরে বাম ফলকে "পরবর্তী" ক্লিক করুন। উইজার্ডটি আপনার দস্তাবেজের বিন্যাস প্রক্রিয়াটির জন্য আপনাকে গাইড করবে।
আপনার প্রকাশক টেমপ্লেটের জন্য উইজার্ড শুরু করার পরে বাম ফলকে "পরবর্তী" ক্লিক করুন। উইজার্ডটি আপনার দস্তাবেজের বিন্যাস প্রক্রিয়াটির জন্য আপনাকে গাইড করবে।  আপনার দস্তাবেজ তৈরি করতে প্রকাশক উইজার্ড নির্দেশাবলী অনুসরণ করুন। পদক্ষেপগুলি আপনার প্রকাশনার ধরণের ভিত্তিতে প্রতিটি দস্তাবেজের জন্য পৃথক হবে। উদাহরণস্বরূপ, আপনি যদি কোনও নিউজলেটার তৈরি করছেন, উইজার্ডটি আপনাকে একটি রঙিন স্কিম নির্বাচন করতে এবং আপনি নথিতে প্রাপকের ঠিকানা মুদ্রিত করতে চান কিনা তা নির্দেশ করতে বলবে।
আপনার দস্তাবেজ তৈরি করতে প্রকাশক উইজার্ড নির্দেশাবলী অনুসরণ করুন। পদক্ষেপগুলি আপনার প্রকাশনার ধরণের ভিত্তিতে প্রতিটি দস্তাবেজের জন্য পৃথক হবে। উদাহরণস্বরূপ, আপনি যদি কোনও নিউজলেটার তৈরি করছেন, উইজার্ডটি আপনাকে একটি রঙিন স্কিম নির্বাচন করতে এবং আপনি নথিতে প্রাপকের ঠিকানা মুদ্রিত করতে চান কিনা তা নির্দেশ করতে বলবে।  প্রকাশক উইজার্ডের সর্বশেষ ট্যাবে "সমাপ্তি" ক্লিক করুন। উইজার্ডটি ছোট করা হয়েছে এবং আপনি এখন আপনার নথিতে পাঠ্য এবং চিত্রগুলি যুক্ত করা শুরু করতে পারেন।
প্রকাশক উইজার্ডের সর্বশেষ ট্যাবে "সমাপ্তি" ক্লিক করুন। উইজার্ডটি ছোট করা হয়েছে এবং আপনি এখন আপনার নথিতে পাঠ্য এবং চিত্রগুলি যুক্ত করা শুরু করতে পারেন।  আপনি যে নথিতে সামগ্রী যুক্ত করতে চান তার অংশটি ক্লিক করুন। আপনার নথিতে একাধিক ফ্রেম থাকবে যাতে পাঠ্য বা ফটো যুক্ত করা যেতে পারে। বেশিরভাগ ক্ষেত্রে প্রকাশক আপনাকে কীভাবে আপনার ডকুমেন্টটি লিখবেন এবং ফর্ম্যাট করবেন তার একটি সাধারণ ধারণা দেওয়ার জন্য প্রতিটি টেম্পলেটে নমুনা পাঠ্য এবং ফটোগুলি রাখে। উদাহরণস্বরূপ, আপনি যদি একটি খাম তৈরি করছেন তবে প্রকাশক নথির যথাযথ পাঠ্য বাক্সগুলিতে ডামি ঠিকানা সন্নিবেশ করান যাতে আপনি নিজের ডেটা দিয়ে পাঠ্যটি প্রতিস্থাপন করতে পারেন।
আপনি যে নথিতে সামগ্রী যুক্ত করতে চান তার অংশটি ক্লিক করুন। আপনার নথিতে একাধিক ফ্রেম থাকবে যাতে পাঠ্য বা ফটো যুক্ত করা যেতে পারে। বেশিরভাগ ক্ষেত্রে প্রকাশক আপনাকে কীভাবে আপনার ডকুমেন্টটি লিখবেন এবং ফর্ম্যাট করবেন তার একটি সাধারণ ধারণা দেওয়ার জন্য প্রতিটি টেম্পলেটে নমুনা পাঠ্য এবং ফটোগুলি রাখে। উদাহরণস্বরূপ, আপনি যদি একটি খাম তৈরি করছেন তবে প্রকাশক নথির যথাযথ পাঠ্য বাক্সগুলিতে ডামি ঠিকানা সন্নিবেশ করান যাতে আপনি নিজের ডেটা দিয়ে পাঠ্যটি প্রতিস্থাপন করতে পারেন।  পছন্দসই বিষয়বস্তু প্রবেশ করুন বা নথির প্রতিটি ফ্রেমে চিত্র যুক্ত করুন। প্রয়োজনে আপনি ডকুমেন্টে অতিরিক্ত ফ্রেমও সন্নিবেশ করতে পারেন।
পছন্দসই বিষয়বস্তু প্রবেশ করুন বা নথির প্রতিটি ফ্রেমে চিত্র যুক্ত করুন। প্রয়োজনে আপনি ডকুমেন্টে অতিরিক্ত ফ্রেমও সন্নিবেশ করতে পারেন।
7 এর অংশ 3: অতিরিক্ত ফ্রেম .োকানো
 "সন্নিবেশ" ট্যাবে ক্লিক করুন এবং "টেক্সট বাক্স আঁকুন" নির্বাচন করুন।
"সন্নিবেশ" ট্যাবে ক্লিক করুন এবং "টেক্সট বাক্স আঁকুন" নির্বাচন করুন। আপনি যেখানে ফ্রেমের উপরের বাম কোণটি শুরু করতে চান সেখানে আপনার কার্সারটি অবস্থান করুন।
আপনি যেখানে ফ্রেমের উপরের বাম কোণটি শুরু করতে চান সেখানে আপনার কার্সারটি অবস্থান করুন। আপনার কার্সারটি তির্যকভাবে নীচে এবং ডানদিকে টানুন যতক্ষণ না ফ্রেম আপনি চান তার আকার হয়।
আপনার কার্সারটি তির্যকভাবে নীচে এবং ডানদিকে টানুন যতক্ষণ না ফ্রেম আপনি চান তার আকার হয়। ফ্রেমের ভিতরে ক্লিক করুন এবং পাঠ্য টাইপ করা শুরু করুন।
ফ্রেমের ভিতরে ক্লিক করুন এবং পাঠ্য টাইপ করা শুরু করুন।
7 এর 4 র্থ অংশ: একটি ছবি tingোকানো
 আপনি যেখানে আপনার নথিতে ছবিটি যুক্ত করতে চান সেখানে কার্সারটি অবস্থান করুন।
আপনি যেখানে আপনার নথিতে ছবিটি যুক্ত করতে চান সেখানে কার্সারটি অবস্থান করুন। "সন্নিবেশ" ট্যাবে ক্লিক করুন এবং চিত্র গোষ্ঠীর অধীনে "চিত্র" নির্বাচন করুন। এটি "চিত্র সন্নিবেশ করুন" ডায়ালগ বাক্সটি খুলবে।
"সন্নিবেশ" ট্যাবে ক্লিক করুন এবং চিত্র গোষ্ঠীর অধীনে "চিত্র" নির্বাচন করুন। এটি "চিত্র সন্নিবেশ করুন" ডায়ালগ বাক্সটি খুলবে।  বাম ফলকের ফোল্ডারে ক্লিক করুন যা আপনার ডকুমেন্টে আপনি যুক্ত করতে চান এমন চিত্র রয়েছে।
বাম ফলকের ফোল্ডারে ক্লিক করুন যা আপনার ডকুমেন্টে আপনি যুক্ত করতে চান এমন চিত্র রয়েছে। ডায়ালগ বক্সের ডান ফলকে একই ফোল্ডারটি খুলুন।
ডায়ালগ বক্সের ডান ফলকে একই ফোল্ডারটি খুলুন। আপনি আপনার নথিতে যে চিত্রটি যুক্ত করতে চান তা নির্বাচন করুন এবং তারপরে "সন্নিবেশ" এ ক্লিক করুন। ছবিটি আপনার নথিতে যুক্ত করা হয়েছে।
আপনি আপনার নথিতে যে চিত্রটি যুক্ত করতে চান তা নির্বাচন করুন এবং তারপরে "সন্নিবেশ" এ ক্লিক করুন। ছবিটি আপনার নথিতে যুক্ত করা হয়েছে।
7 এর 5 ম অংশ: একটি চিত্র ক্রপ করা
 আপনার নথির যে ছবিটি আপনি কাটাতে চান তাতে ক্লিক করুন। একটি বাক্সের বাহ্যরেখা চিত্রটির চারপাশে উপস্থিত হয়।
আপনার নথির যে ছবিটি আপনি কাটাতে চান তাতে ক্লিক করুন। একটি বাক্সের বাহ্যরেখা চিত্রটির চারপাশে উপস্থিত হয়।  "ফর্ম্যাট" ট্যাবটি ক্লিক করুন এবং চিত্র সরঞ্জামগুলি থেকে "ক্রপ" নির্বাচন করুন।
"ফর্ম্যাট" ট্যাবটি ক্লিক করুন এবং চিত্র সরঞ্জামগুলি থেকে "ক্রপ" নির্বাচন করুন। পছন্দসই হিসাবে আপনার ছবির প্রান্ত বা কোণে ক্রপ হ্যান্ডেলটি অবস্থান করুন।
পছন্দসই হিসাবে আপনার ছবির প্রান্ত বা কোণে ক্রপ হ্যান্ডেলটি অবস্থান করুন। আপনি যে ছবিটি ক্রপ করতে বা মুছতে চান তার অংশের উপরে ক্রপ হ্যান্ডেলটি টেনে আনুন।
আপনি যে ছবিটি ক্রপ করতে বা মুছতে চান তার অংশের উপরে ক্রপ হ্যান্ডেলটি টেনে আনুন।- উভয় পক্ষের সমানভাবে ক্রপ করার জন্য কেন্দ্রে একটি হ্যান্ডেল টেনে আনার সময় সিটিআরএল ধরে থাকুন।
- আপনার চিত্রের অনুপাত বজায় রেখে চার দিকের সমানভাবে কাটতে কোণার হ্যান্ডেলটি টেনে আনার সময় সিটিআরএল + শিফট চেপে ধরে রাখুন।
7 এর 6 তম অংশ: আপনার দস্তাবেজটি সংরক্ষণ করা
 "ফাইল" এ ক্লিক করুন এবং "সংরক্ষণ করুন" নির্বাচন করুন।
"ফাইল" এ ক্লিক করুন এবং "সংরক্ষণ করুন" নির্বাচন করুন। "এই রূপে সংরক্ষণ করুন" ডায়ালগ বাক্সে আপনার দস্তাবেজের জন্য একটি নাম লিখুন।
"এই রূপে সংরক্ষণ করুন" ডায়ালগ বাক্সে আপনার দস্তাবেজের জন্য একটি নাম লিখুন। আপনি যেখানে আপনার দস্তাবেজটি সংরক্ষণ করতে চান সেই অবস্থানটি উল্লেখ করুন। যদি তা না হয় তবে প্রকাশক আপনার ফাইলটি ডিফল্ট ওয়ার্কিং ফোল্ডারে সংরক্ষণ করবে।
আপনি যেখানে আপনার দস্তাবেজটি সংরক্ষণ করতে চান সেই অবস্থানটি উল্লেখ করুন। যদি তা না হয় তবে প্রকাশক আপনার ফাইলটি ডিফল্ট ওয়ার্কিং ফোল্ডারে সংরক্ষণ করবে।  "সংরক্ষণ করুন" এ ক্লিক করুন। আপনার দস্তাবেজ এখন সংরক্ষণ করা হবে।
"সংরক্ষণ করুন" এ ক্লিক করুন। আপনার দস্তাবেজ এখন সংরক্ষণ করা হবে।
7 এর 7 তম অংশ: আপনার দস্তাবেজ মুদ্রণ করা
 "ফাইল" এ ক্লিক করুন এবং "মুদ্রণ" নির্বাচন করুন।
"ফাইল" এ ক্লিক করুন এবং "মুদ্রণ" নির্বাচন করুন। "মুদ্রণ কাজের কপিগুলি" এর পরে আপনি যে কপি মুদ্রণ করতে চান তার সংখ্যা দিন।
"মুদ্রণ কাজের কপিগুলি" এর পরে আপনি যে কপি মুদ্রণ করতে চান তার সংখ্যা দিন। আপনার মুদ্রকটি "মুদ্রক" এর পাশে নির্বাচিত কিনা তা যাচাই করুন। বেশিরভাগ ক্ষেত্রে, আপনার ডিফল্ট প্রিন্টারের বৈশিষ্ট্যগুলি স্বয়ংক্রিয়ভাবে এই ক্ষেত্রে প্রদর্শিত হয়।
আপনার মুদ্রকটি "মুদ্রক" এর পাশে নির্বাচিত কিনা তা যাচাই করুন। বেশিরভাগ ক্ষেত্রে, আপনার ডিফল্ট প্রিন্টারের বৈশিষ্ট্যগুলি স্বয়ংক্রিয়ভাবে এই ক্ষেত্রে প্রদর্শিত হয়।  "সেটিংস" এর অধীনে আপনার দস্তাবেজটি মুদ্রণের জন্য আপনি যে কাগজের আকারটি ব্যবহার করছেন তা ইঙ্গিত করুন।
"সেটিংস" এর অধীনে আপনার দস্তাবেজটি মুদ্রণের জন্য আপনি যে কাগজের আকারটি ব্যবহার করছেন তা ইঙ্গিত করুন। আপনার মুদ্রণের রঙ পছন্দগুলি নির্বাচন করুন এবং তারপরে "মুদ্রণ" ক্লিক করুন। আপনার দস্তাবেজটি এখন প্রিন্টারে প্রেরণ করা হবে।
আপনার মুদ্রণের রঙ পছন্দগুলি নির্বাচন করুন এবং তারপরে "মুদ্রণ" ক্লিক করুন। আপনার দস্তাবেজটি এখন প্রিন্টারে প্রেরণ করা হবে।