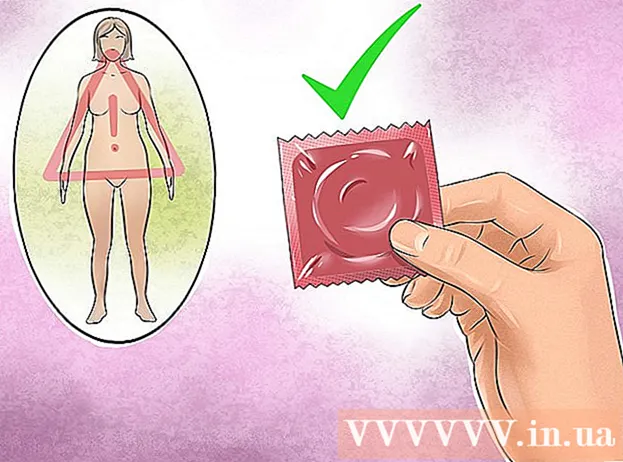লেখক:
Morris Wright
সৃষ্টির তারিখ:
2 এপ্রিল 2021
আপডেটের তারিখ:
1 জুলাই 2024

কন্টেন্ট
- পদক্ষেপ
- 6 এর 1 ম অংশ: সাধারণ সমাধান
- Of-এর দ্বিতীয় অংশ: উইন্ডোজ আপডেটের সমস্যা সমাধানের
- 6 এর 3 ভাগ: পাওয়ার সেটিংসের সমস্যার সমাধান করুন
- 6 এর 4 র্থ অংশ: পাওয়ার বোতামের বৈশিষ্ট্যগুলি পরিবর্তন করা
- Of এর পঞ্চম অংশ: উইন্ডোজ ডিফেন্ডার দিয়ে স্ক্যান করুন
- 6 এর 6 তম অংশ: স্টার্টআপ প্রোগ্রামগুলি অক্ষম করুন
এই উইকিহাউ আপনাকে সাধারণ ফিক্সগুলি তৈরি করে এবং কম্পিউটারে সফ্টওয়্যারটির সমস্যা সমাধানের মাধ্যমে উভয় সাধারণ উইন্ডোজ কম্পিউটার শাটডাউন সমস্যাগুলি নির্ধারণ এবং ঠিক করতে শেখায়।
পদক্ষেপ
6 এর 1 ম অংশ: সাধারণ সমাধান
 আপনার কোনও তৃতীয় পক্ষের অ্যান্টিভাইরাস প্রোগ্রাম ইনস্টল না রয়েছে তা নিশ্চিত করুন। উইন্ডোজ ডিফেন্ডার ব্যতীত একটি অ্যান্টিভাইরাস প্রোগ্রাম প্রযুক্তিগতভাবে একটি তৃতীয় পক্ষের প্রোগ্রাম। আপনার কম্পিউটারে চলমান এন্টিভাইরাস প্রোগ্রামগুলি আপনার কম্পিউটারটিকে বন্ধ হতে বাধা দিতে পারে, তাই সমস্ত তৃতীয় পক্ষের অ্যান্টিভাইরাস প্রোগ্রামগুলি সরিয়ে ফেলুন।
আপনার কোনও তৃতীয় পক্ষের অ্যান্টিভাইরাস প্রোগ্রাম ইনস্টল না রয়েছে তা নিশ্চিত করুন। উইন্ডোজ ডিফেন্ডার ব্যতীত একটি অ্যান্টিভাইরাস প্রোগ্রাম প্রযুক্তিগতভাবে একটি তৃতীয় পক্ষের প্রোগ্রাম। আপনার কম্পিউটারে চলমান এন্টিভাইরাস প্রোগ্রামগুলি আপনার কম্পিউটারটিকে বন্ধ হতে বাধা দিতে পারে, তাই সমস্ত তৃতীয় পক্ষের অ্যান্টিভাইরাস প্রোগ্রামগুলি সরিয়ে ফেলুন।  খোলা সমস্ত প্রোগ্রাম বন্ধ করুন Close চলমান প্রোগ্রামগুলি কম্পিউটারের শাটডাউনকে বাধা দিতে পারে, তাই সমস্ত উন্মুক্ত প্রোগ্রাম এবং অ্যাপ্লিকেশনগুলি বন্ধ করুন।
খোলা সমস্ত প্রোগ্রাম বন্ধ করুন Close চলমান প্রোগ্রামগুলি কম্পিউটারের শাটডাউনকে বাধা দিতে পারে, তাই সমস্ত উন্মুক্ত প্রোগ্রাম এবং অ্যাপ্লিকেশনগুলি বন্ধ করুন। - আপনি টাস্ক ম্যানেজার ব্যবহার করে বন্ধ করতে চান না এমন প্রোগ্রামগুলি বন্ধ করতে পারেন।
 সমস্ত সংযুক্ত ডিভাইস সরান। ফ্ল্যাশ ড্রাইভ, ইঁদুর, নিয়ন্ত্রক, এসডি কার্ড এবং অন্য যে কোনও কিছু আপনি আপনার পিসির সাথে সংযুক্ত করেছেন যা আপনার কম্পিউটারকে সঠিকভাবে বন্ধ হওয়া থেকে রোধ করতে পারে। চালিয়ে যাওয়ার আগে এই ডিভাইসগুলি বের করুন এবং সরান।
সমস্ত সংযুক্ত ডিভাইস সরান। ফ্ল্যাশ ড্রাইভ, ইঁদুর, নিয়ন্ত্রক, এসডি কার্ড এবং অন্য যে কোনও কিছু আপনি আপনার পিসির সাথে সংযুক্ত করেছেন যা আপনার কম্পিউটারকে সঠিকভাবে বন্ধ হওয়া থেকে রোধ করতে পারে। চালিয়ে যাওয়ার আগে এই ডিভাইসগুলি বের করুন এবং সরান। - সংযুক্ত ডিভাইসগুলি অপসারণের আগে তাদের বের করে দেওয়া না পরে ড্রাইভার বা ডিভাইসে তথ্য সম্পর্কিত সমস্যা তৈরি করতে পারে।
 আপনার কম্পিউটার আপডেট করুন। আপনার কম্পিউটারে অপারেটিং সিস্টেমের সংস্করণ, পুরানো ড্রাইভারগুলি বা উভয়ের সংমিশ্রণটি আপনি যখন বন্ধ করার চেষ্টা করবেন তখন সহজেই সমস্যা তৈরি করতে পারে। আপনার কম্পিউটারের অপারেটিং সিস্টেম এবং ড্রাইভারগুলি আপডেট করতে:
আপনার কম্পিউটার আপডেট করুন। আপনার কম্পিউটারে অপারেটিং সিস্টেমের সংস্করণ, পুরানো ড্রাইভারগুলি বা উভয়ের সংমিশ্রণটি আপনি যখন বন্ধ করার চেষ্টা করবেন তখন সহজেই সমস্যা তৈরি করতে পারে। আপনার কম্পিউটারের অপারেটিং সিস্টেম এবং ড্রাইভারগুলি আপডেট করতে: - খোলা শুরু করুন .
- ক্লিক করুন সেটিংস-বাটন
- ক্লিক করুন আপডেট এবং সুরক্ষা.
- ক্লিক করুন হালনাগাদ এর জন্য অনুসন্ধান করুন.
- আপনার কম্পিউটার আপডেট হওয়ার জন্য অপেক্ষা করুন।
 ডিভাইসটি বন্ধ করার আগে আপনার পিসির ওয়্যারলেস সংযোগগুলি বন্ধ করুন। আপনার কম্পিউটার থেকে সংযোগ বিচ্ছিন্ন করা এবং সমস্ত বেতার নেটওয়ার্ক (ব্লুটুথ সহ) থেকে সংযোগ বিচ্ছিন্ন করা শাটডাউন সমস্যার সমাধান করতে পারে; যদি তা হয় তবে আপনার সম্ভবত একটি নেটওয়ার্ক সমস্যা আছে। বিমান কম্পিউটারে আপনার কম্পিউটার স্থাপন আপনার কম্পিউটার সংযোগ বিচ্ছিন্ন করার সবচেয়ে সহজ উপায়:
ডিভাইসটি বন্ধ করার আগে আপনার পিসির ওয়্যারলেস সংযোগগুলি বন্ধ করুন। আপনার কম্পিউটার থেকে সংযোগ বিচ্ছিন্ন করা এবং সমস্ত বেতার নেটওয়ার্ক (ব্লুটুথ সহ) থেকে সংযোগ বিচ্ছিন্ন করা শাটডাউন সমস্যার সমাধান করতে পারে; যদি তা হয় তবে আপনার সম্ভবত একটি নেটওয়ার্ক সমস্যা আছে। বিমান কম্পিউটারে আপনার কম্পিউটার স্থাপন আপনার কম্পিউটার সংযোগ বিচ্ছিন্ন করার সবচেয়ে সহজ উপায়: - বক্সে ক্লিক করুন বিজ্ঞপ্তি টাস্কবারের নীচে ডান কোণে।
- বক্সে ক্লিক করুন ভ্রমণ রত.
- যদি আপনি তারযুক্ত (ইথারনেট) নেটওয়ার্কের সাথে সংযুক্ত থাকেন তবে আপনার কম্পিউটার থেকে ইথারনেট কেবলটিও সরিয়ে দিন।
Of-এর দ্বিতীয় অংশ: উইন্ডোজ আপডেটের সমস্যা সমাধানের
 ওপেন স্টার্ট
ওপেন স্টার্ট  নীচে স্ক্রোল করুন এবং ক্লিক করুন উইন্ডোজ সিস্টেম. এটি স্টার্ট মেনুতে "ডাব্লু" বিভাগের একটি ফোল্ডার।
নীচে স্ক্রোল করুন এবং ক্লিক করুন উইন্ডোজ সিস্টেম. এটি স্টার্ট মেনুতে "ডাব্লু" বিভাগের একটি ফোল্ডার।  ক্লিক করুন কন্ট্রোল প্যানেল. এই বিকল্পটি উইন্ডোজ সিস্টেম ফোল্ডারের কেন্দ্রের নিকটে অবস্থিত।
ক্লিক করুন কন্ট্রোল প্যানেল. এই বিকল্পটি উইন্ডোজ সিস্টেম ফোল্ডারের কেন্দ্রের নিকটে অবস্থিত।  ক্লিক করুন একটি সমস্যা সমাধান. এই আইকনটি কম্পিউটারের স্ক্রিনে একটি নীল কম্পিউটার মনিটরের অনুরূপ।
ক্লিক করুন একটি সমস্যা সমাধান. এই আইকনটি কম্পিউটারের স্ক্রিনে একটি নীল কম্পিউটার মনিটরের অনুরূপ। - আপনি যদি এই বিকল্পটি না দেখেন তবে উইন্ডোর উপরের ডানদিকে "বাই বাই:" এর পাশের বিকল্পটি ক্লিক করুন এবং নির্বাচন করুন বড় আইকন বা ছোট আইকন.
 ক্লিক করুন সমস্যা সমাধান উইন্ডোজ আপডেট. আপনি "সিস্টেম এবং সুরক্ষা" শিরোনামে এই লিঙ্কটি সন্ধান করতে পারেন।
ক্লিক করুন সমস্যা সমাধান উইন্ডোজ আপডেট. আপনি "সিস্টেম এবং সুরক্ষা" শিরোনামে এই লিঙ্কটি সন্ধান করতে পারেন।  ক্লিক করুন পরবর্তী. এই বিকল্পটি উইন্ডোর নীচের ডানদিকে পাওয়া যাবে।
ক্লিক করুন পরবর্তী. এই বিকল্পটি উইন্ডোর নীচের ডানদিকে পাওয়া যাবে।  ক্লিক করুন প্রশাসক হিসাবে সমাধান করার চেষ্টা করুন. এই বিকল্পটি উইন্ডোটির শীর্ষে প্রদর্শিত হবে। আপনি যদি প্রশাসক অ্যাকাউন্ট ব্যবহার না করেন তবে আপনি এই পদ্ধতিটি সম্পূর্ণ করতে সক্ষম হবেন না।
ক্লিক করুন প্রশাসক হিসাবে সমাধান করার চেষ্টা করুন. এই বিকল্পটি উইন্ডোটির শীর্ষে প্রদর্শিত হবে। আপনি যদি প্রশাসক অ্যাকাউন্ট ব্যবহার না করেন তবে আপনি এই পদ্ধতিটি সম্পূর্ণ করতে সক্ষম হবেন না।  পর্দায় নির্দেশাবলী অনুসরণ করুন। আপনার উইন্ডোজ আপডেটে সমস্যা থাকলে, সেগুলি সমাধান করার জন্য নির্দেশাবলী অনুসরণ করুন।
পর্দায় নির্দেশাবলী অনুসরণ করুন। আপনার উইন্ডোজ আপডেটে সমস্যা থাকলে, সেগুলি সমাধান করার জন্য নির্দেশাবলী অনুসরণ করুন। - বেশিরভাগ ক্ষেত্রে, আপনি চালু থাকবেন এই সমাধান প্রয়োগ করুন যখন অনুরোধ করা হবে এবং ঠিক করা হবে তার জন্য অপেক্ষা করুন।
- পরিবর্তনগুলি কার্যকর করতে আপনার কম্পিউটার পুনরায় চালু করতে হতে পারে, যার অর্থ এটি বন্ধ করার জন্য আপনার কম্পিউটারের পাওয়ার বোতামটি চেপে ধরে রাখা উচিত।
6 এর 3 ভাগ: পাওয়ার সেটিংসের সমস্যার সমাধান করুন
 ওপেন স্টার্ট
ওপেন স্টার্ট  সেটিংস এ ক্লিক করুন
সেটিংস এ ক্লিক করুন  ক্লিক করুন আপডেট এবং সুরক্ষা. এটি একটি বৃত্তাকার তীর আইকন।
ক্লিক করুন আপডেট এবং সুরক্ষা. এটি একটি বৃত্তাকার তীর আইকন।  ক্লিক করুন একটি সমস্যা সমাধান. এই ট্যাবটি উইন্ডোর বাম দিকে পাওয়া যাবে।
ক্লিক করুন একটি সমস্যা সমাধান. এই ট্যাবটি উইন্ডোর বাম দিকে পাওয়া যাবে।  নীচে স্ক্রোল করুন এবং ক্লিক করুন শক্তি ব্যবস্থাপনা. এই বিকল্পটি উইন্ডোটির নীচে পাওয়া যাবে।
নীচে স্ক্রোল করুন এবং ক্লিক করুন শক্তি ব্যবস্থাপনা. এই বিকল্পটি উইন্ডোটির নীচে পাওয়া যাবে।  ক্লিক করুন একটি সমস্যা সমাধান. এই বোতামটি নীচে এবং ডানদিকে প্রদর্শিত হবে শক্তি ব্যবস্থাপনা-শক্তি। ট্রাবলশুটার শুরু করতে এটিতে ক্লিক করুন।
ক্লিক করুন একটি সমস্যা সমাধান. এই বোতামটি নীচে এবং ডানদিকে প্রদর্শিত হবে শক্তি ব্যবস্থাপনা-শক্তি। ট্রাবলশুটার শুরু করতে এটিতে ক্লিক করুন।  ত্রুটি প্রদর্শিত হওয়ার জন্য অপেক্ষা করুন। প্রচলিত পাওয়ার ম্যানেজমেন্ট সমস্যাগুলি ব্যাটারি লাইফ এবং স্ক্রিনের উজ্জ্বলতার সাথে সম্পর্কিত।
ত্রুটি প্রদর্শিত হওয়ার জন্য অপেক্ষা করুন। প্রচলিত পাওয়ার ম্যানেজমেন্ট সমস্যাগুলি ব্যাটারি লাইফ এবং স্ক্রিনের উজ্জ্বলতার সাথে সম্পর্কিত। - যদি কোনও ত্রুটি প্রদর্শিত না হয় এবং প্রক্রিয়াটি সম্পূর্ণ হয়, তবে কোনও ক্ষেত্রে আপনার পাওয়ার সেটিংস আপনার কম্পিউটারটি বন্ধ না করার জন্য দায়বদ্ধ নয়।
 ক্লিক করুন এই সমাধান প্রয়োগ করুন. কোনও সমস্যা উইন্ডোজ মুখোমুখি জন্য এটি করুন।
ক্লিক করুন এই সমাধান প্রয়োগ করুন. কোনও সমস্যা উইন্ডোজ মুখোমুখি জন্য এটি করুন। - আপনি যদি সমস্যা হিসাবে কিছু দেখেন তবে আপনি এটি ঠিক করতে চান না, ক্লিক করুন এই সমাধানটি এড়িয়ে যান.
 আপনার কম্পিউটারটি বন্ধ করার চেষ্টা করুন। কম্পিউটারটি যদি সফলভাবে বন্ধ হয়ে যায় তবে সমস্যাটি সমাধান করা হবে। যদি তা না হয় তবে পরবর্তী বিভাগে যান।
আপনার কম্পিউটারটি বন্ধ করার চেষ্টা করুন। কম্পিউটারটি যদি সফলভাবে বন্ধ হয়ে যায় তবে সমস্যাটি সমাধান করা হবে। যদি তা না হয় তবে পরবর্তী বিভাগে যান।
6 এর 4 র্থ অংশ: পাওয়ার বোতামের বৈশিষ্ট্যগুলি পরিবর্তন করা
 ওপেন স্টার্ট
ওপেন স্টার্ট  সেটিংস ক্লিক করুন [[চিত্র:| টেকিকন | x30px]]। আপনি স্টার্ট উইন্ডোর নীচের বাম কোণে এই আইকনটি দেখতে পাবেন।
সেটিংস ক্লিক করুন [[চিত্র:| টেকিকন | x30px]]। আপনি স্টার্ট উইন্ডোর নীচের বাম কোণে এই আইকনটি দেখতে পাবেন।  ক্লিক করুন পদ্ধতি. এই আইকনটি একটি ল্যাপটপের অনুরূপ।
ক্লিক করুন পদ্ধতি. এই আইকনটি একটি ল্যাপটপের অনুরূপ।  ক্লিক করুন পাওয়ার ম্যানেজমেন্ট এবং স্লিপ মোড. আপনি পৃষ্ঠাটির বাম দিকে এই বিকল্পটি দেখতে পাবেন।
ক্লিক করুন পাওয়ার ম্যানেজমেন্ট এবং স্লিপ মোড. আপনি পৃষ্ঠাটির বাম দিকে এই বিকল্পটি দেখতে পাবেন।  ক্লিক করুন অতিরিক্ত শক্তি সেটিংস. উইন্ডোর উপরের ডানদিকে আপনি এই বিকল্পটি দেখতে পাবেন।
ক্লিক করুন অতিরিক্ত শক্তি সেটিংস. উইন্ডোর উপরের ডানদিকে আপনি এই বিকল্পটি দেখতে পাবেন।  ক্লিক করুন পাওয়ার বোতামগুলির আচরণ নির্ধারণ করুন. আপনি উইন্ডোর উপরের বাম কোণে এই লিঙ্কটি খুঁজে পেতে পারেন।
ক্লিক করুন পাওয়ার বোতামগুলির আচরণ নির্ধারণ করুন. আপনি উইন্ডোর উপরের বাম কোণে এই লিঙ্কটি খুঁজে পেতে পারেন।  "ব্যাটারি চালু করুন" এবং "এসি পাওয়ার" বাক্সগুলিকে "শাট ডাউন" তে পরিবর্তন করুন। "যখন আমি আমার কম্পিউটারে পাওয়ার বোতাম টিপतो" এর "ডানদিকে ড্রপ-ডাউন মেনুতে ক্লিক করুন" এবং "ব্যাটারি অন" এর নীচে ক্লিক করুন শাট ডাউন এবং এটি "গ্রিড বর্তমান" কলামের জন্য পুনরাবৃত্তি করুন। এটি নিশ্চিত করবে যে আপনার কম্পিউটারে পাওয়ার বোতাম টিপলে কম্পিউটারটি বন্ধ হয়ে যাবে।
"ব্যাটারি চালু করুন" এবং "এসি পাওয়ার" বাক্সগুলিকে "শাট ডাউন" তে পরিবর্তন করুন। "যখন আমি আমার কম্পিউটারে পাওয়ার বোতাম টিপतो" এর "ডানদিকে ড্রপ-ডাউন মেনুতে ক্লিক করুন" এবং "ব্যাটারি অন" এর নীচে ক্লিক করুন শাট ডাউন এবং এটি "গ্রিড বর্তমান" কলামের জন্য পুনরাবৃত্তি করুন। এটি নিশ্চিত করবে যে আপনার কম্পিউটারে পাওয়ার বোতাম টিপলে কম্পিউটারটি বন্ধ হয়ে যাবে।  পাওয়ার বোতাম টিপে আপনার কম্পিউটারটি বন্ধ করার চেষ্টা করুন। কম্পিউটারটি যদি সফলভাবে বন্ধ হয়ে যায় তবে সমস্যাটি সমাধান করা হবে। যদি তা না হয় তবে পরবর্তী বিভাগে যান।
পাওয়ার বোতাম টিপে আপনার কম্পিউটারটি বন্ধ করার চেষ্টা করুন। কম্পিউটারটি যদি সফলভাবে বন্ধ হয়ে যায় তবে সমস্যাটি সমাধান করা হবে। যদি তা না হয় তবে পরবর্তী বিভাগে যান।
Of এর পঞ্চম অংশ: উইন্ডোজ ডিফেন্ডার দিয়ে স্ক্যান করুন
 ওপেন স্টার্ট
ওপেন স্টার্ট  নীচে স্ক্রোল করুন এবং ক্লিক করুন উইন্ডোজ ডিফেন্ডার সুরক্ষা কেন্দ্র. আপনি এটি স্টার্ট মেনুর "ডাব্লু" বিভাগে খুঁজে পেতে পারেন।
নীচে স্ক্রোল করুন এবং ক্লিক করুন উইন্ডোজ ডিফেন্ডার সুরক্ষা কেন্দ্র. আপনি এটি স্টার্ট মেনুর "ডাব্লু" বিভাগে খুঁজে পেতে পারেন।  ক্লিক করুন ☰ . এই বোতামটি উইন্ডোর উপরের বাম কোণে রয়েছে।
ক্লিক করুন ☰ . এই বোতামটি উইন্ডোর উপরের বাম কোণে রয়েছে।  ক্লিক করুন ভাইরাস এবং হুমকি সুরক্ষা. এই বিকল্পটি উইন্ডোজ ডিফেন্ডার উইন্ডোর উপরের বাম কোণে।
ক্লিক করুন ভাইরাস এবং হুমকি সুরক্ষা. এই বিকল্পটি উইন্ডোজ ডিফেন্ডার উইন্ডোর উপরের বাম কোণে।  ক্লিক করুন উন্নত স্ক্যান. এই লিঙ্কটি বোতামের নীচে দ্রুত স্ক্যান পৃষ্ঠার মাঝখানে
ক্লিক করুন উন্নত স্ক্যান. এই লিঙ্কটি বোতামের নীচে দ্রুত স্ক্যান পৃষ্ঠার মাঝখানে  "সম্পূর্ণ স্ক্যান" চেক করা আছে তা নিশ্চিত করুন। যদি তা না হয় তবে পৃষ্ঠার শীর্ষে "সম্পূর্ণ স্ক্যান" এর বাম দিকে বৃত্তে ক্লিক করুন।
"সম্পূর্ণ স্ক্যান" চেক করা আছে তা নিশ্চিত করুন। যদি তা না হয় তবে পৃষ্ঠার শীর্ষে "সম্পূর্ণ স্ক্যান" এর বাম দিকে বৃত্তে ক্লিক করুন।  ক্লিক করুন এখন স্ক্যান. এটি পৃষ্ঠার মাঝখানে। আপনার কম্পিউটারটি হস্তক্ষেপ প্রোগ্রামের জন্য স্ক্যান করা হবে।
ক্লিক করুন এখন স্ক্যান. এটি পৃষ্ঠার মাঝখানে। আপনার কম্পিউটারটি হস্তক্ষেপ প্রোগ্রামের জন্য স্ক্যান করা হবে।  স্ক্যানটি সম্পূর্ণ হওয়ার জন্য অপেক্ষা করুন। যদি স্ক্যানের সময় ক্ষতিকারক কিছু দেখা যায় তবে উইন্ডোজ ডিফেন্ডার আপনাকে সতর্ক করবে। উইন্ডোজ ডিফেন্ডারকে বিপজ্জনক সফ্টওয়্যার অপসারণ করতে দিন।
স্ক্যানটি সম্পূর্ণ হওয়ার জন্য অপেক্ষা করুন। যদি স্ক্যানের সময় ক্ষতিকারক কিছু দেখা যায় তবে উইন্ডোজ ডিফেন্ডার আপনাকে সতর্ক করবে। উইন্ডোজ ডিফেন্ডারকে বিপজ্জনক সফ্টওয়্যার অপসারণ করতে দিন। - যদি এই স্ক্যানের সাথে কিছু না পাওয়া যায়, তবে "সম্পূর্ণ স্ক্যান" এর পরিবর্তে "উইন্ডোজ ডিফেন্ডার অফলাইন স্ক্যান" চেক করে স্ক্যানটি পুনরাবৃত্তি করুন।
 আপনার কম্পিউটারটি বন্ধ করার চেষ্টা করুন। স্ক্যানটি সম্পূর্ণ হওয়ার পরে যদি কম্পিউটারটি সফলভাবে বন্ধ হয়ে যায়, সমস্যাটি সমাধান করা হবে। যদি তা না হয় তবে পরবর্তী বিভাগে যান।
আপনার কম্পিউটারটি বন্ধ করার চেষ্টা করুন। স্ক্যানটি সম্পূর্ণ হওয়ার পরে যদি কম্পিউটারটি সফলভাবে বন্ধ হয়ে যায়, সমস্যাটি সমাধান করা হবে। যদি তা না হয় তবে পরবর্তী বিভাগে যান।
6 এর 6 তম অংশ: স্টার্টআপ প্রোগ্রামগুলি অক্ষম করুন
 ওপেন স্টার্ট
ওপেন স্টার্ট  নীচে স্ক্রোল করুন এবং ক্লিক করুন উইন্ডোজ সিস্টেম. এটি স্টার্ট মেনুতে "ডাব্লু" বিভাগের একটি ফোল্ডার।
নীচে স্ক্রোল করুন এবং ক্লিক করুন উইন্ডোজ সিস্টেম. এটি স্টার্ট মেনুতে "ডাব্লু" বিভাগের একটি ফোল্ডার।  ক্লিক করুন কার্য ব্যবস্থাপনা. এই বিকল্পটি উইন্ডোজ সিস্টেম ফোল্ডারের নীচে রয়েছে।
ক্লিক করুন কার্য ব্যবস্থাপনা. এই বিকল্পটি উইন্ডোজ সিস্টেম ফোল্ডারের নীচে রয়েছে।  ক্লিক করুন শুরু. আপনি এই ট্যাবটি টাস্ক ম্যানেজার উইন্ডোর শীর্ষে দেখতে পারেন।
ক্লিক করুন শুরু. আপনি এই ট্যাবটি টাস্ক ম্যানেজার উইন্ডোর শীর্ষে দেখতে পারেন।  একটি প্রোগ্রাম নির্বাচন করুন এবং ক্লিক করুন অক্ষম করুন. আপনি কম্পিউটারটি চালু করার পরে এটি প্রোগ্রামটি স্বয়ংক্রিয়ভাবে শুরু হতে বাধা দেবে। একই সাথে শুরু করার চেষ্টা করা প্রচুর প্রোগ্রামগুলি আপনার কম্পিউটারকে ক্রাশ করতে পারে; সুতরাং, সম্পর্কিত সমস্যাগুলি এইভাবে সমাধান করা যেতে পারে।
একটি প্রোগ্রাম নির্বাচন করুন এবং ক্লিক করুন অক্ষম করুন. আপনি কম্পিউটারটি চালু করার পরে এটি প্রোগ্রামটি স্বয়ংক্রিয়ভাবে শুরু হতে বাধা দেবে। একই সাথে শুরু করার চেষ্টা করা প্রচুর প্রোগ্রামগুলি আপনার কম্পিউটারকে ক্রাশ করতে পারে; সুতরাং, সম্পর্কিত সমস্যাগুলি এইভাবে সমাধান করা যেতে পারে।  উইন্ডোজের সাথে অন্তর্ভুক্ত নয় এমন কোনও স্টার্টআপ প্রোগ্রাম অক্ষম করুন। সমস্ত তৃতীয় পক্ষের প্রোগ্রামগুলি, যেমন অ্যান্টিভাইরাস সরঞ্জামগুলি, চ্যাট রুমগুলি বা অন্যান্য অ্যাপ্লিকেশনগুলি আপনার কাজ শেষ হয়ে গেলে বন্ধ করা উচিত।
উইন্ডোজের সাথে অন্তর্ভুক্ত নয় এমন কোনও স্টার্টআপ প্রোগ্রাম অক্ষম করুন। সমস্ত তৃতীয় পক্ষের প্রোগ্রামগুলি, যেমন অ্যান্টিভাইরাস সরঞ্জামগুলি, চ্যাট রুমগুলি বা অন্যান্য অ্যাপ্লিকেশনগুলি আপনার কাজ শেষ হয়ে গেলে বন্ধ করা উচিত। - আপনি উইন্ডোজ প্রক্রিয়াগুলি যেমন গ্রাফিক্স কার্ড বা উইন্ডোজ ডিফেন্ডার অক্ষম করবেন না।
 আপনার কম্পিউটারটি বন্ধ করার চেষ্টা করুন। কম্পিউটারটি যদি সাফল্যের সাথে বন্ধ করা যায় তবে সমস্যাটি সমাধান হয়ে যায়। যদি তা না হয় তবে আপনার কম্পিউটারটি মেরামত করার জন্য কোনও প্রযুক্তিগত বিভাগে নিয়ে যাওয়া উচিত।
আপনার কম্পিউটারটি বন্ধ করার চেষ্টা করুন। কম্পিউটারটি যদি সাফল্যের সাথে বন্ধ করা যায় তবে সমস্যাটি সমাধান হয়ে যায়। যদি তা না হয় তবে আপনার কম্পিউটারটি মেরামত করার জন্য কোনও প্রযুক্তিগত বিভাগে নিয়ে যাওয়া উচিত।