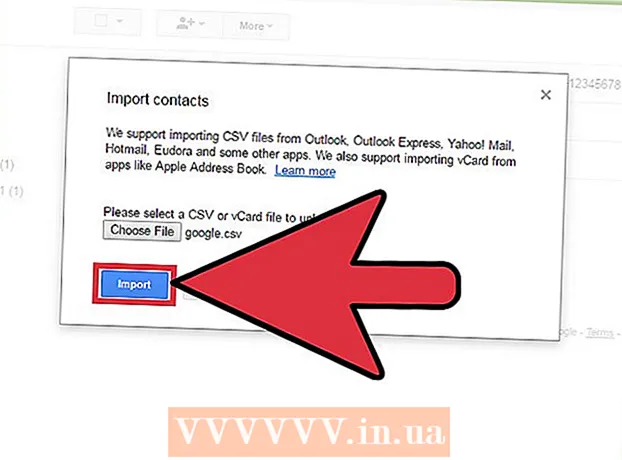লেখক:
Judy Howell
সৃষ্টির তারিখ:
4 জুলাই 2021
আপডেটের তারিখ:
1 জুলাই 2024

কন্টেন্ট
- পদক্ষেপ
- 2 এর 1 ম অংশ: ক্র্যাশযুক্ত ম্যাকটিকে ব্যাক আপ এবং চালিত করা
- 2 অংশ 2: আপনার ম্যাক ক্রাশ থেকে রোধ করুন
আপনার ম্যাক পুরোপুরি ক্রাশ হয়েছে? আপনি যখন সাবলীলভাবে আপনার কম্পিউটারের নিয়ন্ত্রণ ফিরে পাওয়ার চেষ্টা করছেন তখন আপনি কি সৈকতের বল স্পিনিং এবং স্পিনিং দেখতে পাচ্ছেন? ওএস এক্স-এ ক্রাশ এবং হিমশীতল বিরল, তবে এগুলি ঘটে গেলে বিপর্যয়কর পরিণতি হতে পারে। ক্র্যাশ হওয়া কম্পিউটারটি আবার চালু হতে এই গাইডটি অনুসরণ করুন এবং কম্পিউটারটি প্রথমে ক্র্যাশ হওয়ার কারণ ঘটছে তা সন্ধান করুন।
পদক্ষেপ
2 এর 1 ম অংশ: ক্র্যাশযুক্ত ম্যাকটিকে ব্যাক আপ এবং চালিত করা
 ধীর মেশিনে ক্রিয়াকলাপ দেখুন খুলুন। আপনি যদি এখনও জিনিসগুলিতে অ্যাক্সেস করতে সক্ষম হন তবে এটি সত্যিই ধীর গতিতে চলেছে, আপনার কম্পিউটার কী সংঘর্ষ করছে তা দেখতে আপনি ক্রিয়াকলাপ দর্শন ব্যবহার করতে পারেন। আপনি অ্যাপ্লিকেশন ফোল্ডারে ইউটিলিটি সাবফোল্ডারে ক্রিয়াকলাপের দর্শনটি খুঁজে পেতে পারেন।
ধীর মেশিনে ক্রিয়াকলাপ দেখুন খুলুন। আপনি যদি এখনও জিনিসগুলিতে অ্যাক্সেস করতে সক্ষম হন তবে এটি সত্যিই ধীর গতিতে চলেছে, আপনার কম্পিউটার কী সংঘর্ষ করছে তা দেখতে আপনি ক্রিয়াকলাপ দর্শন ব্যবহার করতে পারেন। আপনি অ্যাপ্লিকেশন ফোল্ডারে ইউটিলিটি সাবফোল্ডারে ক্রিয়াকলাপের দর্শনটি খুঁজে পেতে পারেন। - ক্রিয়াকলাপের দৃশ্য সিপিইউ অনুসারে বাছাই করুন। সেই মান অনুসারে তালিকাটি সাজানোর জন্য আপনি কলামের শিরোনামটি ক্লিক করতে পারেন। প্রোগ্রামগুলি যে CPU শক্তি ব্যবহার করে তার শতাংশ হিসাবে সিপিইউ মান প্রদর্শিত হয়। যে প্রোগ্রামগুলি উচ্চ মানের সিপিইউ ব্যবহার করে তা আপনার কম্পিউটারকে ধীর করে দিতে পারে।
- ক্রিয়াকলাপগুলি মেমরি অনুসারে বাছাই করুন। এই কলামের নীচে আপনি দেখতে পাচ্ছেন যে কতগুলি মেমরি প্রোগ্রাম চালানো হয়। অনেকগুলি নতুন প্রোগ্রাম চালানোর জন্য প্রচুর স্মৃতি ব্যবহার করে, তবে এর মধ্যে যদি একটি প্রোগ্রাম থাকে তবে স্মৃতিতে সিংহের অংশটি গ্রহণ করা যায়, তবে তা অপরাধী হতে পারে।
- সমস্যা সৃষ্টি করে প্রোগ্রামটি বন্ধ করুন। একবার আপনি কোন প্রোগ্রামটি বিলম্বের কারণ হয়ে উঠছে তা খুঁজে বের করার পরে, আপনি তালিকাটি থেকে এটি নির্বাচন করতে পারেন এবং উপরের বাম কোণার বোতামটি ("প্রক্রিয়া বন্ধ করুন") ক্লিক করতে পারেন। সেই প্রোগ্রামে সংরক্ষিত পরিবর্তনগুলি হারিয়ে যাবে।
 ক্র্যাশ হওয়া প্রোগ্রাম বন্ধ করার জন্য জোর করুন। বেশিরভাগ ক্রাশগুলি এমন প্রোগ্রামগুলির কারণে ঘটে যা সঠিকভাবে চলমান হয় না এবং সিস্টেমটি লক হওয়ার কারণ হয়ে থাকে। আপনি কমান্ড + অপশন + ইসক চাপ দিয়ে একটি সক্রিয় প্রোগ্রাম ছাড়তে বাধ্য করতে পারেন। যে প্রোগ্রামটি সাড়া দিচ্ছে না তা নির্বাচন করুন এবং "ফোর্স প্রস্থান" ক্লিক করুন।
ক্র্যাশ হওয়া প্রোগ্রাম বন্ধ করার জন্য জোর করুন। বেশিরভাগ ক্রাশগুলি এমন প্রোগ্রামগুলির কারণে ঘটে যা সঠিকভাবে চলমান হয় না এবং সিস্টেমটি লক হওয়ার কারণ হয়ে থাকে। আপনি কমান্ড + অপশন + ইসক চাপ দিয়ে একটি সক্রিয় প্রোগ্রাম ছাড়তে বাধ্য করতে পারেন। যে প্রোগ্রামটি সাড়া দিচ্ছে না তা নির্বাচন করুন এবং "ফোর্স প্রস্থান" ক্লিক করুন। - আপনি যে কর্মসূচিটি চাপিয়ে দেওয়ার জন্য বাধ্য করেছেন সেই প্রোগ্রামে সংরক্ষিত পরিবর্তনগুলি হারিয়ে যাবে।
 আপনার ম্যাকটি পুনরায় চালু করুন। আপনি যদি কার্সারটি সরিয়ে নিতে বা কোনও কার্যকারিতা চালিয়ে নিতে অক্ষম হন তবে জিনিসগুলি আবার কাজ করতে আপনাকে আপনার ম্যাকটি পুনরায় চালু করতে হবে। যেহেতু আপনি সম্ভবত অ্যাপল মেনুতে পৌঁছাতে পারবেন না, তাই আপনাকে শারীরিকভাবে কম্পিউটারটি বন্ধ করতে হবে।
আপনার ম্যাকটি পুনরায় চালু করুন। আপনি যদি কার্সারটি সরিয়ে নিতে বা কোনও কার্যকারিতা চালিয়ে নিতে অক্ষম হন তবে জিনিসগুলি আবার কাজ করতে আপনাকে আপনার ম্যাকটি পুনরায় চালু করতে হবে। যেহেতু আপনি সম্ভবত অ্যাপল মেনুতে পৌঁছাতে পারবেন না, তাই আপনাকে শারীরিকভাবে কম্পিউটারটি বন্ধ করতে হবে। - কয়েক সেকেন্ডের জন্য কম্পিউটারের পাওয়ার বোতাম টিপুন এবং ধরে রাখুন। সিস্টেমটি বন্ধ না হওয়া পর্যন্ত এই বোতামটি টিপুন এবং ধরে থাকুন।
- কম্পিউটার বন্ধ করার জন্য পাওয়ার কর্ডটি প্লাগ করবেন না।
- যদি কম্পিউটারটি বন্ধ থাকে তবে কিছুক্ষণ অপেক্ষা করুন এবং তারপরে আপনার স্বাভাবিকভাবে এটি আবার চালু করুন।
2 অংশ 2: আপনার ম্যাক ক্রাশ থেকে রোধ করুন
 আপনার হার্ড ড্রাইভে কিছু জায়গা খালি করুন। প্রাথমিক হার্ড ড্রাইভে যদি 10 জিবি এরও কম ফ্রি থাকে তবে কম্পিউটারটি সম্ভবত কিছুটা কমবে। আপনার যত কম ফাঁকা জায়গা রয়েছে, সমস্যাগুলি হওয়ার সম্ভাবনা তত বেশি।
আপনার হার্ড ড্রাইভে কিছু জায়গা খালি করুন। প্রাথমিক হার্ড ড্রাইভে যদি 10 জিবি এরও কম ফ্রি থাকে তবে কম্পিউটারটি সম্ভবত কিছুটা কমবে। আপনার যত কম ফাঁকা জায়গা রয়েছে, সমস্যাগুলি হওয়ার সম্ভাবনা তত বেশি।  দস্তাবেজটি নষ্ট হয়েছে কিনা তা পরীক্ষা করে দেখুন। আপনি যদি কোনও নির্দিষ্ট দস্তাবেজ বা ফাইল খোলার সময় আপনার কম্পিউটারটি ক্রাশ অব্যাহত রাখে তবে অন্য ফাইলগুলি ঠিকঠাকভাবে কাজ করে, এমন হতে পারে যে দস্তাবেজ বা ফাইলটি নষ্ট বা ক্ষতিগ্রস্থ হয়েছে। অতএব, ফাইলটি খুলবেন না এবং সম্ভব হলে এটি মুছতে চেষ্টা করুন। কিছু ক্ষেত্রে, আপনি কিছু তথ্য পুনরুদ্ধার করতে পারেন, সুতরাং সেই ফাইলের ধরণের সম্পর্কিত পুনরুদ্ধারের পদ্ধতিগুলির জন্য অনলাইনে সন্ধান করুন।
দস্তাবেজটি নষ্ট হয়েছে কিনা তা পরীক্ষা করে দেখুন। আপনি যদি কোনও নির্দিষ্ট দস্তাবেজ বা ফাইল খোলার সময় আপনার কম্পিউটারটি ক্রাশ অব্যাহত রাখে তবে অন্য ফাইলগুলি ঠিকঠাকভাবে কাজ করে, এমন হতে পারে যে দস্তাবেজ বা ফাইলটি নষ্ট বা ক্ষতিগ্রস্থ হয়েছে। অতএব, ফাইলটি খুলবেন না এবং সম্ভব হলে এটি মুছতে চেষ্টা করুন। কিছু ক্ষেত্রে, আপনি কিছু তথ্য পুনরুদ্ধার করতে পারেন, সুতরাং সেই ফাইলের ধরণের সম্পর্কিত পুনরুদ্ধারের পদ্ধতিগুলির জন্য অনলাইনে সন্ধান করুন।  আপনার সফ্টওয়্যার আপডেট করুন। আপনার সর্বদা ওএস এক্সের সর্বশেষতম সংস্করণ ইনস্টল রয়েছে এবং আপনার সমস্ত সফ্টওয়্যার আপ টু ডেট রয়েছে তা নিশ্চিত করুন। আপনি অ্যাপ স্টোরটি খুলতে এবং আপডেটগুলি দেখে আপনার ওএস এক্স এবং অ্যাপ স্টোর সফ্টওয়্যারটি আপডেট করতে পারেন। (ওএস এক্স এর পুরানো সংস্করণগুলিতে, অ্যাপল মেনুতে ক্লিক করুন এবং "সফ্টওয়্যার আপডেট" নির্বাচন করুন)।
আপনার সফ্টওয়্যার আপডেট করুন। আপনার সর্বদা ওএস এক্সের সর্বশেষতম সংস্করণ ইনস্টল রয়েছে এবং আপনার সমস্ত সফ্টওয়্যার আপ টু ডেট রয়েছে তা নিশ্চিত করুন। আপনি অ্যাপ স্টোরটি খুলতে এবং আপডেটগুলি দেখে আপনার ওএস এক্স এবং অ্যাপ স্টোর সফ্টওয়্যারটি আপডেট করতে পারেন। (ওএস এক্স এর পুরানো সংস্করণগুলিতে, অ্যাপল মেনুতে ক্লিক করুন এবং "সফ্টওয়্যার আপডেট" নির্বাচন করুন)। - অন্য কোথাও প্রাপ্ত প্রোগ্রামগুলির জন্য আপনাকে প্রোগ্রামের মধ্যে থেকেই আপডেট সরঞ্জামটি খুলতে হবে বা বিকাশকারীর ওয়েবসাইট থেকে সর্বশেষতম সংস্করণটি ডাউনলোড করতে হবে।
 আপনার হার্ড ড্রাইভটি পরীক্ষা করুন এবং মেরামত করুন। ডিস্কে ত্রুটি থাকতে পারে যা কম্পিউটারকে ঝুলিয়ে বা প্রতিক্রিয়াবিহীন করে তোলে। আপনি হার্ড ড্রাইভে ডায়াগনস্টিক পরীক্ষা চালাতে ডিস্ক ইউটিলিটি ব্যবহার করতে পারেন। আপনি অ্যাপ্লিকেশন ফোল্ডারে ইউটিলিটি সাবফোল্ডারে ডিস্ক ইউটিলিটিটি খুঁজে পেতে পারেন।
আপনার হার্ড ড্রাইভটি পরীক্ষা করুন এবং মেরামত করুন। ডিস্কে ত্রুটি থাকতে পারে যা কম্পিউটারকে ঝুলিয়ে বা প্রতিক্রিয়াবিহীন করে তোলে। আপনি হার্ড ড্রাইভে ডায়াগনস্টিক পরীক্ষা চালাতে ডিস্ক ইউটিলিটি ব্যবহার করতে পারেন। আপনি অ্যাপ্লিকেশন ফোল্ডারে ইউটিলিটি সাবফোল্ডারে ডিস্ক ইউটিলিটিটি খুঁজে পেতে পারেন। - বাম মেনু থেকে ড্রাইভটি নির্বাচন করুন। ডিস্ক ফার্স্ট এইড ক্লিক করুন, তারপরে ডিস্ক চেক করুন। যদি কোনও ত্রুটি পাওয়া যায় তবে আপনাকে ড্রাইভটি মেরামত করার চেষ্টা করার বিকল্প দেওয়া হবে।
- ড্রাইভটি পুনরুদ্ধার করতে আপনাকে কম্পিউটার পুনরায় চালু করতে হবে।
- ডিস্কটি মেরামত করতে আপনার কম্পিউটার পুনরায় বুট করতে হবে।
 কম্পিউটারটি সেফ মোডে বুট করুন। নিরাপদ মোড হার্ড ড্রাইভ এবং ফোল্ডার গঠনে ডায়াগনস্টিক পরীক্ষা চালাবে এবং কম্পিউটার বুট করার জন্য প্রয়োজনীয় ফাইলগুলি লোড করবে। এটি আপনাকে আরও নির্ধারণ করতে সহায়তা করতে পারে যে অন্য কোনও প্রোগ্রাম রয়েছে যা কম্পিউটারকে হ্যাং করার কারণ করছে।
কম্পিউটারটি সেফ মোডে বুট করুন। নিরাপদ মোড হার্ড ড্রাইভ এবং ফোল্ডার গঠনে ডায়াগনস্টিক পরীক্ষা চালাবে এবং কম্পিউটার বুট করার জন্য প্রয়োজনীয় ফাইলগুলি লোড করবে। এটি আপনাকে আরও নির্ধারণ করতে সহায়তা করতে পারে যে অন্য কোনও প্রোগ্রাম রয়েছে যা কম্পিউটারকে হ্যাং করার কারণ করছে। - পুরোপুরি ম্যাক বন্ধ করুন।তারপরে ম্যাকটি আবার চালু করুন। আপনি প্রারম্ভকালীন চিম শুনতে পাওয়ার সাথে সাথে শিফট বোতামটি টিপুন এবং ধরে রাখুন।
- আপনি ধূসর অ্যাপল লোগো এবং স্পিনিং অগ্রগতি আইকনটি উপস্থিত না হওয়া পর্যন্ত শিফ্ট বোতামটি ধরে রাখুন। ডায়াগনস্টিকসের কারণে, বুট প্রক্রিয়াটি স্বাভাবিকের চেয়ে বেশি সময় নেয়।
- কম্পিউটারটি সেফ মোডেও ঝুলছে কিনা দেখুন। নিরাপদ মোডে থাকাকালীন, আপনি যেমনটি করেন ঠিক তেমন কম্পিউটারটি পুনরায় চালু করতে পারেন।
 সমস্যাযুক্ত প্রোগ্রামগুলি পুনরায় ইনস্টল করুন। যদি কোনও নির্দিষ্ট প্রোগ্রাম থাকে যা আপনাকে সমস্যা তৈরি করে রাখে তবে আপনি এটি পুনরায় ইনস্টল করার চেষ্টা করতে পারেন - এটি কখনও কখনও সহায়তা করবে। আপনি উইকিউতে এখানে "একটি ম্যাকের উপর প্রোগ্রাম আনইনস্টল করা" নিবন্ধে প্রোগ্রামগুলি এবং তাদের ফাইলগুলি কীভাবে সরাবেন তা শিখতে পারেন।
সমস্যাযুক্ত প্রোগ্রামগুলি পুনরায় ইনস্টল করুন। যদি কোনও নির্দিষ্ট প্রোগ্রাম থাকে যা আপনাকে সমস্যা তৈরি করে রাখে তবে আপনি এটি পুনরায় ইনস্টল করার চেষ্টা করতে পারেন - এটি কখনও কখনও সহায়তা করবে। আপনি উইকিউতে এখানে "একটি ম্যাকের উপর প্রোগ্রাম আনইনস্টল করা" নিবন্ধে প্রোগ্রামগুলি এবং তাদের ফাইলগুলি কীভাবে সরাবেন তা শিখতে পারেন। - প্রোগ্রামগুলি অপসারণ করার সময়, আপনি যা ইনস্টল করেছেন তা ব্রাউজ করতে এবং আপনার আর ব্যবহার করা বা প্রয়োজন নেই এমন প্রোগ্রামগুলি সরিয়ে ফেলতে পারেন। এটি কেবল আপনার স্টোরেজ স্পেসকেই বাঁচাতে পারে না, তবে কম্পিউটারটি ধীর করে না করে আপনার প্রোগ্রামগুলি ব্যাকগ্রাউন্ডে চালানো থেকে বিরত রাখবে।
 ড্রাইভারটি পুনরায় ইনস্টল করুন। যদি অন্য সমস্ত কিছু ব্যর্থ হয় এবং আপনার কম্পিউটার ক্রাশ হতে থাকে তবে আপনার ড্রাইভটি পুরোপুরি মুছতে হবে এবং ড্রাইভারটি পুনরায় ইনস্টল করতে হবে। আপনি হার্ড ড্রাইভে সমস্ত ডেটা হারাবেন তাই আপনার যা প্রয়োজন তা সব ব্যাকআপ করার বিষয়ে নিশ্চিত হন। এটি একটি বাহ্যিক হার্ড ড্রাইভে বা মেঘে করুন।
ড্রাইভারটি পুনরায় ইনস্টল করুন। যদি অন্য সমস্ত কিছু ব্যর্থ হয় এবং আপনার কম্পিউটার ক্রাশ হতে থাকে তবে আপনার ড্রাইভটি পুরোপুরি মুছতে হবে এবং ড্রাইভারটি পুনরায় ইনস্টল করতে হবে। আপনি হার্ড ড্রাইভে সমস্ত ডেটা হারাবেন তাই আপনার যা প্রয়োজন তা সব ব্যাকআপ করার বিষয়ে নিশ্চিত হন। এটি একটি বাহ্যিক হার্ড ড্রাইভে বা মেঘে করুন। - উইকিও-তে "ম্যাকের হার্ড ড্রাইভ মুছুন" নিবন্ধে কয়েক মিনিটের মধ্যে কীভাবে এটি করা যায় তা আপনি শিখতে পারেন।
 আপনার র্যাম আপগ্রেড করুন। কিছু ক্ষেত্রে, আপনি যে প্রোগ্রামগুলি ব্যবহার করতে চান তা চালানোর জন্য কম্পিউটারের কেবল পর্যাপ্ত র্যাম নেই। আপনি যদি ক্রিয়াকলাপ দর্শনে দেখেন যে কম্পিউটারের উপলব্ধ স্মৃতি সমস্ত সময় ব্যবহৃত হচ্ছে, অতিরিক্ত র্যাম যুক্ত বিবেচনা করুন। অতিরিক্ত র্যাম যুক্ত করতে আপনার কম্পিউটারের উপলব্ধ মেমরি স্লট দরকার needs
আপনার র্যাম আপগ্রেড করুন। কিছু ক্ষেত্রে, আপনি যে প্রোগ্রামগুলি ব্যবহার করতে চান তা চালানোর জন্য কম্পিউটারের কেবল পর্যাপ্ত র্যাম নেই। আপনি যদি ক্রিয়াকলাপ দর্শনে দেখেন যে কম্পিউটারের উপলব্ধ স্মৃতি সমস্ত সময় ব্যবহৃত হচ্ছে, অতিরিক্ত র্যাম যুক্ত বিবেচনা করুন। অতিরিক্ত র্যাম যুক্ত করতে আপনার কম্পিউটারের উপলব্ধ মেমরি স্লট দরকার needs - আপনি প্রতি কম্পিউটারে সর্বাধিক র্যাম প্রসারণ সম্পর্কে আরও তথ্য, পাশাপাশি র্যাম ইনস্টল করার নির্দেশাবলী অ্যাপলের ওয়েবসাইটে পাবেন Apple