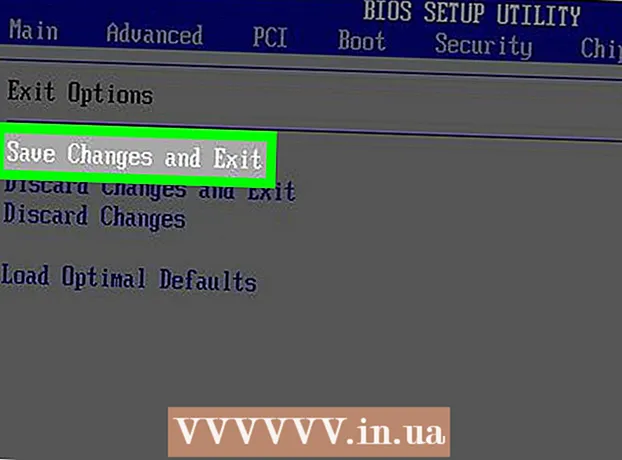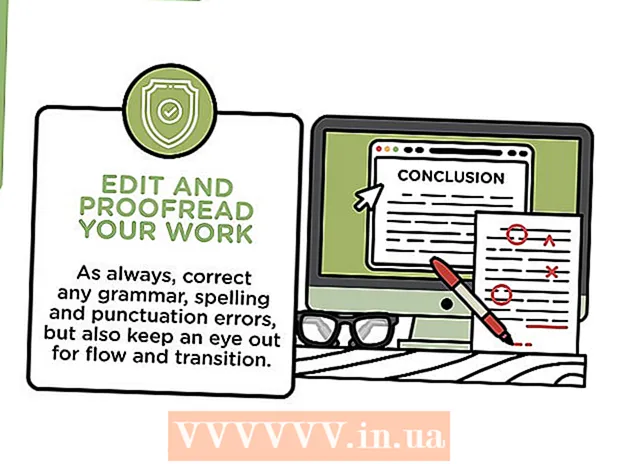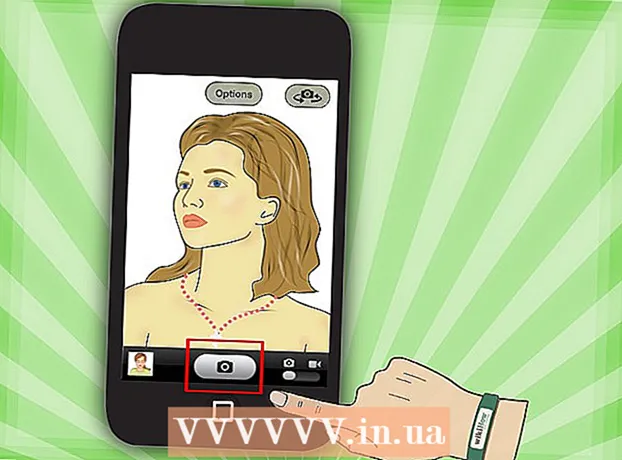কন্টেন্ট
- পদক্ষেপ
- পদ্ধতি 1 এর 1: একটি ডিস্ক ব্যবহার করে ইনস্টলেশন
- পরিষ্কার ইনস্টলেশন
- আপগ্রেড
- ইউএসবি স্টিক বা বাহ্যিক ড্রাইভে উইন্ডোজ সেটআপ ইনস্টল করা
- পরিষ্কার ইনস্টলেশন
- আপগ্রেড
- পদ্ধতি 2 এর 2: ইনস্টলেশন পরে
- উইন্ডোজ 7 সিস্টেমের প্রয়োজনীয়তা
- প্রয়োজনীয়তা
আপনি কি উইন্ডোজ 7 ইনস্টল করছেন? এর জন্য আপনাকে পেশাদার হতে হবে না বা বিভ্রান্তিকর ম্যানুয়ালটি পড়তে হবে না। কেবল নীচের গাইডটি অনুসরণ করুন এবং আপনার কম্পিউটারে উইন্ডোজ 7 ইনস্টলড থাকবে!
পদক্ষেপ
পদ্ধতি 1 এর 1: একটি ডিস্ক ব্যবহার করে ইনস্টলেশন
পরিষ্কার ইনস্টলেশন
একটি পরিষ্কার ইনস্টলেশন ব্যবহারকারীদের জন্য যারা তাদের কম্পিউটারে উইন্ডোজ একটি নতুন ইনস্টলেশন চান (হার্ড ড্রাইভে সমস্ত ডেটা মুছে ফেলা এবং তারপরে উইন্ডোজ ইনস্টল করে) বা এমন কম্পিউটারে যেখানে এখনও অপারেটিং সিস্টেম নেই।
 আপনার কম্পিউটারের BIOS এ যান। আপনি যে কম্পিউটারটি উইন্ডোজ ইনস্টল করতে চান তা বন্ধ করুন এবং তারপরে আবার চালু করুন। যখন বায়োস স্ক্রিনটি উপস্থিত হয় (বা আপনি কীটি চাপতে বলার জন্য একটি বার্তা পান), চাপুন দেল, প্রস্থান, এফ 2, F10 বা এফ 9 (আপনার কম্পিউটারের মাদারবোর্ডের উপর নির্ভর করে) BIOS এ প্রবেশ করতে। সঠিক কীটি সাধারণত স্ক্রিনে প্রদর্শিত হয়।
আপনার কম্পিউটারের BIOS এ যান। আপনি যে কম্পিউটারটি উইন্ডোজ ইনস্টল করতে চান তা বন্ধ করুন এবং তারপরে আবার চালু করুন। যখন বায়োস স্ক্রিনটি উপস্থিত হয় (বা আপনি কীটি চাপতে বলার জন্য একটি বার্তা পান), চাপুন দেল, প্রস্থান, এফ 2, F10 বা এফ 9 (আপনার কম্পিউটারের মাদারবোর্ডের উপর নির্ভর করে) BIOS এ প্রবেশ করতে। সঠিক কীটি সাধারণত স্ক্রিনে প্রদর্শিত হয়।  BIOS এর বুট অপশন মেনুতে যান। আপনার BIOS এর বুট অপশন মেনু চিত্রের থেকে নাম এবং লোকেশনে পৃথক হতে পারে তবে আপনি সাবধানতার সাথে অনুসন্ধান করলে অবশেষে এটি দেখতে পাবেন।
BIOS এর বুট অপশন মেনুতে যান। আপনার BIOS এর বুট অপশন মেনু চিত্রের থেকে নাম এবং লোকেশনে পৃথক হতে পারে তবে আপনি সাবধানতার সাথে অনুসন্ধান করলে অবশেষে এটি দেখতে পাবেন। - যদি আপনি এই মেনুটি খুঁজে না পান তবে আরও তথ্যের জন্য আপনার বায়োস (সাধারণত বিআইওএস মেনুতে পাওয়া যায়) এর নামের জন্য ইন্টারনেটে অনুসন্ধান করুন।
 আপনার কম্পিউটারের প্রথম বুট ডিভাইস হিসাবে সিডি-রম নির্বাচন করুন।
আপনার কম্পিউটারের প্রথম বুট ডিভাইস হিসাবে সিডি-রম নির্বাচন করুন।- যদিও এটি কম্পিউটার থেকে কম্পিউটারে পরিবর্তিত হতে পারে, বুট বিকল্প মেনুটি সাধারণত মোবাইল ডিভাইসের নামের একটি তালিকা যেখানে আপনি প্রথম বুট ডিভাইস হিসাবে সিডি-রম নির্দিষ্ট করতে পারেন। এটি আপনি যে ডিভাইসের জন্য বুট অর্ডার সেট করতে পারেন তার একটি তালিকাও হতে পারে। আটকে গেলে কোনও ম্যানুয়াল বা ইন্টারনেটের পরামর্শ নিন।
 আপনার সেটিংস সংরক্ষণ করুন। স্ক্রিনে নির্দেশিত বোতাম টিপুন বা আপনার কনফিগারেশনটি সংরক্ষণ করতে BIOS মেনু থেকে সংরক্ষণ বিকল্পটি নির্বাচন করুন।
আপনার সেটিংস সংরক্ষণ করুন। স্ক্রিনে নির্দেশিত বোতাম টিপুন বা আপনার কনফিগারেশনটি সংরক্ষণ করতে BIOS মেনু থেকে সংরক্ষণ বিকল্পটি নির্বাচন করুন।  আপনার কম্পিউটারটি বন্ধ করুন। আপনার বর্তমান অপারেটিং সিস্টেমের মাধ্যমে শাটডাউন করার বিকল্পটি ব্যবহার করে আপনার কম্পিউটারটি বন্ধ করুন, বা কম্পিউটারটি বন্ধ না হওয়া পর্যন্ত টিপ এবং অন / অফ বোতামটি ধরে রাখুন।
আপনার কম্পিউটারটি বন্ধ করুন। আপনার বর্তমান অপারেটিং সিস্টেমের মাধ্যমে শাটডাউন করার বিকল্পটি ব্যবহার করে আপনার কম্পিউটারটি বন্ধ করুন, বা কম্পিউটারটি বন্ধ না হওয়া পর্যন্ত টিপ এবং অন / অফ বোতামটি ধরে রাখুন।  আপনার পিসিটি চালু করুন এবং সিডি / ডিভিডি ড্রাইভে উইন্ডোজ 7 ডিভিডি .োকান।
আপনার পিসিটি চালু করুন এবং সিডি / ডিভিডি ড্রাইভে উইন্ডোজ 7 ডিভিডি .োকান। আপনার কম্পিউটারটি ডিস্ক থেকে শুরু করুন। একবার আপনি ডিস্ক ড্রাইভে ডিস্ক স্থাপন করার পরে, আপনার কম্পিউটারটি শুরু করুন। কম্পিউটারটি শুরু হয়ে গেলে, আপনি কি ডিস্ক থেকে বুট করতে চান কিনা জানতে চাইলে একটি কী টিপুন। এই পছন্দের পরে, উইন্ডোজ সেটআপটি লোড হতে শুরু করবে।
আপনার কম্পিউটারটি ডিস্ক থেকে শুরু করুন। একবার আপনি ডিস্ক ড্রাইভে ডিস্ক স্থাপন করার পরে, আপনার কম্পিউটারটি শুরু করুন। কম্পিউটারটি শুরু হয়ে গেলে, আপনি কি ডিস্ক থেকে বুট করতে চান কিনা জানতে চাইলে একটি কী টিপুন। এই পছন্দের পরে, উইন্ডোজ সেটআপটি লোড হতে শুরু করবে। - আপনি যদি ডিস্ক থেকে বুট করতে চান কিনা আপনাকে যদি জিজ্ঞাসা করা হয় না, তবে আপনি কিছু ভুল করে থাকতে পারেন। সমস্যাটি ঠিক করতে পূর্বের পদক্ষেপগুলি পুনরাবৃত্তি করুন।
 আপনার উইন্ডোজ সেটআপ বিকল্পগুলি চয়ন করুন। উইন্ডোজ সেটআপ যখন লোড হচ্ছে, আপনি একটি উইন্ডো দেখতে পাবেন। আপনার পছন্দসই ভাষা, কীবোর্ড বিন্যাস এবং সময় / মুদ্রা নির্বাচন করুন, তারপরে ক্লিক করুন পরবর্তী.
আপনার উইন্ডোজ সেটআপ বিকল্পগুলি চয়ন করুন। উইন্ডোজ সেটআপ যখন লোড হচ্ছে, আপনি একটি উইন্ডো দেখতে পাবেন। আপনার পছন্দসই ভাষা, কীবোর্ড বিন্যাস এবং সময় / মুদ্রা নির্বাচন করুন, তারপরে ক্লিক করুন পরবর্তী.  বাটনটি চাপুন এখন ইন্সটল করুন.
বাটনটি চাপুন এখন ইন্সটল করুন. লাইসেন্সের শর্তাদি গ্রহণ করুন। মাইক্রোসফ্ট সফ্টওয়্যার লাইসেন্স শর্তাবলী পড়ুন, পরীক্ষা করুন আমি লাইসেন্স পন্থা গ্রহণ করলাম এবং ক্লিক করুন পরবর্তী.
লাইসেন্সের শর্তাদি গ্রহণ করুন। মাইক্রোসফ্ট সফ্টওয়্যার লাইসেন্স শর্তাবলী পড়ুন, পরীক্ষা করুন আমি লাইসেন্স পন্থা গ্রহণ করলাম এবং ক্লিক করুন পরবর্তী.  নির্বাচন করুন কাস্টম স্থাপন.
নির্বাচন করুন কাস্টম স্থাপন. আপনি উইন্ডোজ ইনস্টল করতে চান তা কোন হার্ড ড্রাইভ এবং পার্টিশনের উপর সিদ্ধান্ত নিন। একটি হার্ড ড্রাইভ ডেটা সঞ্চয় করার জন্য আপনার কম্পিউটারের একটি শারীরিক অংশ, এবং পার্টিশনগুলি "বিভাজন" হার্ড ড্রাইভগুলিকে পৃথক টুকরো টুকরো করে।
আপনি উইন্ডোজ ইনস্টল করতে চান তা কোন হার্ড ড্রাইভ এবং পার্টিশনের উপর সিদ্ধান্ত নিন। একটি হার্ড ড্রাইভ ডেটা সঞ্চয় করার জন্য আপনার কম্পিউটারের একটি শারীরিক অংশ, এবং পার্টিশনগুলি "বিভাজন" হার্ড ড্রাইভগুলিকে পৃথক টুকরো টুকরো করে। - হার্ড ড্রাইভে যদি ডেটা থাকে তবে এটি মুছুন বা বিন্যাস ডিস্ক
- হার্ড ড্রাইভের তালিকা থেকে হার্ড ড্রাইভটি নির্বাচন করুন।
- ক্লিক করুন স্টেশন বিকল্পগুলি (উন্নত).
- ক্লিক করুন ফর্ম্যাট স্টেশন বিকল্পে।
- আপনার কম্পিউটারে পার্টিশন না থাকলে প্রথমে এগুলি তৈরি করুন যাতে আপনি সেগুলিতে উইন্ডোজ ইনস্টল করতে পারেন।
- হার্ড ড্রাইভের তালিকা থেকে হার্ড ড্রাইভটি নির্বাচন করুন।
- ক্লিক করুন স্টেশন বিকল্পগুলি (উন্নত).
- নির্বাচন করুন নতুন স্টেশন বিকল্পে।
- আকার নির্বাচন করুন এবং ক্লিক করুন ঠিক আছে.
- হার্ড ড্রাইভে যদি ডেটা থাকে তবে এটি মুছুন বা বিন্যাস ডিস্ক
 আপনার পছন্দসই হার্ড ড্রাইভ এবং পার্টিশনে উইন্ডোজ ইনস্টল করুন। একবার আপনি উইন্ডোজ কোথায় ইনস্টল করবেন তা স্থির করার পরে, সেই অবস্থানটি নির্বাচন করুন এবং ক্লিক করুন পরবর্তী। উইন্ডোজ ইনস্টলেশন শুরু হবে।
আপনার পছন্দসই হার্ড ড্রাইভ এবং পার্টিশনে উইন্ডোজ ইনস্টল করুন। একবার আপনি উইন্ডোজ কোথায় ইনস্টল করবেন তা স্থির করার পরে, সেই অবস্থানটি নির্বাচন করুন এবং ক্লিক করুন পরবর্তী। উইন্ডোজ ইনস্টলেশন শুরু হবে।
আপগ্রেড
ক আপগ্রেডইনস্টলেশন আপনার কম্পিউটারে উইন্ডোজের একটি পুরানো সংস্করণ আপডেট করে (যেমন উইন্ডোজ ভিস্তা থেকে উইন্ডোজ 7.)
 যথারীতি আপনার কম্পিউটার এবং বর্তমান অপারেটিং সিস্টেম বুট করুন।
যথারীতি আপনার কম্পিউটার এবং বর্তমান অপারেটিং সিস্টেম বুট করুন। আপনার কম্পিউটারটি উইন্ডোজ 7 এর জন্য উপযুক্ত কিনা তা পরীক্ষা করে দেখুন। দ্য উইন্ডোজ 7 আপগ্রেড উপদেষ্টা আপনি উইন্ডোজ to. এ আপগ্রেডের জন্য যোগ্য কিনা তা আপনার কম্পিউটার স্ক্যান করে this এই প্রোগ্রামটি এখানে ডাউনলোড করুন।
আপনার কম্পিউটারটি উইন্ডোজ 7 এর জন্য উপযুক্ত কিনা তা পরীক্ষা করে দেখুন। দ্য উইন্ডোজ 7 আপগ্রেড উপদেষ্টা আপনি উইন্ডোজ to. এ আপগ্রেডের জন্য যোগ্য কিনা তা আপনার কম্পিউটার স্ক্যান করে this এই প্রোগ্রামটি এখানে ডাউনলোড করুন।  উইন্ডোজ ইনস্টলেশন জন্য আপনার কম্পিউটার প্রস্তুত।
উইন্ডোজ ইনস্টলেশন জন্য আপনার কম্পিউটার প্রস্তুত।- ম্যালওয়ারের জন্য আপনার কম্পিউটার স্ক্যান করুন। ম্যালওয়্যার উইন্ডোজকে সঠিকভাবে ইনস্টল করা থেকে রোধ করতে পারে।
- কোনও অ্যান্টি-ভাইরাস সফ্টওয়্যার নিষ্ক্রিয় বা মুছে ফেলুন কারণ এটি উইন্ডোজ ইনস্টলেশনতে হস্তক্ষেপ করতে পারে।
- আপগ্রেড গতি বাড়ানোর জন্য অপ্রয়োজনীয় প্রোগ্রামগুলি সরান। উইন্ডোজ 7 ইনস্টলেশন সম্পূর্ণ হওয়ার পরে আপনি এটি পুনরায় ইনস্টল করতে পারেন।
- উইন্ডোজ আপডেট উইন্ডোজ আপডেট করুন।
- আপগ্রেড গতি বাড়ানোর জন্য অপ্রয়োজনীয় ফাইলগুলি মুছুন।
- ইনস্টলেশন ব্যর্থ হয় এবং আপনি আপনার ব্যক্তিগত ফাইলগুলি হারাতে পারলে আপনার হার্ড ড্রাইভের ব্যাক আপ দিন। (সম্ভবত)
 এখন আপনার উইন্ডোজ 7 ইনস্টলেশন ডিস্কটি কম্পিউটারে প্রবেশ করুন।
এখন আপনার উইন্ডোজ 7 ইনস্টলেশন ডিস্কটি কম্পিউটারে প্রবেশ করুন। উইন্ডোজ সেটআপ শুরু করুন। ড্রাইভটি বুট করার পরে, স্টার্ট → কম্পিউটারে ক্লিক করুন। তারপরে উইন্ডোজ 7 সেটআপ ডিস্ক ড্রাইভটিতে ডাবল ক্লিক করুন এবং ডাবল ক্লিক করুন setup.exe ডিস্কে সেটআপ শুরু করুন।
উইন্ডোজ সেটআপ শুরু করুন। ড্রাইভটি বুট করার পরে, স্টার্ট → কম্পিউটারে ক্লিক করুন। তারপরে উইন্ডোজ 7 সেটআপ ডিস্ক ড্রাইভটিতে ডাবল ক্লিক করুন এবং ডাবল ক্লিক করুন setup.exe ডিস্কে সেটআপ শুরু করুন।  ক্লিক করুন এখন ইন্সটল করুন.
ক্লিক করুন এখন ইন্সটল করুন. উইন্ডোজ সেটআপের জন্য আপডেটগুলি ইনস্টল করবেন কিনা তা সিদ্ধান্ত নিন। আপডেটগুলি উইন্ডোজ সেটআপের সাথে সমস্যার সমাধানের জন্য ডিজাইন করা হয়েছে এবং আপডেটগুলি ইনস্টল করা আপনার ইনস্টলেশনটিকে মসৃণ এবং আরও স্থিতিশীল করে তুলবে। আপডেট পেতে, ক্লিক করুন ইন্টারনেট থেকে সর্বশেষ ইনস্টলেশন আপডেটগুলি ডাউনলোড করুন (প্রস্তাবিত)। আপডেটগুলি এড়াতে ক্লিক করুন ইনস্টলেশন জন্য সর্বশেষ আপডেট ডাউনলোড করবেন না.
উইন্ডোজ সেটআপের জন্য আপডেটগুলি ইনস্টল করবেন কিনা তা সিদ্ধান্ত নিন। আপডেটগুলি উইন্ডোজ সেটআপের সাথে সমস্যার সমাধানের জন্য ডিজাইন করা হয়েছে এবং আপডেটগুলি ইনস্টল করা আপনার ইনস্টলেশনটিকে মসৃণ এবং আরও স্থিতিশীল করে তুলবে। আপডেট পেতে, ক্লিক করুন ইন্টারনেট থেকে সর্বশেষ ইনস্টলেশন আপডেটগুলি ডাউনলোড করুন (প্রস্তাবিত)। আপডেটগুলি এড়াতে ক্লিক করুন ইনস্টলেশন জন্য সর্বশেষ আপডেট ডাউনলোড করবেন না.  লাইসেন্সের শর্তাদি গ্রহণ করুন। মাইক্রোসফ্ট সফ্টওয়্যার লাইসেন্স শর্তাদি পর্যালোচনা করুন, পরীক্ষা করুন আমি লাইসেন্স পন্থা গ্রহণ করলাম এবং ক্লিক করুন পরবর্তী.
লাইসেন্সের শর্তাদি গ্রহণ করুন। মাইক্রোসফ্ট সফ্টওয়্যার লাইসেন্স শর্তাদি পর্যালোচনা করুন, পরীক্ষা করুন আমি লাইসেন্স পন্থা গ্রহণ করলাম এবং ক্লিক করুন পরবর্তী.  নির্বাচন করুন আপগ্রেডস্থাপন.
নির্বাচন করুন আপগ্রেডস্থাপন.
=== ইউএসবি স্টিক বা বাহ্যিক ড্রাইভ থেকে ইনস্টল করা ===

ইউএসবি স্টিক বা বাহ্যিক ড্রাইভে উইন্ডোজ সেটআপ ইনস্টল করা
আপনার চালিয়ে যাওয়ার আগে আপনাকে প্রথমে উইন্ডোজ সেটআপ থেকে একটি ডিস্কে ফাইলগুলি বের করতে হবে।
 আপনার কম্পিউটারে কমপক্ষে 4 গিগাবাইটের স্টোরেজ মিডিয়াম রাখুন।
আপনার কম্পিউটারে কমপক্ষে 4 গিগাবাইটের স্টোরেজ মিডিয়াম রাখুন। মাঝারি থেকে আপনার ব্যক্তিগত ফাইলগুলি পান।
মাঝারি থেকে আপনার ব্যক্তিগত ফাইলগুলি পান। উইন্ডোজ 7 সেটআপ আইএসও ডাউনলোড করুন। একটি ISO ফাইল হ'ল একটি ডিস্ক চিত্র ফাইল। দ্রষ্টব্য: আপনার ইন্টারনেট সংযোগের গতির উপর নির্ভর করে এই ডাউনলোডটি কিছুটা সময় নিতে পারে।
উইন্ডোজ 7 সেটআপ আইএসও ডাউনলোড করুন। একটি ISO ফাইল হ'ল একটি ডিস্ক চিত্র ফাইল। দ্রষ্টব্য: আপনার ইন্টারনেট সংযোগের গতির উপর নির্ভর করে এই ডাউনলোডটি কিছুটা সময় নিতে পারে।- আপনি এখানে ডাউনলোড লিঙ্কগুলির একটি তালিকা পেতে পারেন।
- যদি ওয়েবসাইটটিতে লিঙ্কটি কাজ না করে, লিঙ্কগুলির একটি তালিকা ডাউনলোড করতে এখানে ক্লিক করুন।
 ডাউনলোড এবং ইনস্টল করুন উইন্ডোজ 7 ইউএসবি / ডিভিডি ডাউনলোড সরঞ্জাম মাধ্যম এই লিঙ্ক.
ডাউনলোড এবং ইনস্টল করুন উইন্ডোজ 7 ইউএসবি / ডিভিডি ডাউনলোড সরঞ্জাম মাধ্যম এই লিঙ্ক. আইএসও ডাউনলোড শেষ হলে, খুলুন উইন্ডোজ 7 ইউএসবি / ডিভিডি ডাউনলোড সরঞ্জাম.
আইএসও ডাউনলোড শেষ হলে, খুলুন উইন্ডোজ 7 ইউএসবি / ডিভিডি ডাউনলোড সরঞ্জাম. আইএসও নির্বাচন করুন। জানালায় পদক্ষেপ 1 এর 1: আইএসও ফাইলটি চয়ন করুন এর উইন্ডোজ 7 ইউএসবি / ডিভিডি ডাউনলোড সরঞ্জামটিপুন, ডাউনলোড করে আইএসও ফাইলটি নির্বাচন করুন পাতা এবং তারপরে ক্লিক করুন পরবর্তী এগিয়ে যেতে।
আইএসও নির্বাচন করুন। জানালায় পদক্ষেপ 1 এর 1: আইএসও ফাইলটি চয়ন করুন এর উইন্ডোজ 7 ইউএসবি / ডিভিডি ডাউনলোড সরঞ্জামটিপুন, ডাউনলোড করে আইএসও ফাইলটি নির্বাচন করুন পাতা এবং তারপরে ক্লিক করুন পরবর্তী এগিয়ে যেতে।  জানালায় 4 পদক্ষেপ 2:মিডিয়া টাইপ চয়ন করুন আপনি পছন্দ করুন ইউ এস বি ডিভাইস.
জানালায় 4 পদক্ষেপ 2:মিডিয়া টাইপ চয়ন করুন আপনি পছন্দ করুন ইউ এস বি ডিভাইস.  জানালায় পদক্ষেপ 3 এর 4:ইউএসবি ডিভাইস .োকান আপনি যে ড্রাইভে সেটআপ ফাইল রাখতে চান তা চয়ন করুন, তারপরে ক্লিক করুন অনুলিপি শুরু করুন.
জানালায় পদক্ষেপ 3 এর 4:ইউএসবি ডিভাইস .োকান আপনি যে ড্রাইভে সেটআপ ফাইল রাখতে চান তা চয়ন করুন, তারপরে ক্লিক করুন অনুলিপি শুরু করুন. - আপনি পাঠ্য সহ একটি ত্রুটি বার্তা পাবেন পর্যাপ্ত ফাঁকা স্থান নেইতারপরে বোতামটি ক্লিক করুন ইউএসবি ডিভাইস মুছুন, যা দিয়ে আপনি ডিস্কের সমস্ত ফাইল মুছুন.
 হিসাবে উইন্ডোজ 7 ইউএসবি / ডিভিডি ডাউনলোড সরঞ্জাম ইউএসবি স্টিক থেকে আইএসও বের করা শেষ হয়েছে, স্টিকটি উইন্ডোজ ইনস্টল করার জন্য প্রস্তুত।
হিসাবে উইন্ডোজ 7 ইউএসবি / ডিভিডি ডাউনলোড সরঞ্জাম ইউএসবি স্টিক থেকে আইএসও বের করা শেষ হয়েছে, স্টিকটি উইন্ডোজ ইনস্টল করার জন্য প্রস্তুত।- আপনার আর প্রয়োজন নেই বলে আপনি এখন আইএসও ফাইলটি মুছতে পারেন।
পরিষ্কার ইনস্টলেশন
একটি ক্লিন ইনস্টল হ'ল ব্যবহারকারীরা যাঁরা তাদের কম্পিউটারে উইন্ডোজের সম্পূর্ণ তাজা ইনস্টলেশন চান (হার্ড ড্রাইভে সমস্ত ডেটা মুছে ফেলে উইন্ডোজ ইনস্টল করে) বা অপারেটিং সিস্টেম ছাড়াই কম্পিউটারগুলি। (দ্রষ্টব্য: পুরানো কম্পিউটারগুলি কোনও ইউএসবি স্টিক থেকে একটি পরিষ্কার ইনস্টল সম্পাদন করতে সক্ষম হতে পারে))
 উইন্ডোজ 7 সেটআপটি নিষ্ক্রিয় করা হয়েছে এমন ডিস্কটি কম্পিউটারের সাথে সংযুক্ত রয়েছে তা নিশ্চিত করুন।
উইন্ডোজ 7 সেটআপটি নিষ্ক্রিয় করা হয়েছে এমন ডিস্কটি কম্পিউটারের সাথে সংযুক্ত রয়েছে তা নিশ্চিত করুন। আপনার কম্পিউটারের BIOS এ যান। আপনি যে কম্পিউটারটি উইন্ডোজ ইনস্টল করতে চান তা বন্ধ করুন এবং তারপরে আবার চালু করুন। যখন BIOS স্ক্রিনটি উপস্থিত হয় (বা আপনাকে কোনও কী চাপতে অনুরোধ করা হবে), টিপুন দেল, প্রস্থান, এফ 2, F10 বা এফ 9 (আপনার কম্পিউটারের মাদারবোর্ডের উপর নির্ভর করে) BIOS এ প্রবেশ করতে। BIOS প্রবেশ করতে আপনার কীটি ব্যবহার করতে হবে তা সাধারণত পর্দার নীচে প্রদর্শিত হয় at
আপনার কম্পিউটারের BIOS এ যান। আপনি যে কম্পিউটারটি উইন্ডোজ ইনস্টল করতে চান তা বন্ধ করুন এবং তারপরে আবার চালু করুন। যখন BIOS স্ক্রিনটি উপস্থিত হয় (বা আপনাকে কোনও কী চাপতে অনুরোধ করা হবে), টিপুন দেল, প্রস্থান, এফ 2, F10 বা এফ 9 (আপনার কম্পিউটারের মাদারবোর্ডের উপর নির্ভর করে) BIOS এ প্রবেশ করতে। BIOS প্রবেশ করতে আপনার কীটি ব্যবহার করতে হবে তা সাধারণত পর্দার নীচে প্রদর্শিত হয় at  BIOS বুট অপশন মেনুতে যান। আপনার BIOS এর বুট অপশন মেনু চিত্রের থেকে নাম এবং লোকেশনে পৃথক হতে পারে তবে আপনি সাবধানতার সাথে অনুসন্ধান করলে অবশেষে এটি দেখতে পাবেন।
BIOS বুট অপশন মেনুতে যান। আপনার BIOS এর বুট অপশন মেনু চিত্রের থেকে নাম এবং লোকেশনে পৃথক হতে পারে তবে আপনি সাবধানতার সাথে অনুসন্ধান করলে অবশেষে এটি দেখতে পাবেন। - যদি আপনি এই মেনুটি খুঁজে না পান তবে আরও তথ্যের জন্য আপনার বায়োস (সাধারণত বিআইওএস মেনুতে পাওয়া যায়) এর নামের জন্য ইন্টারনেটে অনুসন্ধান করুন।
 আপনার কম্পিউটারের প্রথম বুট ডিভাইস হিসাবে ইউএসবি স্টিকটি নির্বাচন করুন।
আপনার কম্পিউটারের প্রথম বুট ডিভাইস হিসাবে ইউএসবি স্টিকটি নির্বাচন করুন।- যদি আপনার ইউএসবি স্টিকটি বুট ডিভাইস হিসাবে তালিকাভুক্ত না হয় তবে এটি আপনার কম্পিউটার দ্বারা সমর্থিত নয়।
- যদিও এই পদ্ধতিটি কম্পিউটার থেকে কম্পিউটারে পরিবর্তিত হবে, বুট মেনুতে সাধারণত আপনি যে ডিভাইসগুলির চারপাশে স্লাইড করতে পারেন তার তালিকা তৈরি করে, আপনার ইউএসবি স্টিকটি প্রথম বুট ডিভাইস হিসাবে থাকে। এটি ডিভাইসের একটি তালিকা হতে পারে যা আপনি পৃথকভাবে বুট ক্রমে রাখতে পারেন। আপনি যদি আর এটি বের করতে না পারেন তবে ম্যানুয়াল বা ইন্টারনেটের সাথে পরামর্শ করুন।
 নতুন সেটিংস সংরক্ষণ করুন। স্ক্রিনে নির্দেশিত বোতাম টিপুন বা আপনার কনফিগারেশনটি সংরক্ষণ করতে BIOS মেনুতে সংরক্ষণ বিকল্পটি নির্বাচন করুন।
নতুন সেটিংস সংরক্ষণ করুন। স্ক্রিনে নির্দেশিত বোতাম টিপুন বা আপনার কনফিগারেশনটি সংরক্ষণ করতে BIOS মেনুতে সংরক্ষণ বিকল্পটি নির্বাচন করুন।  আপনার কম্পিউটারটি বন্ধ করুন। বর্তমান অপারেটিং সিস্টেমে শাটডাউন বিকল্পটি ব্যবহার করে কম্পিউটারটি বন্ধ করুন, অথবা এটি বন্ধ না হওয়া পর্যন্ত আপনার কম্পিউটারে স্টার্ট বোতাম টিপুন এবং ধরে রাখুন।
আপনার কম্পিউটারটি বন্ধ করুন। বর্তমান অপারেটিং সিস্টেমে শাটডাউন বিকল্পটি ব্যবহার করে কম্পিউটারটি বন্ধ করুন, অথবা এটি বন্ধ না হওয়া পর্যন্ত আপনার কম্পিউটারে স্টার্ট বোতাম টিপুন এবং ধরে রাখুন।  আবার আপনার কম্পিউটার চালু করুন। আপনার কম্পিউটার এখন উইন্ডোজ সেটআপ বুট করা উচিত।
আবার আপনার কম্পিউটার চালু করুন। আপনার কম্পিউটার এখন উইন্ডোজ সেটআপ বুট করা উচিত। - আপনি যখন কোনও সিডি থেকে বুট করতে চান তা আপনার কম্পিউটার যখন জিজ্ঞাসা করবে তখন একটি কী টিপুন। উইন্ডোজ সেটআপ লোড হবে।
- গুরুত্বপূর্ণ তথ্য: আপনি যদি ত্রুটি পান সিডি / ডিভিডি ডিভাইস ড্রাইভার নিখোঁজ সেটআপের সময়, ক্লিক করুন বাতিল ত্রুটি বার্তায়, এর পরে আপনাকে স্বাগতম স্ক্রিনে ফিরিয়ে দেওয়া হবে। আপনি যখন স্বাগতম স্ক্রিনে ফিরে আসবেন তখন কম্পিউটার থেকে ইউএসবি স্টিকটি সরিয়ে ফেলুন এবং তারপরে এটি আপনার কম্পিউটারের অন্য একটি USB পোর্টে প্লাগ করুন, তারপরে আপনি ইনস্টলেশনটি চালিয়ে যেতে পারেন।
 আপনার উইন্ডোজ সেটআপ বিকল্পগুলি চয়ন করুন। উইন্ডোজ সেটআপ যখন লোড হচ্ছে, আপনি একটি উইন্ডো দেখতে পাবেন। আপনার পছন্দসই ভাষা, কীবোর্ড বিন্যাস এবং সময় / মুদ্রা নির্বাচন করুন, তারপরে ক্লিক করুন পরবর্তী.
আপনার উইন্ডোজ সেটআপ বিকল্পগুলি চয়ন করুন। উইন্ডোজ সেটআপ যখন লোড হচ্ছে, আপনি একটি উইন্ডো দেখতে পাবেন। আপনার পছন্দসই ভাষা, কীবোর্ড বিন্যাস এবং সময় / মুদ্রা নির্বাচন করুন, তারপরে ক্লিক করুন পরবর্তী.  ক্লিক করুন এখন ইন্সটল করুন.
ক্লিক করুন এখন ইন্সটল করুন. লাইসেন্সের শর্তাদি গ্রহণ করুন। মাইক্রোসফ্ট সফ্টওয়্যার লাইসেন্স শর্তাবলী পড়ুন, পরীক্ষা করুন আমি লাইসেন্স পন্থা গ্রহণ করলাম এবং ক্লিক করুন পরবর্তী.
লাইসেন্সের শর্তাদি গ্রহণ করুন। মাইক্রোসফ্ট সফ্টওয়্যার লাইসেন্স শর্তাবলী পড়ুন, পরীক্ষা করুন আমি লাইসেন্স পন্থা গ্রহণ করলাম এবং ক্লিক করুন পরবর্তী.  নির্বাচন করুন কাস্টম স্থাপন.
নির্বাচন করুন কাস্টম স্থাপন. আপনি উইন্ডোজ ইনস্টল করতে চান তা কোন হার্ড ড্রাইভ এবং পার্টিশনের উপর সিদ্ধান্ত নিন। একটি হার্ড ড্রাইভ ডেটা সঞ্চয় করার জন্য আপনার কম্পিউটারের একটি শারীরিক অংশ, এবং পার্টিশনগুলি "বিভাজন" হার্ড ড্রাইভগুলিকে পৃথক টুকরো টুকরো করে।
আপনি উইন্ডোজ ইনস্টল করতে চান তা কোন হার্ড ড্রাইভ এবং পার্টিশনের উপর সিদ্ধান্ত নিন। একটি হার্ড ড্রাইভ ডেটা সঞ্চয় করার জন্য আপনার কম্পিউটারের একটি শারীরিক অংশ, এবং পার্টিশনগুলি "বিভাজন" হার্ড ড্রাইভগুলিকে পৃথক টুকরো টুকরো করে। - যদি হার্ড ড্রাইভে এখনও ডেটা থাকে, এটি মুছুন বা বিন্যাস ডিস্ক
- হার্ড ড্রাইভের তালিকা থেকে হার্ড ড্রাইভটি নির্বাচন করুন।
- ক্লিক করুন স্টেশন বিকল্পগুলি (উন্নত).
- ক্লিক করুন ফর্ম্যাট স্টেশন বিকল্পে।
- আপনার কম্পিউটারে এখনও পার্টিশন না থাকলে এটিতে উইন্ডোজ ইনস্টল করতে এগুলি তৈরি করুন।
- হার্ড ড্রাইভের তালিকা থেকে হার্ড ড্রাইভটি নির্বাচন করুন।
- ক্লিক করুন স্টেশন বিকল্পগুলি (উন্নত).
- নির্বাচন করুন নতুন স্টেশন বিকল্প থেকে।
- আকার নির্বাচন করুন এবং ক্লিক করুন ঠিক আছে.
- যদি হার্ড ড্রাইভে এখনও ডেটা থাকে, এটি মুছুন বা বিন্যাস ডিস্ক
 আপনার পছন্দসই হার্ড ড্রাইভ এবং পার্টিশনে উইন্ডোজ ইনস্টল করুন। একবার আপনি উইন্ডোজ কোথায় ইনস্টল করবেন তা স্থির করার পরে, সেই অবস্থানটি নির্বাচন করুন এবং ক্লিক করুন পরবর্তী। উইন্ডোজ ইনস্টল করা হবে।
আপনার পছন্দসই হার্ড ড্রাইভ এবং পার্টিশনে উইন্ডোজ ইনস্টল করুন। একবার আপনি উইন্ডোজ কোথায় ইনস্টল করবেন তা স্থির করার পরে, সেই অবস্থানটি নির্বাচন করুন এবং ক্লিক করুন পরবর্তী। উইন্ডোজ ইনস্টল করা হবে।
আপগ্রেড
ক আপগ্রেডইনস্টলেশন আপনার কম্পিউটারে উইন্ডোজের একটি পুরানো সংস্করণ আপডেট করে (যেমন উইন্ডোজ ভিস্তা থেকে উইন্ডোজ 7.)
 আপনার কম্পিউটারটি উইন্ডোজ 7 এর সাথে সামঞ্জস্যপূর্ণ কিনা তা পরীক্ষা করে দেখুন। দ্য উইন্ডোজ 7 আপগ্রেড উপদেষ্টা আপনি উইন্ডোজ to. এ আপগ্রেডের জন্য যোগ্য কিনা তা নির্ধারণ করতে আপনার কম্পিউটারটিকে স্ক্যান করে the প্রোগ্রামটি এখানে ডাউনলোড করুন।
আপনার কম্পিউটারটি উইন্ডোজ 7 এর সাথে সামঞ্জস্যপূর্ণ কিনা তা পরীক্ষা করে দেখুন। দ্য উইন্ডোজ 7 আপগ্রেড উপদেষ্টা আপনি উইন্ডোজ to. এ আপগ্রেডের জন্য যোগ্য কিনা তা নির্ধারণ করতে আপনার কম্পিউটারটিকে স্ক্যান করে the প্রোগ্রামটি এখানে ডাউনলোড করুন।  উইন্ডোজ ইনস্টলেশন জন্য আপনার কম্পিউটার প্রস্তুত।
উইন্ডোজ ইনস্টলেশন জন্য আপনার কম্পিউটার প্রস্তুত।- ম্যালওয়ারের জন্য আপনার কম্পিউটার স্ক্যান করুন। ম্যালওয়্যার উইন্ডোজকে সঠিকভাবে ইনস্টল করা থেকে রোধ করতে পারে।
- সমস্ত অ্যান্টি-ভাইরাস সফ্টওয়্যার নিষ্ক্রিয় বা মুছে ফেলুন কারণ এটি উইন্ডোজ ইনস্টলেশনতে হস্তক্ষেপ করতে পারে।
- আপগ্রেড গতি বাড়ানোর জন্য অপ্রয়োজনীয় প্রোগ্রামগুলি সরান। উইন্ডোজ 7 প্রস্তুত হওয়ার পরে আপনি এটি পুনরায় ইনস্টল করতে পারেন।
- উইন্ডোজ আপডেট উইন্ডোজ আপডেট করুন।
- আপগ্রেড গতি বাড়ানোর জন্য অপ্রয়োজনীয় কিছু ফাইল মুছুন।
- ইনস্টলেশন ব্যর্থ হলে এবং আপনার সমস্ত ফাইল হারাতে পারলে আপনার হার্ড ড্রাইভের ব্যাক আপ দিন। (সম্ভবত)
 নিশ্চিত হয়ে নিন যে উইন্ডোজ সেটআপ ইনস্টল করা স্টোরেজ মিডিয়ামটি আপনার কম্পিউটারে রয়েছে।
নিশ্চিত হয়ে নিন যে উইন্ডোজ সেটআপ ইনস্টল করা স্টোরেজ মিডিয়ামটি আপনার কম্পিউটারে রয়েছে। উইন্ডোজ সেটআপ শুরু করুন। স্টার্ট → কম্পিউটার ক্লিক করুন, উইন্ডোজ 7 সেটআপ ইউএসবি স্টিকটিতে ডাবল ক্লিক করুন এবং ডাবল ক্লিক করুন setup.exe ডিস্ক বা স্টিক উপর সেটআপ শুরু করুন।
উইন্ডোজ সেটআপ শুরু করুন। স্টার্ট → কম্পিউটার ক্লিক করুন, উইন্ডোজ 7 সেটআপ ইউএসবি স্টিকটিতে ডাবল ক্লিক করুন এবং ডাবল ক্লিক করুন setup.exe ডিস্ক বা স্টিক উপর সেটআপ শুরু করুন।  ক্লিক করুন এখন ইন্সটল করুন.
ক্লিক করুন এখন ইন্সটল করুন. উইন্ডোজ সেটআপের জন্য আপডেটগুলি ইনস্টল করবেন কিনা তা সিদ্ধান্ত নিন। আপডেটগুলি উইন্ডোজ সেটআপের সাথে সমস্যার সমাধানের জন্য ডিজাইন করা হয়েছে এবং আপডেটগুলি ইনস্টল করার ফলে ইনস্টলেশনটি মসৃণ এবং আরও স্থিতিশীল হয়। আপডেট পেতে, ক্লিক করুন ইন্টারনেট থেকে সর্বশেষ ইনস্টলেশন আপডেটগুলি ডাউনলোড করুন (প্রস্তাবিত)। আপডেটগুলি এড়াতে ক্লিক করুন ইনস্টলেশন জন্য সর্বশেষ আপডেট ডাউনলোড করবেন না.
উইন্ডোজ সেটআপের জন্য আপডেটগুলি ইনস্টল করবেন কিনা তা সিদ্ধান্ত নিন। আপডেটগুলি উইন্ডোজ সেটআপের সাথে সমস্যার সমাধানের জন্য ডিজাইন করা হয়েছে এবং আপডেটগুলি ইনস্টল করার ফলে ইনস্টলেশনটি মসৃণ এবং আরও স্থিতিশীল হয়। আপডেট পেতে, ক্লিক করুন ইন্টারনেট থেকে সর্বশেষ ইনস্টলেশন আপডেটগুলি ডাউনলোড করুন (প্রস্তাবিত)। আপডেটগুলি এড়াতে ক্লিক করুন ইনস্টলেশন জন্য সর্বশেষ আপডেট ডাউনলোড করবেন না.  লাইসেন্সের শর্তাদি গ্রহণ করুন। মাইক্রোসফ্ট সফ্টওয়্যার লাইসেন্স শর্তাবলী পড়ুন, চেক আমি লাইসেন্স পন্থা গ্রহণ করলাম এবং ক্লিক করুন পরবর্তী.
লাইসেন্সের শর্তাদি গ্রহণ করুন। মাইক্রোসফ্ট সফ্টওয়্যার লাইসেন্স শর্তাবলী পড়ুন, চেক আমি লাইসেন্স পন্থা গ্রহণ করলাম এবং ক্লিক করুন পরবর্তী.  নির্বাচন করুন আপগ্রেডস্থাপন.
নির্বাচন করুন আপগ্রেডস্থাপন.
পদ্ধতি 2 এর 2: ইনস্টলেশন পরে
উইন্ডোজ ইনস্টল করার পরে এবং আপনার কম্পিউটারটি উইন্ডোজ 7 এ বুট করার পরে নিম্নলিখিত পদক্ষেপগুলি নেওয়া হয়।
 আপনার ব্যবহারকারী নাম এবং কম্পিউটার নাম লিখুন এবং ক্লিক করুন পরবর্তী.
আপনার ব্যবহারকারী নাম এবং কম্পিউটার নাম লিখুন এবং ক্লিক করুন পরবর্তী. আপনার পাসওয়ার্ড লিখুন এবং ক্লিক করুন পরবর্তী. আপনি যদি পাসওয়ার্ড না চান তবে পাঠ্য ক্ষেত্রগুলি খালি রেখে ক্লিক করুন পরবর্তী.
আপনার পাসওয়ার্ড লিখুন এবং ক্লিক করুন পরবর্তী. আপনি যদি পাসওয়ার্ড না চান তবে পাঠ্য ক্ষেত্রগুলি খালি রেখে ক্লিক করুন পরবর্তী.  আপনার পণ্য কী লিখুন এবং ক্লিক করুন পরবর্তী. আপনার পণ্য কী আপনার উইন্ডোজ 7 সিডির সিডি ক্ষেত্রে পাওয়া যাবে, যদি আপনি এটি কিনে থাকেন। পণ্য কী প্রবেশ করা এড়ানোর জন্য, ক্লিক করুন পরবর্তী, যার পরে উইন্ডোজ 30 দিনের জন্য পরীক্ষার ভিত্তিতে ব্যবহার করা যেতে পারে এবং আপনাকে সেই সময়ের পরে পণ্য কী প্রবেশ করতে হবে।
আপনার পণ্য কী লিখুন এবং ক্লিক করুন পরবর্তী. আপনার পণ্য কী আপনার উইন্ডোজ 7 সিডির সিডি ক্ষেত্রে পাওয়া যাবে, যদি আপনি এটি কিনে থাকেন। পণ্য কী প্রবেশ করা এড়ানোর জন্য, ক্লিক করুন পরবর্তী, যার পরে উইন্ডোজ 30 দিনের জন্য পরীক্ষার ভিত্তিতে ব্যবহার করা যেতে পারে এবং আপনাকে সেই সময়ের পরে পণ্য কী প্রবেশ করতে হবে।  উইন্ডোজ আপডেট সেটিংস চয়ন করুন।
উইন্ডোজ আপডেট সেটিংস চয়ন করুন।- প্রস্তাবিত সেটিংস ব্যবহার করুন মাইক্রোসফ্ট দ্বারা প্রস্তাবিত হিসাবে স্বয়ংক্রিয়ভাবে আপডেট এবং সুরক্ষা সেটিংস সেট করে।
- শুধুমাত্র গুরুত্বপূর্ণ আপডেটগুলি ইনস্টল করুন আপনার কম্পিউটারটি প্রয়োজনীয় আপডেটগুলি ইনস্টল করে তা নিশ্চিত করে।
- পরে আবার জিজ্ঞাসা করো আপনি কোনও সিদ্ধান্ত না নেওয়া পর্যন্ত আপনার সুরক্ষা অক্ষম করে।
 সময় এবং সময় অঞ্চল নির্ধারণ করুন।
সময় এবং সময় অঞ্চল নির্ধারণ করুন। নেটওয়ার্ক টাইপ সেট করুন।
নেটওয়ার্ক টাইপ সেট করুন।- কম্পিউটারটি যদি আপনার নিজের ব্যক্তিগত নেটওয়ার্কের সাথে সংযুক্ত থাকে তবে নির্বাচন করুন হোম নেটওয়ার্ক.
- আপনি যদি কাজের জায়গায় কোনও নেটওয়ার্কের সাথে সংযুক্ত থাকেন তবে চয়ন করুন ব্যবসায় নেটওয়ার্ক.
- আপনি যদি রেস্তোঁরা ও দোকানগুলির মতো জায়গায় কোনও সর্বজনীন নেটওয়ার্কের সাথে সংযুক্ত থাকেন তবে চয়ন করুন পাবলিক নেটওয়ার্ক.
 আপনার কম্পিউটার এখন প্রস্তুত!
আপনার কম্পিউটার এখন প্রস্তুত!- যখন আপনার কম্পিউটার প্রস্তুত থাকে, আপনার ইউএসবি স্টিকটি তার ডিফল্ট সেটিংসে ফেরত দিন (আপনি যদি পদ্ধতিটি চয়ন করেন তবে) একটি ইউএসবি স্টিক বা বাহ্যিক ড্রাইভ দিয়ে ইনস্টল করুন). আপনি আপনার ইউএসবি স্টিকটিকে তার ডিফল্ট সেটিংসে পুনরায় সেট করতে পারেন এবং স্টার্ট → কম্পিউটারে আপনার ইউএসবি স্টিকে ডান-ক্লিক করে আপনার ফাইলগুলি পুনরুদ্ধার করতে পারেন ফর্ম্যাটপরে, ডিভাইসের জন্য ডিফল্ট সেটিংস বিন্যাসে, তারপরে ক্লিক করুন শুরু করুন ক্লিক করতে, যা স্থায়ীভাবে ইউএসবি স্টিক থেকে সমস্ত ডেটা সরিয়ে দেয়। ইউএসবি স্টিকটি ফর্ম্যাট হওয়ার পরে, আপনি ফাইলগুলি এতে রেখে দিতে পারেন।
- আপনি পূর্বে সরানো কোনও সফ্টওয়্যার পুনরায় ইনস্টল করতে এবং আপনার সুরক্ষা সফ্টওয়্যারটিকে পুনরায় সক্রিয় করার বিষয়টি নিশ্চিত করুন। আপনার কম্পিউটারের সুরক্ষা উন্নত করতে একবার উইন্ডোজ আপডেট চালান যাতে আপনার সর্বশেষতম সুরক্ষা আপডেট থাকে।
উইন্ডোজ 7 সিস্টেমের প্রয়োজনীয়তা
1 গিগাহার্টজ (গিগাহার্টজ) বা দ্রুত 32-বিট (x86) বা 64-বিট (x64) প্রসেসর
1 গিগাবাইট (জিবি) র্যাম (32-বিট) বা 2 জিবি র্যাম (-৪-বিট)
16 জিবি উপলব্ধ হার্ড ডিস্ক স্পেস (32-বিট) বা 20 জিবি (64-বিট)
ডাব্লুডিডিএম 1.0 বা নতুন ড্রাইভার সহ ডাইরেক্টএক্স 9 গ্রাফিক্স কার্ড
প্রয়োজনীয়তা
ডিস্ক ইনস্টলেশন
- উইন্ডোজ 7 সেটআপ ডিস্ক
- তথ্য ধারণ করে যে চাকতি
- উপযুক্ত কম্পিউটার
ইউএসবি ইনস্টলেশন
পরিষ্কার ইনস্টলেশন
- ইউএসবি স্টিক (ন্যূনতম 4 জিবি)
- ইন্টারনেট সংযোগ (আইএসও এবং ইউএসবি এক্সট্রাকশন সফ্টওয়্যার ডাউনলোড করার জন্য)
- একটি ইউএসবি স্টিক থেকে ফাইলগুলি এক্সট্রাক্ট করার জন্য একটি কম্পিউটার।
- ইউএসবি পোর্ট
- উপযুক্ত কম্পিউটার
ইনস্টলেশন আপগ্রেড
- উইন্ডোজের একটি বিদ্যমান ইনস্টলেশন (উইন্ডোজ এক্সপি বা ভিস্তার প্রস্তাবিত)
- ইউএসবি স্টিক (ন্যূনতম 4 জিবি)
- ইন্টারনেট সংযোগ (আইএসও এবং ইউএসবি এক্সট্রাকশন সফ্টওয়্যার ডাউনলোড করার জন্য)
- ইউএসবি স্টিকে ফাইল এক্সট্রাক্ট করার জন্য একটি কম্পিউটার।
- ইউএসবি পোর্ট
- উপযুক্ত কম্পিউটার