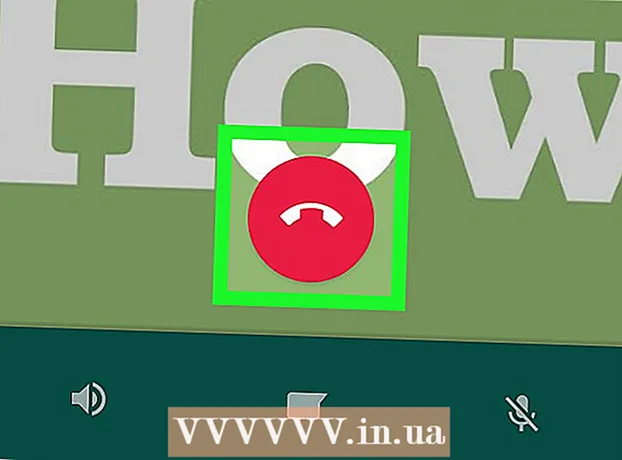লেখক:
Monica Porter
সৃষ্টির তারিখ:
20 মার্চ 2021
আপডেটের তারিখ:
1 জুলাই 2024
![11টি আইপ্যাড সেটিংস আপনাকে এখনই বন্ধ করতে হবে [iPadOS 15]](https://i.ytimg.com/vi/0cI07pfMeg8/hqdefault.jpg)
কন্টেন্ট
এই উইকিহাউ নিবন্ধটি আপনাকে দেখায় যে কীভাবে সহজেই বড় স্ক্রিনে দুটি থাম্ব দিয়ে টাইপ করতে ভার্চুয়াল কীবোর্ড আইপ্যাড বিভক্ত করা যায়।
পদক্ষেপ
আইপ্যাডের সেটিংস খুলুন। এই বিভাগটিতে মুখ্য স্ক্রিনে ধূসর গিয়ার চিত্র (⚙️) রয়েছে।

স্পর্শ সাধারণ (সাধারণ সেটিংস). এই বোতামটি ধূসর গিয়ার আইকন (⚙️) এর ঠিক পরে মেনুটির শীর্ষে রয়েছে।
স্পর্শ কীবোর্ড (কীবোর্ড) এই বোতামটি মেনুটির মাঝখানে।
প্রান্ত বোতামটি ক্লিক করুন স্প্লিট কীবোর্ড (কীবোর্ড বিভক্ত করুন) "চালু" তে। এই বোতামটি সবুজ হয়ে যাবে। এটি বৈশিষ্ট্য পদক্ষেপ স্প্লিট কীবোর্ড আইপ্যাড
- আপনি যদি এই বৈশিষ্ট্যটি অক্ষম করতে চান তবে পাশের বোতামটি ফ্লিপ করুন স্প্লিট কীবোর্ড এটিকে সাদা করার জন্য "অফ" করুন।

টাইপিংয়ের অঞ্চলটি স্পর্শ করুন। নোটস, সাফারি বা বার্তাগুলির মতো যে কোনও কীবোর্ড অ্যাপে অন-স্ক্রীন কীবোর্ড সক্রিয় করতে টাইপিং অঞ্চলটিতে আলতো চাপুন।- বৈশিষ্ট্য স্প্লিট কীবোর্ড আইপ্যাড একটি হার্ড কীবোর্ডের সাথে সংযুক্ত থাকলে কাজ করবে না।
দুটি আঙুল দিয়ে বিপরীত দিকে সোয়াইপ করুন। কেন্দ্রের অঞ্চল থেকে স্ক্রিনের প্রান্ত পর্যন্ত কীবোর্ডে সোয়াইপ করতে দুটি আঙ্গুল ব্যবহার করুন। যখন সক্ষম হয় স্প্লিট কীবোর্ড, কীবোর্ড বিভক্ত হবে।
- কীবোর্ড বিভক্ত করা বৈশিষ্ট্যটি অক্ষম করে ভবিষ্যদ্বাণীপূর্ণ পাঠ্য সুতরাং টাইপ করার সময় আপনি আর শব্দ পরামর্শ পাবেন না get
কেন্দ্রের অঞ্চলে পর্দার প্রান্ত থেকে সোয়াইপ করুন। কেন্দ্রের অঞ্চলে দুটি আঙ্গুল দিয়ে স্ক্রিনের উভয় দিক থেকে সোয়াইপ করে কীবোর্ডটি যেভাবে ছিল তাতে আবার মার্জ করুন। বিজ্ঞাপন
পরামর্শ
- আপনি সেটিংসের অ্যাক্সেসযোগ্যতার বিভাগে পছন্দসই স্পর্শ অঙ্গভঙ্গি তৈরি করতে পারেন।