লেখক:
Louise Ward
সৃষ্টির তারিখ:
6 ফেব্রুয়ারি. 2021
আপডেটের তারিখ:
28 জুন 2024
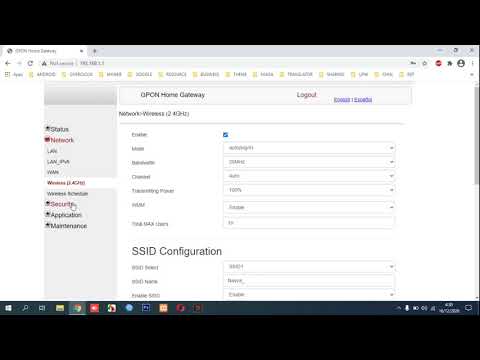
কন্টেন্ট
এই উইকিও আপনাকে কীভাবে অপরিচিতদের আপনার Wi-Fi ঘরে অ্যাক্সেস করা থেকে বিরত রাখতে হয় তা শিখায়। আপনি বেশিরভাগ রাউটার কনফিগারেশন পৃষ্ঠায় কাউকে নেটওয়ার্ক থেকে কিক করতে পারেন তবে রাউটার অনুসারে প্রক্রিয়াটি আলাদা হবে। একটি উইন্ডোজ কম্পিউটারে, আপনি "নেটকুট" অ্যাপ্লিকেশনটি ডাউনলোড করতে পারেন নেটওয়ার্ক থেকে অযাচিত অতিথিদের অপসারণ করতে। যদি সমস্ত ব্যর্থ হয়, রাউটারটি কারখানার সেটিংসে পুনরায় সেট করা অযাচিত সংযোগগুলি মুছতে পারে।
পদক্ষেপ
4 টির 1 পদ্ধতি: রাউটারের পৃষ্ঠাটি ব্যবহার করুন
, ক্লিক সেটিংস

(সেটিংস), নির্বাচন করুন নেটওয়ার্ক এবং ইন্টারনেট (নেটওয়ার্ক এবং ইন্টারনেট), ক্লিক করুন স্থিতি (স্থিতি), নীচে স্ক্রোল করুন এবং নির্বাচন করুন আপনার নেটওয়ার্ক বৈশিষ্ট্য দেখুন (নেটওয়ার্ক বৈশিষ্ট্য দেখুন), "ডিফল্ট গেটওয়ে" শিরোনামে স্ক্রোল করুন এবং শিরোনামের ডানদিকে ঠিকানা সংখ্যার পরিসীমা দেখুন।- ম্যাকে - আপনি খুলুন অ্যাপল মেনু
, ক্লিক সিস্টেম পছন্দসমূহ ... (সিস্টেম কাস্টমাইজেশন), নির্বাচন করুন অন্তর্জাল (নেটওয়ার্ক), পরবর্তী ওয়াই-ফাই নেটওয়ার্ক নির্বাচন করুন, তারপরে ক্লিক করুন উন্নত (উন্নত), কার্ড নির্বাচন করুন টিসিপি / আইপি এবং "রাউটার" শিরোনামের ডানদিকে ঠিকানার সংখ্যা দেখুন।

আপনার রাউটারের পৃষ্ঠাতে যান। একটি ওয়েব ব্রাউজার খুলুন, উইন্ডোটির শীর্ষে ঠিকানা বারে আপনার রাউটারের নম্বরটি প্রবেশ করুন এবং ক্লিক করুন ↵ প্রবেশ করুন.
প্রয়োজনে সাইন ইন করুন। প্রয়োজনে আপনার ব্যবহারকারীর নাম এবং পাসওয়ার্ড লিখতে হবে। আপনি যদি ইতিমধ্যে এটি সেট আপ না করে থাকেন তবে আপনার রাউটারের ম্যানুয়াল বা অনলাইনে আপনার রাউটারের পিছনে দেখুন।- আপনি আপনার রাউটারের সেটিংসে পরিবর্তন করার পরে আপনাকে লগ ইন করতে অনুরোধ করা হতে পারে।
Wi-Fi সংযোগ মেনু সন্ধান করুন। বেশিরভাগ রাউটার কনফিগারেশন পৃষ্ঠাগুলিতে একটি বর্তমান বিভাগের সমস্ত সংযোগের নাম তালিকাভুক্ত থাকবে। এই বিভাগে সাধারণত একটি শিরোনাম থাকে Wi-Fi সংযোগগুলি (ওয়াইফাই সংযোগ), সংযুক্ত ডিভাইসগুলি (সংযুক্ত ডিভাইস) বা অনুরূপ।
- কিছু রাউটারের সাথে আপনার আইটেমটি সন্ধান করতে হতে পারে পিতামাতার নিয়ন্ত্রণ (পিতামাতার নিয়ন্ত্রণ).
বর্তমান সংযোগগুলি দেখুন। আপনার যেকোন সংযোগগুলি যদি আপনার কোনও ডিভাইসের সাথে সম্পর্কিত না হয় তবে (যেমন: কনসোল, কম্পিউটার, ফোন, ট্যাবলেট, স্মার্ট টিভি ইত্যাদি) আপনার ব্লক করতে হবে।
আপনি যে সংযোগটি ব্লক করতে চান তা নির্বাচন করুন। রাউটারের পৃষ্ঠার উপর নির্ভর করে অপারেশনটি পরিবর্তিত হবে। আপনাকে লক্ষ্য সংযোগে ক্লিক করতে হবে বা সংযোগের পাশের বাক্সটি চেক করতে হবে।
"ব্লক" বা "সরান" বিকল্পটি ক্লিক করুন। এই অপশনটি আপনি যে সংযোগটি অপসারণের পরিকল্পনা করছেন তার পাশে, নীচে বা অন্য কোথাও হবে। নির্বাচিত সংযোগটি নেটওয়ার্ক থেকে মোছা হয়েছে।
প্রয়োজনে পরিবর্তনগুলি সংরক্ষণ করুন। যদি বিকল্প থাকে সংরক্ষণ কাছাকাছি (সংরক্ষণ করুন), আপনার পরিবর্তনগুলি সংরক্ষণ করতে ক্লিক করুন।
- এই পৃষ্ঠাটি থেকে বেরিয়ে যাওয়ার জন্য আপনার ব্রাউজারের "পিছনে" বোতামটি ব্যবহার করবেন না, কেবল রাউটার প্রস্তুতকারকের নাম বা লিঙ্কটিতে ক্লিক করুন। ড্যাশবোর্ড (বা অনুরূপ) পৃষ্ঠার শীর্ষে।
আপনার নেটওয়ার্কের পাসওয়ার্ড পরিবর্তন করুন। এটির প্রয়োজন নেই, তবে নেটওয়ার্ক পাসওয়ার্ড পরিবর্তন করা নিশ্চিত করবে যে আপনি রাউটারটি কারখানার সেটিংসে পুনরায় সেট করতে বা আপনার ব্লক তালিকাটি হারাতে না পারলে অন্যান্য ব্যবহারকারী সংযোগ করতে পারবেন না। আপনি বিভাগে পাসওয়ার্ড পরিবর্তন করতে পারেন সেটিংস রাউটারের পৃষ্ঠাতে
- পাসওয়ার্ড পরিবর্তন করার পরে আপনাকে রাউটারের সাথে সমস্ত নেটওয়ার্ক ডিভাইস (যেমন ফোন, কম্পিউটার ইত্যাদি) পুনরায় সংযুক্ত করতে হবে।
পদ্ধতি 4 এর 2: উইন্ডোজ নেটকুট ব্যবহার করুন
আপনি যে কম্পিউটারটি ব্যবহার করছেন তা বাদে সমস্ত ডিভাইসে ইন্টারনেট থেকে সংযোগ বিচ্ছিন্ন করুন। আপনার ব্যতীত অন্য কেউ যদি নেটওয়ার্কে থাকে কিনা তা নির্ধারণের এটি সহজতম উপায়, অন্য ঠিকানাটি বর্তমান কম্পিউটার বা অবাঞ্ছিত অতিথির।
নেটকুট ডাউনলোড পৃষ্ঠা খুলুন। আপনার ওয়েব ব্রাউজারটি ব্যবহার করে http://www.arcai.com/downloads/ এ যান।
ক্লিক নেটকুট ডাউনলোড করুন (নেটকাট ডাউনলোড করুন)। এই লিঙ্কটি পৃষ্ঠার মাঝখানে।
"নেটকুট" লিঙ্কটিতে ক্লিক করুন 3.0 "পৃষ্ঠার শীর্ষে কাছাকাছি। এটি উইন্ডোজ 8 এবং 10 এর জন্য নেটকটের একটি অনুকূলিত সংস্করণ you আপনি লিঙ্কটি ক্লিক করার পরে, নেটকুট ইনস্টলেশন ফাইলটি ডাউনলোড শুরু হবে।
নেটকুট ইনস্টল করুন। সেটআপ ফাইলটিতে ডাবল ক্লিক করুন নেটকুট.এক্স এবং স্ক্রিনে নির্দেশাবলী অনুসরণ করুন। দ্রষ্টব্য যে নেটকুট "উইনক্যাপ" ইনস্টল করবে; এটি নেটকটের জন্য কেবলমাত্র ইউআই সমর্থন প্রোগ্রাম।
- চালিয়ে যাওয়ার জন্য আপনাকে নেটকুট সেট আপ করার পরে আপনার কম্পিউটার পুনরায় চালু করতে হবে।
নেটকুট খুলুন। নেটকুট অ্যাপ্লিকেশন আইকনে ডাবল ক্লিক করুন। একটি নতুন ট্যাব খোলা হবে (বা আপনি যদি প্রোগ্রামটি আরম্ভ না করেন তবে একটি নতুন ব্রাউজার উইন্ডো)।
"স্ক্যান" বোতামটি ক্লিক করুন। ⟳ পৃষ্ঠার শীর্ষে অবস্থিত। প্রোগ্রামটি নেটওয়ার্কে সমস্ত উপলব্ধ সংযোগগুলি সনাক্ত এবং সনাক্ত করবে।
স্ব-আগ্রহী এমন ব্যবহারকারীদের সন্ধান করুন। পৃষ্ঠার ডানদিকে, অনেকগুলি বাক্স নেটওয়ার্ক ব্যবহার করে ডিভাইসগুলি সম্পর্কে বিশদ তথ্য সহ উপস্থিত হবে। অজানা ডিভাইসের তথ্য সম্বলিত বাক্সটি সন্ধান করুন।
- উদাহরণস্বরূপ, যদি আপনার কাছে অ্যাপল পণ্য না থাকে এবং "নির্মাতা" শিরোনামের পাশে প্রদর্শিত একটি "আপেল" আইটেমটি দেখতে পান তবে ডিভাইসটিকে নেটওয়ার্ক থেকে সরিয়ে ফেলুন।
- "গেটওয়ে" বা "নেটওয়ার্ক হোস্ট" বিভাগে যদি কোনও অজানা ঠিকানা থাকে, তবে চিন্তা করবেন না এবং তাড়াতাড়ি করবেন না কারণ এটি আপনার রাউটার।
ব্যবহারকারীকে Wi-Fi নেটওয়ার্ক থেকে সরিয়ে ফেলুন। অযাচিত ব্যবহারকারীর বাক্স টানুন এবং পৃষ্ঠার বাম দিকে রেখে দিন। এই ব্যবহারকারীর পৃষ্ঠার বাম দিকে পিন করা হবে এবং আপনার Wi-Fi নেটওয়ার্ক অ্যাক্সেস অবিরত করতে সক্ষম হবে না।
- আপনি চাইলে যে কোনও ব্যবহারকারীর সাথে এই প্রক্রিয়াটি পুনরাবৃত্তি করতে পারেন।
- প্রতিবার আপনার কম্পিউটারটি পুনঃসূচনা করার পরে আপনাকে ব্যবহারকারীকে ব্লক তালিকায় পুনরায় যুক্ত করতে হবে।
পদ্ধতি 4 এর 3: রাউটারটি রিসেট করুন
রাউটার এবং মডেম সংযোগ বিচ্ছিন্ন করুন। আপনাকে রাউটারের পিছনে মডেমের সাথে সংযুক্ত ইথারনেট কেবলটি প্লাগ করতে হবে।
- রাউটার এবং মডেম 2-ইন-1 ডিভাইস থাকলে এই পদক্ষেপটি এড়িয়ে যান।
রাউটারে "রিসেট" বোতামটি সন্ধান করুন। এই বোতামটি সাধারণত রাউটারের পিছনে অবস্থিত থাকে এবং ইচ্ছাকৃতভাবে এটি খুঁজে পাওয়া শক্ত, তাই আরও ঘনিষ্ঠভাবে নজর দেওয়া নিশ্চিত হন।
- "রিসেট" বোতামটি সাধারণত ইন্ডেন্টেড থাকে এবং পিনের ডগা থেকে বড় হয় না।
"রিসেট" বোতামটি ধরে রাখুন। একটি পিন, সোজা করে পেপারক্লিপ বা সিম স্টিক ব্যবহার করুন এবং কমপক্ষে 30 সেকেন্ডের জন্য "রিসেট" বোতামটি ধরে রাখুন।
30 সেকেন্ড পরে "রিসেট" বোতামটি ছেড়ে দিন। রাউটারটিতে রিসেট করার জন্য আরও সময় লাগবে। এই মুহুর্তে, ডিভাইসটি স্বয়ংক্রিয়ভাবে পুনরায় আরম্ভ হবে।
রাউটারটি শুরু হওয়ার জন্য অপেক্ষা করুন। প্রক্রিয়াটি শেষ হতে কয়েক মিনিট সময় নিতে পারে এবং রাউটারটি কয়েকবার নিজেকে পুনরায় বুট করতে পারে।
রাউটারটি আবার মডেমে প্লাগ করুন। মূল দুটি ডিভাইস সংযুক্ত ইথারনেট কেবলের সাথে পুনরায় সংযোগ স্থাপন করুন।
- আবার যদি রাউটার এবং মডেম 2-ইন-1 ডিভাইস হয় তবে আপনি এই পদক্ষেপটি এড়িয়ে যেতে পারেন।
Wi-Fi এর সাথে সংযুক্ত করুন. আপনাকে ডিফল্ট নেটওয়ার্ক নাম এবং পাসওয়ার্ড দিয়ে এগিয়ে যেতে হবে, যা সাধারণত আপনার রাউটারের নীচে বা পিছনে তালিকাভুক্ত থাকে।
জিজ্ঞাসা করা হলে আপনার পাসওয়ার্ড পরিবর্তন করুন। পুনরায় সেট করার পরে আপনি প্রথমবার রাউটারের সাথে সংযুক্ত হলে আপনাকে সাধারণত একটি নতুন পাসওয়ার্ড লিখতে বলা হবে। ওয়াই-ফাই চোরটিকে নেটওয়ার্কে পুনরায় সংযোগ স্থাপন থেকে বিরত রাখতে একটি পাসওয়ার্ড চয়ন করুন the বিজ্ঞাপন
4 এর 4 পদ্ধতি: কল ক্যারিয়ার
কল তথ্য প্রস্তুত। অপারেটরটিকে আপনার পরিচয় যাচাই করতে আপনাকে সহায়তা করার জন্য আপনার অ্যাকাউন্ট নম্বর বা বিলিং ঠিকানা হিসাবে তথ্য সংগ্রহ করতে হবে।
সমস্যাটি ব্যাখ্যা করুন। অপারেটরকে বলুন যে অন্য কেউ আপনার Wi-Fi ব্যবহার করছে। যদি ক্যারিয়ারের দ্বারা ওয়াই-ফাই মডেম / রাউটার সরবরাহ করা হয় তবে তারা লগ ইন করতে এবং ম্যানুয়ালি অ্যাক্সেস করা ব্যবহারকারী মুছে ফেলতে পারে।
আপনি Wi-Fi পাসওয়ার্ড পরিবর্তন করতে চান কিনা তা সিদ্ধান্ত নিন। যদি আপনি ভাবেন যে কেউ আপনার পাসওয়ার্ড ব্যবহার করছে, তবে কোনও সমর্থনকারী ব্যক্তিকে নতুন নেটওয়ার্ক কনফিগার করতে বলুন। দ্রষ্টব্য: পাসওয়ার্ডগুলি সংবেদনশীল সমস্যা।
আপনার জন্য উপযুক্ত সুরক্ষা সেটিংস সম্পর্কে সমর্থন কর্মীদের জিজ্ঞাসা করুন। রাউটার আপডেট হওয়ার পরে যদি এটি কিছুক্ষণ হয়ে যায় তবে আপনার ক্যারিয়ার এটিতে সহায়তা করতে পারে। বিজ্ঞাপন
পরামর্শ
- হ্যাক করা কঠিন এমন পাসওয়ার্ড তৈরি করুন। বিশেষজ্ঞরা আপনাকে পরামর্শ দেয় যে আপনি একটি দীর্ঘ পাসওয়ার্ড (কমপক্ষে 15 টি অক্ষর) সেট করুন যা বড় হাতের অক্ষর, ছোট হাতের অক্ষর, সংখ্যা এবং বিশেষ অক্ষরগুলির সমন্বয় করে এবং অভিধানে শব্দের ব্যবহার সীমাবদ্ধ করে।
- মার্কিন যুক্তরাষ্ট্রে কাস্টকাস্টের মতো কিছু নেটওয়ার্ক সরবরাহকারী আপনার রাউটারকে অন্য গ্রাহকদের জন্য ওয়াই-ফাই হটস্পট হিসাবে কাজ করতে কনফিগার করতে পারে। ব্যবহারকারীরা আপনার সাথে আপনার সংযোগ ভাগ করবে না, তাই আপনার পরিবারের সম্পদগুলি ব্যবহার করে সেগুলি সম্পর্কে আপনাকে চিন্তা করার দরকার নেই।
সতর্কতা
- আপনার বিশ্বাসী ব্যক্তির সাথে কেবল Wi-Fi পাসওয়ার্ড ভাগ করুন। কেউ যদি অবৈধ সামগ্রী হ্যাক করতে বা ডাউনলোড করতে আপনার বাড়ির ওয়াই-ফাই ব্যবহার করে, আপনি দায়বদ্ধ হতে পারেন।
- প্রস্তুতকারকের অফিসিয়াল ওয়েবসাইট ব্যতীত অন্য কোনও উত্স থেকে ইন্টারনেট সংযোগ অবরুদ্ধ করে এমন সফ্টওয়্যারটি কখনও ডাউনলোড করুন না।



