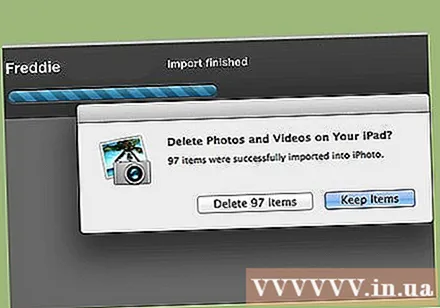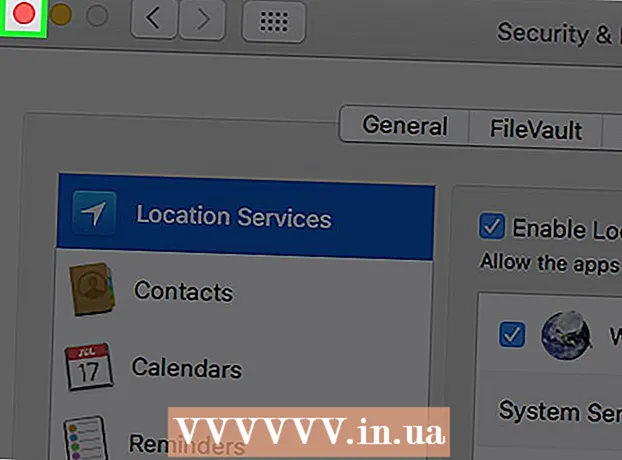লেখক:
Laura McKinney
সৃষ্টির তারিখ:
10 এপ্রিল 2021
আপডেটের তারিখ:
1 জুলাই 2024
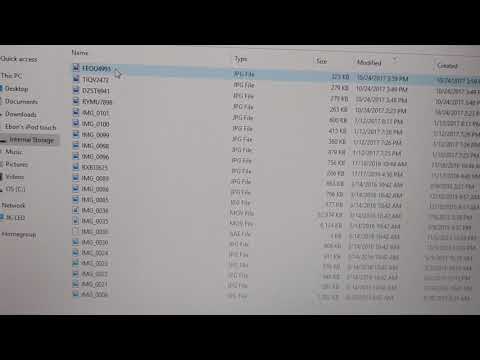
কন্টেন্ট
আপনার আইপডে প্রচুর ফটো সঞ্চয় করা আছে এবং আপনার কম্পিউটারে স্থানান্তর করতে চান? আপনার কম্পিউটারে ফটোগুলি ব্যাক আপ করা আপনাকে মূল্যবান স্টোরেজ মেমরি মুক্ত করে আপনার আইপডে সেগুলি মুছতে দেয়। আপনার চাকাতে ক্লিকের সাথে একটি আসল আইপড, বা একটি নতুন আইপড টাচ থাকুক না কেন, চিত্র স্থানান্তর করতে কয়েক মিনিট সময় লাগে।
পদক্ষেপ
পদ্ধতি 1 এর 1: একটি আসল আইপড ব্যবহার করুন
ডিস্ক মোডে আইপড সেট আপ করুন। আইপডকে কম্পিউটারে সংযুক্ত করতে এবং ফাইলগুলি ম্যানিপুলেট করতে আইপড ড্রাইভ মোডে থাকা দরকার। আপনি আইটিউনস ব্যবহার করে এই পদক্ষেপটি সম্পাদন করতে পারেন, বা ড্রাইভ মোডে নিজেই আইপড ইনস্টল করতে পারেন।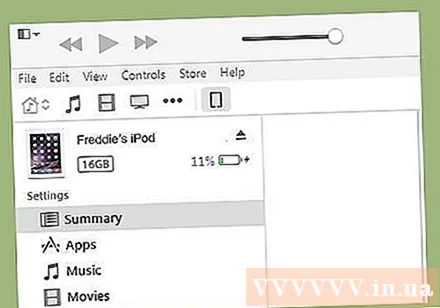
- আইটিউনস ব্যবহার করে ড্রাইভ মোডে আপনার আইপড সেট আপ করতে, আপনার আইপডটি আপনার কম্পিউটারে প্লাগ করুন, আইটিউনস খুলুন এবং ডিভাইস বার থেকে নির্বাচন করুন। সংক্ষিপ্ত উইন্ডোতে, বিকল্পগুলিতে "ডিস্কের ব্যবহার সক্ষম করুন" নির্বাচন করুন।
- আপনার আইপডটি ম্যানুয়াল ড্রাইভ মোডে সেট করতে, আপনাকে কমপক্ষে ছয় সেকেন্ডের জন্য মেনু টিপুন এবং কীগুলি টিপতে হবে। অ্যাপল লোগো প্রদর্শিত না হওয়া পর্যন্ত বোতামগুলি ধরে রাখা চালিয়ে যান। লোগোটি উপস্থিত হওয়ার সাথে সাথে মেনু এবং সিলেক্ট বোতামগুলি ছেড়ে দিন এবং নির্বাচন করুন এবং খেলুন বোতাম টিপুন এবং ধরে রাখুন। ড্রাইভ মোড স্ক্রিনটি উপস্থিত না হওয়া পর্যন্ত বোতামগুলি ধরে রাখুন।
- কীভাবে আপনার আইপডটি ড্রাইভ মোডে সেট আপ করবেন সে সম্পর্কে আরও তথ্যের জন্য এই গাইডটি দেখুন।
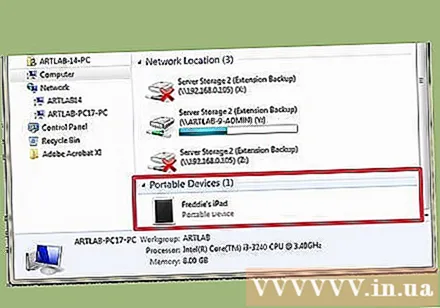
কম্পিউটারে আইপড খুলুন। আপনি যদি ড্রাইভ মোড ম্যানুয়ালি চালু করেন তবে আপনাকে আপনার আইপডটি আপনার কম্পিউটারের সাথে সংযুক্ত করতে হবে। আপনি যদি ম্যাক ব্যবহার করছেন তবে আপনার আইপডটি একটি USB ড্রাইভ হিসাবে আপনার কম্পিউটারে উপস্থিত হবে। উইন্ডোজ ব্যবহার করা থাকলে আইপড কম্পিউটার / আমার কম্পিউটার / এই পিসি উইন্ডোতে অন্য ড্রাইভের সাথে তালিকাভুক্ত হবে।- যদি উইন্ডোজ ব্যবহার করে থাকেন তবে আপনি উইন্ডোজ কী + বিরতি টিপে এই কম্পিউটার / মাই কম্পিউটার / এই পিসি পাথটি দ্রুত অ্যাক্সেস করতে পারেন।
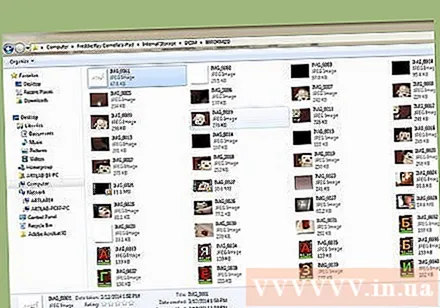
আপনি অনুলিপি করতে চান চিত্র ফাইল সন্ধান করুন। সাধারণত তারা ইমেজ ফোল্ডারে থাকে তবে আইপড যেহেতু ইউএসবি ড্রাইভ হিসাবে ব্যবহৃত হয় তাই ছবিটি যে কোনও জায়গায় রাখা যায়। একটি চিত্র সরাতে সন্ধান করতে ফোল্ডারগুলির মাধ্যমে নেভিগেট করুন।
আইপড থেকে কম্পিউটারে ফটোগুলি স্থানান্তর করুন। আপনি আপনার কম্পিউটারে অনুলিপি করতে চান এমন চিত্রগুলি নির্বাচন করতে পারেন এবং তারপরে নির্বাচন করে সেগুলি অনুলিপি করতে পারেন সম্পাদনা করুন (সম্পাদনা) → কপি (অনুলিপি), ডান ক্লিক করুন এবং নির্বাচন করুন কপি, বা Ctrl + C (উইন্ডোজ) বা কমান্ড + সি (ম্যাক) টিপুন।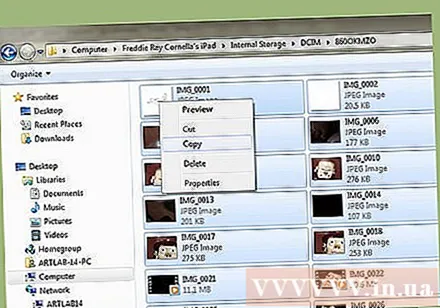
- আপনি যেখানে ছবি স্থানান্তর করতে এবং অনুলিপি করা ছবিটি আটকে দিতে চান তা নির্বাচন করুন। আপনি ক্লিক করে এটি করতে পারেন সম্পাদনা করুন → আটকান (পেস্ট করুন), একটি ফাঁকা জায়গায় ডান ক্লিক করুন এবং নির্বাচন করুন আটকান, বা Ctrl + V (উইন্ডোজ) বা কমান্ড + ভি (ম্যাক) টিপুন।
- আপনি যদি নিজের আইপডটিতে ফটো রাখতে চান না, আপনি অনুলিপি না করে কাটাতে পারেন, নতুন জায়গায় অনুলিপি করার পরে মূল ফাইলটি মুছুন। আপনি Ctrl + X (উইন্ডোজ) বা কমান্ড + এক্স টিপে কেটে ফেলতে পারেন Then তারপরে উপরে বর্ণিত পদ্ধতিতে পেস্ট করুন।
- আপনি চাইলে ফাইলগুলি আপনার আইপডে স্থানান্তরও করতে পারেন।
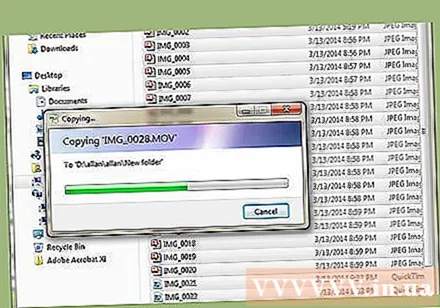
স্থানান্তর সম্পূর্ণ হওয়ার জন্য অপেক্ষা করুন। আপনি যদি প্রচুর চিত্র স্থানান্তর করেন তবে অনুলিপি করতে অনেক সময় নিতে পারে। অগ্রগতি বার আপনাকে আনুমানিক সময় বাকি দেখায়।
আইপড সরান। অনুলিপি প্রক্রিয়াটি সম্পূর্ণ হওয়ার পরে, আপনার আইপডটিকে কম্পিউটার থেকে অপসারণের আগে আপনাকে অপসারণ করতে হবে। এই পদক্ষেপটি ডেটা দুর্নীতি রোধে সহায়তা করে।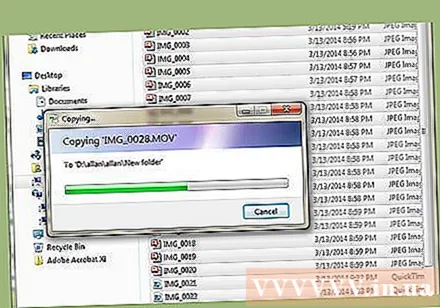
- ম্যাক-এ, ডেস্কটপে আইপডটিতে ডান ক্লিক করুন এবং নির্বাচন করুন অপসারণ (বের করে দেওয়া) এখন আপনি আইপড বিচ্ছিন্ন করতে পারেন।
- উইন্ডোজে, সিস্টেম ট্রেতে "নিরাপদে হার্ডওয়্যার অপসারণ" বোতামটি ক্লিক করুন এবং তারপরে আইপডটি নির্বাচন করুন। এখন আপনি আইপড সংযোগ বিচ্ছিন্ন করতে পারেন।
পদ্ধতি 2 এর 2: আইপড টাচ ব্যবহার করুন
উইন্ডোজ
কম্পিউটারে আইপড টাচ সংযুক্ত করুন। এটি যদি আপনার প্রথমবারের সাথে ডিভাইসটিকে কম্পিউটারের সাথে সংযুক্ত করা হয় তবে উইন্ডোজ প্রয়োজনীয় ড্রাইভারগুলি ইনস্টল করার সময় আপনাকে কয়েক মিনিট অপেক্ষা করতে হবে।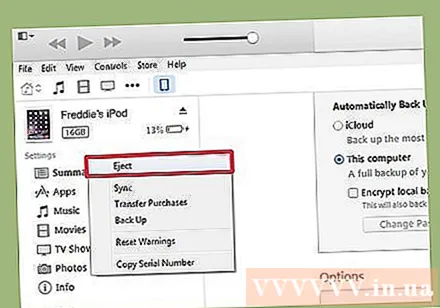
আমদানি টিউটোরিয়াল শুরু করুন। যদি অটোপ্লে উইন্ডোটি উপস্থিত হয়, "চিত্র এবং ভিডিও আমদানি করুন" নির্বাচন করুন। যদি অটোপ্লে উইন্ডো প্রদর্শিত না হয়, কম্পিউটার / আমার কম্পিউটার / এই পিসি উইন্ডোটি খুলুন, আপনার আইপড টাচ-এ ডান ক্লিক করুন, এবং নির্বাচন করুন চিত্র এবং ভিডিও আমদানি করুন.
আপনি যে চিত্রটি সরাতে চান তা নির্বাচন করুন। উইন্ডোজ ইমেজ স্বীকৃতি জন্য আইপড টাচ স্ক্যান করবে। তারপরে কয়েকটি অপশন সহ পাওয়া উইন্ডোটির সন্ধানের একটি উইন্ডো উপস্থিত হবে। আপনি যে ছবিগুলি অনুলিপি করতে চান তা বাছাই করতে আপনাকে "আমদানি করতে পর্যালোচনা করুন, সংগঠিত করুন এবং গ্রুপ ফাইলগুলি" পর্যালোচনা করুন, সংগঠিত করুন, এবং আমদানির জন্য গ্রুপ আইটেমগুলি নির্বাচন করুন এবং পরবর্তী বোতামটি ক্লিক করুন।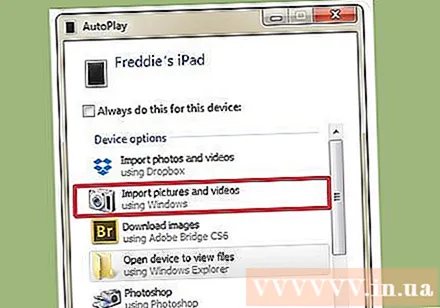
- ছবিগুলি শুটিংয়ের তারিখ অনুসারে বাছাই করা হবে। ডিফল্টরূপে, সমস্ত চিত্র নির্বাচিত হয়। আপনি যে চিত্রগুলি রাখতে চান না তার পাশের বাক্সটি আনচেক করতে পারেন, বা সমস্ত চিত্রের অনির্বাচন করতে তালিকার শীর্ষে "সমস্ত নির্বাচন করুন" নির্বাচন করুন।
- নীচের ডান কোণে স্লাইডারটিকে টেনে চিত্রগুলি যেভাবে গ্রুপ করা হয়েছে তা আপনি পরিবর্তন করতে পারেন can
আপনি যে চিত্রটি রাখতে চান তা সংগঠিত করুন। আপনি "অনুসন্ধান যুক্ত করুন" বোতামটি ক্লিক করে সহজেই অনুসন্ধানের অনুমতি দিয়ে ছবিগুলি পেরিয়ে যেতে পারেন। আপনি ফোল্ডারের আইকন সহ "একটি নাম লিখুন" বোতাম টিপে প্রতিটি গ্রুপের ফটোগুলির জন্য একটি কাস্টম ফোল্ডারের নাম রাখতে পারেন।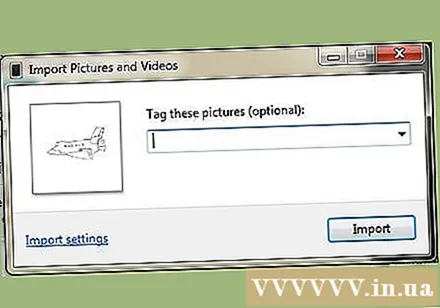
আমদানির বিকল্পগুলি সেট করুন। উইন্ডোর নীচে বাম কোণে "আরও বিকল্পগুলি" লিঙ্কটি ক্লিক করুন। এই পদক্ষেপটি আপনাকে একটি নতুন চিত্র স্টোরেজ ডিরেক্টরি সেট আপ করতে এবং ফাইলটির নামকরণের অনুমতি দেবে। হয়ে গেলে ঠিক আছে বোতামটি ক্লিক করুন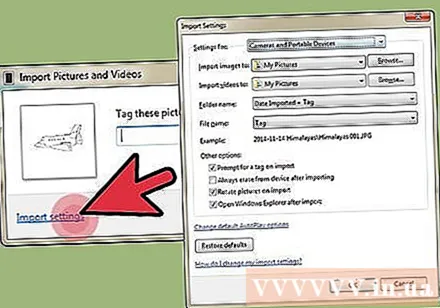
- আপনি যদি ছবিগুলি সরিয়ে নেওয়ার পরে আইপড স্টোরেজটি মুক্ত করতে চান তবে "আমদানির পরে ডিভাইস থেকে ফাইলগুলি মুছুন" নির্বাচন করুন।
ফাইলগুলি সরান। চিত্র অনুলিপি করার প্রক্রিয়া শুরু করতে আমদানি বোতামটি ক্লিক করুন। প্রক্রিয়াটি সম্পূর্ণ হয়ে গেলে, আপনাকে "আমদানিকৃত চিত্র এবং ভিডিওগুলি" এর লাইব্রেরিতে পুনর্নির্দেশ করা হবে। চিত্রগুলি ডিফল্ট "ছবি" ফোল্ডারেও সংরক্ষণ করা যায়। বিজ্ঞাপন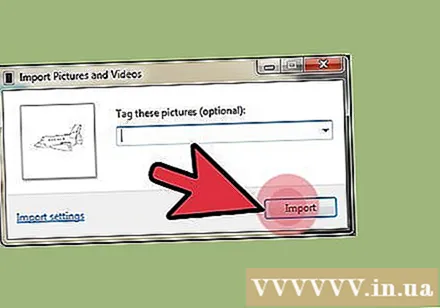
ম্যাক ওএস এক্স
কম্পিউটারে আইপড টাচ সংযুক্ত করুন। আপনি যখন আপনার আইপডটি সংযুক্ত করবেন তখন iPhoto স্বয়ংক্রিয়ভাবে খুলবে। যদি আইফোটো অ্যাক্টিভেট না করা থাকে তবে আপনি এটিকে "অ্যাপ্লিকেশনগুলি" (অ্যাপ্লিকেশন) ফোল্ডারে খুলতে পারেন।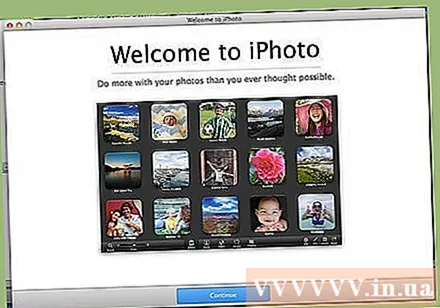
আপনি যে চিত্রগুলি আমদানি করতে চান তা নির্বাচন করুন। আপনি "আমদানি" ক্লিক করে আইপডে সমস্ত ফটো আমদানি করতে পারেন # ফটোগুলি "। আপনি যদি কেবল কয়েকটি ফটো আমদানি করতে চান তবে এটি নির্বাচন করতে আপনি যে ছবিটি স্থানান্তর করতে চান তার উপর ক্লিক করতে পারেন the চিত্রটি অনুলিপি করতে" নির্বাচিত ফটো আমদানি করুন "বোতামটি ক্লিক করুন। নির্বাচিত ফটো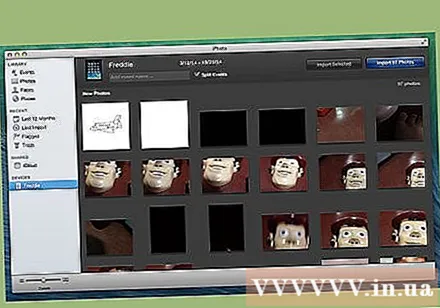
- যদি আইফোটো আইপডের বিষয়বস্তু না দেখায় তবে আপনাকে নিশ্চিত করতে হবে যে এটি বাম ফলকের "ডিভাইসগুলি" বিভাগ থেকে নির্বাচিত হয়েছে।
আমদানি করা চিত্রগুলি মুছুন বা রাখবেন কিনা তা চয়ন করুন। আমদানি বিকল্পটি সম্পাদন করার পরে, প্রোগ্রামটি আপনাকে জিজ্ঞাসা করবে আপনি নিজের আইপডটিতে চিত্র ফাইলটি আমদানি রাখতে চান, বা মেমরিটি সংরক্ষণ করতে এটি মুছতে চান। যদি আপনি অন্য কম্পিউটারে ফটোগুলি স্থানান্তর করতে চান তবে আপনার সেগুলি আইপডে রাখা উচিত। বিজ্ঞাপন