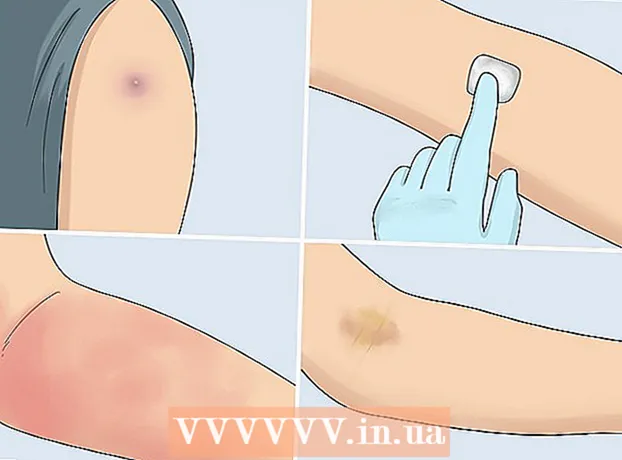লেখক:
Robert Simon
সৃষ্টির তারিখ:
18 জুন 2021
আপডেটের তারিখ:
1 জুলাই 2024

কন্টেন্ট
জেপিইজি (জেপিজি নামেও পরিচিত) এমন একটি চিত্র যা ফাইলের আকার হ্রাস করতে সংকুচিত হয়েছে, অনলাইনে ভাগ করে নেওয়ার এবং পোস্ট করার জন্য উপযুক্ত। অতএব, আপনি যখন জেপিইজি ফাইলগুলি প্রসারিত বা পুনঃব্যবহার করতে চান তখন চিত্রটি দানাদার এবং ভাঙা প্রদর্শিত হবে। আপনি ছবি সম্পাদনা সফ্টওয়্যারটির সাথে ইমেজ, রঙ এবং বৈপরীত্যকে সূক্ষ্ম সুর করে জেপিজি ফাইলের গুণমান বাড়িয়ে তুলতে পারেন। আপনি যদি ফটো এডিটিং অপারেশনগুলিতে দক্ষ হন তবে আপনি পোখরাজ ডিজেপিইগ সফ্টওয়্যার ব্যবহার করতে পারেন; আপনি যদি শিক্ষানবিশ হন তবে আপনি পিক্সেলারের মতো ফ্রি সফটওয়্যার ব্যবহার করতে পারেন। আপনি যদি ফটোশপের সাথে পরিচিত হন তবে আপনার চিত্রের গুণমান উন্নত করতে এই সফ্টওয়্যারটির শক্তিশালী সরঞ্জামগুলি অ্যাক্সেস করুন।
পদক্ষেপ
পদ্ধতি 1 এর 1: পিক্সেলর ব্যবহার করুন
অনলাইনে পিক্স্লার ডাউনলোড বা চালিত করুন। পিক্স্লার একটি শক্তিশালী ফটো এডিটিং সরঞ্জাম যা অনেক ফটো পেশাদার এবং আগ্রহী দ্বারা ব্যবহৃত হয়। পিক্স্লার আপনার ফোন এবং কম্পিউটারে একটি বেসিক সম্পাদনা অ্যাপ্লিকেশনটির অনুরূপ একটি বিনামূল্যে অনলাইন সম্পাদনা সফ্টওয়্যার সরবরাহ করে। আপনি উন্নত সংস্করণে আপগ্রেড করতে পারেন।
- পিক্স্লার এডিটর একটি ওয়েব অ্যাপ্লিকেশন। আপনি পিক্সেলর সম্পাদক ব্যবহার করতে নিম্নলিখিত ওয়েবসাইটটি দেখতে পারেন: https://pixlr.com/editor/
- পিক্স্লার এক্সপ্রেস এমন একটি অ্যাপ্লিকেশন যা ওয়েবে, অপারেটিং সিস্টেমগুলি আইওএস এবং অ্যান্ড্রয়েডে চলে। আপনি গুগল প্লে বা অ্যাপল অ্যাপ স্টোর থেকে অ্যাপটি ফ্রি ডাউনলোড করতে পারেন বা https://pixlr.com/express/ এ দেখতে পারেন।

আপনি সম্পাদনা করতে চান ফটো খুলুন। সম্পাদনার পরে পণ্যের গুণমানটি রেজোলিউশন, পিক্সেল বা মূল চিত্রের উপর নির্ভর করে। পিক্সেলর ব্যবহারকারীদের সর্বোচ্চ সম্ভাব্য রেজোলিউশনে ফটো সম্পাদনা করতে উত্সাহিত করে। বিশেষত যখন আপনি চিত্রটি বৃহত্তর করতে চান কারণ পুনরায় আকার দেওয়ার ফলে চিত্রের রেজোলিউশন হ্রাস পাবে, বর্ধিত পিক্সেলের স্থান চিত্রটিকে বিকৃত করে। প্রোগ্রামে চিত্রগুলি ডাউনলোড করার পদক্ষেপ:- পিক্স্লার এডিটরে, "ব্রাউজ করুন" বোতামটি ক্লিক করুন, জেপিইজি ফাইলটি নির্বাচন করুন, "ঠিক আছে" ক্লিক করুন বা ওয়েবে কোনও ফটো অনুসন্ধান করুন তারপরে "ওপেন ইউআরএল" বোতামটি ক্লিক করুন।
- পিক্সলার এক্সপ্রেসে, "ফটো" বোতামে ক্লিক করুন এবং আপনার ফোন বা ট্যাবলেটের ফটো লাইব্রেরি থেকে একটি ফটো নির্বাচন করুন। আপনি "ক্যামেরা" বোতামে (ক্যামেরা) ক্লিক করে সম্পাদনার জন্য একটি নতুন ছবি নিতে পারেন।

চিত্রের আকার পরিবর্তন করুন। চিত্রের আকার পিক্সেল সংখ্যা দ্বারা নির্ধারিত হয়, আরও পিক্সেল বৃহত্তর চিত্র। বড় জেপিইজি চিত্রগুলি ইমেলিং, আপলোড বা ডাউনলোড করতে সময় লাগে। আপনাকে আরও দ্রুত ফটো ভাগ করতে সহায়তা করতে পিক্সেলের সংখ্যা হ্রাস করতে চিত্রগুলি পুনরায় আকার দিন।- পিক্স্লার এডিটরতে একটি চিত্র পুনরায় আকার দিতে, সমন্বয়> আকার পরিবর্তন নির্বাচন করুন। পছন্দসই আকারে পিক্সেলের সংখ্যা পরিবর্তন করুন, "पहलू অনুপাত" বৈশিষ্ট্যটি লক করুন এবং "প্রয়োগ করুন" নির্বাচন করুন।
- পিক্সেলর এক্সপ্রেসে কোনও ফটো আকার পরিবর্তন করতে, "সম্পন্ন" ক্লিক করুন এবং "পুনরায় আকার দিন" নির্বাচন করুন। পছন্দসই আকারে পিক্সেলের সংখ্যা পরিবর্তন করুন, "पहलू অনুপাত" বৈশিষ্ট্যটি লক করুন এবং "প্রয়োগ করুন" নির্বাচন করুন।

ফটোগুলি ক্রপ করুন। ক্রপিং বৈশিষ্ট্য আপনাকে সহজেই ফটোতে অসন্তুষ্টিজনক অংশগুলি সরাতে সহায়তা করে। চিত্র কাটাও চিত্রের আকার হ্রাস করে।- পিক্সেলর সম্পাদকটিতে চিত্রটি ক্রপ করতে, সমন্বয়> ক্রপ নির্বাচন করুন। সীমা কথোপকথনে দৈর্ঘ্য এবং প্রস্থ পরিবর্তন করুন। ছবির বাইরে ক্লিক করুন। আপনি যদি নতুন আকারে সন্তুষ্ট হন, স্ক্রিনে উপস্থিত ডায়ালগ বাক্সে "হ্যাঁ" ক্লিক করুন।
- পিক্সলার এক্সপ্রেসে কোনও চিত্র কাটাতে, সরঞ্জামসমূহ> ক্রপ নির্বাচন করুন। পছন্দসই সংখ্যা পিক্সেল লিখুন বা ড্রপ-ডাউন মেনুতে একটি প্রিসেট আকার চয়ন করুন।
চিত্রের গোলমাল হ্রাস করুন। আপনি কেবল পিক্স্লার এডিটর-তে বিনামূল্যে পিক্স্লার এ ফিল্টার ব্যবহার করতে পারেন। ফিল্টার নির্বাচন করুন> নিন্দিত করুন। শব্দটি হ্রাস হয়েছে বা বিকৃতি হ্রাস পেয়েছে তা বোঝাতে আপনার ইমেজটিতে "ডিনয়েস" শব্দটি জ্বলজ্বল করে দেখা উচিত। সন্তুষ্ট না হওয়া পর্যন্ত শব্দ কমিয়ে দেওয়া চালিয়ে যান।
- আপনি প্রতিবার চিত্রের শব্দ কমানোর পরিমাণ নিয়ন্ত্রণ করতে পারবেন না।
শব্দ কমাতে ব্রাশ সরঞ্জামটি ব্যবহার করুন। আপনি এই সরঞ্জামটি ফিক্সের জন্য পিক্সেলর এডিটর, পিক্সেলারে বিনামূল্যে ব্যবহার করতে পারেন। আপনি বর্ণহীন পিক্সেলগুলি রঙ করে পিক্সেলগুলির উপস্থিতি হ্রাস করতে পারেন। চিত্রের এমন জায়গাগুলি পুনরায় রঙ করতে ব্রাশের সরঞ্জামটি নির্বাচন করুন যার বিশদ নেই।
- প্রতিটি পিক্সেল না হওয়া পর্যন্ত চিত্রটি বড় করুন। ভিউ> জুম ইন নির্বাচন করুন।
- ডায়লগ বাক্সে আইশ্যাডো সরঞ্জাম আইকনটি নির্বাচন করুন, হাতের আইকনটির ঠিক উপরে অবস্থিত। আপনি যে পিক্সেলটি পুনরায় রঙ করতে চান তার কাছে রঙ নির্বাচন করতে এই সরঞ্জামটি ব্যবহার করুন।
- পেইন্ট বালতি আইকনের ঠিক উপরে অবস্থিত ব্রাশ সরঞ্জামটি নির্বাচন করুন। এই সরঞ্জামটির সেটিংস প্রসারিত করতে "ব্রাশ" শব্দের পরবর্তী সংখ্যায় ক্লিক করুন। অস্বচ্ছতা 40% এবং কঠোরতা 10% এ হ্রাস করুন। আপনার প্রয়োজন অনুসারে ব্রাশের আকারটি চয়ন করুন।
- রঙ করতে পিক্সেলগুলিতে ব্রাশটি সাবধানে "ডট" করুন। পিক্সেলগুলি রঙ করার জন্য তাদের একে একে ক্লিক করুন। প্রয়োজনে রঙ পরিবর্তন করতে আই ড্রপ টুলটি ব্যবহার করুন।
- মশার শব্দ কমিয়ে আনার জন্য, অবজেক্টটির প্রান্তগুলি বিকৃত করে তুলতে আপনাকে আশেপাশের পরিবেশের মতো একই রঙে আঁকতে হবে। সহজে রঙিন নিয়ন্ত্রণের জন্য ব্রাশের আকার এবং অস্বচ্ছতা হ্রাস করুন।
- সামগ্রিক চিত্রটির প্রশংসা করতে সময়ে সময়ে জুম ইন এবং আউট করুন।
অনুলিপি চিহ্ন সরঞ্জাম দিয়ে বিশদ চিত্রের ক্ষেত্র সম্পাদনা করুন। আপনি কেবল এই সরঞ্জামটি পিক্স্লার এডিটর এবং পিক্সেলারের জন্য পারিশ্রমিকের জন্য বিনামূল্যে ব্যবহার করতে পারেন। পিক্সেলারের ক্লোন মার্কার আপনাকে একটি চিত্রের অংশ ক্যাপচার এবং নকল করতে দেয়। এইভাবে, আপনি স্বতন্ত্র পিক্সেল বা পুরো বস্তু অনুলিপি এবং পেস্ট করতে পারেন। যেহেতু এই সরঞ্জামটি বিভিন্ন ধরণের রঙগুলি ক্যাপচার এবং পুনরুত্পাদন করতে পারে, তাই এটি বিশদযুক্ত চিত্রগুলির অঞ্চল থেকে মশার শব্দকে দমন করতে বা হ্রাস করার জন্য দুর্দান্ত।
- আপনি প্রতিটি পিক্সেল না হওয়া পর্যন্ত ফটোটি বড় করুন। ভিউ> জুম ইন চয়ন করুন।
- পিক্সেলারে, আপনি ব্রাশ সরঞ্জাম দিয়ে স্ট্যাম্প করেন। ব্রাশ টুল নির্বাচন করুন এবং সেটিংস সামঞ্জস্য করুন। লাইন 2 এ একটি নরম ব্রাশ চয়ন করুন এবং অস্বচ্ছতা হ্রাস করুন। নরম ব্রাশ এবং লো अस्पष्टতা একসাথে রঙগুলিকে মিশ্রিত করা সহজ করে তোলে।
- পেইন্ট বালতি আইকনের ঠিক নীচে অবস্থিত অনুলিপি চিহ্ন সরঞ্জামটি নির্বাচন করুন। আপনি ক্যাপচার এবং অনুলিপি করতে চান অবস্থানের উপর মাউস। ক্লোন চিহ্নটি সক্রিয় করতে, উইন্ডোজ ব্যবহারকারীদের কীটি ধরে রাখতে হবে আল্টম্যাক ব্যবহারকারীদের চাবিটি ধরে রাখতে হবে কমান্ড। কীটি ধরে রাখার সময় আপনি পছন্দসই জায়গায় ক্লিক করুন। একই সময়ে মাউস এবং কীগুলি ছেড়ে দিন।
- স্ট্যাম্প করতে, সম্পাদনা করতে মাউসটিকে এলাকায় টানুন এবং এটিতে ক্লিক করুন। প্রয়োজন অনুসারে পুনরাবৃত্তি করুন।
- প্রক্রিয়া চলাকালীন, সামগ্রিক চিত্রটি পরীক্ষা করতে আপনার নিয়মিত চিত্রটি বড় করা এবং হ্রাস করা উচিত।
চিত্রের রঙ এবং বিপরীতে পরিমার্জন করুন। পিক্স্লার ব্যবহারকারীদের ফটোগুলির মান পরিবর্তন এবং উন্নত করার বিভিন্ন উপায় সরবরাহ করে। বর্ণ, স্যাচুরেশন, উজ্জ্বলতা এবং স্বতন্ত্রতা সামঞ্জস্য করতে আপনি "রঙ" সরঞ্জামটি ব্যবহার করতে পারেন। চিত্রটি যদি অপ্রকাশিত বা অত্যধিক এক্সপোজড হয় তবে আপনি "বিপরীতে" সরঞ্জামটি দিয়ে চিত্রটির বৈসাদৃশ্য এবং উজ্জ্বলতা সামঞ্জস্য করতে পারেন।
- পিক্সেলারে এই সরঞ্জামটি অ্যাক্সেস করতে, সংশোধন করুন> রঙ বা সংশোধন করুন> বৈসাদৃশ্য নির্বাচন করুন।
- পিক্স্লার এডিটরটিতে এই সরঞ্জামটি অ্যাক্সেস করতে, সমন্বয়> রঙ বা সমন্বয়> বিপরীতে নির্বাচন করুন।
- পিক্স্লার এক্সপ্রেসে এই সরঞ্জামগুলি অ্যাক্সেস করতে, সরঞ্জামসমূহ> সমন্বয়> রঙ বা সরঞ্জামসমূহ> সমন্বয়> বিপরীতে নির্বাচন করুন।
অন্যান্য অনেক সরঞ্জামের সাহায্যে চিত্রের রঙ টোনগুলি সামঞ্জস্য করুন। পিকস্লার ব্রাশ-এর মতো সরঞ্জাম এবং ফিল্টারগুলি দিয়ে সজ্জিত আসে যা আপনাকে ছোটখাটো ত্রুটিগুলি দূর করতে বা পুরো চিত্র পরিবর্তন করতে সহায়তা করে। এখানে কয়েকটি সরঞ্জাম রয়েছে:
- তীক্ষ্ণ: নরম প্রান্তগুলি তীক্ষ্ণ করতে এই সরঞ্জামটি ব্যবহার করুন।
- অস্পষ্টতা: শক্ত প্রান্তগুলি নরম করতে এই সরঞ্জামটি ব্যবহার করুন।
- ধাক্কা: পিক্সেল মিশ্রন করতে এই সরঞ্জামটি ব্যবহার করুন।
- স্পঞ্জ: রঙটি "শোষণ" করতে বা রঙটি "পরিপূর্ণ" করতে এই সরঞ্জামটি ব্যবহার করুন
- ডজ: এটি আলোকিত করার জন্য এই সরঞ্জামটি ব্যবহার করুন।
- বার্ন: ইমেজের ছায়া এবং বিপরীতে যুক্ত করতে এই সরঞ্জামটি ব্যবহার করুন।
- স্পট নিরাময়: দাগ বা স্ক্র্যাচগুলি অপসারণ করতে এই সরঞ্জামটি ব্যবহার করুন।
- ফোটা: অবতল প্রভাব তৈরি করতে এই সরঞ্জামটি ব্যবহার করুন।
- চিমটি: উত্তল প্রভাব তৈরি করতে এই সরঞ্জামটি ব্যবহার করুন।
- লাল চোখের হ্রাস: লাল চোখ মুছে ফেলতে এই সরঞ্জামটি ব্যবহার করুন
ফটোতে প্রভাব যুক্ত করুন। পিক্সেলর প্রভাবগুলির সাহায্যে আপনি একটি চিত্রে পৃথক পিক্সেলকে রূপান্তর করতে পারেন। প্রতিটি প্রভাবের সরঞ্জাম প্রতিটি পিক্সেলের উপস্থিতি পরিবর্তন করতে একটি অ্যালগরিদম ব্যবহার করে। পিক্স্লার বিভিন্ন উপ-বিকল্প সহ 9 টি বিভিন্ন প্রভাব সরবরাহ করে। এখানে বিভাগ:
- পারমাণবিক, ক্রিয়েটিভ, ডিফল্ট, নরম, সূক্ষ্ম, খুব পুরানো, ইউনিকোলার এবং মদ।
ফটো সংরক্ষণ করুন এবং আকার সামঞ্জস্য করুন। সম্পাদনা সম্পূর্ণ হওয়ার পরে, ফাইল> হিসাবে সংরক্ষণ করুন চয়ন করুন, "সংরক্ষণ করুন" বোতামটি ক্লিক করুন বা "চিত্র সংরক্ষণ করুন" নির্বাচন করুন। আপনি যদি পিক্সলার বা পিক্সেলর সম্পাদক ব্যবহার করছেন তবে আপনি স্ক্রিনে একটি ডায়ালগ বক্স উপস্থিত দেখতে পাবেন। পিক্সল্লারে, আপনি চিত্রটির নাম পরিবর্তন করতে পারেন, "টাইপের ফাইলগুলি" চয়ন করতে পারেন - জেপিইজি choose চয়ন করতে পারেন এবং কোথায় সংরক্ষণ করবেন তা সিদ্ধান্ত নিতে পারেন। একবার হয়ে গেলে, "সংরক্ষণ করুন" এ ক্লিক করুন। পিক্সেলর সম্পাদক এ, আপনি ফটোগুলি নাম পরিবর্তন করতে পারেন। সংরক্ষণের আগে, প্রোগ্রামটি আপনাকে "চিত্রের গুণমান" নির্বাচন করতে বলবে।
- একটি উচ্চ-মানের চিত্রটির অর্থ এমন একটি চিত্র যা কম সংকুচিত, আরও পিক্সেল রয়েছে এবং এর জন্য প্রচুর ডেটা প্রয়োজন। সংরক্ষিত ফাইলটি বড় এবং চিত্রটি তীক্ষ্ণ।
- নিম্নমানের চিত্রটি এমন একটি চিত্র যা বেশ কয়েকটি পিক্সেলের সাথে ভারী সংকুচিত হয়, সুতরাং এর জন্য ডেটা কম খরচ হয়। সংরক্ষিত ফাইল আকারে ছোট এবং চিত্রটি কম তীক্ষ্ণ এবং ভঙ্গুর।
পদ্ধতি 3 এর 2: পোখরাজ ডিজেপিইগ ব্যবহার করুন
আপনার ব্যবহৃত ফটো এডিটিং সফ্টওয়্যারটির সাথে টোপাজ ডিজেপিইজি উপযুক্ত কিনা তা যাচাই করুন। প্রাথমিক ফটো এডিটিং সফ্টওয়্যারটির জন্য পোখরাজ ডিজেপিইজি হ'ল একটি জেপিজি মানের উন্নতি প্লাগইন। এই প্লাগইনের ফ্রি ট্রায়াল সংস্করণটি অ্যাডোব ফটোশপ (উইন্ডোজ এবং ম্যাক), পেইন্টশপ প্রো (উইন্ডোজ), ফটো ইমপ্যাক্ট (উইন্ডোজ) এবং ইরফানভিউ (উইন্ডোজ) এর সাথে উপলব্ধ।
প্লাগইনটি ডাউনলোড এবং ইনস্টল করুন। বিনামূল্যে ট্রায়াল সংস্করণটি ডাউনলোড করতে, আপনার ওয়েব ব্রাউজারে www.topazlabs.com/download দেখুন। আপনার ইমেল ঠিকানা এবং পাসওয়ার্ড লিখুন, "এখনই ডাউনলোড করুন" এ ক্লিক করুন। "শীর্ষস্থান ডিজেপিইজি" এ স্ক্রোল করুন এবং আপনার অপারেটিং সিস্টেম (উইন্ডোজ বা ম্যাক) নির্বাচন করুন। ডাউনলোড শুরু হবে এবং একটি পরীক্ষামূলক লাইসেন্স কী আপনার ইমেল ঠিকানায় প্রেরণ করা হবে।
- ফটোশপ বন্ধ করুন। আপনি যদি অ্যাডোব ফটোশপ ব্যবহার করেন তবে ডিজেপিইজি ইনস্টল করার আগে আপনাকে সফ্টওয়্যারটি অক্ষম করতে হবে। আপনি যদি অন্য সফ্টওয়্যার ব্যবহার করেন তবে এটি বন্ধ করার দরকার নেই।
- ইনস্টলারটি চালান। পরীক্ষামূলক প্রক্রিয়া শুরু করতে ডাউনলোড করা ইনস্টলেশন ফাইলটিতে ডাবল ক্লিক করুন। অনুরোধ করা হলে আপনার ট্রায়াল লাইসেন্স কী (ইমেল করা) প্রবেশ করুন, তারপরে ইনস্টলেশনটি চালিয়ে যেতে "ইনস্টল করুন" এ ক্লিক করুন।
ফটো এডিটিং সফ্টওয়্যারটিতে ডিজেপিইজি ইনস্টল করুন। প্লাগইনটি ব্যবহার করার আগে আপনাকে বর্তমান সফ্টওয়্যারটিতে ডিজেপিইজি ফিল্টার ফোল্ডার যুক্ত করতে হবে। ডিজেপিইজি প্লাগইন ডিরেক্টরিটির সম্পূর্ণ পথ নিম্নরূপ প্রোগ্রাম ফাইল >> পোখরাজ ল্যাবস >> পোখরাজ ডিজেপিইগ 4.
- ফটোশপ: ফটোশপ ব্যবহারকারীরা পরবর্তী পদক্ষেপে এগিয়ে যেতে পারেন পাশাপাশি ডিজেপিইজি ফটোশপের প্লাগইন ডিরেক্টরিতে স্বয়ংক্রিয়ভাবে ইনস্টল হয়ে গেছে।
- পেইন্টসপ প্রো: ফাইল মেনুতে, "পছন্দগুলি" নির্বাচন করুন, তারপরে "ফাইলের অবস্থান" নির্বাচন করুন। স্ক্রিনের বাম দিকে "প্লাগইনস" নির্বাচন করুন, তারপরে "অ্যাড" বোতামটি ক্লিক করুন। ডিজেপিইজি প্লাগইন ফোল্ডারে নেভিগেট করুন তারপরে "ওকে" ক্লিক করুন।
- ফটো প্রভাব: প্রোগ্রামটি খুলুন এবং কী টিপুন এফ 6। তালিকা থেকে "প্লাগইনগুলি" নির্বাচন করুন, তালিকার প্রথম খালি প্লাগইন ফোল্ডারের নীচে "..." বোতামটি ক্লিক করুন। ফোল্ডার তালিকায়, ডিজেপিইজি প্লাগইনটি নির্বাচন করুন, তারপরে "ওকে" ক্লিক করুন। ফটো ইমপ্যাক্ট পুনরায় আরম্ভ করুন ফিল্টার ব্যবহার শুরু করার আগে।
- ইরফানভিউ: প্রোগ্রামটি খুলুন, "চিত্র" মেনু প্রসারিত করুন। "প্রভাব" এ ক্লিক করুন, তারপরে "অ্যাডোব 8 বিএফ ফিল্টার" নির্বাচন করুন। মেনুতে "8BF ফিল্টার যুক্ত করুন" নির্বাচন করুন, ডিজেপিইজি প্লাগইন ফোল্ডারে নেভিগেট করুন, তারপরে ওকে ক্লিক করুন।
ফিল্টার শুরু করুন। সম্পাদনা সফ্টওয়্যারটিতে জেপিইজি চিত্রটি খুলুন, তারপরে ডিজেপিগ সরঞ্জামটি চালান:
- ফটোশপ: ফিল্টার মেনুতে, “পোখরাজ ল্যাব” নির্বাচন করুন এবং তারপরে “ডিজেপিইজি 4” নির্বাচন করুন।
- পেইন্টসপ প্রো: ইফেক্টস মেনুতে, "প্লাগইনস" নির্বাচন করুন, তারপরে "পোখরাজ ডিজেপিইগ" নির্বাচন করুন।
- ফটো প্রভাব: এফেক্ট মেনুটি খুলুন এবং "পোখরাজ ডিজেপিইগ" নির্বাচন করুন।
- ইরফানভিউ: চিত্র মেনুটি খুলুন, "ইফেক্টগুলি" এ ক্লিক করুন এবং তারপরে "অ্যাডোব 8 বিএফ ফিল্টার" নির্বাচন করুন। ফিল্টারগুলির তালিকায় "পোখরাজ ডিজেপিইজি" নির্বাচন করুন।

সম্পাদনার জন্য চিত্রের ক্ষেত্রটি প্রসারিত করুন। ম্যাগনিফাইং গ্লাস আইকনে ক্লিক করুন (+) চিত্রের সংকোচনের কারণে চিত্র প্রদর্শিত ত্রুটিটির ক্ষেত্রটি প্রসারিত করতে।
একবারে ডিফল্ট প্রিসেট চেষ্টা করে দেখুন। ডিজেপিগের ডিফল্ট প্রিসেটগুলি স্ক্রিনের বাম দিকে রয়েছে। চিত্রটির পূর্বরূপ দেখতে প্রতিটি প্রিসেটে ক্লিক করুন। প্রতিটি প্রিসেট কীভাবে চেহারা উন্নত বা প্রভাবিত করে তা লক্ষ্য করুন। সম্পাদনা করার জন্য জেপিইজি চিত্রের জন্য সেরা উপসেটটি চয়ন করুন। এটি নিখুঁত না হলেও, আরও সম্পাদনার জন্য এখনও জায়গা আছে।

স্লাইডারটি লুমিন্যান্স মোডে সামঞ্জস্য করুন। "প্রাকদর্শন প্রদর্শন মোড" নীচের বিকল্প থেকে "লুমিন্যান্স" নির্বাচন করুন। প্রাইসেটটি মিস করেছে এমন কিছু বিশদ সম্পাদনা বিকল্প দেখতে "মেইন" এ ক্লিক করুন।- শিল্পকর্মগুলি হ্রাস করুন (চিত্রগুলি সংকুচিত করার সময় যে প্রভাবটি ঘটে): প্রথমে বাম দিকে স্লাইডারটি সরান। এখন, আস্তে আস্তে স্লাইডারটি ডানদিকে সরান এবং পূর্বরূপ ফলকে বিশদটি পর্যবেক্ষণ করুন। স্লাইডারটি ডানদিকে সরানো হলে সীমানা অঞ্চল নরম হবে, তবে শব্দ এবং চেকবোর্ড উপস্থিত হবে। উপরের সমস্তগুলি সুষম না হওয়া অবধি চলতে থাকুন।
- তীক্ষ্ণ: এই স্লাইডারটি হ্রাস করা শিল্পকর্ম স্লাইডারের সাহায্যে সীমানাটি নরম করা পুনরায় মূল্যায়ন করতে সহায়তা করে। ডানদিকে স্লাইডার সরানো তীক্ষ্ণতা বৃদ্ধি করে।
- তীক্ষ্ণ ব্যাসার্ধ: এই স্লাইডারটি শার্পেন সরঞ্জামের সাথে একত্রে ব্যবহৃত হয়। প্রান্তটি পরিষ্কার না হওয়া এবং শিল্পকর্মটি অদৃশ্য হওয়া অবধি স্লাইডারটিকে বাম বা ডানদিকে নিয়ে যাওয়ার চেষ্টা করুন।

রঙ সমন্বয়। যদি চিত্রটির রঙ পূর্ববর্তী সরঞ্জামগুলি দ্বারা প্রভাবিত হয় তবে প্রাকদর্শন প্রদর্শন মোডে "রঙ" মোডে স্যুইচ করুন।- মসৃণ রঙ: আপনি পূর্বরূপ ফ্রেমে ছবিতে সন্তুষ্ট না হওয়া অবধি স্লাইডারটি বাম বা ডানদিকে সরান।
- এজ ব্যাসার্ধ পরিষ্কার করুন। যদি আপনি সীমানার বর্ণগুলির বিশদটি সামঞ্জস্য করতে চান তবে "উন্নত" সেটিংটি ক্লিক করুন, তারপরে "ক্লার এজ রেডিয়াস" স্লাইডারটিকে উপরের দিকে টেনে আনুন। স্লাইডারের সাথে সমান্তরালে ব্যবহার করুন এজ থ্রেশোল্ড (থ্রেশহোল্ড) যতক্ষণ না আপনি ফটোতে সন্তুষ্ট হন।
- স্যাচুরেশন সামঞ্জস্য করুন। যদি চিত্রের রঙ ফ্যাকাশে হয় তবে রঙের স্তর বাড়ানোর জন্য "স্যাচুরেশন" স্লাইডারটিকে ডানদিকে সরান।
- শস্য যোগ করুন। আরও প্রাকৃতিক চেহারার জন্য "দানা যোগ করুন" স্লাইডারটি ব্যবহার করে দেখুন। বীজের সংখ্যা বাড়ানোর জন্য স্লাইডারটিকে ডানদিকে সরান।
আপনার পরিবর্তনগুলি দেখতে ফটো জুম আউট করুন। পণ্যটি সংরক্ষণের আগে ম্যাগনিফাইং গ্লাসে ক্লিক করুন (-) যতক্ষণ না আপনি পূর্বরূপে পুরো ছবিটি দেখুন। আপনি যদি এই ফলাফলটির সাথে সন্তুষ্ট না হন তবে আপনি সন্তুষ্ট না হওয়া অবধি পূর্বনির্ধারিততা, অস্বচ্ছতা এবং রঙের সাথে টুইট করুন।
চিত্রটি প্রক্রিয়া করতে "ওকে" ক্লিক করুন। চিত্রটিতে ফিল্টার প্রয়োগ করতে আপনাকে কিছুক্ষণ অপেক্ষা করতে হবে। বিজ্ঞাপন
পদ্ধতি 3 এর 3: অ্যাডোব ফটোশপ ব্যবহার করুন
আপনার কী মানের ফটো দরকার তা বিবেচনা করুন। নিম্ন মানের, সংকুচিত JPEG এর বিশদ সম্পাদনা করতে অনেক সময় এবং প্রচেষ্টা লাগে takes
- আপনার যদি খুব বেশি সময় না থাকে বা ফটোশপ ইনস্টল না থাকে তবে পোখরাজ ডিজেপিইগ পদ্ধতিটি দেখুন।
- আপনি যদি ফেসবুক বা ইনস্টাগ্রাম অ্যাপগুলিতে ব্যবহারের জন্য আপনার ফটোগুলির মান উন্নত করতে চান তবে এই পদ্ধতিটি অ্যাপ্লিকেশনগুলিতে ফিল্টার ব্যবহারের মতো কার্যকর হবে না। পিক্সলারের বিভিন্ন ধরণের বিনামূল্যে ফিল্টার রয়েছে যা অপূর্ণ JPEG গুলি ছদ্মবেশে ফেলতে পারে। আপনি যদি নিজের ফটোটি আলাদা করে রাখতে চান এবং আকারের বিষয়ে চিন্তা না করেন, পিক্সেলরকে একবার চেষ্টা করে দেখুন।
কাছ থেকে দেখার জন্য চিত্রটিতে জুম বাড়ান। ফটোশপে জেপিইজি চিত্রটি খুলুন, ম্যাগনিফাইং গ্লাস দিয়ে এটি বাড়ান (+) উপরের বাম সরঞ্জামদণ্ডে। পর্দার নীচে বাম কোণে শতাংশ "300%" না বলা পর্যন্ত আইকনে ক্লিক করা চালিয়ে যান। ব্লক এবং গ্রেডেশনের কাছাকাছি স্তরের দিকে মনোযোগ দিন।
"শব্দ হ্রাস করুন" ফিল্টারটি সন্ধান করুন। "ফিল্টার" মেনুটি খুলুন, "গোলমাল" চয়ন করুন তারপরে "নয়েজ হ্রাস করুন" নির্বাচন করুন।
শব্দ হ্রাস বিকল্পগুলি সামঞ্জস্য করুন। প্রথমে "প্রাকদর্শন" নামক বাক্সটি চেক করুন যাতে আপনি প্রকৃত পরিবর্তনগুলি পূর্বরূপ দেখতে পারেন।
- শক্তি: এটি এমনই সংখ্যা যা শব্দ কমানোর মাত্রা নির্ধারণ করে, মানের চিত্রটি যত কম, সংখ্যাটি তত বেশি। শক্তি সেটিং বৃদ্ধি করার সময় প্রভাবটি পর্যালোচনা করতে ডানদিকে স্লাইডারটি টানুন।
- বিশদ সংরক্ষণ করুন: শতাংশ যত কম তত কম, ইমেজকে নরম এবং অস্পষ্ট করে তোলে, এর সাথে সাথে শব্দ কমিয়ে দেয়।
- তীক্ষ্ণ বিবরণ: আপনি শার্পের বিবরণ বৃদ্ধি করে সংরক্ষণের বিশদ বিবরণটি ক্ষতিপূরণ দিতে পারেন কারণ এটি চিত্রের প্রান্তগুলি সাফ করতে সহায়তা করবে। "JPEG আর্টিক্ট সরান" ডায়ালগ বাক্সটি চেক করতে ভুলবেন না।
- প্রাকদর্শন চিত্রের সাথে সন্তুষ্ট হলে, একটি নতুন চিত্র সংরক্ষণ করতে "ঠিক আছে" ক্লিক করুন।
অল্প কিছু বিশদ সহ একটি বড় চিত্র অঞ্চলে শব্দ এবং রঙের ব্লক হ্রাস করুন। (উদাহরণগুলির মধ্যে ত্বক, গাল এবং চুল অন্তর্ভুক্ত রয়েছে)। এই পদক্ষেপের লক্ষ্য চিত্রটির গ্রেডেশনকে মসৃণ করা। নির্দিষ্ট অবজেক্টের বিশদ প্রক্রিয়া করতে (যেমন: চোখ, কান) অনুলিপি চিহ্নিতকারী সরঞ্জামটি ব্যবহার করুন।
- চিত্রটি বড় করুন চিত্র সম্পাদনা করার ক্ষেত্রে আপনার যতটা রঙিন ব্লক (ক্ষুদ্র বর্গাকার রঙের ব্লক) এর স্পষ্ট দৃষ্টিশক্তি না পাওয়া পর্যন্ত আপনার সম্পাদনা করা দরকার।
- আই ড্রপ টুলটি ব্যবহার করুন আপনি যে রঙের ব্লকটি সরাতে চান তার কাছে রঙ নির্বাচন করতে।
- ব্রাশ টুল নির্বাচন করুন। রঙিন ব্লকে আপনার হালকাভাবে রঙ করতে হবে। কঠোরতা 10% এ সেট করুন, অস্বচ্ছতা 40% এবং 100% প্রবাহিত হবে।
- একে একে তাদের ক্লিক করা, রঙিন ব্লকের উপর ব্রাশটি "ডট" করুন। মাউস বোতামটি ধরে রাখবেন না এবং ভর দিয়ে পেইন্ট করবেন না কারণ এটি অপ্রাকৃত বলে মনে হচ্ছে। আসল ছবির রঙ, ছায়া এবং হাইলাইটগুলি মেলাতে আপনি অবাধে রঙ পরিবর্তন করতে পারেন।
- ব্রাশ অস্বচ্ছতা হ্রাস করুন মসৃণ রোমিংয়ের জন্য নীচে 10% এ চলে যান, যেমন ত্বকের ব্রাউড অঞ্চল। অঞ্চলটি পূরণ করতে আপনার ত্বকের রঙ এবং ভ্রু রঙের মধ্যে একটি নিরপেক্ষ রঙ নির্বাচন করা উচিত। স্বচ্ছ অস্বচ্ছতার কারণে, ধাপে ধাপে পরিবর্তনটি সংঘটিত হয় এবং খুব স্বাভাবিক দেখা যায়, ব্রাউ কনট্যুর এরিয়ায় এবং তদ্বিপরীতভাবে ত্বকের রঙ আঁকতে ভয় করবেন না।
একটি ভাল সংজ্ঞায়িত অঞ্চলে অনুলিপি চিহ্ন সরঞ্জাম ব্যবহার করুন। (যেমন চোখের অঞ্চল, দাঁত, পোকার ডানা)। যেহেতু এই অঞ্চলগুলি আঁকার জন্য সঠিক রঙ চয়ন করা কঠিন, তাই আমরা সঠিক রঙ পেতে একটি সীল ব্যবহার করতে পারি। অনুলিপি স্ট্যাম্প আপনাকে একটি চিত্র অঞ্চল নির্বাচন করতে এবং এটি অন্যটিতে অনুলিপি করতে দেয়।
- সিল আইকনে ক্লিক করুন এবং কী টিপুনআল্ট যতক্ষণ না মাউস পয়েন্টারটি ক্রোশায়ার আকারে পরিবর্তিত হয়। রঙ ব্লকের পাশের অঞ্চলটি নির্বাচন করুন বা রঙটি ব্লক নির্বাচন এড়িয়ে ছবিটি সংকুচিত করার সময় একটি শৈলী তৈরি করুন। আপনার নিদর্শনগুলি কপি করা উচিত নয়।
- ব্রাশের আকার সামঞ্জস্য করুন চিত্রটি সংকুচিত করার সময় আর্টফ্যাক্ট অঞ্চলে ফিট করার জন্য, আপনি এটি 1-10 পিক্স থেকে আকার পরিবর্তন করতে পারেন। ব্রাশের "কঠোরতা" 10 থেকে 30% এর মধ্যে এবং "অস্বচ্ছতা" প্রায় 30% এর মধ্যে সেট করুন। ভুল রঙের ব্লকগুলি সংশোধন করতে ডট-বাই-পয়েন্ট "ডটস" প্রয়োগ করুন। আপনাকে পুরো ছবিটি সরানোর জন্য যে অঞ্চলটি অনুলিপি করতে চান তা (Alt কী টিপতে) প্রায়শই পুনরায় নির্বাচন করুন।
- রোমিং বিভাগগুলিতে অস্পষ্টতা হ্রাস করুন। ভুল রঙের ব্লকগুলি কখনও কখনও চিত্রের ব্লককে প্রভাবিত করে (নোট করুন বৃত্তাকার আইরিস অঞ্চলটি মসৃণ নয়, আরও বেশি প্রসারিত)। রঙের ভুল ব্লক দ্বারা প্রভাবিত প্রান্তগুলি পুনরায় আঁকতে আপনি একটি ব্রাশ ব্যবহার করতে পারেন।
আপনি চিত্রটির সাথে সন্তুষ্ট না হওয়া পর্যন্ত পুনরাবৃত্তি করুন। সামগ্রিক দেখার জন্য চিত্রটি 100% এ সঙ্কুচিত করুন।
চিত্রগুলিকে উচ্চ মানের JPEG বা PNG হিসাবে সংরক্ষণ করুন, আরও রঙ সমর্থন করুন। আপনি আবার চিত্রটি সংকুচিত করার সময় সমুদ্রের ingালার পক্ষে বেশি প্রচেষ্টা করতে চান না।
- ফটোশপে, নির্বাচন করুন ফাইল >> ওয়েব এবং ডিভাইসগুলির জন্য সংরক্ষণ করুন (ওয়েব এবং ডিভাইসগুলির জন্য সংরক্ষণ করুন).
- ড্রপ-ডাউন মেনুতে, "জেপিইজি" নির্বাচন করুন এবং 80 এবং 100 এর মধ্যে মানের মান নির্ধারণ করুন Note নোট করুন যে উচ্চ মানের, ফাইলের আকারটি তত বেশি।
- বিকল্পভাবে, আপনি পিএনজি হিসাবে ফাইলটি সংরক্ষণ করতে "PNG-24" চয়ন করতে পারেন। পিএনজি ফাইলটি জেপিজি ফাইলের চেয়ে বড় তবে চিত্রটি খুব বেশি সংকুচিত হয়নি।
পরামর্শ
- ফটোশপের ইতিহাস অংশ কেবলমাত্র একটি নির্দিষ্ট সংখ্যক পদক্ষেপগুলি সংরক্ষণ করে যখন আপনাকে ফটো সম্পাদনা প্রক্রিয়ায় প্রচুর পদক্ষেপ করতে হবে। আপনি যখন ছবিটি সঙ্কুচিত করবেন তখন ফটোশপটি সংরক্ষণের আগে থেকেই আপনি ত্রুটিটি বুঝতে পারবেন। এই ঘটনাটি এড়াতে, আবার একটি ফটো তুলুন যাতে আপনি যদি এই পরিবর্তনটিতে সন্তুষ্ট না হন তবে আপনি আগের পর্যায়ে ফিরে যেতে পারেন। আপনি ইতিহাস প্যানেলের নীচে শাটার বোতামটি সন্ধান করতে পারেন। সমস্ত ফটো দেখতে নীচে স্ক্রোল করুন।
- ব্রাশ এবং অনুলিপি সেটিংস পরিবর্তন করতে ভয় পাবেন না, বিশেষত যদি ফটোশপের সাথে আপনার অনেক অভিজ্ঞতা থাকে। আপনি যদি রঙিন ডটটি চিত্রটিতে প্রভাব ফেলতে না চান তবে দয়া করে সেটিংসটি পরিবর্তন করুন।
- আপনি যদি ছবিটি সম্পাদনা করছেন তবে প্রদর্শন বর্ণের পার্থক্যগুলিতে মনোযোগ দিন। নীল ফুলের নীল একাধিক শেড থাকতে পারে: নীল, নেভী নীল, সবুজ, বেগুনি, বাদামী ইত্যাদি হালকা, ছায়া এবং প্রতিবিম্বের উপর নির্ভর করে। উপরের রঙগুলিকে আল্ট্রা-ম্যাট ব্রাশের সাথে একত্রিত করার জন্য যথাসাধ্য করুন যদি অল্প জায়গায় অনেক বেশি রঙ থাকে তবে আপনি অনুলিপি সীলটি ব্যবহার করতে পারেন।