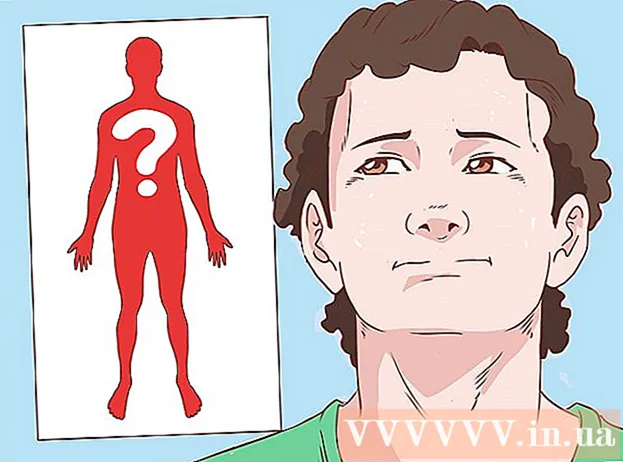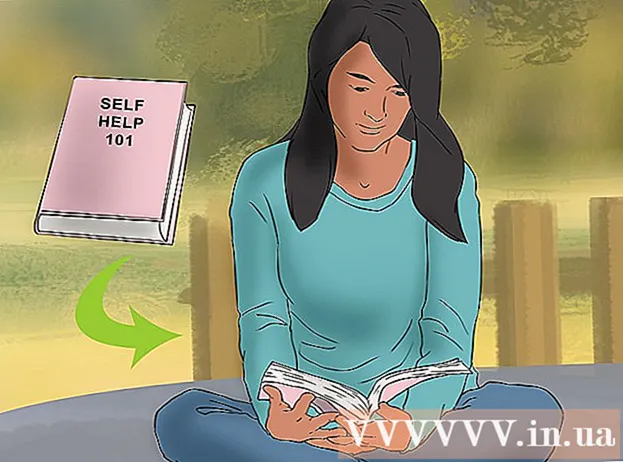লেখক:
Lewis Jackson
সৃষ্টির তারিখ:
10 মে 2021
আপডেটের তারিখ:
25 জুন 2024
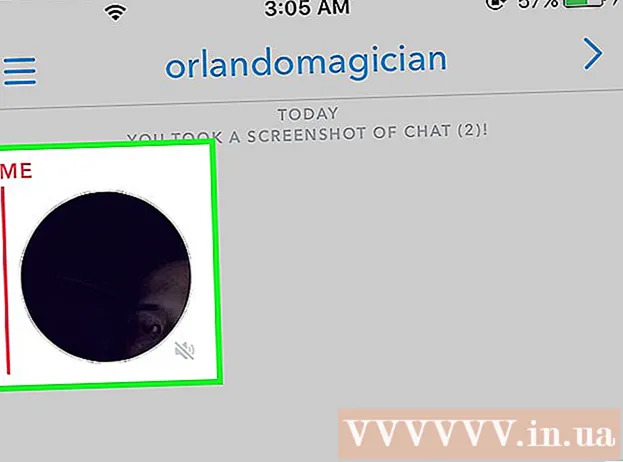
কন্টেন্ট
স্ন্যাপচ্যাট একটি জনপ্রিয় ফটো শেয়ারিং সোশ্যাল নেটওয়ার্ক এবং আপনি এমনকি ভিডিওগুলি দ্রুত পাঠাতে পারেন। আপনি স্ন্যাপচ্যাটে বন্ধুদের কাছে 10 সেকেন্ড পর্যন্ত দৈর্ঘ্যের ভিডিওগুলি পাঠাতে পারেন। ভিডিওগুলি ফটোগুলির মতো হয়, আপনার বন্ধুরা তাদের দেখার পরে সেগুলি অদৃশ্য হয়ে যায়, আপনি ফিল্টার, স্টিকার এবং অন্যান্য প্রভাব যুক্ত করতে পারেন। আপনি আপনার বন্ধুদের সাথে ভিডিও চ্যাট করতে স্ন্যাপচ্যাট ব্যবহার করতে পারেন।
পদক্ষেপ
পদ্ধতি 3 এর 1: একটি ভিডিও স্ন্যাপ প্রেরণ করুন
স্ন্যাপচ্যাট ক্যামেরা স্ক্রিনটি খুলুন। আপনি যখন স্ন্যাপচ্যাট শুরু করবেন তখন এটি পর্দা প্রদর্শিত হবে, আপনি যখনই এটি খুলবেন তখন আপনার ডিভাইস থেকে ফটোটি দেখতে পাবেন।
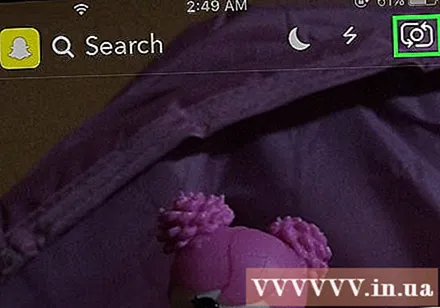
আপনি যে ক্যামেরাটি ব্যবহার করছেন তা পরিবর্তন করতে ক্যামেরা পরিবর্তন করুন। আপনি এই বোতামটি পর্দার উপরের বাম কোণে খুঁজে পাবেন। সামনে থেকে পিছনে এবং বিপরীতে পরিবর্তন করতে বোতামটি স্পর্শ করুন।
রেকর্ড করতে পর্দার নীচে শাটার বোতাম টিপুন এবং ধরে রাখুন। বোতামটি ধরে রাখার সময়টি রেকর্ডিং সময়ের সাথে 10 সেকেন্ড অবধি সমান। এটি স্ন্যাপচ্যাট ভিডিওগুলির সর্বাধিক সীমা।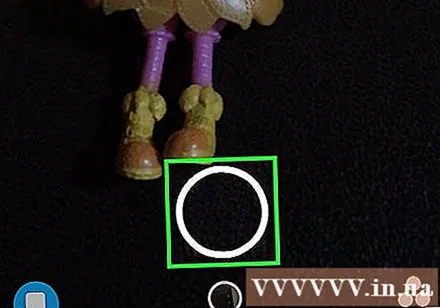

রেকর্ডিং বন্ধ করতে শাটার বোতামটি ছেড়ে দিন। রেকর্ডিংটি 10 সেকেন্ড পরে স্বয়ংক্রিয়ভাবে শেষ হবে। রেকর্ডিংয়ের পরে, আপনি রেকর্ড করা ভিডিওটি আবার খেলবেন।
ভিডিওটি নিঃশব্দ করতে স্পিকার বোতাম টিপুন। নিঃশব্দ করা থাকলে শ্রোতা শব্দটি শুনতে পাবে না। অডিও ডিফল্টরূপে সক্ষম করা থাকলে ভিডিওটির অডিও শ্রোতাদের দ্বারা শোনা যাবে।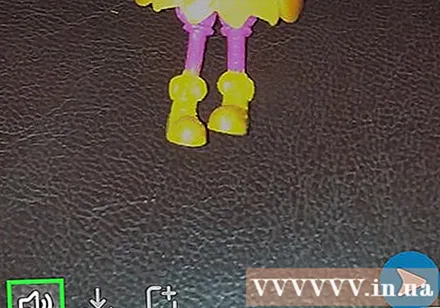

স্ন্যাপচ্যাটে ফিল্টার যুক্ত করতে বাম বা ডানদিকে টানুন। আপনি বাম বা ডানদিকে টেনে বিভিন্ন ফিল্টারগুলির একটি নির্বাচন করতে পারেন। কিছু ফিল্টার বর্তমান অবস্থানের উপর নির্ভর করে পরিবর্তিত হয়। স্ন্যাপচ্যাট এর ভিডিও ফিল্টার নিবন্ধটি কীভাবে ব্যবহার করতে হয় তা দেখুন।- ধীর গতির ফিল্টার ব্যবহার করে আপনি ভিডিওটি প্রসারিত করতে পারেন। এটি 10 সেকেন্ডের চেয়ে দীর্ঘ সময় ভিডিও পাঠানোর একমাত্র উপায়।
ভিডিওতে পেন্সিল আইকনটি ক্লিক করুন। এটি বোতামটি যা অঙ্কন মোডটি সক্রিয় করে, আপনি স্ন্যাপ ভিডিওটিতে হাত দিয়ে আঁকতে পারেন। আপনি পর্দার উপরের ডানদিকে কোণার রঙ প্যালেটে রঙ পরিবর্তন করতে পারেন। প্রতিটি ফাংশন ব্যবহারের টিপসের জন্য স্ন্যাপচ্যাট অঙ্কন টিউটোরিয়াল পরীক্ষা করে দেখুন।
ক্যাপশন যুক্ত করতে "টি" বোতাম টিপুন। মন্তব্য বারটি যুক্ত করতে এবং কীবোর্ডটি খোলার জন্য এটি ক্রিয়া। আপনি স্ক্রিনের চারদিকে ক্যাপশন স্থানান্তর করতে পারবেন, 2 টি আঙুল দিয়ে অনুভূমিকভাবে ঘোরান। পাঠ্যটি বড় করতে আবার "টি" কী টিপুন।
স্টিকার যুক্ত করতে স্টিকার বোতামটি (স্টিকার) ক্লিক করুন। এটি প্রচুর স্টিকার এবং ইমোজিসযুক্ত একটি মেনু খুলবে। আপনি আরও বিভাগ দেখতে মেনুটি বাম বা ডানদিকে টেনে আনতে পারেন। আপনি স্ন্যাপে যোগ করতে চান স্টিকারটি আলতো চাপুন। আপনি স্ক্রিনের চারদিকে স্টিকারটি স্পর্শ বা টেনে আনতে পারেন।
- ভিডিওটি থামানোর জন্য স্টিকারটি টিপুন এবং ধরে রাখুন। এটি আপনাকে ভিডিওর কোনও বস্তুর সাথে স্টিকারটি "সংযুক্ত" করতে দেয়, স্টিকারটি সর্বদা ভিডিও জুড়ে অবজেক্টটিকে অনুসরণ করবে। আরও তথ্যের জন্য স্ন্যাপচ্যাট 3 ডি স্টিকার পড়ুন।
সমাপ্ত স্ন্যাপ ভিডিওটি প্রেরণের জন্য প্রেরণ বোতাম টিপুন। বোতামটি চাপ দেওয়ার পরে, আপনি কার কাছে ভিডিওটি পাঠাতে চান তা চয়ন করার জন্য একটি বন্ধুর তালিকা খোলা হবে। আপনি এটিকে যতটা লোক পাঠাতে পারেন এটি পাঠাতে পারেন বা আপনার অনুগামীদের 24 ঘন্টার মধ্যে দেখতে স্টোরিতে একটি ভিডিও পোস্ট করতে পারেন। বিজ্ঞাপন
পদ্ধতি 2 এর 2: ভিডিও চ্যাট
আপনি স্ন্যাপচ্যাটের সর্বশেষতম সংস্করণে রয়েছেন তা নিশ্চিত করুন। স্ন্যাপচ্যাট মার্চ 2016 এ প্রকাশিত 9.27.0.0 সংস্করণে ভিডিও চ্যাট কার্যকারিতাটি প্রবর্তন করে video ভিডিও কলগুলি প্রেরণ ও গ্রহণ করতে আপনাকে এই সংস্করণটি বা তার পরে ব্যবহার করতে হবে।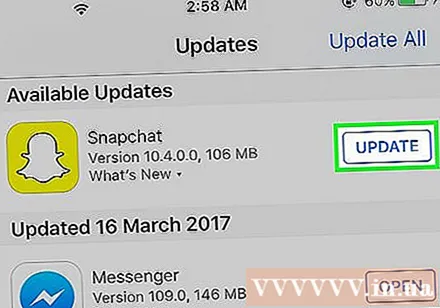
আপনার স্ন্যাপচ্যাট ইনবক্স খুলুন। আপনি স্ন্যাপচ্যাট ক্যামেরা স্ক্রিনের নীচের বাম কোণে বোতাম টিপতে বা স্ক্রিনটি বাম থেকে ডানে সোয়াইপ করতে পারেন। সাম্প্রতিক চ্যাটগুলি দেখানো একটি পৃষ্ঠা উপস্থিত হবে।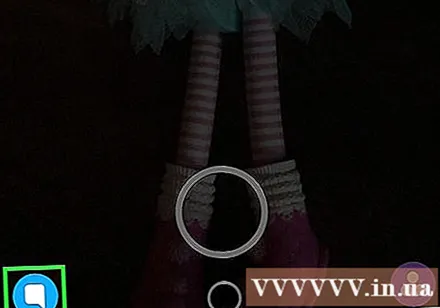
আপনি কল করতে চান ব্যক্তির সাথে একটি স্ন্যাপচ্যাট চ্যাট খুলুন। যে কোনও কথোপকথন খুলতে আপনি বাম থেকে ডানে সোয়াইপ করতে পারেন, বা স্ক্রিনের উপরের অংশে নতুন বোতাম টিপুন এবং ভিডিওটি কে কল করতে চান তা নির্বাচন করুন।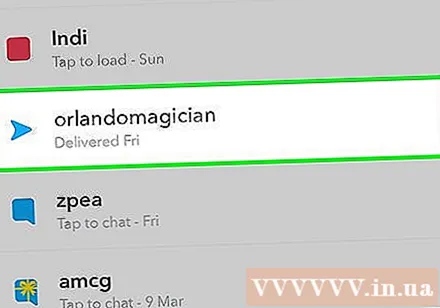
চ্যাট স্ক্রিনের নীচে ভিডিও ক্যামেরা বোতাম টিপুন। আপনি নির্বাচিত ব্যক্তিকে কল করার জন্য এটি অ্যাকশন। অন্য ব্যক্তির বিজ্ঞপ্তি সেটিংসের উপর নির্ভর করে, ভিডিও কল পাওয়ার জন্য তাদের অনলাইনে থাকতে পারে।
অন্য ব্যক্তির উত্তর দেওয়ার জন্য অপেক্ষা করুন। যদি তারা আগত কল বিজ্ঞপ্তি পায় তবে তারা আপনার সাথে যোগ দিতে বা কেবল একটি ভিডিও দেখতে বেছে নিতে পারে। যদি তারা দেখার জন্য চয়ন করে তবে আপনাকে অবহিত করা হবে যে তারা ফোনটি তুলেছে তবে তারা দেখতে পায় না। যদি তারা "যোগদান" নির্বাচন করেন তবে উভয় পক্ষই একে অপরের ছবি দেখতে পাবে।
একটি কল চলাকালীন ক্যামেরা পরিবর্তন করতে স্ক্রিনে দুইবার আলতো চাপুন। সামনের এবং পিছনের ক্যামেরার মধ্যে স্যুইচ করার জন্য এটি একটি দ্রুত পদক্ষেপ।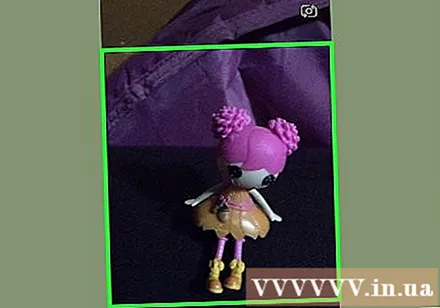
কলটিতে ইমোজিস যুক্ত করতে স্টিকার বোতামটি আলতো চাপুন। আপনি এবং প্রাপক উভয়ই আপনার theোকানো ইমোজি দেখতে পাবেন।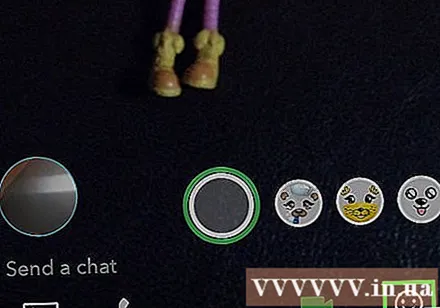
ভিডিও বন্ধ করতে ভিডিও ক্যামেরা বোতাম টিপুন। এটি কলটি শেষ করে না, তবে ভিডিও প্লে করা বন্ধ করে দেয়। কলটি পুরোপুরি প্রস্থান করার জন্য, আপনাকে কথোপকথনটি বন্ধ করতে হবে বা অন্য কোনও অ্যাপ্লিকেশনটিতে যেতে হবে। বিজ্ঞাপন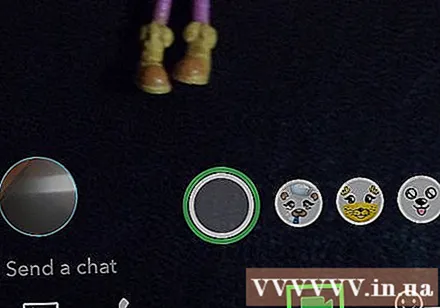
পদ্ধতি 3 এর 3: ভিডিও নোট প্রেরণ করুন
আপনি যার সাথে একটি নোট রাখতে চান তার সাথে কথোপকথনটি খুলুন। আপনি দ্রুত বন্ধুদের কাছে ভিডিও নোটগুলি প্রেরণ করতে পারেন, যা ভিডিও স্ন্যাপ প্রেরণের চেয়েও সহজ। প্রথমে যিনি নোটটি প্রেরণ করতে চান তার সাথে কথোপকথনটি খুলুন।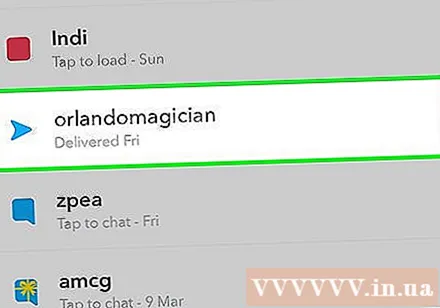
ভিডিও ক্যামেরা বোতামটি টিপুন এবং ধরে রাখুন। আপনি ভিডিও সহ একটি ছোট বুদবুদ দেখতে পাবেন। ভিডিও নোট সবসময় সামনের ক্যামেরা ব্যবহার করে।
রেকর্ডিং বাতিল করতে "এক্স" বোতাম টিপুন। আপনি শাটার বোতামটি ছেড়ে দিলে বা 10 সেকেন্ড পূর্ণ হলে ফুটেজটি স্বয়ংক্রিয়ভাবে প্রেরণ করা হয়। যদি আপনাকে বাতিল করতে হয় তবে স্ক্রিনে "এক্স" বোতাম টিপুন এবং ছেড়ে দিন।
ভিডিওটি প্রেরণ করতে 10 মিনিটের বেশি সময় মুক্তি বা রেকর্ড করুন। আপনার হাত ছেড়ে দেওয়ার পরে, বা আপনি পুরো 10 সেকেন্ড ক্যাপচার করার পরে ভিডিও নোটগুলি স্বয়ংক্রিয়ভাবে বন্ধুদের কাছে প্রেরণ করা হয়। একবার আপনি আপনার নোটটি প্রেরণ করার পরে আপনি পূর্বাবস্থায় ফেরাতে পারবেন না। বিজ্ঞাপন