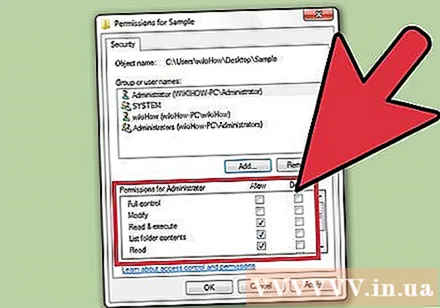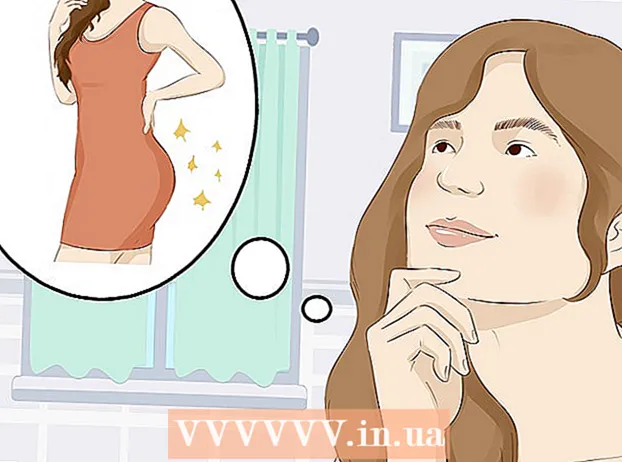লেখক:
Louise Ward
সৃষ্টির তারিখ:
4 ফেব্রুয়ারি. 2021
আপডেটের তারিখ:
26 জুন 2024

কন্টেন্ট
উইন্ডোজ 7 এ অ্যাক্সেসের অনুমতিগুলি নির্ধারণ করে যে ব্যবহারকারীরা ফাইল / ফোল্ডারগুলি অ্যাক্সেস, সংশোধন এবং মুছতে পারে। উইন্ডোজ কম্পিউটারে প্রতিটি ফাইল এবং ফোল্ডারের নিজস্ব অনুমতি সেট থাকে। অনুমতি পরিবর্তন করা আপনাকে কম্পিউটারে ব্যবহারকারীদের জন্য ফাইল লক বা খুলতে দেয়। আপনি যদি সম্প্রতি আপনার পুরানো হার্ড ড্রাইভ থেকে ডেটা পুনরুদ্ধার করেন তবে ফাইলটি অ্যাক্সেস করার আগে আপনাকে তার মালিকানা নিতে হবে।
পদক্ষেপ
পদ্ধতি 1 এর 1: অনুমতি পরিবর্তন করুন
প্রশাসক হিসাবে উইন্ডোজ লগ ইন করুন। আপনি যদি প্রশাসক হিসাবে লগ ইন না হয়ে থাকেন তবে আপনি কেবলমাত্র আপনি যে অ্যাকাউন্টটি ব্যবহার করছেন তার সাথে সুনির্দিষ্ট অনুমতিগুলি পরিবর্তন করতে পারবেন। আপনার কম্পিউটারে অন্য অ্যাকাউন্টের অ্যাক্সেস পরিবর্তন করতে আপনাকে প্রশাসকের অধিকার সহ অ্যাকাউন্টে লগ ইন করতে হবে।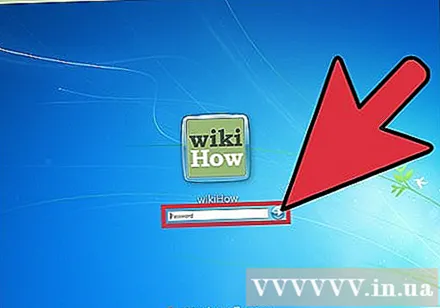
- আপনি যদি প্রশাসক হিসাবে লগ ইন না হন তবে আপনি বেশিরভাগ সিস্টেম অনুমতি সেটিংস অ্যাক্সেস করতে পারবেন না।
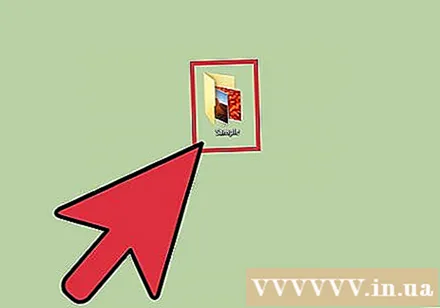
আপনি যে ফাইল বা ফোল্ডারটির অনুমতি পরিবর্তন করতে চান তাতে ডান ক্লিক করুন। আপনি সমস্ত ফাইল এবং ফোল্ডারগুলির জন্য অনুমতি পরিবর্তন করতে পারেন। আপনি যখন কোনও ফোল্ডারে অনুমতি পরিবর্তন করেন, এর মধ্যে থাকা সমস্ত ফাইল এবং ফোল্ডারগুলির অনুমতিগুলিও পরিবর্তিত হয়।- আপনি বিদ্যমান ফাইলগুলির অনুমতিগুলি পরিবর্তন করতে পারবেন না। আপনি যে ফাইল / ফোল্ডারের সাথে কাজ করছেন তা ব্যবহার করে আপনি সমস্ত প্রোগ্রাম বন্ধ করে দিয়েছেন তা নিশ্চিত করুন।
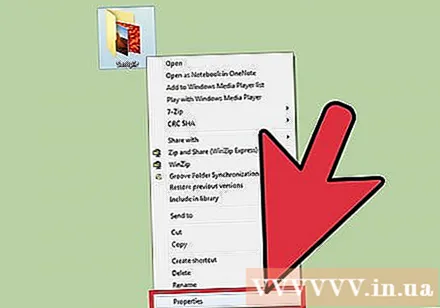
পছন্দ করা "সম্পত্তি"। ফাইল বা ফোল্ডারের একটি উইন্ডো খুলবে।
"সুরক্ষা" ট্যাবে ক্লিক করুন। এই সামগ্রীতে অ্যাক্সেস রয়েছে এমন গোষ্ঠী এবং ব্যবহারকারীদের একটি তালিকা উপস্থিত হবে।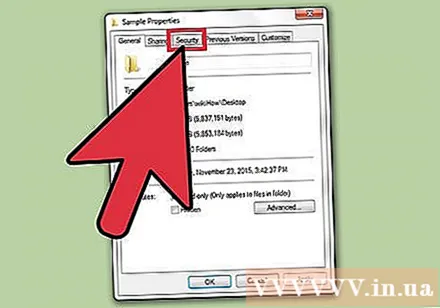
- যদি "সুরক্ষা" ট্যাবটি খুঁজে পাওয়া যায় না, আপনি ইউএসবি ড্রাইভে কোনও ফাইলের অনুমতি পরিবর্তন করার চেষ্টা করছেন। যদি ইউএসবি FAT32 ফাইল সিস্টেম ব্যবহার করে ফর্ম্যাট করা হয় তবে আপনি ডেটার জন্য অ্যাক্সেস অনুমতি সেট করতে সক্ষম হবেন না। পরিবর্তন করতে কন্টেন্ট ধারণকারী ড্রাইভটি অবশ্যই এনটিএফএস ফাইল সিস্টেম দ্বারা ব্যবহার করা উচিত।

"সম্পাদনা" বোতামটি ক্লিক করুন। আপনি এই ফাইলটির অনুমতি পরিবর্তন করতে পারবেন বা কম্পিউটারে সমস্ত ব্যবহারকারীর জন্য ড্রাইভ করতে পারবেন।
তালিকায় নতুন ব্যবহারকারী বা গোষ্ঠী যুক্ত করতে "যুক্ত করুন" বোতামটি ক্লিক করুন। আপনি যদি ফাইলটিতে অ্যাক্সেস ব্যবহার করে এমন ব্যবহারকারীদের তালিকায় কোনও নতুন ব্যবহারকারী যুক্ত করতে চান তবে শুরু করতে "যুক্ত করুন" বোতামটি ক্লিক করুন।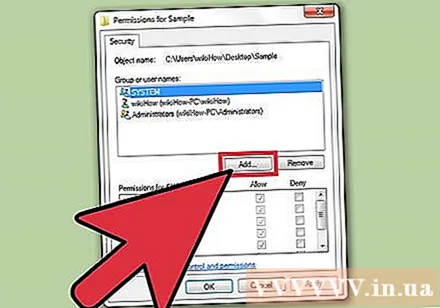
- কম্পিউটারে সমস্ত ব্যবহারকারী এবং গোষ্ঠীগুলি খুঁজে পেতে "উন্নত" তারপরে "এখনই সন্ধান করুন" এ ক্লিক করুন।
- আপনি অ্যাক্সেস তালিকার সাথে যুক্ত হওয়া ব্যবহারকারীদের নির্বাচন করুন এবং "ঠিক আছে" ক্লিক করুন। এগুলিকে "গ্রুপ বা ব্যবহারকারীর নাম" তালিকায় যুক্ত করা হবে।
আপনি যে ব্যবহারকারীটির জন্য অ্যাক্সেস পরিবর্তন করতে চান তা নির্বাচন করুন। উপলব্ধ অনুমতিগুলি "অনুমতিগুলির জন্য" তালিকায় প্রদর্শিত হবে ব্যবহারকারী"(ব্যবহারকারীর অধিকার)।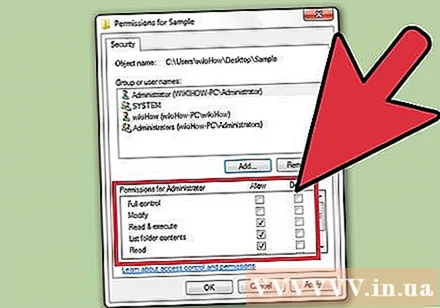
আপনি ব্যবহারকারী বা গোষ্ঠীতে যোগ করতে চান এমন অনুমতিগুলি উপস্থাপন করে এমন বাক্সগুলি চেক করুন। তালিকার প্রতিটি অনুমতিতে "অনুমতি দিন" এবং "অস্বীকার করুন" বাক্স থাকবে। আপনি যে অনুমতিগুলি ব্যবহার করতে বা ব্যবহারকারীদের মধ্যে সীমাবদ্ধ রাখতে চান সেগুলি পরীক্ষা করুন:
- পূর্ণ নিয়ন্ত্রণ - সম্পূর্ণ নিয়ন্ত্রণ: ব্যবহারকারীরা ফাইল পড়তে, লিখতে, পরিবর্তন করতে বা মুছতে পারবেন।
- সংশোধন করুন - অনুকূলিতকরণযোগ্য: ব্যবহারকারীরা ফাইল পড়তে, লিখতে এবং পরিবর্তন করতে পারবেন।
- পড়ুন এবং সম্পাদন করুন - পড়ুন এবং সম্পাদন করুন: ব্যবহারকারী নির্বাচিত ফাইলটি পড়তে বা চালাতে পারে।
- তালিকা ফোল্ডারের সামগ্রী - তালিকা ফোল্ডারের সামগ্রী: ব্যবহারকারী নির্বাচিত ফোল্ডারে ফাইলগুলি দেখতে পারে।
- পড়ুন - পড়ুন: ব্যবহারকারী ফাইল খুলতে পারেন।
- লিখুন - লিখুন: ব্যবহারকারীরা নতুন ফাইলগুলি সম্পাদনা করতে বা তৈরি করতে পারে।
যদি চেক না করা থাকে তবে আপনার সেটিংস সামঞ্জস্য করুন। আপনি যদি কোনও অনুমতি পরিবর্তন করতে না পারেন, আপনার কিছু সেটিংস সামঞ্জস্য করতে হতে পারে: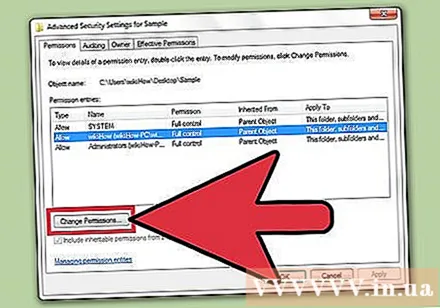
- সুরক্ষা ট্যাবে "উন্নত" বোতামটি ক্লিক করুন।
- আপনার ব্যবহারকারী নির্বাচন করুন এবং "অনুমতি পরিবর্তন / সম্পাদনা" ক্লিক করুন।
- "এই সামগ্রীর পিতা-মাতার কাছ থেকে উত্তরাধিকারী অনুমতিগুলি অন্তর্ভুক্ত করুন" (এই সম্পদের মূল থেকে উত্তরাধিকারসূত্রে অনুমতিগুলি অন্তর্ভুক্ত করুন) আনচেক করুন।
- আপনার পরিবর্তনগুলি সংরক্ষণ করুন। অনুমতিগুলির জন্য আপনার এখন বাক্সগুলি পরীক্ষা করতে সক্ষম হওয়া উচিত।
আপনার পরিবর্তনগুলি সংরক্ষণ করতে "প্রয়োগ করুন" এ ক্লিক করুন। আপনার করা পরিবর্তনগুলি সংরক্ষণ করা হবে এবং ব্যবহারকারীর কাছে প্রয়োগ করা হবে। আপনি যদি বর্তমান অ্যাকাউন্টের অনুমতিগুলি পরিবর্তন করেন তবে পরিবর্তনগুলি অবিলম্বে প্রয়োগ করা হবে। বিজ্ঞাপন
পদ্ধতি 2 এর 2: মালিকানা নিন
প্রশাসক হিসাবে লগ ইন করুন। কেবল প্রশাসক অ্যাকাউন্টগুলি ফাইল এবং ফোল্ডারগুলির মালিকানা পরিবর্তন করতে পারে।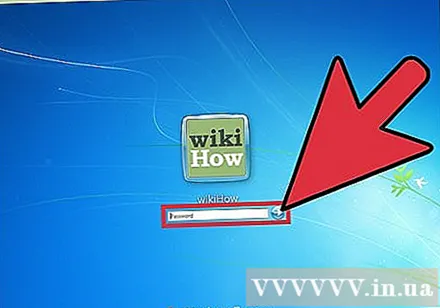
আপনি যে ফাইল বা ফোল্ডারের মালিক পরিবর্তন করতে চান তাতে ডান ক্লিক করুন এবং নির্বাচন করুন "সম্পত্তি।’ সামগ্রীর বৈশিষ্ট্য উইন্ডো প্রদর্শিত হবে।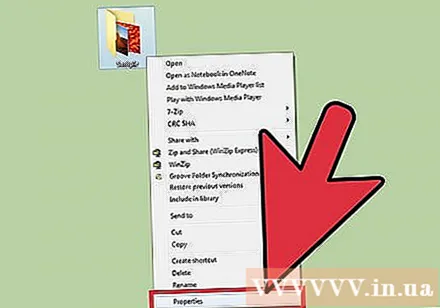
"সুরক্ষা" ট্যাবে ক্লিক করুন। সামগ্রীর সাথে নির্দিষ্ট করা অনুমতিপ্রাপ্ত ব্যবহারকারীদের একটি তালিকা উপস্থিত হবে।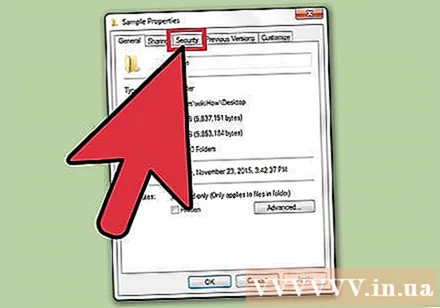
- আপনি যদি সুরক্ষা ট্যাবটি না দেখেন তবে আপনি FAT32 স্ট্যান্ডার্ড ইউএসবি ড্রাইভে কোনও সামগ্রীর বৈশিষ্ট্য পরিবর্তন করতে পারেন। সুরক্ষা বিকল্পগুলি কেবল এনটিএফএস ফর্ম্যাট করা ড্রাইভে উপলব্ধ। বেশিরভাগ ইউএসবি ড্রাইভগুলি FAT32 ফর্ম্যাট।
"উন্নত" বোতামটি ক্লিক করুন। উন্নত সুরক্ষা সেটিংস উইন্ডোটি খোলে।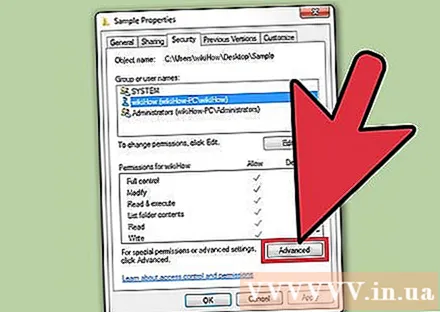
"মালিক" ট্যাবে ক্লিক করুন। নির্বাচিত সম্পদ, বর্তমান মালিক এবং সম্ভাব্য মালিকদের একটি তালিকা উপস্থিত হবে The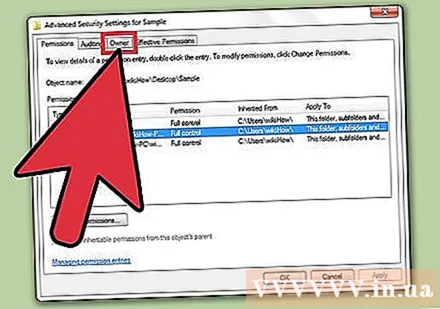
মালিক পরিবর্তন করতে "সম্পাদনা" এ ক্লিক করুন। এটি আপনাকে তালিকা থেকে অন্য মালিককে নির্বাচন করতে দেয়।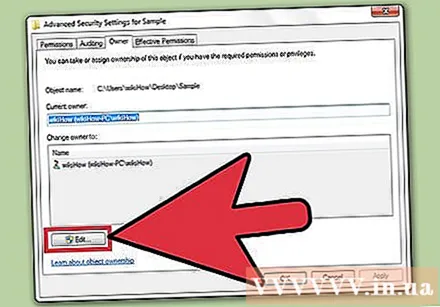
আপনার প্রয়োজনীয় ব্যবহারকারী তালিকাভুক্ত না হলে "অন্যান্য ব্যবহারকারী বা গোষ্ঠী" এ ক্লিক করুন। আপনি যে ব্যবহারকারী বা গোষ্ঠীটিকে মালিকানা দিতে চান তা তালিকায় না থাকলে, তাদের খুঁজে পেতে এবং যুক্ত করতে "অন্যান্য ব্যবহারকারী বা গোষ্ঠী" বোতামটি ক্লিক করুন: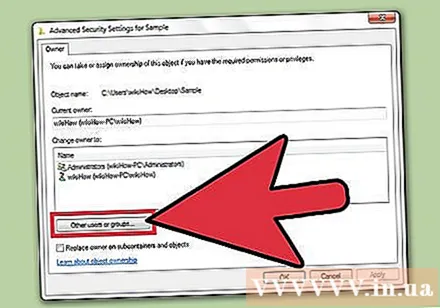
- কম্পিউটারে সমস্ত ব্যবহারকারী এবং গোষ্ঠীগুলি খুঁজে পেতে "উন্নত" তারপরে "এখনই সন্ধান করুন" এ ক্লিক করুন।
- আপনি অ্যাক্সেস তালিকার সাথে যুক্ত হওয়া ব্যবহারকারীদের নির্বাচন করুন এবং "ঠিক আছে" ক্লিক করুন। এগুলিকে "মালিকের পরিবর্তন করুন" তালিকায় যুক্ত করা হবে।
আপনি যদি সাব-ডাইরেক্টরিগুলির সাথে পরিবর্তনটি কাজ করতে চান তবে "সাবকন্টেইনর এবং অবজেক্টগুলিতে মালিককে প্রতিস্থাপন করুন" বাক্সটি চেক করুন। নতুন ব্যবহারকারী আপনার নির্বাচিত সামগ্রীর মধ্যে যে কোনও সাবফোল্ডারগুলির মালিকানা গ্রহণ করবে।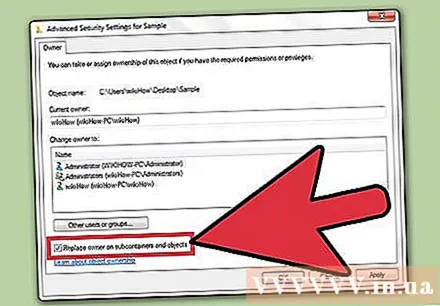
আপনার পরিবর্তনগুলি সংরক্ষণ করুন। মালিকানার পরিবর্তনটি সংরক্ষণ করতে "ঠিক আছে" ক্লিক করুন। আপনি যদি সম্পত্তিগুলি উইন্ডোটি আবার খুলেন এবং সুরক্ষা ট্যাবে স্যুইচ করেন তবে আপনি দেখতে পাবেন যে উন্নত সুরক্ষা সেটিংস উইন্ডোতে মালিকানা বদলেছে।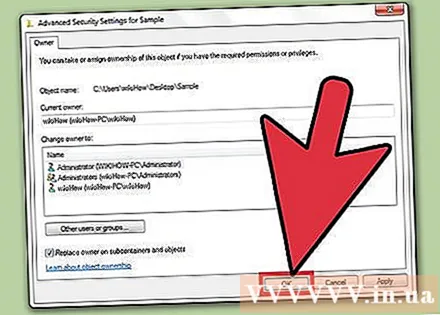
অনুমতিগুলি সামঞ্জস্য করুন। মালিকানা নেওয়ার পরেও আপনাকে ফাইলটিতে "সম্পূর্ণ নিয়ন্ত্রণ" অনুমতিগুলি সেট করতে হবে। নিবন্ধের প্রথম অংশে নির্দেশাবলী অনুসরণ করুন। বিজ্ঞাপন