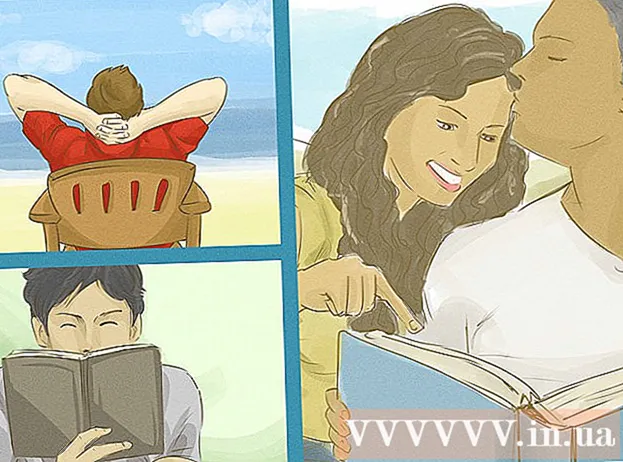লেখক:
Randy Alexander
সৃষ্টির তারিখ:
26 এপ্রিল 2021
আপডেটের তারিখ:
1 জুলাই 2024

কন্টেন্ট
এই উইকিহাউ কীভাবে আপনাকে উইন্ডোজ বা ম্যাক কম্পিউটার ব্যবহার করতে হয় তা কাগজের উভয় প্রান্তে নথি মুদ্রণের জন্য শেখায়। যদি প্রিন্টারটি দ্বৈত মুদ্রণ সমর্থন করে না, আপনি এখনও নিজেই দ্বিমুখী মুদ্রণ সেটআপ করতে পারেন।
পদক্ষেপ
পদ্ধতি 1 এর 1: পিসিতে
কার্ডটি ক্লিক করুন ফাইল (ফাইল) এই বিকল্পটি সাধারণত উইন্ডোর উপরের বামে অবস্থিত।
- আপনি যদি মুদ্রণের জন্য দস্তাবেজটি না খোলেন, এগিয়ে যাওয়ার আগে আপনার এটি করা দরকার।
- আপনি যদি কার্ডটি না দেখেন ফাইলচাবি খোঁজ Ctrl কম্পিউটার কীবোর্ডে।

ক্লিক ছাপা (ছাপা). গিঁট ছাপা এটি সাধারণত কার্ডের নীচে ড্রপ-ডাউন মেনুতে থাকে ফাইল অথবা আপনি এটি ক্লিক করার পরে প্রদর্শিত হবে এমন একটি পৃথক উইন্ডোতে প্রদর্শিত হতে পারে ফাইল.- যদি কোনও কার্ড পাওয়া যায় না ফাইলআপনি একটি মূল সমন্বয় টিপে এটি প্রতিস্থাপন করতে পারেন Ctrl এবং পি একই সময়.

দ্বিমুখী মুদ্রণ বিকল্পটি ক্লিক করুন। সাধারণত আপনার বর্তমান মুদ্রণ বিকল্পে ক্লিক করতে হবে (উদাহরণ: এক পাশে - একতরফা) এবং ড্রপ-ডাউন মেনু থেকে দ্বৈত মুদ্রণ চয়ন করুন।- পৃষ্ঠাগুলি বিকল্পগুলি সাধারণত "পৃষ্ঠা বিন্যাস" বা "ডুপ্লেক্স মুদ্রণ" শিরোনামের নীচে থাকে।
- মাইক্রোসফ্ট ওয়ার্ডে, বোতামটি ক্লিক করুন একপাশে মুদ্রণ করুন দ্বি-পার্শ্বযুক্ত মুদ্রণ বিকল্পগুলি দেখতে (একতরফা মুদ্রণ)।

কম্পিউটারটি প্রিন্টারের সাথে সংযোগ স্থাপন করছে তা নিশ্চিত করুন। বর্তমানে নির্বাচিত প্রিন্টারের নাম উইন্ডোটির শীর্ষের নিকটে "মুদ্রক" শিরোনামের নীচে প্রদর্শিত হবে।- আপনাকে প্রথমে আপনার কম্পিউটারের একটি ইউএসবি পোর্টের সাথে আপনার প্রিন্টারের তারটি সংযুক্ত করার প্রয়োজন হতে পারে (যদি Wi-Fi উপলব্ধ না থাকে)।
- বর্তমান মুদ্রকটি পরিবর্তন করতে, প্রিন্টারের নামটি ক্লিক করুন এবং তারপরে ড্রপ-ডাউন মেনুতে আপনার পছন্দসই ডিভাইসটি নির্বাচন করুন।
ক্লিক ছাপা. এই বোতামটি সাধারণত শীর্ষে থাকে (মাইক্রোসফ্ট ওয়ার্ডে) বা উইন্ডোর নীচে থাকে। আপনার দস্তাবেজ মুদ্রণ শুরু হবে। বিজ্ঞাপন
পদ্ধতি 2 এর 2: একটি ম্যাক
ক্লিক ফাইল স্ক্রিনের উপরের বামে মেনু বার।
- আপনি যদি মুদ্রণের জন্য দস্তাবেজটি না খোলেন, এগিয়ে যাওয়ার আগে আপনার এটি করা দরকার।
- আপনি যদি কার্ডটি না দেখেন ফাইলচাবি খোঁজ কমান্ড ম্যাক কম্পিউটার কীবোর্ডে।
একটি বিকল্প ক্লিক করুন ছাপা ড্রপ-ডাউন মেনুতে ফাইল. প্রিন্ট উইন্ডোটি খোলে।
- যদি কোনও কার্ড পাওয়া যায় না ফাইলআপনি একটি মূল সমন্বয় টিপে এটি প্রতিস্থাপন করতে পারেন কমান্ড এবং পি একই সময়.
বারটি ক্লিক করুন অনুলিপি এবং পৃষ্ঠা (অনুলিপি এবং পৃষ্ঠা) বিকল্পটি উইন্ডোটির শীর্ষের নিকটে।
- আপনি যদি কোনও অনলাইন ডকুমেন্ট থেকে মুদ্রণ করছেন তবে এই পদক্ষেপটি এবং পরবর্তীটি এড়িয়ে যান।
ক্লিক লেআউট (লেআউট) ড্রপ-ডাউন মেনুর মাঝের কাছে।
দ্বিমুখী মুদ্রণের বিকল্পগুলি সন্ধান করুন। আপনি যে দস্তাবেজটি খোলেন তার উপর নির্ভর করে বিকল্পটির অবস্থান পৃথক হবে।
- উদাহরণস্বরূপ, আপনি যদি সাফারি ব্যবহার করছেন তবে "দ্বি-পার্শ্বযুক্ত" বাক্সটি চেক করুন।
- আপনি যদি ওয়ার্ড ব্যবহার করে থাকেন তবে ড্রপ-ডাউন মেনুটি আনতে "দ্বিমুখী" পাশের বক্সটি ক্লিক করুন। বেশিরভাগ ক্ষেত্রে, আপনি চয়ন করতে পারেন দীর্ঘ-এজ বাঁধাই ড্রপ-ডাউন মেনু থেকে।
কম্পিউটারটি প্রিন্টারের সাথে সংযোগ স্থাপন করছে তা নিশ্চিত করুন। বর্তমানে নির্বাচিত প্রিন্টারের নাম উইন্ডোটির শীর্ষের নিকটে "মুদ্রক" শিরোনামের নীচে প্রদর্শিত হবে।
- বর্তমান মুদ্রকটি পরিবর্তন করতে, প্রিন্টারের নামটি ক্লিক করুন এবং তারপরে ড্রপ-ডাউন মেনুতে আপনার পছন্দসই ডিভাইসটি নির্বাচন করুন।
ক্লিক ছাপা উইন্ডোর নীচে। দস্তাবেজটি দ্বিমুখী বিন্যাসে মুদ্রণ শুরু হবে। বিজ্ঞাপন
পদ্ধতি 3 এর 3: ম্যানুয়ালি দুটি পক্ষ মুদ্রণ করুন
পৃষ্ঠার শীর্ষে একটি ছোট চিহ্ন হিসাবে একটি পেন্সিল ব্যবহার করুন। এটি প্রিন্টারের সামনের প্রান্তের নিকটে থাকবে the
ক্লিক ফাইল এবং চয়ন করুন ছাপা. বিকল্প ফাইল সাধারণত পর্দার উপরের বাম কোণে অবস্থিত ছাপা সেই ড্রপ-ডাউন মেনুতে। মুদ্রণ উইন্ডো প্রদর্শিত হবে।
- আপনি যদি মুদ্রণের জন্য দস্তাবেজটি না খোলেন, চালিয়ে যাওয়ার আগে আপনার এটি করা দরকার।
- আপনি টিপতে পারেন কমান্ড+পি (ম্যাক) বা Ctrl+পি (পিসি) মুদ্রণ উইন্ডো খুলতে।
"পৃষ্ঠার সীমা" আইটেমটি সন্ধান করুন। এই বিভাগটি আপনাকে কোন পৃষ্ঠাগুলি প্রিন্ট করতে হবে তা চয়ন করার অনুমতি দেবে।
- এগিয়ে যাওয়ার আগে পৃষ্ঠা রেঞ্জ বিকল্পটি চয়ন করতে আপনার "পৃষ্ঠাগুলি" বৃত্ত বোতামটি ক্লিক করতে হতে পারে।
একটি সম বা বিজোড় নম্বর লিখুন। এগুলি নথির পৃষ্ঠাগুলি যা প্রথম মুদ্রণে মুদ্রিত হবে।
- উদাহরণস্বরূপ, যদি দস্তাবেজের 10 টি পৃষ্ঠা থাকে তবে আপনার আমদানি করা দরকার 1, 3, 5, 7, 9 বা 2, 4, 6, 8, 10.
কম্পিউটারটি প্রিন্টারের সাথে সংযোগ স্থাপন করছে তা নিশ্চিত করুন। বর্তমানে নির্বাচিত প্রিন্টারের নাম উইন্ডোটির শীর্ষের নিকটে "মুদ্রক" শিরোনামের নীচে প্রদর্শিত হবে।
- বর্তমান মুদ্রকটি পরিবর্তন করতে, প্রিন্টারের নামটি ক্লিক করুন এবং তারপরে ড্রপ-ডাউন মেনুতে আপনার পছন্দসই ডিভাইসটি নির্বাচন করুন।
ক্লিক ছাপা. আপনার অনুরোধ অনুসারে, মেশিনটি দস্তাবেজটিতে এমনকি বা বিজোড় পৃষ্ঠা মুদ্রণ শুরু করবে।
মুদ্রিত পাশে পেন্সিল চিহ্নটি সন্ধান করুন। এটি আপনাকে মুদ্রকটিতে কাগজটি ফেরত দেওয়ার দিকনির্দেশটি দেখতে সহায়তা করবে:
- পেন্সিল চিহ্নটি মুদ্রণ করুন - প্রিন্টের পাশটি নীচে রাখুন যাতে কাগজের শীর্ষটি প্রিন্টারের মুখোমুখি হয়।
- বিপরীত দিকে পেন্সিল চিহ্ন মুদ্রণ করুন - প্রিন্টের পাশটি উপরে রাখুন যাতে পৃষ্ঠার শীর্ষটি মুদ্রকের মুখোমুখি হয়।
প্রিন্টারে মুদ্রিত পৃষ্ঠাগুলি পুনরায় সন্নিবেশ করুন। পেন্সিল ট্র্যাক অনুসরণ করতে ভুলবেন না।
আবার মুদ্রণ উইন্ডো খুলুন। দ্রুততম উপায় টিপুন কমান্ড+পি (ম্যাক) বা Ctrl+পি (উইন্ডোজ)
অন্য পৃষ্ঠার সীমা প্রবেশ করান। উদাহরণস্বরূপ, আপনি যদি সর্বশেষ প্রিন্টটি এমনকি একটি সীমাতে প্রবেশ করে থাকেন তবে আপনাকে এবার একটি বিজোড় সংখ্যা প্রবেশ করতে হবে।
ক্লিক ছাপা. যতক্ষণ আপনি এগুলিকে সঠিকভাবে সারিবদ্ধ করবেন ততক্ষণ মুদ্রিত পৃষ্ঠাগুলির পিছনে মুদ্রিত পৃষ্ঠাগুলি মুদ্রিত হবে। বিজ্ঞাপন