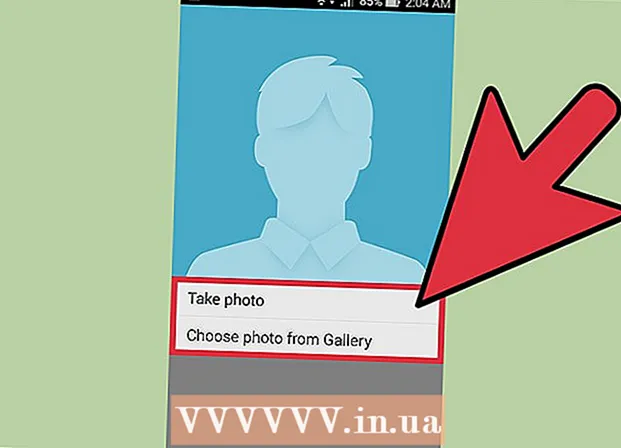লেখক:
Monica Porter
সৃষ্টির তারিখ:
16 মার্চ 2021
আপডেটের তারিখ:
1 জুলাই 2024

কন্টেন্ট
এই উইকিও নিবন্ধটি আপনাকে আইফোন অ্যাপ্লিকেশনটির সাথে সিঙ্ক করতে বা ব্যাকআপ নিতে বা ফটো এবং অন্যান্য ডেটা স্থানান্তর করতে কীভাবে আপনার আইফোনটিকে একটি ডেস্কটপ কম্পিউটারের সাথে সংযুক্ত করতে হয় তা দেখিয়ে দেবে।
পদক্ষেপ
পদ্ধতি 1 এর 1: ইউএসবি মাধ্যমে সংযুক্ত করুন
ডেস্কটপ কম্পিউটারে আইফোনটি সংযুক্ত করুন। আপনার ডিভাইসের সাথে আসা ইউএসবি কেবলটি ব্যবহার করুন।

আইটিউনস খুলুন। এটি একটি মিউজিকাল নোট আইকন সহ একটি অ্যাপ্লিকেশন।- আপনি যখন আপনার আইফোনটি সংযুক্ত করেন তখন আইটিউনস স্বয়ংক্রিয়ভাবে চলতে পারে।
আইফোন আইকনে ক্লিক করুন। এই আইকনটি আইটিউনস উইন্ডোর উপরের বাম কোণে উপস্থিত হবে।

বোতামটি ক্লিক করুন এখনি ব্যাকআপ করে নিন (এখনি ব্যাকআপ করে নিন). আপনি যদি আপনার ডেস্কটপ কম্পিউটারে আপনার আইফোনের ডেটা ব্যাকআপ তৈরি করতে চান তবে এটি করুন।
কী সিঙ্ক্রোনাইজ করতে হবে তা নির্বাচন করুন। এটি করতে, উইন্ডোর বাম দিকের সামগ্রী আইটেমটি ক্লিক করুন, তারপরে নির্বাচন করুন বা নির্বাচন নির্বাচন করুন se সুসংগত (সিঙ্ক) ডান বন্ধনী শীর্ষে।

বোতামটি ক্লিক করুন প্রয়োগ করুন (প্রয়োগ) এই বোতামটি উইন্ডোর নীচে-ডানদিকে রয়েছে। এটি আপনার সবেমাত্র সিঙ্ক্রোনাইজেশন বিকল্পগুলি সংরক্ষণ করবে।
বোতামটি ক্লিক করুন সুসংগত (সিঙ্ক্রোনাইজ)। এই বোতামটি উইন্ডোর নীচে-ডানদিকে রয়েছে। সিঙ্ক শুরু হবে।
- আপনি যখন আপনার আইফোনটিকে আপনার ডেস্কটপ কম্পিউটারের সাথে সংযুক্ত করেন ততবার সিঙ্ক করার জন্য উইন্ডোর "বিকল্পগুলি" বিভাগে "এই আইফোনটি সংযুক্ত থাকা অবস্থায় স্বয়ংক্রিয়ভাবে সিঙ্ক করুন" দেখুন। ।
3 এর পদ্ধতি 2: একটি ওয়্যারলেস নেটওয়ার্কের সাথে সংযোগ স্থাপন (Wi-Fi)
ডেস্কটপ কম্পিউটারে আইফোনটি সংযুক্ত করুন। ডিভাইসের সাথে আসা ইউএসবি কেবলটি ব্যবহার করুন।
আইটিউনস খুলুন। এটি এমন একটি অ্যাপ যা একটি সঙ্গীত নোট আইকন রয়েছে।
- আপনি যখন আপনার আইফোনটি সংযুক্ত করেন তখন আইটিউনস স্বয়ংক্রিয়ভাবে চলতে পারে।
আইফোন আইকনে ক্লিক করুন। এই আইকনটি আইটিউনস উইন্ডোর উপরের বাম কোণে উপস্থিত হবে।
"বিকল্পগুলি" বিভাগে স্ক্রোল করুন। এটি আইটিউনস উইন্ডোর ডান ফলকের শেষ আইটেম।
"এই আইফোনের সাথে ওয়াই-ফাইয়ের সাথে সিঙ্ক করুন" নির্বাচন করুন। এই ডায়লগ বাক্সটি আইটিউনস উইন্ডোর ডান ফলকের বামদিকে অবস্থিত।
বোতামটি ক্লিক করুন প্রয়োগ করুন (প্রয়োগ) এই বোতামটি আইটিউনস উইন্ডোর নীচের ডানদিকে রয়েছে।
- পরিবর্তনগুলি করার জন্য আপনার আইফোনের সিঙ্কিং শেষ করার জন্য অপেক্ষা করুন।
ডেস্কটপ থেকে আইফোন সংযোগ বিচ্ছিন্ন করুন।
আইফোনের সেটিংস (সেটিংস) খুলুন। এটি একটি ধূসর অ্যাপ্লিকেশন যা একটি গিয়ার আইকন (⚙️) থাকে এবং সাধারণত আপনার ফোনের হোম স্ক্রিনে থাকে।
বাটনটি চাপুন ওয়াইফাই. এই বোতামটি মেনুটির শীর্ষের নিকটে।
ওয়্যারলেস নেটওয়ার্ক আলতো চাপুন। আপনার আইফোন এবং কম্পিউটারকে একই ওয়্যারলেস নেটওয়ার্কের সাথে সংযুক্ত হওয়া দরকার।
কী টিপুন সেটিংস. এই কীটি স্ক্রিনের উপরের বাম কোণে অবস্থিত।
নীচে স্ক্রোল করুন এবং বোতাম টিপুন সাধারণ (সাধারণ সেটিংস). এই বোতামটি মেনুটির উপরে ধূসর চাকা আইকন (⚙️) এর পাশে।
বাটনটি চাপুন আইটিউনস ওয়াই-ফাই সিঙ্ক (ওয়্যারলেস নেটওয়ার্কের মাধ্যমে আইটিউনস সিঙ্ক করুন)। এই বোতামটি মেনুটির নীচের দিকে।
- আপনার যদি একাধিক ডেস্কটপ তালিকাভুক্ত থাকে তবে আপনি সিঙ্ক করতে চান এমন একটিটিতে ক্লিক করুন।
- আপনার কম্পিউটারে আইটিউনস খোলা আছে তা নিশ্চিত করুন।
বাটনটি চাপুন এখনই সিঙ্ক করুন (এখনই সিঙ্ক করুন)। আপনার আইফোনটি আপনার কম্পিউটারের সাথে ওয়্যারলেস সিঙ্ক করা হবে। বিজ্ঞাপন
পদ্ধতি 3 এর 3: এয়ারড্রপ বৈশিষ্ট্যটি ব্যবহার করে ম্যাক কম্পিউটারের সাথে সংযুক্ত করুন
আপনার ম্যাকের ফাইন্ডার আইটেমটি ক্লিক করুন। এটি একটি হালকা নীল এবং হালকা নীল আইকনযুক্ত একটি হাসিযুক্ত মুখ এবং সাধারণত ডকের উপরে অবস্থিত। আপনার ডেস্কটপে একটি ফাইন্ডার উইন্ডো খুলবে।
- এয়ারড্রপের মাধ্যমে সংযোগ করতে উভয় ডিভাইসে ব্লুটুথ খোলা থাকা দরকার।
বোতামটি ক্লিক করুন এয়ারড্রপ. এই কীটি ফাইন্ডার উইন্ডোর বাম দিকে সরঞ্জামদণ্ডের "প্রিয়" বিভাগে রয়েছে।
- এয়ারড্রপ হ'ল সংযোগগুলি তৈরি করার একটি কার্যকর উপায় যা ডিভাইসগুলি একসাথে থাকা অবস্থায় (কয়েক মিটারের মধ্যে) ফটোগুলি, দস্তাবেজগুলি এবং অন্যান্য ফাইলগুলিকে সরাতে আপনাকে সহায়তা করে।
"আমাকে আবিষ্কার করার অনুমতি দিন" আইটেমটিতে ক্লিক করুন। এই আইটেমটি ফাইন্ডার উইন্ডোর নীচে। একটি ড্রপ ডাউন মেনু প্রদর্শিত হবে.
ক্লিক সবাই (সবাই)
আইফোনের হোম স্ক্রিনটি সোয়াইপ করুন। নিয়ন্ত্রণ কেন্দ্র উপস্থিত হবে।
ক্লিক এয়ারড্রপ:. এই বোতামটি নিয়ন্ত্রণ কেন্দ্রের ডানদিকে অবস্থিত এবং এটি ক্লিক করার পরে, একটি রশিদের স্থিতি উপস্থিত হবে, যেমন: "প্রত্যেকে", "কেবল পরিচিতি"। ), বা "রিসিভ অফ"
ক্লিক সবাই. এখন আপনি আপনার আইফোন এবং আপনার ডেস্কটপ কম্পিউটারের মধ্যে ডেটা প্রেরণ এবং গ্রহণ করতে পারেন।
ভাগ করার জন্য ফাইল নির্বাচন করুন। উভয় ডিভাইসে একই করুন।
- অ্যাপল অ্যাপ্লিকেশন যেমন ফটো, নোটস, পরিচিতি, ক্যালেন্ডার এবং সাফারি তৈরি বা সংরক্ষণ করা ফাইল বা পৃষ্ঠাগুলি প্রায় সর্বদা সম্ভব always এয়ারড্রপ মাধ্যমে ভাগ করুন। অনেক তৃতীয় পক্ষের অ্যাপ্লিকেশনগুলিতে এয়ারড্রপ বৈশিষ্ট্যও রয়েছে।
"ভাগ করুন" আইকনটি ক্লিক করুন বা ক্লিক করুন। উপরের দিকে নির্দেশ করে একটি তীর সহ স্কয়ারটি সন্ধান করুন।
ক্লিক বা ক্লিক করুন এয়ারড্রপ. এই বোতামটি "ভাগ করুন" ডায়ালগ বক্সের শীর্ষের নিকটে।
রিসিভ করা ডিভাইসের নামটি আলতো চাপুন বা ক্লিক করুন। ডিভাইসটি ডেটা প্রেরণ করে একই করুন।
- আপনি যদি আপনার ম্যাক বা আইফোনটি দেখতে না পান তবে নিশ্চিত হয়ে নিন যে এটি একসাথে (কয়েক মিটারের মধ্যে) এবং এয়ারড্রপ বৈশিষ্ট্যটি চালু রয়েছে।
- যদি আপনাকে ব্লুটুথ এবং ওয়াই-ফাই চালু করার অনুরোধ জানানো হয় তবে অনুরোধটি অনুসরণ করুন।
বোতামে আলতো চাপুন বা ক্লিক করুন সংরক্ষণ প্রাপ্তি ডিভাইসে (সংরক্ষণ করুন)। ফাইলটির একটি অনুলিপি ডিভাইসে সংরক্ষণ করা হবে।
- আলতো চাপুন বা ক্লিক করুন ওপেন এবং সংরক্ষণ করুন আপনার সংরক্ষণ করা ফাইলগুলি দেখতে (খুলুন এবং সংরক্ষণ করুন)।