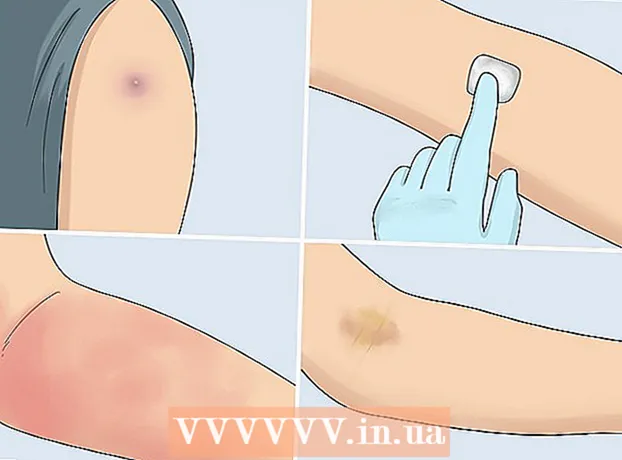লেখক:
Louise Ward
সৃষ্টির তারিখ:
3 ফেব্রুয়ারি. 2021
আপডেটের তারিখ:
1 জুলাই 2024

কন্টেন্ট
এই নিবন্ধে, উইকিউ কীভাবে উইন্ডোজ এবং ম্যাক উভয় কম্পিউটারে মাইক্রোসফ্ট এক্সেল সেট আপ করতে এবং ব্যবহার করতে শেখায়।
পদক্ষেপ
5 এর 1 অংশ: প্রস্তুতি
মাইক্রোসফ্ট অফিস ইনস্টল করুন আপনার যদি না থাকে মাইক্রোসফ্ট এক্সেলটি স্ট্যান্ড-অ্যালোন প্রোগ্রাম হিসাবে বিতরণ করা হয়নি, বরং মাইক্রোসফ্ট অফিস সফ্টওয়্যার প্যাকেজের অংশ হিসাবে।

যেকোন এক্সেল ডকুমেন্টটি ডাবল ক্লিক করে খুলুন। এই দস্তাবেজটি একটি এক্সেল উইন্ডোতে খুলবে।- আপনি যদি একটি নতুন এক্সেল ডকুমেন্ট তৈরি করতে এবং খুলতে চান তবে এই পদক্ষেপটি এড়িয়ে যান।
এক্সেল খুলুন। গা dark় নীল পটভূমিতে সাদা "এক্স" এক্সেল অ্যাপ্লিকেশন আইকনে ক্লিক করুন বা ডাবল ক্লিক করুন।

প্রয়োজনে একটি টেম্পলেট নির্বাচন করুন। আপনি যদি কোনও এক্সেল টেম্পলেট (যেমন বাজেটের টেম্পলেট) ব্যবহার করতে চান তবে আপনি যে টেম্পলেটটি ব্যবহার করতে চান তা না পাওয়া পর্যন্ত স্ক্রোল করুন এবং ওয়ার্কবুক উইন্ডোতে এটি খোলার জন্য একবার ক্লিক করুন।- আপনি যদি খালি এক্সেল ডকুমেন্টটি খুলতে চান তবে বিকল্পটি ক্লিক করুন খালি (ফাঁকা) পৃষ্ঠার উপরের বাম দিকে এবং পরবর্তী ধাপে যান।

বাটনটি চাপুন সৃষ্টি টেমপ্লেট নামের ডানদিকে (তৈরি করুন)।
এক্সেল ওয়ার্কবুকটি খোলার জন্য অপেক্ষা করুন। এটি কয়েক সেকেন্ড সময় লাগবে। ফাঁকা পৃষ্ঠা / এক্সেল ফর্মটি প্রদর্শিত হয়ে গেলে আপনি ওয়ার্কশিটে ডেটা আমদানি শুরু করতে পারেন। বিজ্ঞাপন
5 এর 2 অংশ: ডেটা এন্ট্রি
এক্সেলের রিবন ট্যাগগুলির সাথে পরিচিত হন। এক্সেল উইন্ডোটির শীর্ষে সবুজ "ফিতা" তে অসংখ্য ট্যাব রয়েছে। এটি এক্সেলের বিভিন্ন সরঞ্জামগুলিতে অ্যাক্সেস। গুরুত্বপূর্ণ ট্যাগগুলি হ'ল:
- বাড়ি (হোম) - পাঠ্য বিন্যাস সম্পর্কিত কক্ষের পটভূমির রঙ এবং এর মতো বিকল্পগুলি ধারণ করে।
- .োকান (সন্নিবেশ) - সারণী, চার্ট, গ্রাফ এবং সমীকরণের জন্য বিকল্প ধারণ করে।
- পৃষ্ঠা বিন্যাস (পৃষ্ঠা বিন্যাস) - সারিবদ্ধকরণ, পৃষ্ঠা ওরিয়েন্টেশন পরিবর্তন এবং একটি থিম চয়ন সম্পর্কিত সম্পর্কিত বিকল্পগুলি ধারণ করে।
- সূত্র (সূত্র) - একটি ফাংশন মেনু এবং সূত্র বিকল্পের বোঝা সমন্বিত।
শীর্ষ কক্ষগুলি শিরোনাম হিসাবে ব্যবহার বিবেচনা করুন। ফাঁকা ওয়ার্কশিটে ডেটা যুক্ত করার সময় আপনি প্রথম ঘরটি ব্যবহার করতে পারেন (যেমন এ 1, বি 1, সি 1, ...) কলাম শিরোনাম করতে। তারা সারণী তৈরিতে খুব দরকারী যাগুলির জন্য লেবেল প্রয়োজন।
ঘর নির্বাচন করুন। যে ঘরে আপনি ডেটা আমদানি করতে চান সেখানে ক্লিক করুন।
- বাজেটের পরিকল্পনার টেম্পলেট ব্যবহারের ক্ষেত্রে, উদাহরণস্বরূপ, আপনি এটি নির্বাচন করতে প্রথম খালি বাক্সে ক্লিক করতে পারেন।
লেখা অন্তর্ভুক্ত করুন. আপনি ঘরে যে পাঠ্য যুক্ত করতে চান তা টাইপ করুন।
টিপুন ↵ প্রবেশ করুন নির্বাচিত কক্ষে সামগ্রী যুক্ত করতে এবং পরবর্তী উপলব্ধ কক্ষে যান।
আপনার ডেটা সম্পাদনা করুন। ফিরে যেতে এবং ডেটা সম্পাদনা করতে, আপনি যে ঘরে ঘরে সম্পাদনা করতে চান সেটিতে ক্লিক করুন এবং তারপরে স্প্রেডশিটের উপরের সারির উপরে পাঠ্য বাক্সে কোনও কাস্টম সামঞ্জস্য করুন।
প্রয়োজনে পাঠ্য ফর্ম্যাট করুন। আপনি যদি কোনও ঘরের সামগ্রীর বিন্যাস পরিবর্তন করতে চান (যেমন কোনও মুদ্রার ফর্ম্যাটকে তারিখের বিন্যাসে পরিবর্তন করতে চান), ট্যাবে ক্লিক করুন। বাড়ি, "নম্বর" বিভাগের শীর্ষে ড্রপ-ডাউন বাক্সে এবং তারপরে আপনি যে ধরণের বিন্যাসটি ব্যবহার করতে চান তা নির্বাচন করুন।
- আপনি নির্দিষ্ট কারণের উপর ভিত্তি করে ঘরগুলির বিন্যাস পরিবর্তন করার জন্য শর্তসাপেক্ষ বিন্যাসও ব্যবহার করতে পারেন (উদাহরণস্বরূপ, ঘরের মান নির্দিষ্ট প্রান্তিকের নীচে হলে স্বয়ংক্রিয়ভাবে লাল হয়ে যায়)।
5 অংশ 3: সূত্র ব্যবহার
আপনার সূত্রের জন্য ঘরটি নির্বাচন করুন। আপনি যে সূত্রটি তৈরি করতে চান সেটিতে ক্লিক করুন।
সাধারণ গণিত ক্রিয়াকলাপ সম্পাদন করুন। আপনি নিম্নলিখিত সূত্রগুলি দ্বারা কক্ষগুলি যোগ করতে, বিয়োগ করতে, গুণ করতে এবং ভাগ করতে পারেন:
- প্লাস - টাইপ = সুম (সেল + সেল) (উদাহরণ স্বরূপ:
দুটি কোষের মান একসাথে যুক্ত করতে বা টাইপ করতে = সুম (এ 3 + বি 3) = সুম (সেল, সেল, সেল) (উদাহরণ স্বরূপ:= একসাথে অনেকগুলি কক্ষ যুক্ত করতে SUM (A2, B2, C2)। - বিয়োগ - টাইপ = এসএমএম (সেল) (উদাহরণ স্বরূপ:
= অন্য কোষের মান দ্বারা একটি ঘরের মান বিয়োগ করতে SUM (A3-B3)। - ভাগ করুন - টাইপ = এসইউএম (সেল / সেল) (উদাহরণ স্বরূপ:
= একটি ঘরের মান অন্য কোষের মান দ্বারা ভাগ করতে SUM (A6 / C5)। - মানব - টাইপ = সুম (সেল cell * সেল) (উদাহরণ স্বরূপ:
= সুম (A2 ly * A7)) দুটি ঘরের মান এক সাথে গুণ করতে।
- প্লাস - টাইপ = সুম (সেল + সেল) (উদাহরণ স্বরূপ:
কলামের সংখ্যা যুক্ত করে। আপনি যদি একটি কলামে সমস্ত সংখ্যা যুক্ত করতে চান (বা একটি কলামের অংশ), আপনি টাইপ করতে পারেন = সুম (সেল: সেল) (উদাহরণ স্বরূপ:
= ফলাফলটি প্রদর্শন করতে আপনি যে ঘরে ব্যবহার করতে চান সেটিতে SUM (A1: A12)।
উন্নত সূত্রগুলির সাথে কারসাজি করতে কক্ষগুলি নির্বাচন করুন। আরও জটিল সূত্রের জন্য, আমরা সন্নিবেশ ফাংশন সরঞ্জামটি ব্যবহার করব। আসুন আপনি যেখানে সূত্রটি প্রদর্শন করতে চান সেই ঘরে ক্লিক করে শুরু করুন।
কার্ডটি ক্লিক করুন সূত্র এক্সেল উইন্ডো শীর্ষে।
একটি বিকল্প ক্লিক করুন সন্নিবেশ ফাংশন টুলবারের বাম দিকে সূত্র. একটি নতুন উইন্ডো প্রদর্শিত হবে।
একটি ফাংশন নির্বাচন করুন। উইন্ডোটি খোলে, আপনি যে ফাংশনটি ব্যবহার করতে চান তাতে ক্লিক করুন এবং তারপরে টিপুন ঠিক আছে.
- উদাহরণস্বরূপ, কোনও কোণার স্পর্শকৃত সূত্রটি নির্বাচন করতে, আপনি স্ক্রোল করে বিকল্পটিতে ক্লিক করতে পারেন ট্যান.
ফাংশন ফর্ম পূরণ করুন। জিজ্ঞাসা করা হলে, নম্বরটি প্রবেশ করান (বা ঘর নির্বাচন করুন) যার জন্য আপনি সূত্রটি প্রয়োগ করতে চান।
- উদাহরণস্বরূপ, কোনও ফাংশন নির্বাচন করার সময় ট্যানআপনি যে কোণটির জন্য তাং সন্ধান করতে চান তার परिमाणটি প্রবেশ করতে হবে।
- নির্বাচিত ফাংশনের উপর নির্ভর করে আপনাকে কিছু অন-স্ক্রীন নির্দেশাবলীর মাধ্যমে ক্লিক করতে হতে পারে।
টিপুন ↵ প্রবেশ করুন আপনার নির্বাচিত কক্ষে ফাংশনটি প্রয়োগ এবং প্রদর্শন করতে। বিজ্ঞাপন
5 এর 4 অংশ: একটি চার্ট তৈরি করুন
আপনার চার্টের জন্য ডেটা সেট আপ করুন। উদাহরণস্বরূপ, একটি লাইন বা কলাম চার্ট তৈরি করতে আপনার অনুভূমিক অক্ষের জন্য ডেটার একটি কলাম এবং উল্লম্ব অক্ষের জন্য ডেটার একটি কলাম তৈরি করতে হবে।
- সাধারণত বাম কলামটি অনুভূমিক অক্ষের জন্য ব্যবহৃত হয় এবং ডানদিকে কলামটি উল্লম্ব অক্ষের জন্য ব্যবহৃত হয়।
ডেটা নির্বাচন করুন। উপরের-বাম ঘর থেকে মাউসটিকে ক্লিক করে ডেটা ব্লকের নীচে-ডান কক্ষে টেনে আনুন।
কার্ডে .োকান এক্সেল উইন্ডোটির শীর্ষে (সন্নিবেশ করুন)।
অপশনে ক্লিক করুন প্রস্তাবিত চার্ট (প্রস্তাবিত চার্ট) সরঞ্জামদণ্ডের "চার্ট" বিভাগে .োকান. বিভিন্ন চার্ট টেম্পলেট সহ একটি উইন্ডো প্রদর্শিত হবে।
একটি লেখচিত্র টেম্পলেট নির্বাচন করুন। আপনি যে চার্ট টেম্পলেটটি ব্যবহার করতে চান তাতে ক্লিক করুন।
বাটনটি চাপুন ঠিক আছে উইন্ডোর নীচে একটি চার্ট তৈরি করতে।
লেখচিত্রের শিরোনাম সম্পাদনা করুন। চার্ট শীর্ষে শিরোনামে ডাবল ক্লিক করুন, মুছুন এবং আপনার নিজের বর্তমান শিরোনাম প্রতিস্থাপন।
অক্ষগুলির শিরোনাম পরিবর্তন করুন। আপনি যদি আপনার চার্টটিতে অক্ষগুলি যুক্ত করতে চান তবে আপনি "চার্ট উপাদানসমূহ" মেনুতে ক্লিক করতে পারেন + সবুজ রঙটি নির্বাচিত চার্টের ডানদিকে এবং তারপরে আপনার পরিবর্তনগুলি করে। বিজ্ঞাপন
5 এর 5 তম অংশ: একটি এক্সেল প্রকল্প সংরক্ষণ করুন
কার্ডটি ক্লিক করুন ফাইল এক্সেল (উইন্ডোজ) উইন্ডো বা ডেস্কটপ (ম্যাক) এর উপরের বাম দিকে (ফাইল)। একটি নতুন মেনু প্রদর্শিত হবে।
টিপুন সংরক্ষণ করুন (সংরক্ষণ করুন). উইন্ডোজে, এই বিকল্পটি পৃষ্ঠার বাম দিকে অবস্থিত।
- ম্যাকের জন্য, এই বিকল্পটি মেনুতে রয়েছে ফাইল বাদ দেওয়া।
বিকল্পটি ডাবল ক্লিক করুন এই পিসি (এই কম্পিউটার) পৃষ্ঠার মাঝখানে রয়েছে।
- একটি ম্যাক সঙ্গে, যে হবে আমার ম্যাক এ (আমার ম্যাকে)
আপনার প্রকল্পের নাম লিখুন। এখানে, আপনি নিজের শীটটি যে নাম দিতে চান তা ব্যবহার করতে পারেন এবং উইন্ডোতে "ফাইলের নাম" বাক্সে - উইন্ডোতে বা "নাম" - ম্যাকের - উইন্ডোতে প্রবেশ করতে পারেন উইন্ডো হিসাবে সংরক্ষণ করুন।
একটি সেভ ফোল্ডার নির্বাচন করুন। আপনি যে ফোল্ডারে ওয়ার্কশিটটি সংরক্ষণ করতে চান সেখানে ক্লিক করুন।
- ম্যাকের উপর, আপনি ফাইল নির্বাচন করার আগে আপনাকে প্রথমে "কোথায়" ড্রপ-ডাউন বাক্সে ক্লিক করতে হবে।
টিপুন সংরক্ষণ আপনার সুনির্দিষ্ট নাম অনুসারে নির্বাচিত ফোল্ডারে ওয়ার্কশিটটি সংরক্ষণ করতে উইন্ডোর নীচে (সংরক্ষণ করুন)।
"সংরক্ষণ করুন" শর্টকাট ব্যবহার করে পরবর্তী সম্পাদনাগুলি সংরক্ষণ করুন। আপনি যদি কোনও এক্সেল ডকুমেন্টটি আরও সম্পাদনা করতে চান তবে আপনি পরে চাপতে পারেন Ctrl+এস (উইন্ডোজ) বা কমান্ড+এস (ম্যাক) সংরক্ষণ করুন উইন্ডোটিতে পুনরায় প্রবেশ না করে পরিবর্তনগুলি সংরক্ষণ করতে। বিজ্ঞাপন