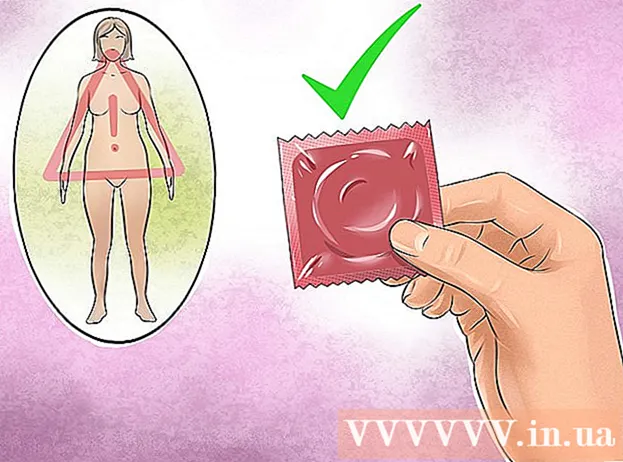লেখক:
Randy Alexander
সৃষ্টির তারিখ:
27 এপ্রিল 2021
আপডেটের তারিখ:
1 জুলাই 2024

কন্টেন্ট
আপনার কম্পিউটারে সমস্যা থাকলেও আপনি সমস্যাটি সমাধান করতে পারবেন না, সিস্টেম পুনরুদ্ধার ব্যবহার করা সবচেয়ে উপযুক্ত পদ্ধতি। উইন্ডোজ 7-এ সিস্টেম রিস্টোর ফাংশন আপনাকে ত্রুটি হওয়ার সময় আপনার কম্পিউটারটিকে সেই সময়ে পয়েন্টে ফিরিয়ে আনতে দেয়। আপনি নিম্নলিখিত পরিস্থিতিতে সিস্টেম পুনরুদ্ধার ব্যবহার করতে পারেন: একটি নতুন অপারেটিং সিস্টেম, একটি নতুন হার্ড ড্রাইভ, বা সফ্টওয়্যার ইনস্টল করার সময় একটি ত্রুটির মুখোমুখি।
পদক্ষেপ
2 এর 1 পদ্ধতি: একটি সিস্টেম পুনরুদ্ধার সম্পাদন করুন
সিস্টেম পুনরুদ্ধার কীভাবে কাজ করে তা শিখুন। আপনি যখনই আপনার কম্পিউটারে কোনও সেটিংস পরিবর্তন করেন, উইন্ডোজ একটি সিস্টেম পুনরুদ্ধার পয়েন্ট তৈরি করে। এটি মূলত পরিবর্তনগুলি করার আগে কম্পিউটারের একটি স্ন্যাপশট (প্রোগ্রাম ইনস্টল করা বা অপসারণ, হার্ড ড্রাইভগুলি আপডেট করা ইত্যাদি)। কোনও পরিবর্তন করার সময় যদি কিছু ভুল হয়ে যায়, আপনি ডেটা হারানোর চিন্তা না করে পরিবর্তনের আগে আপনার কম্পিউটারটিকে যেখানে ফিরিয়ে আনতে আপনি সিস্টেম রিস্টোর পয়েন্ট ব্যবহার করতে পারেন।
- সিস্টেম পুনরুদ্ধার আপনার ব্যক্তিগত ফাইলগুলিকে প্রভাবিত করে না, তবে ক্রাশের ক্ষেত্রে আপনি যদি ফাইল ব্যাকআপ করেন তবে কিছুই হারাবে না। কীভাবে আপনার গুরুত্বপূর্ণ ফাইলগুলি দ্রুত ব্যাক আপ করবেন সে সম্পর্কে নির্দেশাবলীর জন্য এখানে ক্লিক করুন।
- কম্পিউটারটি যদি উইন্ডোজ বুট না করে তবে সমস্যা সমাধান বিভাগটি পড়ুন।

একটি রিসেট ড্রাইভের পাসওয়ার্ড তৈরি করুন (alচ্ছিক)। এটি প্রস্তাবিত হয় যে আপনি যদি নিজের পাসওয়ার্ড পরিবর্তন করেন তবে এটিকে পুনরুদ্ধার করা আপনার পুরানো পাসওয়ার্ডটি ফিরিয়ে নিতে পারে। কীভাবে রিসেট ড্রাইভের পাসওয়ার্ড তৈরি করবেন সে সম্পর্কে নিবন্ধটি দেখুন।
স্টার্ট মেনুতে ক্লিক করুন এবং "সিস্টেম পুনরুদ্ধার" টাইপ করুন। অনুসন্ধানের ফলাফলগুলির তালিকা থেকে "সিস্টেম পুনরুদ্ধার" নির্বাচন করুন।
আপনি ব্যবহার করতে চান পুনরুদ্ধার পয়েন্ট নির্বাচন করুন। উইন্ডোজ সবচেয়ে সাম্প্রতিক পুনরুদ্ধার পয়েন্ট পরামর্শ দেয়। আপনার যদি কোনও পুরনো পয়েন্ট নির্বাচন করতে হয় তবে Next বাটন> (পরবর্তী) ক্লিক করুন।
- সমস্ত উপলব্ধ পুনরুদ্ধার পয়েন্টগুলি দেখতে "আরও পুনরুদ্ধার পয়েন্টগুলি দেখান" ডায়ালগ বাক্সটি দেখুন Check পছন্দ করে নেওয়ার মতো অনেক কিছুই নাও থাকতে পারে কারণ উইন্ডোজ এর জন্য জায়গা তৈরির জন্য পুনরুদ্ধার পয়েন্টটি স্বয়ংক্রিয়ভাবে মুছে ফেলে।
- প্রতিটি পুনরুদ্ধার বিন্দুতে এই পয়েন্টটির কারণ পরিবর্তনের একটি সংক্ষিপ্ত বিবরণ থাকবে।

বোতামটি ক্লিক করুন।ক্ষতিগ্রস্থ প্রোগ্রামগুলির জন্য স্ক্যান করুন (প্রভাবিত প্রোগ্রামটি স্ক্যান করুন) একটি পুনরুদ্ধার পয়েন্ট নির্বাচন করার পরে। এটি এই মুহূর্তে কোনও সিস্টেম পুনরুদ্ধার করার সময় পুনরায় ইনস্টল করা বা সরানো সমস্ত প্রোগ্রাম এবং হার্ড ড্রাইভ প্রদর্শন করবে।- পুনরুদ্ধার বিন্দু তৈরি হওয়ার পরে ইনস্টল করা যে কোনও প্রোগ্রাম সরানো হবে, এবং যেগুলি সরানো হয়েছিল সেগুলি পুনরায় ইনস্টল করা হবে।
এগিয়ে যাওয়ার আগে পুনরুদ্ধার পয়েন্টটি দেখুন। সিস্টেমটি পুনরুদ্ধার করার জন্য এগিয়ে যাওয়ার আগে, একবারে একবারে পরিবর্তনগুলি দেখুন। পুনরুদ্ধার প্রক্রিয়া শুরু করতে সমাপ্ত বোতামটি ক্লিক করুন।
পুনরুদ্ধারটি সম্পূর্ণ হওয়ার জন্য অপেক্ষা করুন। আপনি পুনরুদ্ধার করতে চান তা নিশ্চিত করার পরে, আপনার কম্পিউটারটি পুনরায় চালু হবে এবং পুনরুদ্ধার প্রক্রিয়া শুরু করবে। এটি কয়েক মিনিট সময় নিতে হবে।
সফল পুনরুদ্ধার নিশ্চিত করুন। পুনরুদ্ধারটি সম্পূর্ণ হয়ে গেলে, উইন্ডোজ শুরু হবে এবং পুনরুদ্ধারটি সফল হলে একটি বার্তা উপস্থিত হবে। পুনরুদ্ধার প্রক্রিয়া ত্রুটি স্থির করেছে কিনা তা দেখতে আপনার কম্পিউটারটি পরীক্ষা করুন। যদি তা না হয় তবে আপনি একটি পুরানো পুনরুদ্ধার পয়েন্ট চেষ্টা করতে পারেন।
- যদি সিস্টেম পুনরুদ্ধার আপনার কম্পিউটারের অবস্থার অবনতি ঘটে বা আপনি পুনরায় পুনরুদ্ধার না করা অবস্থায় আপনার কম্পিউটারটি ফিরে আসতে চান তবে আপনি সিস্টেম পুনরুদ্ধার সরঞ্জামটি আবার চালিয়ে এবং "সিস্টেম পুনঃস্থাপন" নির্বাচন করে সাম্প্রতিকতম পুনরুদ্ধারটি বাতিল করতে পারেন you (আনইনস্টল সিস্টেম পুনরুদ্ধার)।
সমস্যা সমাধান
সিস্টেম পুনরুদ্ধার সক্রিয় হয়েছে তা নিশ্চিত করুন। সিস্টেম পুনরুদ্ধার ব্যবহার করতে, আপনার কম্পিউটারে বৈশিষ্ট্যটি সক্ষম থাকতে হবে। যদি বৈশিষ্ট্যটি এখনও কাজ না করে তবে আপনার এটি সক্রিয় হয়েছে কিনা তা পরীক্ষা করা উচিত।
- স্টার্ট মেনুতে ক্লিক করুন, কম্পিউটারে ডান ক্লিক করুন এবং তারপরে "সম্পত্তি" নির্বাচন করুন।
- "সিস্টেম সুরক্ষা" লিঙ্কটি ক্লিক করুন, তারপরে আপনি যে হার্ড ড্রাইভটি থেকে সিস্টেম পুনরুদ্ধার চালাতে চান তা নির্বাচন করুন।
- কনফিগার ... এ ক্লিক করুন এবং "সিস্টেম সুরক্ষা চালু করুন" সক্ষম করতে মনে রাখবেন।
উইন্ডোজ শুরু না হলে কমান্ড প্রম্পটে সিস্টেম পুনরুদ্ধার চালান। উইন্ডোজ কোনও ত্রুটি শুরু করতে না পারলে আপনি কমান্ড প্যানেল থেকে সিস্টেম পুনরুদ্ধার সরঞ্জামটি চালাতে পারেন।
- কম্পিউটারটি পুনরায় চালু করুন এবং F8 কীটি ধরে রাখুন। এটি অ্যাডভান্সড বুট অপশন মেনু খুলবে।
- উন্নত বুট অপশন মেনু থেকে "কমান্ড প্রম্পট সহ নিরাপদ মোড" নির্বাচন করুন। উইন্ডোজ গুরুত্বপূর্ণ ফাইলগুলি ডাউনলোড করবে এবং আপনাকে কমান্ড প্যানেলে নিয়ে যাবে।
- প্রকার rstrui.exe এবং এন্টার টিপুন। এটি সিস্টেম পুনরুদ্ধার ইউটিলিটি শুরু করার অনুমতি দেয়। আপনার কম্পিউটারটি পুনরুদ্ধার করতে উপরের বিভাগের নির্দেশাবলী অনুসরণ করুন। নিরাপদ মোডে কোনও সিস্টেম পুনরুদ্ধার করার সময়, আপনি এটি বাতিল করতে পারবেন না।
হার্ড ড্রাইভের সমস্যাগুলি পরীক্ষা করতে চেক ডিস্ক ইউটিলিটিটি চালু করুন। একটি ত্রুটিযুক্ত হার্ড ড্রাইভ সিস্টেম পুনরুদ্ধার বন্ধ করতে পারে। ডিস্ক চেক এই সমস্যাটি সমাধান করতে সক্ষম।
- শুরুতে ক্লিক করুন, কমান্ড প্রম্পটে ডান ক্লিক করুন এবং "প্রশাসক হিসাবে চালান" নির্বাচন করুন।
- প্রকার chkdisk / r এবং এন্টার টিপুন।
- মেশিনটি পুনঃসূচনা নিশ্চিত করুন। উইন্ডোজ শুরু হওয়ার আগে এবং ত্রুটির জন্য স্ক্যান করার আগে চেক ডিস্ক সক্রিয় থাকবে। এটি যে কোনও ত্রুটি এটি খুঁজে বের করার চেষ্টা করবে।
ভাইরাস এবং ম্যালওয়ারের জন্য স্ক্যান করুন। ভাইরাসগুলি পুনরুদ্ধার পয়েন্টে যেতে পারে বা সিস্টেম পুনরুদ্ধার অক্ষম করতে পারে। প্রায় সম্পূর্ণ উইন্ডোজ অপসারণের মতো, এই সরঞ্জামটিকে আবার কাজ করার একমাত্র উপায় অ্যান্টিভাইরাস।
- আরও তথ্যের জন্য অনলাইন অ্যান্টি-ভাইরাস নিবন্ধটি দেখুন।
যদি সিস্টেম পুনরুদ্ধার কাজ না করে তবে উইন্ডোজ পুনরায় ইনস্টল করার বিষয়টি বিবেচনা করুন। যদি সবকিছু কাজ না করে তবে অপারেটিং সিস্টেমটি পুনরায় ইনস্টল করার একমাত্র ফিক্স। আপনি যদি গুরুত্বপূর্ণ ফাইলগুলি ব্যাক আপ করেন তবে পুনরায় ইনস্টলেশন প্রক্রিয়া যতক্ষণ আপনি ভাবেন এবং আপনার কম্পিউটারের কার্যকারিতা উন্নত করতে পারে না ততক্ষণ লাগে না।
- আরও তথ্যের জন্য নেটওয়ার্কে উইন্ডোজ 7 পুনরায় ইনস্টল করার নিবন্ধটি দেখুন।
পদ্ধতি 2 এর 2: একটি সিস্টেম পুনরুদ্ধার পয়েন্ট তৈরি করুন
স্টার্ট মেনুতে ক্লিক করুন, "কম্পিউটার" ডান ক্লিক করুন তারপরে "সম্পত্তি" নির্বাচন করুন। আপনি নিজে একটি সিস্টেম পুনরুদ্ধার পয়েন্ট তৈরি করতে পারেন যা সিস্টেমটি সঠিকভাবে কাজ করছে যদি তা উপকারী এবং যদি কিছু ভুল হয়ে যায় তবে পুনরুদ্ধার করার জন্য আপনার একটি সম্পর্ক সম্পর্কিত বিন্দু প্রয়োজন।
বাম ফলকটি থেকে "সিস্টেম সুরক্ষা" নির্বাচন করুন। এটি সিস্টেম বৈশিষ্ট্য উইন্ডোটি খুলতে এবং সিস্টেম সুরক্ষা ট্যাবে অ্যাক্সেস করতে দেয়।
বোতামটি নির্বাচন করুন।সৃষ্টি ... (সৃষ্টি). আপনাকে একটি সংক্ষিপ্ত বিবরণ লিখতে বলা হয়েছে যাতে এটি পরে সহজেই সনাক্ত করা যায়।
পুনরুদ্ধার পয়েন্টটি তৈরি হওয়ার জন্য অপেক্ষা করুন। এটি কয়েক মিনিট সময় নিতে পারে।
- পুনরুদ্ধার পয়েন্টগুলি অনেক আকারে আসে তবে ডিফল্টরূপে উইন্ডোজ আপনার হার্ড ড্রাইভের 5% স্থান নেয়। পুরানো পুনরুদ্ধার পয়েন্টগুলি নতুনগুলির জন্য জায়গা তৈরি করতে স্বয়ংক্রিয়ভাবে মোছা হয়।
পুরানো পুনরুদ্ধার পয়েন্টগুলি ম্যানুয়ালি মুছুন। আপনি যদি আরও মুক্ত স্থান চান বা আপনার পুনরুদ্ধার পয়েন্ট ক্র্যাশ হওয়ার বিষয়ে উদ্বিগ্ন হন তবে আপনি পুরানো সমস্ত পুনরুদ্ধার পয়েন্ট মুছতে পারেন।
- "সিস্টেম বৈশিষ্ট্য" উইন্ডোতে সিস্টেম সুরক্ষা ট্যাবটি খুলুন (এই বিভাগের প্রথম ধাপটি দেখুন)।
- কনফিগার ক্লিক করুন ... এবং সমস্ত পুনরুদ্ধার পয়েন্ট মুছতে মুছুন নির্বাচন করুন। নোট করুন যে একটি নতুন পুনরুদ্ধার পয়েন্ট তৈরি করার সময় সমস্ত খালি স্থানটিও ব্যবহৃত হবে।
সমস্যা সমাধান
আপনি পুনরুদ্ধার পয়েন্ট তৈরি করতে না পারলে আপনার অ্যান্টিভাইরাসটি অক্ষম করুন। পুনরুদ্ধার পয়েন্ট তৈরির সময় এই প্রোগ্রামটি দ্বন্দ্ব সৃষ্টি করতে পারে। যদি আপনি স্কোর করতে না পারেন তবে আপনার অ্যান্টিভাইরাসকে অক্ষম করা সমস্যাটি সমাধানের দ্রুততম উপায়।
- আপনি সিস্টেম ট্রেতে প্রোগ্রাম আইকনে ডান ক্লিক করে এবং তারপরে "অক্ষম" বা "থামুন" নির্বাচন করে অ্যান্টিভাইরাস প্রোগ্রামটি অক্ষম করতে পারেন।
নিরাপদ মোডে একটি পুনরুদ্ধার পয়েন্ট তৈরি করার চেষ্টা করুন। উইন্ডোজের কোনও সমস্যা যদি সমস্যা সৃষ্টি করে তবে আপনি সেফ মোডে একটি পুনরুদ্ধার পয়েন্ট তৈরি করে এটি ঠিক করতে পারেন।
- নিরাপদ মোড অ্যাক্সেস করতে আপনার কম্পিউটার পুনরায় চালু করুন এবং F8 ধরে রাখুন। উন্নত বুট অপশন মেনুতে "নিরাপদ মোড" নির্বাচন করুন।
- নিরাপদ মোডে একটি পুনরুদ্ধার পয়েন্ট তৈরি করতে উপরের পদক্ষেপগুলি অনুসরণ করুন।
একটি পুনরুদ্ধার পয়েন্ট তৈরি করার জন্য পর্যাপ্ত জায়গা রয়েছে তা নিশ্চিত করুন। আপনার কম্পিউটারে পর্যাপ্ত ফ্রি ডিস্ক স্থান না থাকলে আপনি পুনরুদ্ধার পয়েন্টগুলি তৈরি করতে সক্ষম হবেন না। উইন্ডোজ 1 জিবি থেকে ছোট হার্ড ড্রাইভে পুনরুদ্ধার পয়েন্ট তৈরি করবে না।
- স্টার্ট ক্লিক করুন তারপরে "কম্পিউটার" নির্বাচন করুন।
- উইন্ডোজ ইনস্টলেশন হার্ড ড্রাইভে ডান ক্লিক করুন (সাধারণত সি :) চালান এবং তারপরে বৈশিষ্ট্যগুলি নির্বাচন করুন।
- নিশ্চিত করুন যে সেখানে কমপক্ষে 300MB বিনামূল্যে স্থান উপলব্ধ। সাধারণত আপনার কমপক্ষে ২-৩ জিবি ফাঁকা ছেড়ে যাওয়া উচিত।
উইন্ডোজ সংগ্রহস্থল স্থাপন করার চেষ্টা করুন। এটি করা পুনরুদ্ধার বিন্দু না তৈরির সমস্যাটি সংশোধন করতে পারে।
- কম্পিউটারটি পুনরায় বুট করুন এবং F8 ধরে রাখুন। উন্নত বুট অপশন মেনুতে "নিরাপদ মোড" নির্বাচন করুন।
- শুরু মেনুটি নির্বাচন করুন, কমান্ড প্রম্পটে ডান ক্লিক করুন, তারপরে "প্রশাসক হিসাবে চালান" নির্বাচন করুন।
- প্রকার নেট স্টপ উইম্বজিএমটি এবং এন্টার টিপুন।
- স্টার্ট ক্লিক করুন তারপরে "কম্পিউটার" নির্বাচন করুন। নেভিগেট করুন সি: উইন্ডোজ System32 wbem be এবং নাম পরিবর্তন করুন ভান্ডার কেল্লা সংগ্রহস্থল.
- আপনার কম্পিউটারটি পুনরায় বুট করুন এবং যথারীতি উইন্ডোতে যান। স্টার্ট মেনুতে ক্লিক করুন, ডান ক্লিক করুন এবং কমান্ড প্রম্পট নির্বাচন করুন, তারপরে "প্রশাসক হিসাবে চালান" নির্বাচন করুন।
- প্রকার নেট স্টপ উইম্বজিএমটি তারপরে এন্টার টিপুন। তারপরে টাইপ করুন winmgmt / resetRepository এবং এন্টার টিপুন অবিরত।
- আপনার কম্পিউটারটি একবারে পুনরায় চালু করুন এবং একটি পুনরুদ্ধার পয়েন্ট তৈরি করার চেষ্টা করুন।
সতর্কতা
- খোলা ফাইলগুলি সংরক্ষণ এবং সমস্ত প্রোগ্রাম অক্ষম করার কথা মনে রাখবেন। সিস্টেম পুনরুদ্ধারে বাধা দেবেন না।