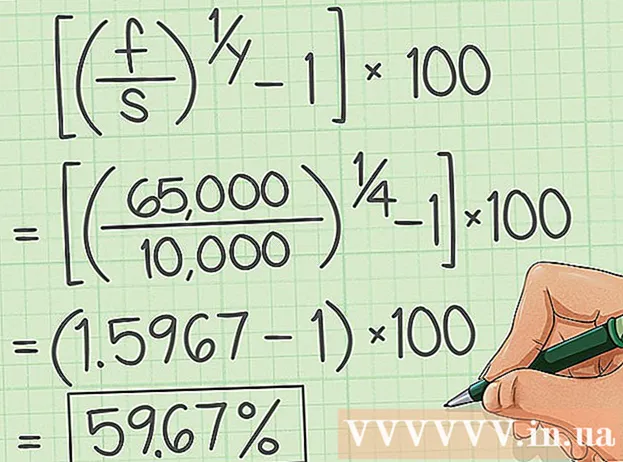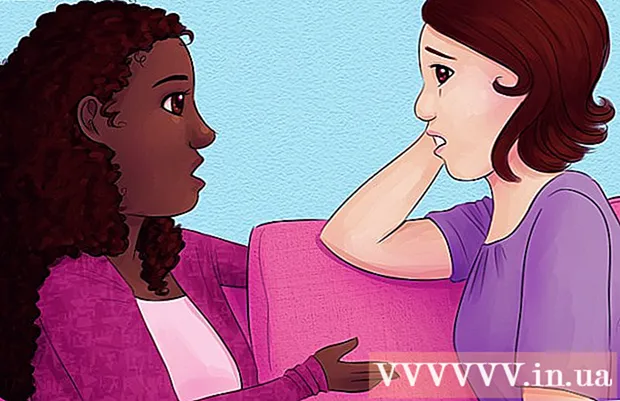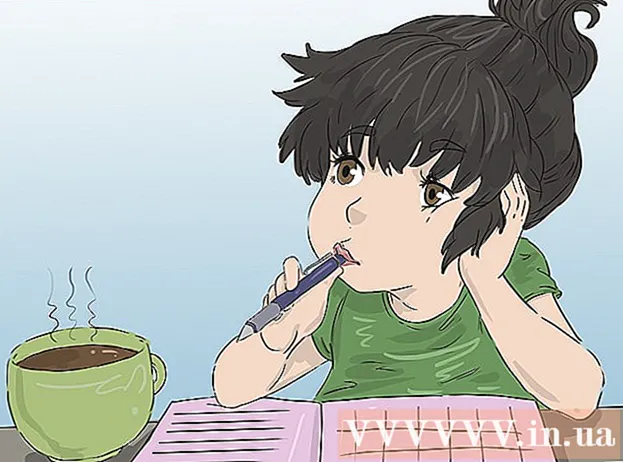লেখক:
Randy Alexander
সৃষ্টির তারিখ:
24 এপ্রিল 2021
আপডেটের তারিখ:
1 জুলাই 2024

কন্টেন্ট
কম্পিউটার বুট না করে এর চেয়ে বেশি হতাশার কিছুই নয়। একটি কম্পিউটারের প্রারম্ভকালীন ত্রুটি সমাধান করা সহজ নয় কারণ হার্ডওয়্যার এবং সফ্টওয়্যার উভয়ই হস্তক্ষেপ কারণ রয়েছে। দ্রুত ডায়াগনস্টিকগুলি সনাক্ত করা আপনাকে এই সমস্যা সমাধানে অনেক সময় সাশ্রয় করবে।
পদক্ষেপ
সমস্যাটি নির্ণয় করুন
- কম্পিউটার চালু করার চেষ্টা করুন। কী করবেন তা নির্ধারণের প্রথম পদক্ষেপটি হল কম্পিউটারটি চালু করা।
- ডিভাইসের স্থিতির উপর নির্ভর করে নিম্নলিখিত লিঙ্কগুলির একটিতে ক্লিক করুন:
- উত্তর নেই - আপনি যদি ফ্যান চলমান বা স্ক্রিনটি শুনতে না পান, বা কম্পিউটার সবেমাত্র চালু হয়েছে, বা কম্পিউটারটি সাসপেন্ড বা বন্ধ হয়ে আছে তা এখানে ক্লিক করুন।
- বীপ শব্দ বা পোষ্ট ত্রুটি বার্তা কম্পিউটারে পোস্টে ব্যর্থ হলে (স্বাবলম্বীর উপর পাওয়ার পরীক্ষা) ক্লিক করুন। এই শর্তের চিহ্নটি হ'ল একটি বীপ বা ত্রুটি বার্তা, বা বীপের একটি সিরিজ যা ত্রুটি কোড গঠন করে।
- ওএস পাওয়া যায় নি বা অনুপস্থিত BOOTMGR আপনার কম্পিউটারটি বুট ক্রমটি সম্পন্ন করে তবে উইন্ডোজ লোড করতে না পারলে এখানে ক্লিক করুন।
পদ্ধতি 1 এর 1: কম্পিউটার শুরু না করে ঠিক করুন
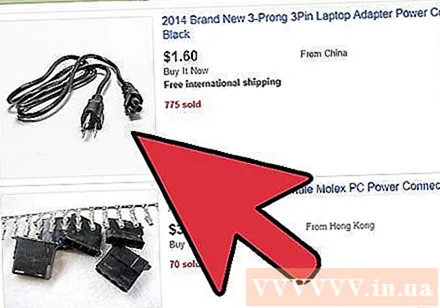
পাওয়ার কেবলটি পরীক্ষা করুন। এটি সহজ শোনাচ্ছে তবে আপনি পাওয়ার ক্যাবলটি নিরাপদে প্লাগ ইন করা আছে তা পরীক্ষা করার চেষ্টা করছেন, সকেট কাজ করছে।- কম্পিউটারটি প্রাচীর উত্সে সরাসরি প্লাগ করুন দেখুন সার্জ প্রটেক্টর বা পাওয়ার প্লাগ সমস্যার কারণ কিনা।
- আপনি যদি কোনও ল্যাপটপ ব্যবহার করেন, নিশ্চিত করুন যে চার্জারটি নিরাপদে সংযুক্ত রয়েছে।
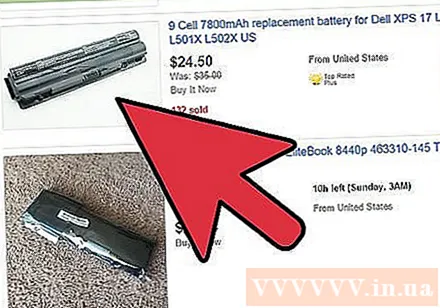
কম্পিউটারের ব্যাটারি সরান এবং চার্জারটি সংযুক্ত করুন। আপনি যতক্ষণ পাওয়ার উত্স প্লাগ ইন করেন ততক্ষণ ব্যাটারি ছাড়াই ল্যাপটপটি ব্যবহার করতে পারেন। কম্পিউটারটি ব্যাটারি অপসারণ করার সময় যদি স্বাভাবিকভাবে চলতে থাকে তবে ব্যাটারি নিয়ে সমস্যা আছে। ব্যাটারি প্রতিস্থাপন করতে দয়া করে প্রস্তুতকারকের সাথে যোগাযোগ করুন।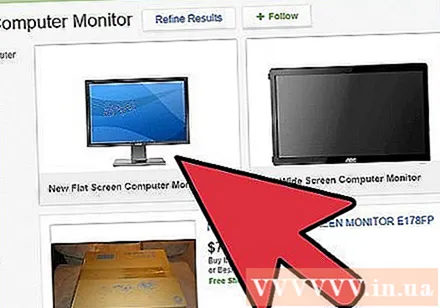
পর্দা প্রতিস্থাপন করুন। কম্পিউটারটি বুট হয়ে গেলেও আপনি কিছুই দেখতে না পান, মনিটরটি সম্ভবত ক্ষতিগ্রস্থ হয়েছে। আবার মনিটরের সংযোগটি পরীক্ষা করে দেখুন, এবং সম্ভব হলে কম্পিউটারটিকে অন্য মনিটরে প্লাগ করার চেষ্টা করুন।
ওপেন কম্পিউটার। অভ্যন্তরীণ সংযোগ এবং বিদ্যুৎ সরবরাহ পরীক্ষা করতে, আপনাকে কম্পিউটারের কভারটি সরিয়ে ফেলতে হবে। কীভাবে কভারটি সরিয়ে ফেলা যায় তা জানতে আপনি নেটে নিবন্ধগুলি উল্লেখ করতে পারেন।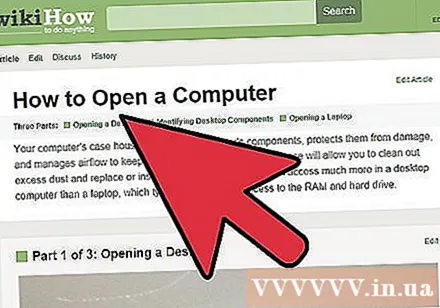
- অভ্যন্তরীণ উপাদানগুলির সংস্পর্শে আসার আগে নিজেকে অ্যান্টি-স্ট্যাটিক রিং বা টাচ মেটাল অবজেক্টগুলির সাথে নিজেকে স্থাপন করতে ভুলবেন না।
পাওয়ার কেবলটি পরীক্ষা করুন। নিশ্চিত করুন যে মাদারবোর্ডের পাওয়ার ক্যাবল (পাওয়ার ক্যাবল জংশন বক্স) নিরাপদে সংযুক্ত রয়েছে।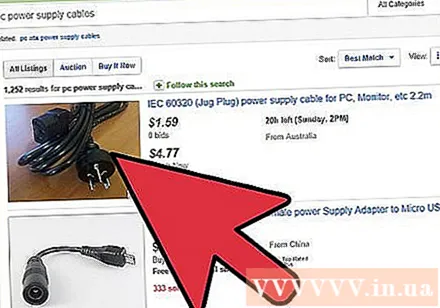
বিদ্যুৎ সরবরাহ পরীক্ষা করুন। পুরানো শক্তি সরবরাহগুলি সহজেই ক্ষতিগ্রস্থ হয় এবং এটি পরীক্ষা করা কঠিন নয়। কম্পিউটার সরবরাহ বুট করতে ব্যর্থতার সাধারণ কারণ বিদ্যুৎ সরবরাহ। ইন্টারনেটে নিবন্ধগুলি থেকে কীভাবে চেক করা যায় তা আপনি আরও দেখতে পারেন।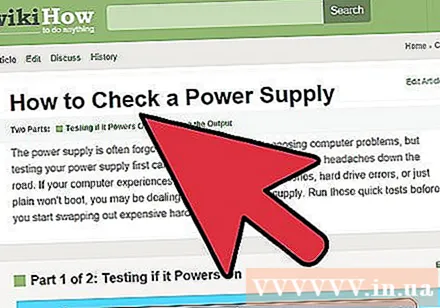
বিদ্যুৎ সরবরাহ প্রতিস্থাপন করুন। যদি বিদ্যুৎ সরবরাহ ক্ষতিগ্রস্থ হয় তবে কম্পিউটারটি সঠিকভাবে কাজ করার জন্য আপনাকে এটিকে একটি নতুন সাথে প্রতিস্থাপন করা উচিত। আপনি কীভাবে বিদ্যুৎ সরবরাহ প্রতিস্থাপন করবেন সে সম্পর্কে নীচের নিবন্ধগুলিতে উল্লেখ করতে পারেন।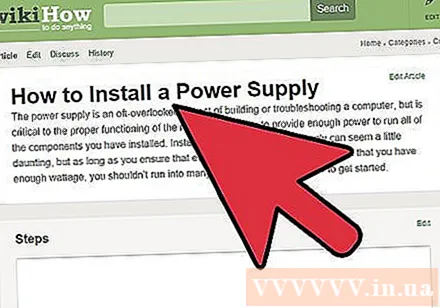
আলগা স্ক্রু জন্য পরীক্ষা করুন। যদি মামলার স্ক্রু আলগা হয় তবে এটি মাদারবোর্ডের ক্ষতি করতে পারে। ধাতব প্রভাব শুনতে আলতো করে কেঁকুন। কেস থেকে আলগা স্ক্রু অপসারণ করতে ট্যুইজার বা হাত ব্যবহার করুন।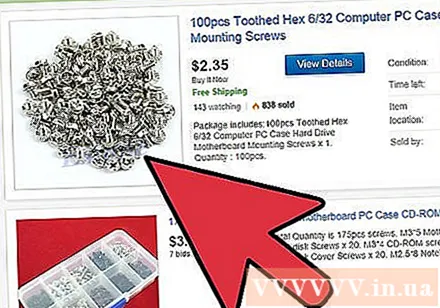
- কোনও কেবল তার সুরক্ষা হারিয়েছে কিনা তা পরীক্ষা করে দেখুন, উন্মুক্ত তারের সংস্পর্শ করাও সার্কিটকে সংক্ষিপ্ত করতে পারে। খুব বেশি ক্ষয়প্রাপ্ত তারগুলি প্রতিস্থাপন করুন।
পদ্ধতি 3 এর 2: পোস্টের ত্রুটিটি ঠিক করুন
বিপ কোডটি শুনুন। যদি "ভাগ্যবান" হয়, আপনার কম্পিউটারটি বুট করতে ব্যর্থ হলে বিপগুলির একটি সিরিজ নির্গত করবে। বীপ কোডটি অনুবাদ করতে আপনার মাদারবোর্ড প্রস্তুতকারকের সন্ধান করুন। কোডটির অর্থ জানা আপনাকে মেশিনের ত্রুটি সনাক্ত করতে সহায়তা করবে।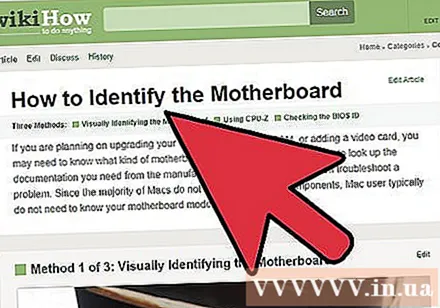
- প্রতিটি প্রস্তুতকারকের বিপ কোড আলাদা, তাই আপনাকে এটি নিজেরাই সন্ধান করতে হবে।
- আপনি কিভাবে নেটওয়ার্কে মাদারবোর্ড ব্র্যান্ড সনাক্ত করতে পারেন তা উল্লেখ করতে পারেন।
BIOS খোলার চেষ্টা করুন। সম্ভব হলে কম্পিউটার বুট হওয়ার সাথে সাথে BIOS সেটআপ মেনুতে যান। সাধারণত কী টিপুন এফ 2, F10, এফ 11 এবং দেল BIOS প্রবেশ করতে।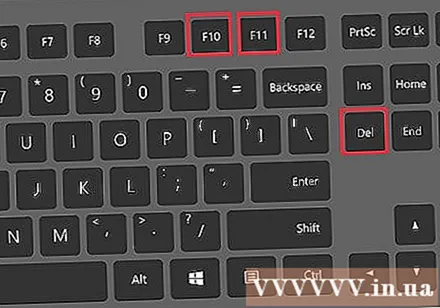
সমস্ত হার্ডওয়্যার সনাক্ত হয়েছে কিনা তা পরীক্ষা করে দেখুন। বায়োস মনিটর (মনিটর), হার্ডওয়ার (হার্ডওয়্যার) বা সিস্টেম (সিস্টেম) বিভাগে সমস্ত সফ্টওয়্যার সংযোগ প্রদর্শন করবে। প্রদর্শিত হার্ড ড্রাইভটি সঠিক কিনা তা দয়া করে পরীক্ষা করে দেখুন।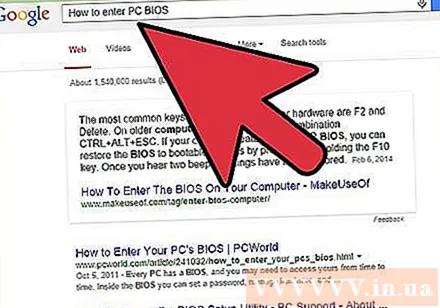
- আপনি যদি হার্ড ড্রাইভটি না দেখেন তবে কম্পিউটারের ভিতরে কেবলটি প্রতিস্থাপনের চেষ্টা করুন।
ওপেন কম্পিউটার। আপনার কম্পিউটারের উপাদানগুলি পরীক্ষা করতে আপনার কভারটি সরিয়ে ফেলতে হবে। ক্যামেরা বডি এর পিছনে তারগুলি আনপ্লাগ করুন এবং অভ্যন্তরীণ উপাদানগুলি দেখতে পাশের ঝালটি সরিয়ে ফেলুন।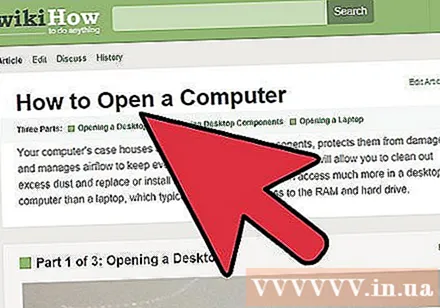
- ইলেক্ট্রোস্ট্যাটিক রিং পরে বা অভ্যন্তরীণ উপাদানগুলির স্পর্শ করার আগে ধাতব উপকরণ স্পর্শ করে নিজেকে গ্রাউন্ড করতে ভুলবেন না।
সমস্ত অভ্যন্তরীণ উপাদান পুনরায় জমায়েত করুন। কম্পিউটারটি খুলুন এবং গ্রাফিক্স কার্ড, র্যাম মডিউল এবং তারের সমস্ত সংযোজকগুলিকে পুনরায় সন্নিবেশ করুন। যদি কিছু শিথিল হয় তবে এটি পোস্টের ত্রুটির কারণ হতে পারে।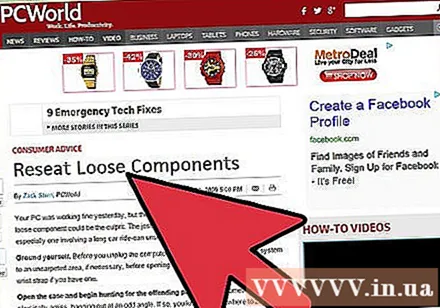
- আপনি প্রসেসরটি পুনরায় ইনস্টল করতে পারেন, তবে এটি একটি দুরূহ কাজ এবং সমস্যার কারণ হওয়ার সম্ভাবনা কম। যদি আপনি এটি আবার বাইরে নিয়ে যান তবে প্রসেসরের ক্ষতি এবং আপনার কম্পিউটারকে অক্ষম করে তোলার ঝুঁকি রয়েছে।
র্যাম মডিউলটি পরীক্ষা করুন। এমন একটি সম্ভাবনা রয়েছে যে কম্পিউটার বুট করতে ব্যর্থ হওয়ার কারণে মেমরি মডিউলটি দুর্বল। মেমরি মডিউলটি সরানোর চেষ্টা করুন এবং তারপরে দুর্বল মেমরি স্টিকটি বিচ্ছিন্ন করতে কম্পিউটার শুরু করুন।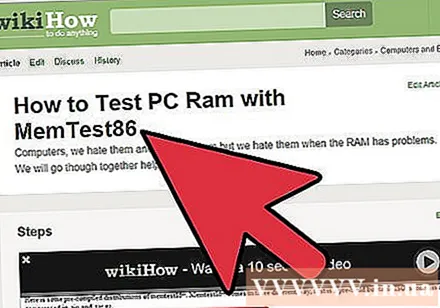
- কোন মেমরির মডিউলগুলি ক্ষতিগ্রস্থ হয়েছে তা নির্ধারণ করতে আপনি মেমেস্টেস্ট 86 util ইউটিলিটিটি ব্যবহার করতে পারেন।
গ্রাফিক্স কার্ড সরানোর চেষ্টা করুন। আপনি যদি কোনও ডেডিকেটেড গ্রাফিক্স কার্ড ব্যবহার করেন তবে মাদারবোর্ডে মনিটরের প্লাগিংটি সরানোর চেষ্টা করুন। ক্ষতিগ্রস্থ গ্রাফিক্স কার্ড আপনার কম্পিউটারকে বুট করা থেকে বিরত রাখতে পারে।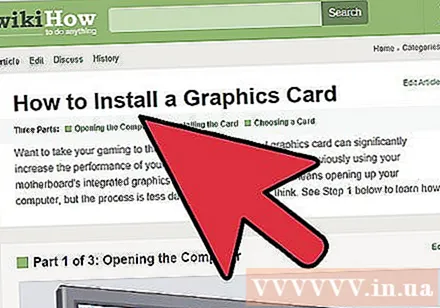
- এই নিবন্ধটি গ্রাফিক্স কার্ডটি কীভাবে সরিয়ে এবং সন্নিবেশ করানো যায় সে সম্পর্কে বিস্তারিত নির্দেশনা দেয়।
অপ্রয়োজনীয় হার্ডওয়্যার সরান। আপনার কম্পিউটারটি সর্বাধিক প্রয়োজনীয় হার্ডওয়্যার দিয়ে শুরু করার চেষ্টা করুন। অর্থাত্ গ্রাফিক্স কার্ড, অতিরিক্ত ড্রাইভার, পিসিআই এক্সপেনশন কার্ড, অতিরিক্ত র্যাম সংযোগ বিচ্ছিন্ন করুন। সবকিছু মুছে ফেলার পরে কম্পিউটার চালু করার চেষ্টা করুন।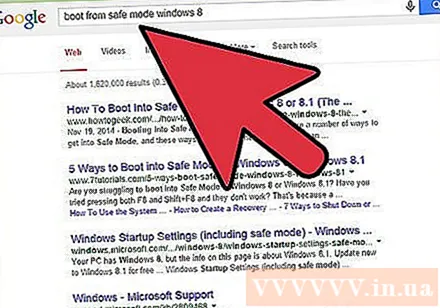
- কম্পিউটারটি যদি প্রয়োজনীয় হার্ডওয়্যার দিয়ে কাজ করে, অবশিষ্ট অংশগুলি একে একে ইনস্টল করুন, সফ্টওয়্যারটিতে কোন সফ্টওয়্যার বিরোধ রয়েছে তা পরীক্ষা করে দেখুন।
- যদি আপনি প্রয়োজনীয় হার্ডওয়্যার দিয়ে পোষ্ট পর্যায়ে পাস করতে অক্ষম হন তবে আপনাকে হার্ডওয়্যারটি প্রতিস্থাপন করতে হবে, মেশিনটি মেরামত করতে হবে বা একটি নতুন আছে।
পদ্ধতি 3 এর 3: ফিক্স উইন্ডোজ স্টার্টিং ত্রুটি না
অ্যাডভান্সড স্টার্টআপ মেনু খুলুন (উইন্ডোজ 7 বা তারপরে) আপনি যদি উইন্ডোজ পেতে না পারেন তবে আপনি স্টার্টআপ মেরামত ব্যবহার করে সমস্যাটি সমাধানের চেষ্টা করতে পারেন। আপনি এটি উইন্ডোজ 7 বা তার পরে অ্যাডভান্সড স্টার্টআপ মেনু থেকে অ্যাক্সেস করতে পারেন। আপনি যদি উইন্ডোজ ভিস্তা বা এক্সপি ব্যবহার করে থাকেন তবে স্টার্টআপ মেরামত সরঞ্জামটি অ্যাক্সেস করার জন্য আপনাকে ইনস্টলেশন ডিস্ক থেকে বুট করতে হবে।
- আপনি কী টিপে অ্যাডভান্সড স্টার্টআপ মেনু খুলতে পারেন এফ 8 যখন মেশিন শুরু হয়।
- আপনি যদি অ্যাডভান্সড স্টার্টআপ মেনুতে না যেতে পারেন তবে আপনার একটি হার্ডওয়ার ত্রুটি হতে পারে। সমস্যাটি সমাধান করতে দয়া করে উপরের পদ্ধতিটি দেখুন।
"আপনার কম্পিউটারের মেরামত করুন" বা "স্টার্টআপ মেরামত চালু করুন" নির্বাচন করুন। প্রয়োজনীয় ফাইলগুলি লোড করতে মেশিনটিকে কিছুটা সময় নিতে পারে।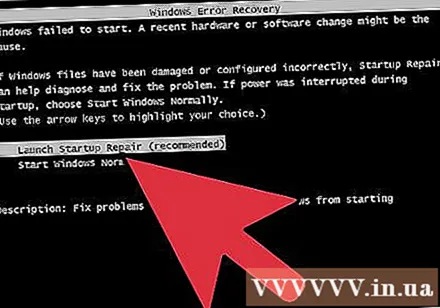
প্রশাসকের অ্যাকাউন্টে লগইন করুন। মেরামতের প্রক্রিয়াটি চালিয়ে যাওয়ার আগে আপনাকে লগ ইন করতে অনুরোধ জানানো হবে।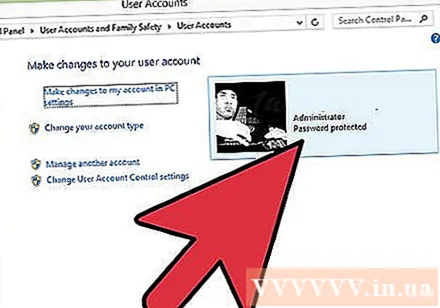
"স্টার্টআপ মেরামত" নির্বাচন করুন। উইন্ডোজ অপারেটিং সিস্টেম বুট সম্পর্কিত ত্রুটিগুলির জন্য স্ক্যান করবে এবং স্বয়ংক্রিয়ভাবে ত্রুটিটি ঠিক করার চেষ্টা করবে। এই প্রক্রিয়া চলাকালীন কম্পিউটারটি বেশ কয়েকবার রিবুট হবে।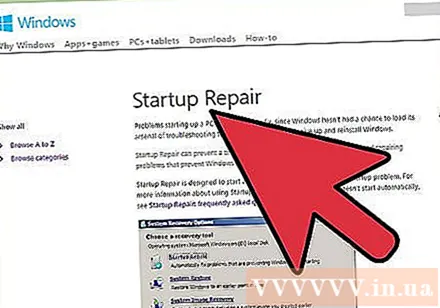
- যদি স্টার্টআপ মেরামত কিছু ঠিক করে দেয়, আপনাকে যথারীতি শুরু করার আগে আরও দুটি বার সরঞ্জাম চালানোর পরামর্শ দেওয়া হয়। 2, 3 বার চালানোর সময় সম্ভবত সরঞ্জামটি অন্যান্য ত্রুটিগুলি ঠিক করবে।
স্টার্টআপ মেরামত ব্যর্থ হলে "সিস্টেম পুনরুদ্ধার" সম্পাদন করুন। স্টার্টআপ মেরামত আপনাকে কোনও সিস্টেম পুনরুদ্ধার করার পরামর্শ দিতে পারে বা আপনি এটি মূল মেরামত মেনু থেকে নির্বাচন করতে পারেন। সিস্টেম পুনরুদ্ধার আপনাকে কয়েকটি টাইমলাইন দেয় যা আপনি ফিরে আসতে পারেন।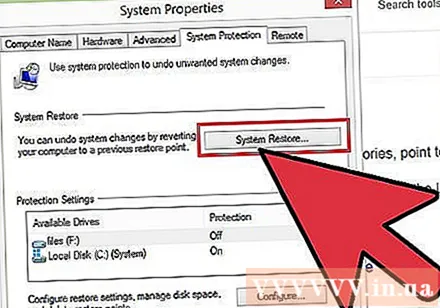
- প্রথমে নিকটতম সময়টি ব্যবহার করে দেখুন, তারপরে ত্রুটিটি না হওয়া পর্যন্ত পূর্ববর্তী সময়ে ফিরে যান।
উইন্ডোজ পুনরায় ইনস্টল করুন। যদি উপরের কোনও পদ্ধতিতে কাজ না করা হয় তবে একমাত্র উপায় হ'ল উইন্ডোজ পুনরায় ইনস্টল করা। সমস্ত ডেটা, ড্রাইভার মুছে ফেলা হবে, এটিই শেষ বিকল্প।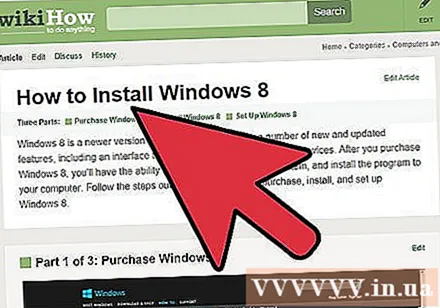
- কীভাবে নেটওয়ার্কে উইন্ডোজ 7 পুনরায় ইনস্টল করবেন তা উল্লেখ করুন।
- কীভাবে নেটওয়ার্কে উইন্ডোজ 8 পুনরায় ইনস্টল করবেন তা উল্লেখ করুন।
- উইন্ডোজ ভিস্তা কীভাবে পুনরায় ইনস্টল করবেন সে সম্পর্কে বিস্তারিত নির্দেশাবলীর জন্য এখানে ক্লিক করুন।
সতর্কতা
- যেহেতু অনেকগুলি অ্যাপ্লিকেশন সরাসরি প্রাচীর শক্তিতে প্লাগ হয়, পরীক্ষার সময় যদি আপনি ওজোন বা পোড়া প্লাস্টিকের গন্ধ পান, বা একটি ক্লিক শুনতে পান, অবিলম্বে আনপ্লাগ করুন। আপনি কীভাবে নিরাপদে আপনার বৈদ্যুতিক সরঞ্জাম মেরামত করতে জানেন না, এটিকে বিশেষজ্ঞের দিকে ঘুরান।
- কম্পিউটারটি স্পর্শ করার আগে, এর কোনও অংশ সন্নিবেশ করা বা অপসারণের আগে সর্বদা মেশিনটি বন্ধ করে আন-প্লাগ করুন।
- অভ্যন্তরীণ উপাদানগুলি পরীক্ষা করার আগে কেসটিকে স্পর্শ করে একটি অ্যান্টি-স্ট্যাটিক রিং পরুন বা স্ব-গ্রাউন্ড করুন।