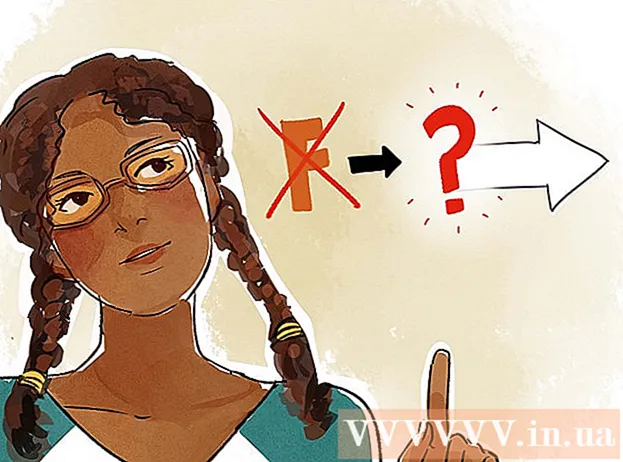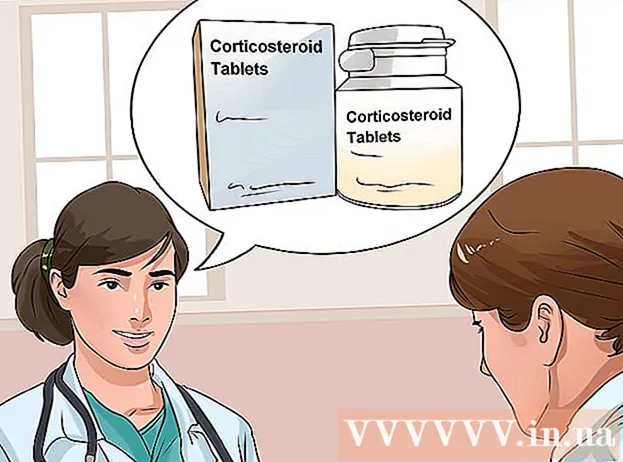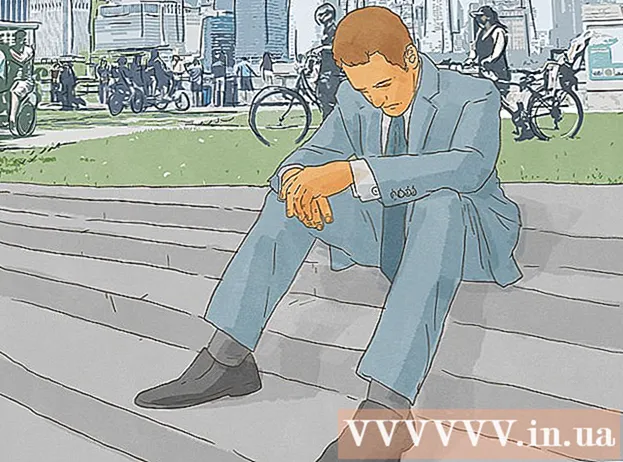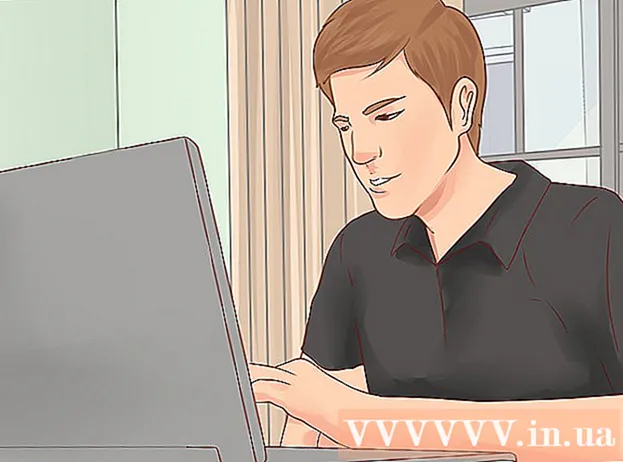লেখক:
Virginia Floyd
সৃষ্টির তারিখ:
13 আগস্ট 2021
আপডেটের তারিখ:
1 জুলাই 2024

কন্টেন্ট
- ধাপ
- পদ্ধতি 5 এর 1: একটি Google Hangouts অ্যাকাউন্ট তৈরি করুন
- 5 এর মধ্যে পদ্ধতি 2: Google+ Hangouts এ চ্যাট করা
- 5 এর মধ্যে পদ্ধতি 3: হ্যাঙ্গআউট পার্টি
- 5 এর 4 পদ্ধতি: ব্র্যান্ডকাস্ট হ্যাঙ্গআউট
- 5 এর 5 নম্বর পদ্ধতি: Go দিয়ে Hangouts অ্যাক্সেস করুন
- পরামর্শ
গুগল হ্যাঙ্গআউট বিশ্বব্যাপী ব্যবহারকারীদের ভিডিও চ্যাট, সহযোগিতা এবং সহজেই তথ্য, হোস্ট মিটিং এবং মুভি নাইট শেয়ার করতে সক্ষম করে। গুগল হ্যাংআউটস অ্যাপটি বিভিন্ন বৈশিষ্ট্য নিয়ে আসে, যা আপনি এই নিবন্ধটি পড়ে নিজেকে পরিচিত করতে পারেন।
ধাপ
পদ্ধতি 5 এর 1: একটি Google Hangouts অ্যাকাউন্ট তৈরি করুন
 1 Google+ এ সাইন আপ করুন। এটি করার জন্য, আপনার একটি গুগল অ্যাকাউন্ট প্রয়োজন, যেমন আপনি জিমেইলে লগ ইন করার জন্য ব্যবহার করেন। Google+ একটি সামাজিক নেটওয়ার্ক যা গুগল ব্যবহারকারীদের জন্য ডিজাইন করা হয়েছে।
1 Google+ এ সাইন আপ করুন। এটি করার জন্য, আপনার একটি গুগল অ্যাকাউন্ট প্রয়োজন, যেমন আপনি জিমেইলে লগ ইন করার জন্য ব্যবহার করেন। Google+ একটি সামাজিক নেটওয়ার্ক যা গুগল ব্যবহারকারীদের জন্য ডিজাইন করা হয়েছে।  2 Hangout উইন্ডো খুঁজুন। পরিচিতি তালিকা Google+ পৃষ্ঠার ডান পাশে অবস্থিত। এতে, আপনি বিদ্যমান হ্যাঙ্গআউট পরিচিতির একটি তালিকা দেখতে পারেন সেইসাথে সেই ব্যক্তিদের সাথে যাদের সাথে আপনি ই-মেইলের মাধ্যমে যোগাযোগ করেছেন।
2 Hangout উইন্ডো খুঁজুন। পরিচিতি তালিকা Google+ পৃষ্ঠার ডান পাশে অবস্থিত। এতে, আপনি বিদ্যমান হ্যাঙ্গআউট পরিচিতির একটি তালিকা দেখতে পারেন সেইসাথে সেই ব্যক্তিদের সাথে যাদের সাথে আপনি ই-মেইলের মাধ্যমে যোগাযোগ করেছেন।  3 একটি নতুন Hangout তৈরি করুন আপনার পরিচিতি তালিকার শীর্ষে "+ নতুন Hangout যোগ করুন" ক্ষেত্রটিতে ক্লিক করুন। আপনার Google+ চেনাশোনাগুলির একটি তালিকা খুলবে আপনি Hangout সংলাপে যাদের যোগ করতে চান তাদের পাশে থাকা বাক্সটি চেক করুন।
3 একটি নতুন Hangout তৈরি করুন আপনার পরিচিতি তালিকার শীর্ষে "+ নতুন Hangout যোগ করুন" ক্ষেত্রটিতে ক্লিক করুন। আপনার Google+ চেনাশোনাগুলির একটি তালিকা খুলবে আপনি Hangout সংলাপে যাদের যোগ করতে চান তাদের পাশে থাকা বাক্সটি চেক করুন। - আপনি কোন অপারেটিং সিস্টেম ব্যবহার করছেন তা নির্বিশেষে, একটি পরিচিতি বা Hangout ডায়ালগে ক্লিক করলে একটি চ্যাট উইন্ডো খোলে। আপনি যার সাথে চ্যাট করছেন তিনি যদি অফলাইনে থাকেন, তাহলে তারা আপনার বার্তাগুলি তাদের Hangout অ্যাকাউন্টে লগ ইন করার সময় পাবে।
- আপনি আপনার পরিচিতি তালিকার শীর্ষে সংশ্লিষ্ট ক্ষেত্রে আপনার নাম, ইমেল ঠিকানা বা ফোন নম্বর লিখে মানুষ বা চেনাশোনাগুলি অনুসন্ধান করতে পারেন।
 4 Hangout ডায়ালগ ফর্ম্যাট নির্বাচন করুন। আপনি একটি ভিডিও চ্যাট বা বার্তা বিনিময় শুরু করতে পারেন, এবং যে কোন সময় আপনি এই মোড পরিবর্তন করতে পারেন।
4 Hangout ডায়ালগ ফর্ম্যাট নির্বাচন করুন। আপনি একটি ভিডিও চ্যাট বা বার্তা বিনিময় শুরু করতে পারেন, এবং যে কোন সময় আপনি এই মোড পরিবর্তন করতে পারেন।
5 এর মধ্যে পদ্ধতি 2: Google+ Hangouts এ চ্যাট করা
 1 সংলাপে ইমোটিকন যোগ করুন। আপনি যদি চ্যাট বক্সের বাম পাশে স্মাইলি মুখে ক্লিক করেন, তাহলে আপনি হাসির একটি তালিকা খুলবেন যা আপনি ব্যবহার করতে পারেন। সেগুলিকে ক্যাটাগরিতে সাজানো হয়েছে, যা আপনি ইমোটিকন তালিকার শীর্ষে থাকা আইকনগুলিতে ক্লিক করে পরিবর্তন করতে পারেন।
1 সংলাপে ইমোটিকন যোগ করুন। আপনি যদি চ্যাট বক্সের বাম পাশে স্মাইলি মুখে ক্লিক করেন, তাহলে আপনি হাসির একটি তালিকা খুলবেন যা আপনি ব্যবহার করতে পারেন। সেগুলিকে ক্যাটাগরিতে সাজানো হয়েছে, যা আপনি ইমোটিকন তালিকার শীর্ষে থাকা আইকনগুলিতে ক্লিক করে পরিবর্তন করতে পারেন।  2 ছবি শেয়ার করুন। আপনি চ্যাট ফিল্ডের ডান দিকে ক্যামেরা আইকনে ক্লিক করে হ্যাংআউট ডায়ালগে ছবি পাঠাতে পারেন, এর পরে ছবি নির্বাচন করার উইন্ডো (কম্পিউটার) বা মোবাইল ডিভাইসে প্যারামিটার নির্বাচন করার মেনু খুলবে।
2 ছবি শেয়ার করুন। আপনি চ্যাট ফিল্ডের ডান দিকে ক্যামেরা আইকনে ক্লিক করে হ্যাংআউট ডায়ালগে ছবি পাঠাতে পারেন, এর পরে ছবি নির্বাচন করার উইন্ডো (কম্পিউটার) বা মোবাইল ডিভাইসে প্যারামিটার নির্বাচন করার মেনু খুলবে। - আপনি আপনার ওয়েবক্যাম বা ফোনের ক্যামেরা ব্যবহার করে ছবি তুলতে এবং শেয়ার করতে পারেন, অথবা কম্পিউটার মেমরি বা ফোন মেমরির মতো অন্যান্য উৎস থেকে ছবি যোগ করতে পারেন।
 3 আপনার চ্যাট অপশন কাস্টমাইজ করুন। আপনি যদি কম্পিউটার ব্যবহার করেন, আপনার ডেটা আর্কাইভিং পছন্দগুলি সেট করতে চ্যাট উইন্ডোতে গিয়ার আইকনে ক্লিক করুন। আপনি যার সাথে চ্যাট করছেন তাকেও ব্লক করতে পারেন।
3 আপনার চ্যাট অপশন কাস্টমাইজ করুন। আপনি যদি কম্পিউটার ব্যবহার করেন, আপনার ডেটা আর্কাইভিং পছন্দগুলি সেট করতে চ্যাট উইন্ডোতে গিয়ার আইকনে ক্লিক করুন। আপনি যার সাথে চ্যাট করছেন তাকেও ব্লক করতে পারেন। - আপনি যদি মোবাইল ডিভাইস ব্যবহার করেন, মেনু বোতামে ক্লিক করুন এবং প্রদর্শিত ডায়ালগ বক্সে পছন্দসই ক্রিয়াগুলি নির্বাচন করুন।
 4 ভিডিও চ্যাট মোডে যান। চ্যাট উইন্ডোর উপরের অংশে ভিডিও ক্যামেরা সহ বোতামে ক্লিক করুন। আপনার কথোপকথক একটি বিজ্ঞপ্তি পাবেন যে আপনি একটি ভিডিও চ্যাট শুরু করার চেষ্টা করছেন। এই মোড কম্পিউটার এবং মোবাইল উভয় ডিভাইসে উপলব্ধ।
4 ভিডিও চ্যাট মোডে যান। চ্যাট উইন্ডোর উপরের অংশে ভিডিও ক্যামেরা সহ বোতামে ক্লিক করুন। আপনার কথোপকথক একটি বিজ্ঞপ্তি পাবেন যে আপনি একটি ভিডিও চ্যাট শুরু করার চেষ্টা করছেন। এই মোড কম্পিউটার এবং মোবাইল উভয় ডিভাইসে উপলব্ধ। - ভিডিও চ্যাটের জন্য, সমস্ত অংশগ্রহণকারীদের ওয়েবক্যামের প্রয়োজন নেই। আপনি একটি ভিডিও ক্যামেরা এবং মাইক্রোফোন দিয়ে ভিডিও চ্যাটের ব্যবস্থা করতে পারেন, অথবা পাঠ্য মোডেও উত্তর দিতে পারেন।
5 এর মধ্যে পদ্ধতি 3: হ্যাঙ্গআউট পার্টি
 1 Google+ সাইট খুলুন। পৃষ্ঠার নিচের ডান কোণে, আপনি একটি লিঙ্ক দেখতে পাবেন, যেখানে ক্লিক করে আপনি একটি Hangout পার্টি তৈরি করতে পারেন। এটি একটি গ্রুপ ভিডিও চ্যাট যেখানে দশজন অংশগ্রহণকারী একই সাথে অংশগ্রহণ করতে পারে। Hangout পার্টি অংশগ্রহণকারীদের ভিডিও এবং পাঠ্য উভয় মোডে সংযোগ করতে দেয়। আপনি ইউটিউবে ভিডিওর লিঙ্ক শেয়ার করতে পারেন এবং ডকুমেন্টের সাথে কাজ করতে পারেন।
1 Google+ সাইট খুলুন। পৃষ্ঠার নিচের ডান কোণে, আপনি একটি লিঙ্ক দেখতে পাবেন, যেখানে ক্লিক করে আপনি একটি Hangout পার্টি তৈরি করতে পারেন। এটি একটি গ্রুপ ভিডিও চ্যাট যেখানে দশজন অংশগ্রহণকারী একই সাথে অংশগ্রহণ করতে পারে। Hangout পার্টি অংশগ্রহণকারীদের ভিডিও এবং পাঠ্য উভয় মোডে সংযোগ করতে দেয়। আপনি ইউটিউবে ভিডিওর লিঙ্ক শেয়ার করতে পারেন এবং ডকুমেন্টের সাথে কাজ করতে পারেন। - মোবাইল ফোন ব্যবহারকারীরাও পার্টিতে যোগ দিতে পারেন, কিন্তু তাদের কিছু অতিরিক্ত ফিচারের সীমিত অ্যাক্সেস থাকবে, যেমন ইউটিউবে ভিডিও দেখা বা গুগল ডক্সে নথিপত্র নিয়ে কাজ করা।
 2 সভার কারণ বর্ণনা করুন এবং মানুষকে আমন্ত্রণ জানান। আপনি Hangout ডায়ালগ শুরু করার পর, আপনাকে একটি বিবরণ লিখতে এবং মানুষকে যুক্ত করতে বলা হবে। প্রবেশের বিবরণটি আমন্ত্রণের সাথে পাঠানো হবে।
2 সভার কারণ বর্ণনা করুন এবং মানুষকে আমন্ত্রণ জানান। আপনি Hangout ডায়ালগ শুরু করার পর, আপনাকে একটি বিবরণ লিখতে এবং মানুষকে যুক্ত করতে বলা হবে। প্রবেশের বিবরণটি আমন্ত্রণের সাথে পাঠানো হবে। - আপনি 18 এবং তার বেশি বয়সী ব্যবহারকারীদের কলটিতে অ্যাক্সেস প্রদান করে একটি বয়সসীমা নির্ধারণ করতে পারেন।
 3 চ্যাটিং শুরু. যদি আপনার ওয়েবক্যাম সঠিকভাবে সেট আপ করা হয়, আপনি এখনই চ্যাট শুরু করতে পারেন। জানালার ডান পাশে একটা টেক্সট চ্যাট। যদি আপনি টেক্সট মেসেজ না দেখতে পান, তাহলে পৃষ্ঠার ডান পাশে চ্যাট আইকনে ক্লিক করুন।
3 চ্যাটিং শুরু. যদি আপনার ওয়েবক্যাম সঠিকভাবে সেট আপ করা হয়, আপনি এখনই চ্যাট শুরু করতে পারেন। জানালার ডান পাশে একটা টেক্সট চ্যাট। যদি আপনি টেক্সট মেসেজ না দেখতে পান, তাহলে পৃষ্ঠার ডান পাশে চ্যাট আইকনে ক্লিক করুন।  4 স্ক্রিনশট নিন। যদি স্ক্রিনে এমন কিছু থাকে যা আপনি সংরক্ষণ করতে চান বা মনে রাখতে চান, তাহলে মেনুর বাম পাশে মেক ইমেজ বাটনে ক্লিক করুন। পৃষ্ঠার নীচে একটি ক্যামেরা আইকন উপস্থিত হবে, যেখানে ক্লিক করে আপনি একটি স্ক্রিনশট নিতে পারেন।
4 স্ক্রিনশট নিন। যদি স্ক্রিনে এমন কিছু থাকে যা আপনি সংরক্ষণ করতে চান বা মনে রাখতে চান, তাহলে মেনুর বাম পাশে মেক ইমেজ বাটনে ক্লিক করুন। পৃষ্ঠার নীচে একটি ক্যামেরা আইকন উপস্থিত হবে, যেখানে ক্লিক করে আপনি একটি স্ক্রিনশট নিতে পারেন।  5 ইউটিউব ভিডিওতে লিঙ্ক শেয়ার করুন। YouTubeHangout অ্যাপটি চালু করতে বাম দিকের মেনুতে YouTube বোতামে ক্লিক করুন। আপনি প্লেলিস্টে ভিডিও যুক্ত করতে পারেন, এবং সেগুলো সবার জন্য একই সাথে চালানো হবে। ইউটিউব ভিডিও সার্চ করার জন্য ব্লু অ্যাড ভিডিও টু প্লেলিস্ট বাটনে ক্লিক করুন।
5 ইউটিউব ভিডিওতে লিঙ্ক শেয়ার করুন। YouTubeHangout অ্যাপটি চালু করতে বাম দিকের মেনুতে YouTube বোতামে ক্লিক করুন। আপনি প্লেলিস্টে ভিডিও যুক্ত করতে পারেন, এবং সেগুলো সবার জন্য একই সাথে চালানো হবে। ইউটিউব ভিডিও সার্চ করার জন্য ব্লু অ্যাড ভিডিও টু প্লেলিস্ট বাটনে ক্লিক করুন। - ভিডিওগুলি মূল কথোপকথন উইন্ডোতে চলবে। কথোপকথনের প্রতিটি অংশগ্রহণকারী প্লেলিস্ট পরিবর্তন করতে এবং ভিডিওগুলি এড়িয়ে যেতে সক্ষম হবে।
- দেখার সময় মাইক্রোফোন নিutedশব্দ হয়ে যাবে। দেখার সময় কিছু বলার জন্য সবুজ "Push to talk" বাটনে ক্লিক করুন।
 6 পর্দা দেখান। আপনি আপনার স্ক্রিন শেয়ার করতে একটি Hangouts কথোপকথন ব্যবহার করতে পারেন বাম দিকে মেনুতে "স্ক্রিন দেখান" বোতামে ক্লিক করুন। আপনার ডিভাইসে খোলা সমস্ত উইন্ডো এবং প্রোগ্রামগুলির একটি তালিকা সহ একটি নতুন উইন্ডো উপস্থিত হবে। আপনি একটি নির্দিষ্ট উইন্ডো, অথবা সম্পূর্ণ স্ক্রিন দেখাতে পারেন।
6 পর্দা দেখান। আপনি আপনার স্ক্রিন শেয়ার করতে একটি Hangouts কথোপকথন ব্যবহার করতে পারেন বাম দিকে মেনুতে "স্ক্রিন দেখান" বোতামে ক্লিক করুন। আপনার ডিভাইসে খোলা সমস্ত উইন্ডো এবং প্রোগ্রামগুলির একটি তালিকা সহ একটি নতুন উইন্ডো উপস্থিত হবে। আপনি একটি নির্দিষ্ট উইন্ডো, অথবা সম্পূর্ণ স্ক্রিন দেখাতে পারেন। - আপনি যদি অনেক অভিজ্ঞ কারো সাথে একটি প্রোগ্রাম ট্রাবলশুট করার চেষ্টা করছেন, অথবা আপনি যদি অন্য প্রোগ্রাম থেকে কিছু তথ্য সংলাপে অংশগ্রহণকারীদের সাথে শেয়ার করতে চান তাহলে এটি খুবই উপকারী হতে পারে।
 7 আপনার ভিডিওতে প্রভাব যোগ করুন। বাম দিকের মেনুতে গুগল এফেক্টস বাটনে ক্লিক করুন। চ্যাট উইন্ডোর পরিবর্তে ডানদিকে প্রভাব মেনু প্রদর্শিত হবে। আপনি ভিডিওতে বিশেষ প্রভাব যেমন ফ্রেম, চশমা, টুপি এবং অন্যান্য গেগ যোগ করতে পারেন।
7 আপনার ভিডিওতে প্রভাব যোগ করুন। বাম দিকের মেনুতে গুগল এফেক্টস বাটনে ক্লিক করুন। চ্যাট উইন্ডোর পরিবর্তে ডানদিকে প্রভাব মেনু প্রদর্শিত হবে। আপনি ভিডিওতে বিশেষ প্রভাব যেমন ফ্রেম, চশমা, টুপি এবং অন্যান্য গেগ যোগ করতে পারেন। - বিভাগগুলি পরিবর্তন করতে প্রভাব পৃষ্ঠার শীর্ষে থাকা তীরগুলিতে ক্লিক করুন।
- সমস্ত অতি -প্রভাবিত প্রভাবগুলি পূর্বাবস্থায় ফেরানোর জন্য, সংশ্লিষ্ট মেনুর নীচে অবস্থিত "x সব প্রভাবগুলি সরান" লিঙ্কে ক্লিক করুন।
 8 দলিল সহ যৌথ কাজ। আপনি Hangout ডায়ালগে গুগল ড্রাইভ ডকুমেন্ট যোগ করতে পারেন যাতে কথোপকথনের প্রত্যেকে একই সাথে তাদের সাথে কাজ করতে পারে। গুগল ড্রাইভ খুলতে, "অ্যাপস যুক্ত করুন" বোতামে ক্লিক করুন। প্রদর্শিত তালিকা থেকে গুগল ড্রাইভ নির্বাচন করুন।
8 দলিল সহ যৌথ কাজ। আপনি Hangout ডায়ালগে গুগল ড্রাইভ ডকুমেন্ট যোগ করতে পারেন যাতে কথোপকথনের প্রত্যেকে একই সাথে তাদের সাথে কাজ করতে পারে। গুগল ড্রাইভ খুলতে, "অ্যাপস যুক্ত করুন" বোতামে ক্লিক করুন। প্রদর্শিত তালিকা থেকে গুগল ড্রাইভ নির্বাচন করুন। - যখন আপনি মেনুতে গুগল ড্রাইভ বোতামটি ক্লিক করবেন, তখন আপনার সমস্ত নথির একটি তালিকা প্রদর্শিত হবে যা গুগল ড্রাইভে সঞ্চিত আছে। আপনি যে দস্তাবেজটি ভাগ করতে চান তা নির্বাচন করতে পারেন, অথবা আপনি একটি ভাগ করা নোট তৈরি করতে পারেন।
- যখন আপনি দস্তাবেজ বিনিময় করবেন, তখন আপনি আপনার ইমেল ঠিকানাগুলিও পাঠাবেন তা নিশ্চিত করার জন্য।
 9 আপনার মাইক্রোফোন বা ক্যামেরা সংযোগ বিচ্ছিন্ন করুন। যদি আপনার মাইক্রোফোন বন্ধ করার প্রয়োজন হয়, তাহলে উইন্ডোর ডান দিকের বোতামে ক্লিক করুন, যা দেখে মনে হচ্ছে একটি মাইক্রোফোন একটি তির্যক রেখা অতিক্রম করেছে। মাইক্রোফোন নিutedশব্দ করা হলে, আইকনটি লাল হয়ে যায়।
9 আপনার মাইক্রোফোন বা ক্যামেরা সংযোগ বিচ্ছিন্ন করুন। যদি আপনার মাইক্রোফোন বন্ধ করার প্রয়োজন হয়, তাহলে উইন্ডোর ডান দিকের বোতামে ক্লিক করুন, যা দেখে মনে হচ্ছে একটি মাইক্রোফোন একটি তির্যক রেখা অতিক্রম করেছে। মাইক্রোফোন নিutedশব্দ করা হলে, আইকনটি লাল হয়ে যায়। - ভিডিও বন্ধ করতে, ক্রস-আউট লাইন সহ ক্যামেরা আইকনে ক্লিক করুন। কথোপকথনকারীরা এখনও আপনাকে শুনতে পাবে, যদি না আপনি মাইক্রোফোনটি নিuteশব্দ করেন।
 10 ভিডিও রেজোলিউশন সেটিংস সামঞ্জস্য করুন। যদি ছবিটি পরিষ্কার না হয়, তাহলে ডানদিকে মেনুতে বোতামে ক্লিক করে ভিডিও রেজোলিউশন কম করুন, এর পরে একটি স্ক্রোল বার খুলবে যেখানে আপনি ভিডিওর মান নির্বাচন করতে পারেন। স্লাইডারটি ডানদিকে সরালে ভিডিওর মান কমে যাবে। যদি আপনি এটিকে ডানদিকে সরান, তবে কেবল একটি শব্দ ছাড়াই শব্দ চলবে ..
10 ভিডিও রেজোলিউশন সেটিংস সামঞ্জস্য করুন। যদি ছবিটি পরিষ্কার না হয়, তাহলে ডানদিকে মেনুতে বোতামে ক্লিক করে ভিডিও রেজোলিউশন কম করুন, এর পরে একটি স্ক্রোল বার খুলবে যেখানে আপনি ভিডিওর মান নির্বাচন করতে পারেন। স্লাইডারটি ডানদিকে সরালে ভিডিওর মান কমে যাবে। যদি আপনি এটিকে ডানদিকে সরান, তবে কেবল একটি শব্দ ছাড়াই শব্দ চলবে ..  11 ক্যামেরা এবং মাইক্রোফোনের সেটিংস সামঞ্জস্য করুন। পছন্দসই সেটিংস সেট করতে মেনুর উপরের ডান কোণে গিয়ার আইকনে ক্লিক করুন। আপনার ওয়েবক্যামের একটি ছোট ছবি সহ একটি উইন্ডো উপস্থিত হবে। এখানে আপনি যে ডিভাইসগুলি ব্যবহার করতে চান তা নির্বাচন করতে পারেন। আপনার যদি একাধিক ক্যামেরা বা মাইক্রোফোন সংযুক্ত থাকে তবে এটি খুব কার্যকর।
11 ক্যামেরা এবং মাইক্রোফোনের সেটিংস সামঞ্জস্য করুন। পছন্দসই সেটিংস সেট করতে মেনুর উপরের ডান কোণে গিয়ার আইকনে ক্লিক করুন। আপনার ওয়েবক্যামের একটি ছোট ছবি সহ একটি উইন্ডো উপস্থিত হবে। এখানে আপনি যে ডিভাইসগুলি ব্যবহার করতে চান তা নির্বাচন করতে পারেন। আপনার যদি একাধিক ক্যামেরা বা মাইক্রোফোন সংযুক্ত থাকে তবে এটি খুব কার্যকর।  12 Hangout ডায়ালগ ত্যাগ করুন। আপনি চ্যাটিং শেষ করার পরে, চ্যাট উইন্ডোর উপরের ডান কোণে অবস্থিত প্রস্থান বোতামটি ক্লিক করুন। আইকনটি বেসে একটি টেলিফোন রিসিভারের মতো দেখায়।
12 Hangout ডায়ালগ ত্যাগ করুন। আপনি চ্যাটিং শেষ করার পরে, চ্যাট উইন্ডোর উপরের ডান কোণে অবস্থিত প্রস্থান বোতামটি ক্লিক করুন। আইকনটি বেসে একটি টেলিফোন রিসিভারের মতো দেখায়।
5 এর 4 পদ্ধতি: ব্র্যান্ডকাস্ট হ্যাঙ্গআউট
 1 Hangouts ওয়েবসাইটে যান। আপনি Google+ সাইটের বাইরেও Hangouts সম্প্রচার অ্যাক্সেস করতে পারেন Hangouts সাইটটি চলমান কথোপকথনগুলি প্রদর্শন করে, সেইসাথে স্ট্যান্ডার্ড Hangouts টুলবার।
1 Hangouts ওয়েবসাইটে যান। আপনি Google+ সাইটের বাইরেও Hangouts সম্প্রচার অ্যাক্সেস করতে পারেন Hangouts সাইটটি চলমান কথোপকথনগুলি প্রদর্শন করে, সেইসাথে স্ট্যান্ডার্ড Hangouts টুলবার। - Hangouts সম্প্রচারের লিঙ্কটি Google+ হোম পৃষ্ঠার বাম মেনুতে পাওয়া যাবে।
 2 "Hangout সম্প্রচার শুরু করুন" এ ক্লিক করুন। দলগুলির অনুরূপ একটি উইন্ডো প্রদর্শিত হবে। নিশ্চিত করুন যে আপনার গো হ্যাঙ্গআউটের শিরোনাম - সংলাপ দর্শকদের আকৃষ্ট করতে পারে এবং তারপর মানুষকে আমন্ত্রণ জানাতে পারে।
2 "Hangout সম্প্রচার শুরু করুন" এ ক্লিক করুন। দলগুলির অনুরূপ একটি উইন্ডো প্রদর্শিত হবে। নিশ্চিত করুন যে আপনার গো হ্যাঙ্গআউটের শিরোনাম - সংলাপ দর্শকদের আকৃষ্ট করতে পারে এবং তারপর মানুষকে আমন্ত্রণ জানাতে পারে। - Hangout সম্প্রচারের মাধ্যমে, আপনি আপনার সংলাপ যে কারো কাছে সম্প্রচার করতে পারেন। আপনি যাদের আমন্ত্রণ জানান তারাই কেবল এতে যোগ দিতে পারবেন, কিন্তু আপনি যা দেখবেন এবং শুনবেন তা সকলের জন্য উপলব্ধ হবে। ইউটিউবে কথোপকথনের রেকর্ডিং সকলের দেখার সুযোগ থাকবে।
 3 নিজেকে প্রস্তুত করুন. একবার সবাই চ্যানেলে থাকলে, স্ট্রিমিং শুরু করার জন্য প্রস্তুত হোন। যদি আপনি বক্তৃতা করতে যাচ্ছেন তবে আপনার সমস্ত নোটগুলি ক্রমানুসারে নিশ্চিত করুন। যখন আপনি প্রস্তুত হন, "স্ট্রিমিং শুরু করুন" বোতামে ক্লিক করুন। আপনার সংলাপ জনসাধারণের দেখার জন্য উপলব্ধ হবে।
3 নিজেকে প্রস্তুত করুন. একবার সবাই চ্যানেলে থাকলে, স্ট্রিমিং শুরু করার জন্য প্রস্তুত হোন। যদি আপনি বক্তৃতা করতে যাচ্ছেন তবে আপনার সমস্ত নোটগুলি ক্রমানুসারে নিশ্চিত করুন। যখন আপনি প্রস্তুত হন, "স্ট্রিমিং শুরু করুন" বোতামে ক্লিক করুন। আপনার সংলাপ জনসাধারণের দেখার জন্য উপলব্ধ হবে।  4 অতিথি ব্যবস্থাপনা। হ্যাঙ্গআউট অন এয়ার নির্মাতা যে কোন অতিথিকে তাদের থাম্বনেইলে ক্লিক করে এবং তাদের অবতারকে কথোপকথনের প্রতিমূর্তি বানিয়ে কথোপকথনের কেন্দ্রবিন্দুতে পরিণত করার ক্ষমতা রাখে। এটি তাদের অডিও বা ভিডিও চ্যানেলও বন্ধ করতে পারে।
4 অতিথি ব্যবস্থাপনা। হ্যাঙ্গআউট অন এয়ার নির্মাতা যে কোন অতিথিকে তাদের থাম্বনেইলে ক্লিক করে এবং তাদের অবতারকে কথোপকথনের প্রতিমূর্তি বানিয়ে কথোপকথনের কেন্দ্রবিন্দুতে পরিণত করার ক্ষমতা রাখে। এটি তাদের অডিও বা ভিডিও চ্যানেলও বন্ধ করতে পারে।
5 এর 5 নম্বর পদ্ধতি: Go দিয়ে Hangouts অ্যাক্সেস করুন
 1 অ্যাপটি ডাউনলোড করুন। আপনার অ্যান্ড্রয়েড ডিভাইসে গুগল প্লে স্টোরে যান বা ডিভাইস ভিত্তিক ডিভাইসে অ্যাপ স্টোর যান এবং "হ্যাঙ্গআউট" অনুসন্ধান করুন। অ্যাপটি বিনামূল্যে ডাউনলোড করা যায়।
1 অ্যাপটি ডাউনলোড করুন। আপনার অ্যান্ড্রয়েড ডিভাইসে গুগল প্লে স্টোরে যান বা ডিভাইস ভিত্তিক ডিভাইসে অ্যাপ স্টোর যান এবং "হ্যাঙ্গআউট" অনুসন্ধান করুন। অ্যাপটি বিনামূল্যে ডাউনলোড করা যায়। - অনেক অ্যান্ড্রয়েড ডিভাইসে ডিফল্টভাবে Hangouts অ্যাপ ইনস্টল করা আছে। এটি পুরানো গুগল টক অ্যাপের প্রতিস্থাপন।
 2 অ্যাপ্লিকেশনটি চালান। প্রথমবার আপনি প্রোগ্রামে সাইন ইন করলে, আপনাকে আপনার গুগল অ্যাকাউন্টে সাইন ইন করার জন্য অনুরোধ করা হবে। অ্যান্ড্রয়েড ব্যবহারকারীরা তাদের ডিভাইসের সাথে সম্পর্কিত অ্যাকাউন্টের তথ্যও প্রবেশ করতে পারেন। আইওএস ডিভাইসের ব্যবহারকারীদের তাদের গুগল অ্যাকাউন্ট থেকে একটি লগইন এবং পাসওয়ার্ড লিখতে হবে।
2 অ্যাপ্লিকেশনটি চালান। প্রথমবার আপনি প্রোগ্রামে সাইন ইন করলে, আপনাকে আপনার গুগল অ্যাকাউন্টে সাইন ইন করার জন্য অনুরোধ করা হবে। অ্যান্ড্রয়েড ব্যবহারকারীরা তাদের ডিভাইসের সাথে সম্পর্কিত অ্যাকাউন্টের তথ্যও প্রবেশ করতে পারেন। আইওএস ডিভাইসের ব্যবহারকারীদের তাদের গুগল অ্যাকাউন্ট থেকে একটি লগইন এবং পাসওয়ার্ড লিখতে হবে। - অ্যাপ্লিকেশনটি চালু করার পরে, আপনি খোলা Hangouts ডায়ালগগুলির একটি তালিকা দেখতে পাবেন।
 3 একটি নতুন কথোপকথন তৈরি করতে বাম দিকে যান। তালিকা থেকে পরিচিতি যোগ করুন, অথবা নাম বা ফোন নম্বর দ্বারা অনুসন্ধান করুন।
3 একটি নতুন কথোপকথন তৈরি করতে বাম দিকে যান। তালিকা থেকে পরিচিতি যোগ করুন, অথবা নাম বা ফোন নম্বর দ্বারা অনুসন্ধান করুন।
পরামর্শ
- ক্রোম ব্রাউজার অ্যাড-অন ইনস্টল করুন যদি আপনি আপনার Hangouts পরিচিতি এবং কথোপকথনগুলি অ্যাক্সেস করতে ক্রমাগত Google+ এ লগ ইন করতে না চান। Hangouts অ্যাড-অন বর্তমানে শুধুমাত্র গুগল ক্রোম ব্রাউজারে উপলব্ধ। ইনস্টলেশনের পরে, আপনি টুলবারে Hangouts আইকনটি দেখতে সক্ষম হবেন। আপনার পরিচিতি তালিকা খুলতে এটিতে ক্লিক করুন। আপনি "+ নতুন Hangout ডায়ালগ" ক্ষেত্রটিতে ক্লিক করে একটি নতুন হ্যাঙ্গআউট ডায়ালগ শুরু করতে পারেন।
- একটি নির্দিষ্ট URL দিয়ে একটি ডায়ালগ তৈরি করতে, গুগল ক্যালেন্ডার ব্যবহার করে একটি ডায়ালগ তৈরি করুন। "ভিডিও কল যোগ করুন" লিঙ্কটি অনুসরণ করুন। আপনি ভিডিও কলের পরামিতিগুলি প্রবেশ করার পরে এবং সেটিংস সংরক্ষণ করার পরে, যে URL টিতে আপনি ভিডিও কলে যোগ দিতে পারেন সেটি স্থায়ী হয়ে যাবে। আপনি দ্রুত অ্যাক্সেসের জন্য এটি ক্যালেন্ডার অ্যাপয়েন্টমেন্ট নোট ক্ষেত্রে কপি এবং পেস্ট করতে পারেন।