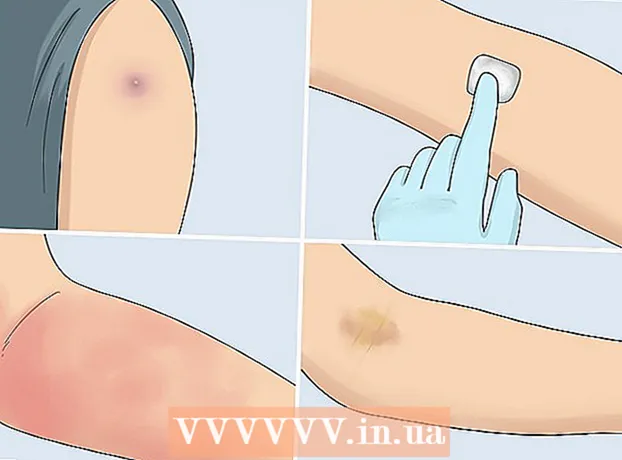লেখক:
John Stephens
সৃষ্টির তারিখ:
26 জানুয়ারি 2021
আপডেটের তারিখ:
1 জুলাই 2024

কন্টেন্ট
এই নিবন্ধটি আপনাকে দেখায় যে কীভাবে পিডিএফ ফাইলের বিষয়বস্তু অনুলিপি করতে হবে এবং এটি একটি মাইক্রোসফ্ট ওয়ার্ড ডকুমেন্টে (বা অনুরূপ) পেস্ট করতে হবে। যদি আপনার কম্পিউটারে কোনও ডকুমেন্ট থেকে পিডিএফ ফাইল তৈরি করা হয়, তবে আপনি সামগ্রীটি অনুলিপি করতে ফ্রি অ্যাক্রোব্যাট রিডার প্রোগ্রামটি ব্যবহার করতে পারেন; তবে, যদি কোনও পিডিএফ ফাইল কোনও কাগজ নথি থেকে কম্পিউটারে স্ক্যান (স্ক্যান) করা থাকে বা অ্যান্টি-কপি সক্ষম করা থাকে, তবে পাঠ্যটি সনাক্ত এবং রূপান্তর করতে আপনাকে Google ড্রাইভ ব্যবহার করতে হবে। উপরের যে কোনও একটি অপশন কার্যকর না হলে আপনি পিডিএফ ফাইলগুলি সরাসরি মাইক্রোসফ্ট ওয়ার্ড নথিতে রূপান্তর করতে একটি অনলাইন রূপান্তরকারী ব্যবহার করতে পারেন।
পদক্ষেপ
পদ্ধতি 1 এর 1: অ্যাডোব অ্যাক্রোব্যাট রিডার ব্যবহার করুন
অ্যাক্রোব্যাট রিডার খুলুন। অ্যাডোব অ্যাক্রোব্যাট রিডার ডিসি অ্যাডোবের ফ্রি পিডিএফ ভিউয়ার। পিডিএফ ডাউনলোডের ধরণের উপর নির্ভর করে আপনি এই প্রোগ্রামটি ব্যবহার করে পিডিএফ ফাইলের বিষয়বস্তুগুলি নির্বাচন করতে এবং অনুলিপি করতে পারেন।
- আপনার যদি অ্যাডোব রিডার না থাকে তবে আপনি এটি বিনামূল্যে ডাউনলোড এবং ইনস্টল করতে পারেন।

পিডিএফ ফাইলটি খুলুন। ক্লিক ফাইল (ফাইল), নির্বাচন করুন খোলা পপ-আপ মেনুতে (খুলুন), আপনার পিডিএফ ফাইলটি নির্বাচন করুন এবং ক্লিক করুন খোলা উইন্ডোর নীচে ডান কোণে।- অ্যাডোব রিডার যদি ডিফল্ট পিডিএফ প্রোগ্রাম না হয় তবে অ্যাক্রোব্যাট রিডার দিয়ে খোলার জন্য আপনি যে পিডিএফ ফাইলটি দেখতে চান তা কেবল ডাবল ক্লিক করুন।

ক্লিক সম্পাদনা করুন (সম্পাদনা) অ্যাক্রোব্যাট রিডার উইন্ডোর উপরের-বাম কোণে (উইন্ডোজে) বা পর্দার উপরের-বাম কোণে (একটি ম্যাকে)। স্ক্রিনটি পছন্দগুলির একটি তালিকা প্রদর্শন করবে।
ক্লিক সমস্ত নির্বাচন করুন (সমস্ত নির্বাচন করুন) মেনুতে সম্পাদনা করুন (সম্পাদনা) এটি চিত্র ব্যতীত পৃষ্ঠায় সমস্ত পাঠ্য নির্বাচন করার ক্রিয়া।- যদি সমস্ত পাঠ্য নীল রঙে হাইলাইট করা হয় তবে আপনি পাঠ্যটিকে টেক্সট হিসাবে অনুলিপি এবং আটকানতে পারবেন না। আপনাকে গুগল ড্রাইভ ব্যবহার করতে হবে।
ক্লিক সম্পাদনা করুন আবার (সম্পাদনা করুন), এবং তারপরে ক্লিক করুন কপি (অনুলিপি) নির্বাচিত পাঠ্য অনুলিপি করতে।
- পিডিএফ ফাইলে যদি একাধিক পৃষ্ঠাগুলি থাকে তবে আপনাকে এই পৃষ্ঠার বিষয়বস্তু আটকে দেওয়ার পরে ফিরে যেতে হবে এবং একে অপরকে অনুলিপি করতে হবে।
একটি নতুন দস্তাবেজ খুলুন। সাধারণত, আপনাকে মাইক্রোসফ্ট ওয়ার্ড, পৃষ্ঠা বা গুগল ডক্সের মতো একটি প্রোগ্রাম খুলতে হবে।
- আপনি নোটপ্যাড বা টেক্সটএডিট এর মতো একটি পাঠ্য সম্পাদক ব্যবহার করতে পারেন তবে আপনি এই বিকল্পটি ব্যবহার করলে পিডিএফটির ফর্ম্যাটটি পরিবর্তন হবে।
টিপে কপি করা সামগ্রী আটকে দিন te Ctrl+ভি (উইন্ডোজে) বা কমান্ড+ভি (ম্যাকে) আপনি পাঠ্যে প্রদর্শিত পিডিএফ থেকে অনুলিপি করা সামগ্রী দেখতে পাবেন।
- কীবোর্ড শর্টকাটটি যদি কাজ না করে তবে আপনি পাঠ্যের ফাঁকা পৃষ্ঠায় ক্লিক করতে পারেন এবং আবার চেষ্টা করতে পারেন।
- আপনি পৃষ্ঠায় ডান ক্লিক করতে পারেন এবং নির্বাচন করতে পারেন আটকান (প্রদর্শিত) বর্তমানে প্রদর্শিত মেনুতে।
পদ্ধতি 3 এর 2: গুগল ড্রাইভ ব্যবহার করুন
পিডিএফ ফাইলটিতে যখন কোনও চিত্রের মধ্যে এনকোডযুক্ত পাঠ থাকে তখন এই পদ্ধতিটি ব্যবহার করুন। স্ক্যান করা পিডিএফ ফাইলগুলি প্রায়শই পাঠ্য ফাইলের পরিবর্তে চিত্র ফাইল হিসাবে প্রদর্শিত হয়। চিত্রগুলি বাছাইযোগ্য পাঠ্যে রূপান্তর করতে আপনাকে অপটিক্যাল চরিত্রের স্বীকৃতি (ওসিআর) ব্যবহার করতে হবে। পিডিএফ ফাইল পোস্ট করার সময় গুগল ড্রাইভ একটি ফ্রি বিল্ট-ইন ওসিআর পরিষেবা নিয়ে আসে এবং বেশিরভাগ ক্ষেত্রে সাধারণত কার্যকর হয়।
- পিডিএফ ফাইলে যদি অনুলিপি সুরক্ষা বৈশিষ্ট্য সেট থাকে, গুগল ড্রাইভ ওসিআর পদক্ষেপটি সম্পাদন করার সময় পিডিএফ ফাইল সুরক্ষা সেটিংস মুছে ফেলতে পারে না।
ভিজিট করে গুগল ড্রাইভ খুলুন https://drive.google.com/ আপনার প্রিয় ব্রাউজার থেকে। আপনি সাইন ইন থাকলে এটি গুগল ড্রাইভ পৃষ্ঠাটি খুলবে।
- আপনি যদি নিজের গুগল অ্যাকাউন্টে লগইন না করে থাকেন তবে চালিয়ে যাওয়ার আগে আপনার ইমেল ঠিকানা এবং পাসওয়ার্ড লিখুন।
বোতামটি ক্লিক করুন নতুন (নতুন) ড্রাইভ পৃষ্ঠার উপরের-বাম কোণে নীল রঙে। স্ক্রিনটি পছন্দগুলির একটি তালিকা প্রদর্শন করবে।
ক্লিক ফাইল আপলোড একটি নতুন উইন্ডো খুলতে পপ-আপ মেনুটির শীর্ষে (ফাইল ডাউনলোড করুন)।
পছন্দসই ফাইলটিতে ক্লিক করে একটি পিডিএফ ফাইল নির্বাচন করুন।
- আপনাকে প্রথমে উইন্ডোর বাম দিকে পিডিএফ ফাইলযুক্ত ফোল্ডারে ক্লিক করতে হবে।
ক্লিক খোলা গুগল ড্রাইভে পিডিএফ ফাইলগুলি আপলোড করতে উইন্ডোর নীচের ডানদিকে কোণায় (খুলুন)।
আপলোড হওয়া পিডিএফ ফাইলটি নির্বাচন করুন। পিডিএফ ফাইলটি একবার গুগল ড্রাইভে আপলোড হয়ে গেলে আপনি এটি নির্বাচন করতে এটিতে ক্লিক করুন।
ক্লিক ⋮ নির্বাচনের তালিকা খুলতে পৃষ্ঠার শীর্ষে।
পছন্দ করা সঙ্গে খোলা (খুলুন) মেনু শীর্ষে কাছাকাছি। আপনি এই বিকল্পটির পাশে অন্য একটি মেনু দেখবেন।
ক্লিক Google ডক্স মেনুতে এটির জন্য পিডিএফ ফাইলটির পাঠ্যকে গুগল ডক্সে স্ক্যান করার জন্য ড্রাইভের প্রয়োজন পড়বে - ফাইলটির পাঠ্য দৈর্ঘ্যের উপর নির্ভর করে এটি কিছুটা সময় নিতে পারে।
কোন পাঠ্য রূপান্তরিত হয়েছে তা পরীক্ষা করে দেখুন। গুগল ড্রাইভ ওসিআর প্রোগ্রামটি নিখুঁত নয় এবং ত্রুটি সৃষ্টি করতে পারে বা সমস্ত পাঠ্য রূপান্তর করতে পারে না। আপনি বিভাগগুলির মধ্যে অনেক সাদা স্থান দেখতে পাবেন; সুতরাং পুরো পাঠ্য রূপান্তরিত হয়েছে তা নিশ্চিত হয়ে দেখুন।
- আপনি যদি কোনও ত্রুটি পান তবে পাঠ্যটি অনুলিপি করার আগে আপনি এটি Google ডক্সে ঠিক করতে পারেন।
পাঠ্য নির্বাচন করুন। ক্লিক সম্পাদনা করুন পৃষ্ঠার উপরের-বাম কোণে (সম্পাদনা করুন), তারপরে নির্বাচন করুন সমস্ত নির্বাচন করুন (সমস্ত নির্বাচন করুন) মেনুতে।
ক্লিক করে পাঠ্যটি অনুলিপি করুন সম্পাদনা করুন আবার এবং চয়ন করুন কপি (অনুলিপি)
একটি নতুন দস্তাবেজ খুলুন। সাধারণত, আপনাকে মাইক্রোসফ্ট ওয়ার্ড, পৃষ্ঠা বা গুগল ডক্সের মতো একটি প্রোগ্রাম খুলতে হবে।
- আপনি নোটপ্যাড বা টেক্সটএডিট এর মতো একটি পাঠ্য সম্পাদক ব্যবহার করতে পারেন তবে আপনি এই বিকল্পটি ব্যবহার করলে পিডিএফটির ফর্ম্যাটটি পরিবর্তন হবে।
টিপে কপি করা টেক্সট আটকান Ctrl+ভি (উইন্ডোজে) বা কমান্ড+ভি (ম্যাকে) আপনি পাঠ্যে প্রদর্শিত পিডিএফ সামগ্রী দেখতে পাবেন।
- কীবোর্ড শর্টকাটটি যদি কাজ না করে তবে আপনি পাঠ্যের ফাঁকা পৃষ্ঠায় ক্লিক করতে পারেন এবং আবার চেষ্টা করতে পারেন।
- আপনি পৃষ্ঠায় ডান ক্লিক করতে পারেন এবং নির্বাচন করতে পারেন আটকান (প্রদর্শিত) বর্তমানে প্রদর্শিত মেনুতে।
পদ্ধতি 3 এর 3: পিডিএফ শব্দকে রূপান্তর করুন
পরিদর্শন করে ওয়ার্ড রূপান্তর পৃষ্ঠায় পিডিএফ খুলুন http://pdf2doc.com/ আপনার প্রিয় ব্রাউজার থেকে।
- এই পৃষ্ঠাটি কেবল পিডিএফ ফাইলকে ওয়ার্ডে রূপান্তর করে এবং অনুলিপি এবং পাঠ্য পাঠ্য সমর্থন করে না।
বোতামটি ক্লিক করুন ফাইল আপলোড একটি নতুন উইন্ডো খোলার জন্য পৃষ্ঠার কেন্দ্রে (ফাইল ডাউনলোড করুন)।
আপনি যে ফাইলটি ব্যবহার করতে চান তাতে ক্লিক করে পিডিএফ ফাইলটি নির্বাচন করুন।
- আপনাকে প্রথমে উইন্ডোর বাম দিকে পিডিএফ ফাইলযুক্ত ফোল্ডারে ক্লিক করতে হবে।
ক্লিক খোলা রূপান্তরকারী পৃষ্ঠায় পিডিএফ ফাইল আপলোড করতে উইন্ডোর নীচের ডান কোণে (খুলুন)।
বোতামটি ক্লিক করুন ডাউনলোড করুন হলুদ (ডাউনলোড) রঙ ডাউনলোড এবং রূপান্তর সম্পূর্ণ হওয়ার পরে পিডিএফ ফাইলের নীচে প্রদর্শিত হবে। এটি ওয়ার্ড ফর্ম্যাটে একটি পিডিএফ ফাইল ডাউনলোড করবে।
- আপনি ফাইলটি ডাবল-ক্লিক করে এবং পিডিএফ ফাইল থেকে অনুলিপি করা সামগ্রী সম্পাদনা করে ওয়ার্ড ডকুমেন্টগুলি খুলতে পারেন।
- দ্রষ্টব্য, আপনার কম্পিউটারে স্ক্যান হওয়া পিডিএফ ফাইলগুলি ডাউনলোড করার সময় চিত্র ফর্ম্যাটে থাকবে। এই ফাইলগুলি প্রক্রিয়া করার জন্য আপনাকে Google ড্রাইভ ব্যবহার করতে হবে।
পরামর্শ
- গুগল ড্রাইভ ব্যবহার করে পাঠ্য রূপান্তর করার সময়, পিডিএফ ফাইলের ফন্ট অক্ষর সনাক্তকরণকে প্রভাবিত করতে পারে। আপনি যখন পিডিএফ ফাইলের একটি পরিষ্কার, সহজেই পঠনযোগ্য ফন্টটি পাঠ্য সাফল্যের সাথে রূপান্তর করতে পারবেন।
সতর্কতা
- সমস্ত পাঠ্য ফাইল আপনাকে পাঠ্য অনুলিপি করার অনুমতি দেয় না, কারণ কিছু পাঠ্য সুরক্ষিত (যার অর্থ এটিতে অ্যাক্সেসের জন্য আপনার একটি পাসওয়ার্ড প্রয়োজন)।