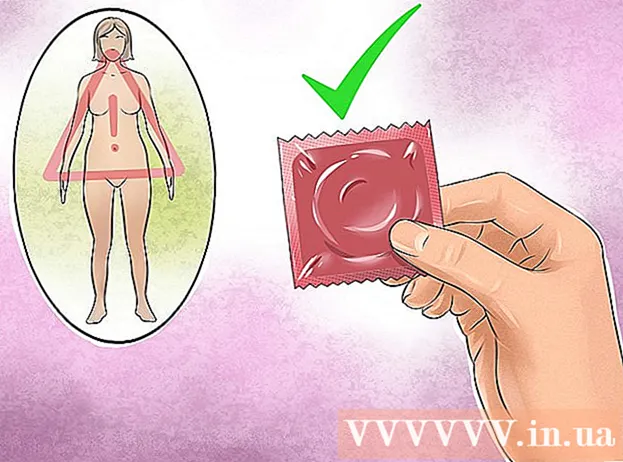লেখক:
Randy Alexander
সৃষ্টির তারিখ:
25 এপ্রিল 2021
আপডেটের তারিখ:
1 জুলাই 2024

কন্টেন্ট
এই উইকিহাউ কীভাবে আপনাকে নতুন এবং উপলভ্য অ্যাডোব ফটোশপ ফাইলে পটভূমির রঙগুলি সমন্বয় করতে শেখায়।
পদক্ষেপ
পদ্ধতি 4 এর 1: একটি নতুন ফাইলে
অ্যাডোব ফটোশপ খুলুন। অ্যাপ্লিকেশনটি শব্দটির সাথে নীল isপুনশ্চ ভিতরে। "

ক্লিক ফাইল স্ক্রিনের শীর্ষে মেনু বারের বাম দিকে।
ক্লিক নতুন… (নতুন…) ড্রপ-ডাউন মেনুটির শীর্ষের নিকটে।

"পটভূমি সূচি:" ড্রপ-ডাউন মেনুতে ক্লিক করুন।’ (পটভূমি বিষয়বস্তু)। টাস্কটি ডায়ালগ বক্সের মাঝখানে অবস্থিত।
একটি পটভূমি রঙ চয়ন করুন। নিম্নলিখিত রঙগুলির মধ্যে একটিতে ক্লিক করুন:- স্বচ্ছ স্বচ্ছ (বর্ণহীন) পটভূমির রঙের জন্য।
- সাদা আপনি যদি সাদা পটভূমি চান।
- পেছনের রঙ (ব্যাকগ্রাউন্ড কালার) আপনি যদি উপলভ্য রঙগুলি ব্যবহার করতে চান তবে।

ফাইলের নামটি ডেটা অঞ্চলে রাখুন "নাম:’ ডায়ালগ বক্সের শীর্ষে।
বোতামটি ক্লিক করুন ঠিক আছে ডায়ালগ বক্সের উপরের ডানদিকে corner বিজ্ঞাপন
4 এর পদ্ধতি 2: ব্যাকগ্রাউন্ড স্তরতে

অ্যাডোব ফটোশপ খুলুন। অ্যাপ্লিকেশনটি শব্দটির সাথে নীল isপুনশ্চ ভিতরে। "
আপনি সম্পাদনা করতে চান ফটো খুলুন। টিপুন CTRL + O (উইন্ডোজ) ভাল ⌘ + ও (ম্যাক), পছন্দসই ফটো ফাইলটি নির্বাচন করুন এবং বোতামটি ক্লিক করুন খোলা ডায়ালগ বাক্সের নীচের ডান কোণায় (খুলুন)।
কার্ডটি ক্লিক করুন উইন্ডোজ স্ক্রিনের শীর্ষে মেনু বারে রয়েছে।
ক্লিক স্তরগুলি (ক্লাস) "স্তরগুলি" বিকল্প উইন্ডোটি ফটোশপ উইন্ডোর নীচের ডানদিকে প্রদর্শিত হবে।
ক্লিক স্তর স্ক্রিনের শীর্ষে মেনু বারের বাম দিকে।
ক্লিক নতুন ফিল লেয়ার (নতুন ওভারলে) মেনুটির শীর্ষের নিকটে।
ক্লিক নিখাদ রং ... (একই রং).
"রঙ:" ড্রপ-ডাউন মেনুতে ক্লিক করুন।’ (রঙ)

একটি রঙ ক্লিক করুন। পটভূমি হিসাবে আপনি যে রঙটি ব্যবহার করতে চান তা নির্বাচন করুন।
ক্লিক ঠিক আছে.

আপনার রঙ পছন্দ উন্নত। আপনার পছন্দ মতো রঙের রঙ সমন্বয় করতে রঙ চয়নকারী ব্যবহার করুন।
ক্লিক ঠিক আছে.

নতুন স্তরে মাউসটি ক্লিক করুন এবং ধরে রাখুন। "স্তরগুলি" উইন্ডোটি উইন্ডোটির নীচে ডানদিকে প্রদর্শিত হবে।
"ব্যাকগ্রাউন্ড" লেবেলযুক্ত স্তরটির ঠিক নীচে নতুন স্তরটি টানুন এবং ফেলে দিন।
- নতুন স্তরটি হাইলাইট না করা থাকলে ক্লিক করুন।
ক্লিক স্তর স্ক্রিনের উপরের বামে মেনু বার।
নীচে স্ক্রোল করুন এবং ক্লিক করুন নিচে মার্জ করুন (নিচে মার্জ করুন) "স্তর" মেনুর নীচের দিকে।
- বেস স্তরটি আপনার পছন্দের রঙটি বহন করবে
পদ্ধতি 4 এর 3: ফটোশপ কর্মক্ষেত্রে
অ্যাডোব ফটোশপ খুলুন। অ্যাপ্লিকেশনটি শব্দটির সাথে নীল isপুনশ্চ ভিতরে। "
আপনি সম্পাদনা করতে চান ফটো খুলুন। টিপুন CTRL + O (উইন্ডোজ কম্পিউটার) ভাল ⌘ + ও (ম্যাক কম্পিউটার), পছন্দসই ফটো ফাইলটি নির্বাচন করুন এবং বোতামটি ক্লিক করুন খোলা ডায়লগ বাক্সের নীচে ডান কোণে।
ফটোশপ ওয়ার্কস্পেস বা ওয়ার্কস্পেস ফটোশপ উইন্ডোতে একটি চিত্রের চারপাশে একটি অন্ধকার রূপরেখা। ডান ক্লিক করুন (উইন্ডোজে) বা Ctrl টিপুন এবং ওয়ার্কস্পেসে (ম্যাকে) ক্লিক করুন।
- ওয়ার্কস্পেসটি দেখতে আপনার জুম বাড়তে হতে পারে। টিপুন CTRL + - (উইন্ডোজ) ভাল ⌘ + - (ম্যাক).
আপনার রং চয়ন করুন। যদি উপলভ্য বিকল্পগুলি আপনাকে সন্তুষ্ট না করে, ক্লিক করুন কাস্টম রঙ নির্বাচন করুন (কাস্টম রঙগুলি চয়ন করুন), তারপরে আপনার পছন্দ মতো রঙ চয়ন করুন এবং ক্লিক করুন ঠিক আছে। বিজ্ঞাপন
4 এর 4 পদ্ধতি: একটি ছবিতে
অ্যাডোব ফটোশপ খুলুন। অ্যাপ্লিকেশনটি শব্দটির সাথে নীল isপুনশ্চ ভিতরে। "
আপনি সম্পাদনা করতে চান ফটো খুলুন। টিপুন CTRL + O (উইন্ডোজ কম্পিউটার) ভাল ⌘ + ও (ম্যাক কম্পিউটার), পছন্দসই ফটো ফাইলটি নির্বাচন করুন এবং বোতামটি ক্লিক করুন খোলা ডায়লগ বাক্সের নীচে ডান কোণে।
দ্রুত নির্বাচন সরঞ্জাম ক্লিক করুন। এই ক্রিয়াটি সরঞ্জাম মেনুর শীর্ষের নিকটে, কলমের ডগায় চারদিকে বিন্দুর বৃত্তযুক্ত ব্রাশের মতো দেখাচ্ছে।
- আপনি যদি কোনও সরঞ্জাম দেখেন যা যাদুবিদ্যার কাঠের মতো লাগে তবে মাউস বোতামটি কিছুটা ক্লিক করে ধরে রাখুন। আপনি মাউস বোতাম ছেড়ে দিলে, উপলব্ধ সরঞ্জাম সহ একটি ড্রপ-ডাউন মেনু উপস্থিত হবে। দ্রুত নির্বাচন সরঞ্জাম ক্লিক করুন।
ক্লোজ-আপ চিত্রের শীর্ষে মাউস পয়েন্টারটি রাখুন। চিত্রের মূল অংশটি ক্লিক করে টেনে আনুন।
- যদি চিত্রটির অনেক বিশদ থাকে তবে পুরো চিত্রটি টেনে আনার চেষ্টা না করে ছোট নির্বাচনগুলিকে ক্লিক করুন এবং টেনে আনুন।
- আপনি একবার চিত্রের একটি অংশ নির্বাচন করে নিলে নির্বাচন বাক্সের নীচে ক্লিক করুন এবং নির্বাচনটি আরও বড় করতে আরও টেনে আনুন।
- ক্লোজ-আপ চিত্রের বাহ্যরেখার চারপাশে একটি বিন্দুযুক্ত লাইন না হওয়া পর্যন্ত চালিয়ে যান।
- যদি দ্রুত নির্বাচন সরঞ্জামটি চিত্রের বাইরের কোনও অঞ্চল হাইলাইট করে, উইন্ডোর উপরের বাম কোণে "নির্বাচন থেকে বিয়োগ" ব্রাশটি ক্লিক করুন। এই সরঞ্জামটি দ্রুত নির্বাচনের মতো দেখায়, তবে এর পাশে একটি "বিয়োগ চিহ্ন" (-) যুক্ত করে।
ক্লিক প্রান্ত পরিমার্জন (সীমানা বর্ধন) উইন্ডোর শীর্ষে।
বাক্সটি যাচাই কর "স্মার্ট ব্যাসার্ধ" (স্মার্ট ব্যাসার্ধ) ডায়লগ বাক্সের "এজ সনাক্তকরণ" বিভাগে অবস্থিত।
বাম বা ডানদিকে ব্যাসার্ধের রানার কাস্টমাইজ করুন। চিত্রের পরিবর্তনের দিকে মনোযোগ দিন।
- যখন চিত্রটির প্রান্তটি একটি সন্তোষজনক স্তরে পৌঁছায়, ক্লিক করুন ঠিক আছে.
ডান ক্লিক করুন বা Ctrl টিপুন এবং পটভূমিতে ক্লিক করুন। একটি ড্রপ ডাউন মেনু প্রদর্শিত হবে.
ক্লিক বিপরীত নির্বাচন কর (সিলেক্টিক ইনভার্ট) মেনুটির শীর্ষের নিকটে।
ক্লিক স্তর স্ক্রিনের উপরের বামে মেনু বার।
ক্লিক নতুন ফিল লেয়ার মেনু শীর্ষে কাছাকাছি।
ক্লিক নিখাদ রং ....
"রঙ:" ড্রপ-ডাউন মেনুতে ক্লিক করুন।’.

একটি রঙ ক্লিক করুন। পটভূমি হিসাবে আপনি যে রঙটি ব্যবহার করতে চান তা নির্বাচন করুন।
ক্লিক ঠিক আছে.

আপনার রঙ পছন্দ উন্নত। আপনার পছন্দ মতো রঙের রঙ সমন্বয় করতে রঙ চয়নকারী ব্যবহার করুন।
ক্লিক ঠিক আছে. ব্যাকড্রপটি আপনার পছন্দের রঙে থাকবে।
- ক্লিক ফাইল মেনু বারে এবং নির্বাচন করুন সংরক্ষণ (সংরক্ষণ করুন) বা সংরক্ষণ করুন ... পরিবর্তনগুলি সংরক্ষণ করতে ড্রপ-ডাউন মেনু থেকে (হিসাবে সংরক্ষণ করুন ...)।