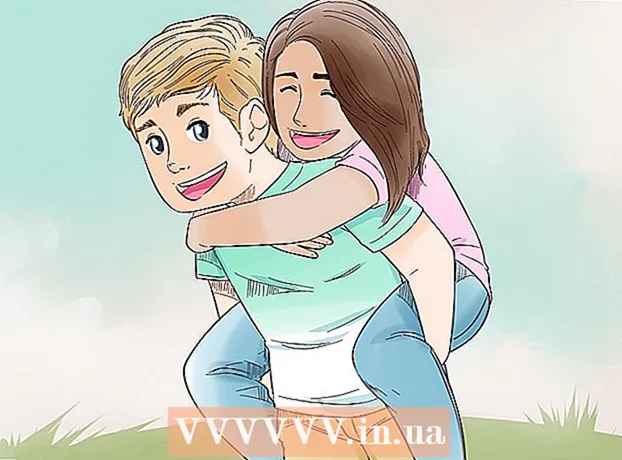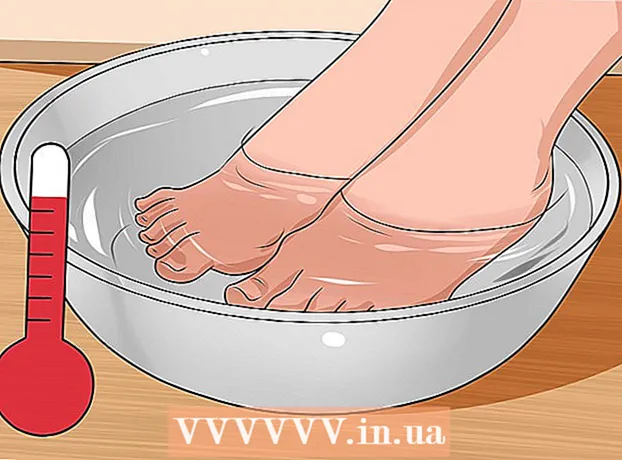লেখক:
Laura McKinney
সৃষ্টির তারিখ:
3 এপ্রিল 2021
আপডেটের তারিখ:
1 জুলাই 2024

কন্টেন্ট
এই নিবন্ধটি আপনাকে উইন্ডোজ কম্পিউটারে পেইন্ট প্রোগ্রামের রঙিন প্রতিস্থাপন বৈশিষ্ট্যটি কীভাবে ব্যবহার করতে হয় তার জন্য গাইড করে। মাইক্রোসফ্ট পেইন্ট ফটোশপের মতো জটিল রঙগুলিকে প্রতিস্থাপন করতে পারে না, তবে আপনি প্রকল্পের বাকী অংশগুলিকে বিরক্ত না করে কোনও একরঙা রঙকে আলাদা রঙের সাথে প্রতিস্থাপন করতে ইরেজার ব্যবহার করতে পারেন।
পদক্ষেপ
. স্ক্রিনের নীচে বাম কোণে উইন্ডোজ লোগোটি ক্লিক করুন।
ওপেন পেইন্ট আমদানি করুন পেইন্ট, তারপর ক্লিক করুন পেইন্ট স্টার্ট মেনুতে। পেইন্ট উইন্ডোটি স্ক্রিনে উপস্থিত হবে।
- আপনি যদি "পেইন্ট 3 ডি" নামে একটি প্রোগ্রাম দেখেন তবে এটি ক্লিক করবেন না - কারণ পেইন্ট 3 ডি মাইক্রোসফ্ট পেইন্ট নয়।

সম্পাদনা করার জন্য চিত্রটি খুলুন। পেইন্টের রঙ পরিবর্তন বৈশিষ্ট্যটি জটিল রঙগুলি পরিচালনা করতে পারে না তবে আপনি প্রয়োজন অনুসারে সম্পাদনার জন্য একটি সাধারণ পেইন্ট প্রকল্প বা ক্লিপ আর্ট চিত্র খুলতে পারেন:- ক্লিক ফাইল পেইন্ট উইন্ডোর উপরের-বাম কোণে (ফাইল)।
- ক্লিক খোলা (খোলা) বর্তমানে প্রদর্শিত মেনুতে।
- আপনি যে ছবিটি খুলতে চান তাতে ফোল্ডারে যান
- ছবিতে ক্লিক করুন।
- ক্লিক খোলা.
- আপনি যদি কোনও বিদ্যমান ফাইল খুলতে না চান তবে এগিয়ে যাওয়ার আগে একটি নতুন পেইন্ট প্রকল্প তৈরি করুন।

আইড্রোপার টুল নির্বাচন করুন। পেইন্ট উইন্ডোর উপরে "সরঞ্জাম" বিভাগে ড্রপার আইকনটি ক্লিক করুন।
আপনি যে রঙটি প্রতিস্থাপন করতে চান তা ক্লিক করুন। এটি রঙিন উইন্ডোর উপরে "রঙ 1" বিভাগে নির্বাচিত রঙটি দেখায়।
- আপনি চিহ্নটি ক্লিক করে রঙটি পরিষ্কারভাবে দেখতে জুম করতে পারেন + উইন্ডোর নীচে ডান কোণে।

আবার আইড্রোপার টুল নির্বাচন করুন। এটি করতে "সরঞ্জাম" বিভাগে সরঞ্জামের আইকনটি ক্লিক করুন।- প্রথম রঙটি প্রতিস্থাপন করতে আপনি যে রঙটি ব্যবহার করতে চান তা চিত্রটিতে না থাকলে এই পদক্ষেপটি এড়িয়ে যান ip
প্রথম রঙটি প্রতিস্থাপন করতে আপনি যে রঙটি ব্যবহার করতে চান তা ডান ক্লিক করুন। এটি "রঙ 2" বাক্সে রঙ যুক্ত করবে; তার মানে হল যে "রঙ 1" বাক্সের রঙটি "রঙ 2" বাক্সের রঙের সাথে প্রতিস্থাপিত হবে।
- আপনি যদি পূর্বের পদক্ষেপটি এড়িয়ে যান তবে আপনি ঘরে ক্লিক করবেন রঙ 2 পৃষ্ঠার শীর্ষে এবং উইন্ডোর উপরে প্যালেট থেকে আপনি যে রঙটি ব্যবহার করতে চান তা ক্লিক করুন।
ইরেজার সরঞ্জামটি চয়ন করুন। "সরঞ্জাম" বিভাগের উপরে গোলাপী ইরেজার আইকনটি ক্লিক করুন।
আপনি যে রঙের অংশটি প্রতিস্থাপন করতে চান তার উপর ডান ক্লিক করুন এবং ইরেজারটি সরান। চিত্রটিতে অন্য রঙ পরিবর্তন না করে এটি "রঙ 1" বক্সে রঙ "কালার 2" বক্সে রঙ পরিবর্তন করার ক্রিয়া।
- এই পদক্ষেপে বাম মাউস বোতামটি ব্যবহার করবেন না। আপনি কেবলমাত্র নির্বাচিত রঙটিকে অন্য রঙের সাথে প্রতিস্থাপনের পরিবর্তে সরানোর সময় ইরেজার সরঞ্জামটি সমস্ত কিছু মুছতে সক্ষম করে।
পরামর্শ
- নিশ্চিত হয়ে নিন যে আপনি প্রথম রঙ নির্বাচন করতে আইড্রোপার সরঞ্জামটি ব্যবহার করেছেন। এই পদক্ষেপ ছাড়াই, ইরেজার সরঞ্জামটি তার স্পর্শ করা বিশদে "রঙ 2" যুক্ত করবে।
সতর্কতা
- কখনও কখনও, বস্তুর চারপাশে একটি রঙিন সীমানা প্রদর্শিত হয় যার জন্য আপনি রঙটি প্রতিস্থাপন করেছেন। আপনাকে রঙিন সীমানাটি ম্যানুয়ালি মুছে ফেলতে হবে।
- এই পদক্ষেপগুলি কেবলমাত্র এমএস পেইন্ট সংস্করণে .1.১ ও এর চেয়ে বেশি সংস্করণে উপলভ্য।