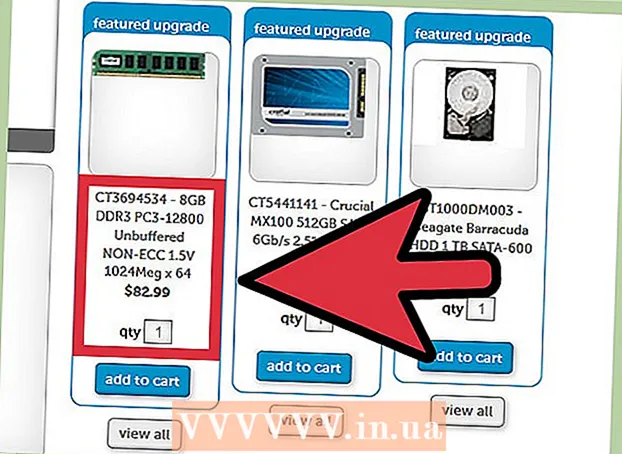লেখক:
Louise Ward
সৃষ্টির তারিখ:
9 ফেব্রুয়ারি. 2021
আপডেটের তারিখ:
26 জুন 2024

কন্টেন্ট
উপস্থাপনাটিতে সামান্য ফ্লেয়ার যুক্ত করতে অ্যানিমেশনগুলি পাওয়ারপয়েন্টে ব্যবহৃত হয়। আপনি পৃষ্ঠায় পাঠ্য বা বস্তু উভয়কেই প্রাণবন্ত করতে পারেন, পাশাপাশি পৃষ্ঠাগুলির মধ্যে রূপান্তর তৈরি করতে পারেন। প্রথমে, আপনাকে অ্যানিমেট করার জন্য একটি অবজেক্ট নির্বাচন করতে হবে, তারপরে "অ্যানিমেশন" ট্যাবে একটি অ্যানিমেশন প্রভাব চয়ন করুন এবং আপনার পছন্দ অনুযায়ী গতি সেট করুন। পৃষ্ঠা ট্রানজিশনগুলি "ট্রানজিশনগুলি" ট্যাবে একইভাবে পরিচালনা করা হয়। পাওয়ারপয়েন্টটি "সন্নিবেশ" ট্যাগের মাধ্যমে স্লাইডগুলিতে অ্যানিমেটেড চিত্র বা ভিডিওগুলি সমর্থন করে।
পদক্ষেপ
পদ্ধতি 1 এর 1: পাঠ্য বা গতিশীল অবজেক্ট
ওপেন পাওয়ারপয়েন্ট। নিম্নলিখিত পদ্ধতিগুলি গুগল স্লাইডস (গুগল স্লাইডস) বা ওপেন অফিস ইমপ্রেসের মতো অনুরূপ ফ্রি সফ্টওয়্যার নিয়েও কাজ করে তবে অবস্থান এবং ক্রিয়া বোতামের বিকল্পগুলি পৃথক হতে পারে।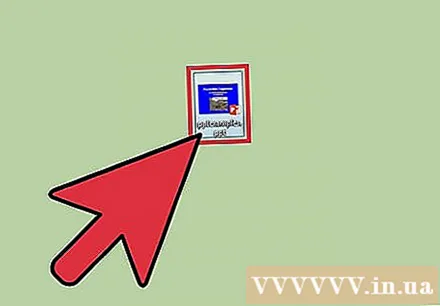
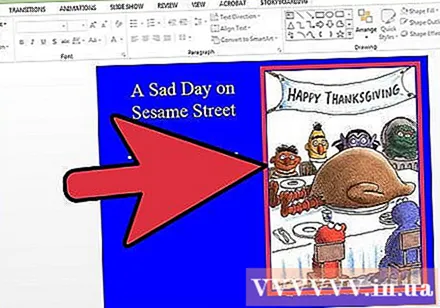
আপনি অ্যানিমেট করতে চান সেই বস্তুটি ক্লিক করুন। আপনি যে পাঠ্য বা চিত্রটি প্রাণবন্ত করতে চান তা ক্লিক করুন।- একটি সম্পূর্ণ পাঠ্য বাক্স নির্বাচন করতে, পাঠ্য বাক্সের ফ্রেমে ক্লিক করুন। পাওয়ারপয়েন্টটি অনুচ্ছেদে বা বিরতি দ্বারা স্বয়ংক্রিয়ভাবে পাঠ্যকে আলাদা করবে।
- পাওয়ারপয়েন্টে এখনও অ্যানিমেট করার মতো জিনিস না থাকলে আপনাকে প্রথমে এগুলি যুক্ত করতে হবে।

"অ্যানিমেশন" ট্যাবটি খুলুন। উপরের মেনু বারের এই ট্যাবটিতে বিভিন্ন অ্যানিমেশন বিকল্প এবং নিয়ন্ত্রণ রয়েছে।
আপনি যে অ্যানিমেশনটি ব্যবহার করতে চান তা নির্বাচন করুন। অ্যানিমেশন প্রভাবগুলি 4 টি বিভাগে বিভক্ত: প্রবেশ, প্রস্থান, জোর এবং পথ and সর্বাধিক নির্বাচিত প্রভাবটি এই অবজেক্টের জন্য সেট আপ করা হয়েছে এবং অ্যানিমেশন ফলকে প্রদর্শিত হবে।- আপনি ফর্মটি পূর্বরূপ দেখতে অ্যানিমেশনগুলির মাধ্যমে টেস্ট-ক্লিক করতে পারেন এবং অ্যানিমেশন বাক্সের ডানদিকে তীর দিয়ে স্ক্রোল করে আরও অ্যানিমেশনগুলি দেখতে পারেন।
- প্রবেশদ্বারটি পৃষ্ঠাটিতে বস্তুটি প্রদর্শিত হওয়ার পদ্ধতিটি পরিবর্তন করবে।
- প্রস্থান দলটি সেই পৃষ্ঠা পরিবর্তন করে যেখানে বস্তু পৃষ্ঠাটি ছেড়ে দেয়।
- জোর দেওয়া দলটি বিষয়টিকে আরও লক্ষণীয় করে তুলতে আন্দোলন বা অ্যাকসেন্ট যুক্ত করে।
- পাথ গোষ্ঠী পৃষ্ঠায় বস্তুর গতিবিধির পথ নির্ধারণ করে।
বস্তুটিতে অ্যানিমেশন যুক্ত করতে "অ্যানিমেশন যুক্ত করুন" এ ক্লিক করুন। ড্রপ ডাউন মেনু থেকে প্রভাবটি বেছে নিতে এগিয়ে যান। যদি আপনি প্রথম "অ্যানিমেশন যুক্ত করুন" ক্লিক না করে অ্যানিমেশন যুক্ত করেন তবে চিত্রটি আগেরটি উপলব্ধ অ্যানিমেশনটি যুক্ত না করে প্রতিস্থাপন করবে।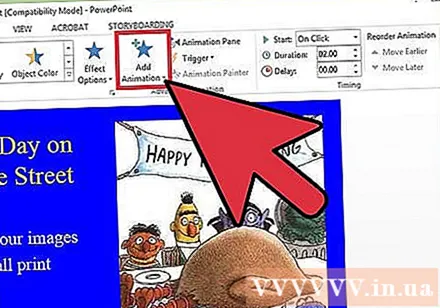
- আপনি নিজের ইচ্ছেমতো যত বেশি অ্যানিমেশন যুক্ত করতে এই পদক্ষেপটি একাধিকবার পুনরাবৃত্তি করতে পারেন।
"অ্যানিমেশন ফলক" ক্লিক করুন (alচ্ছিক)। এই বোতামটি "অ্যানিমেশন" সরঞ্জামদণ্ডের "অ্যাডভান্সড অ্যানিমেশন" বিভাগে অবস্থিত, আপনি নির্বাচিত অ্যানিমেশনগুলির একটি ফ্রেম ডানদিকে উপস্থিত হবে।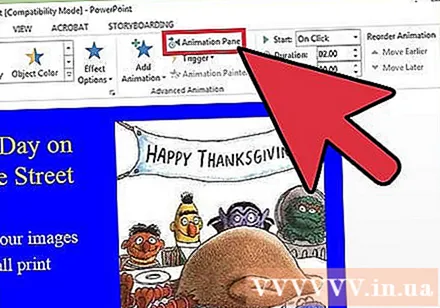
- বিভিন্ন অ্যানিমেশন সহ কাজ করার সময় পরিচালনার জন্য এটি একটি দরকারী সরঞ্জাম।
অ্যানিমেশনের জন্য ট্রিগার বিকল্পটি চয়ন করুন। অ্যানিমেশন সরঞ্জামদণ্ডের ডানদিকে "সময়" বিভাগের "শুরু" ড্রপ-ডাউন মেনু থেকে বিকল্পগুলির মধ্যে একটি বেছে নিন: "মাউস ক্লিক করুন", "পূর্ববর্তী" বা "সহ" আগে ".
- আপনি যখন ক্লিক করবেন তখন "অন মাউস ক্লিক করুন" বিকল্পটি অ্যানিমেশনটি খেলবে।
- "পূর্ববর্তী পরে" বিকল্পটি পূর্ববর্তী অ্যানিমেশনটির শেষে স্বয়ংক্রিয়ভাবে অ্যানিমেশনটি শুরু করবে (বা অন্য কোনও অ্যানিমেশন না থাকলে স্লাইডটি প্রদর্শিত হবে)
- "উইথ পূর্ববর্তী" বিকল্পটি স্লাইডের আগের মতো একই সময়ে অ্যানিমেশন চালাবে।
অ্যানিমেশন বিলম্ব সামঞ্জস্য করুন। অ্যানিমেশন শুরু হওয়ার আগে বিলম্ব পরিবর্তন করতে "সময়" বিভাগে "বিলম্ব" এর পাশের উপরের বা নীচে তীরটি ক্লিক করুন।
- আপনার নির্বাচিত অ্যানিমেশনটি সক্রিয় হওয়ার সাথে সাথে বিলম্ব শুরু হবে। এর অর্থ হল "অন ক্লিক করুন" বিকল্পের সাহায্যে, আপনি ক্লিক করার সাথে সাথে বিলম্ব শুরু হবে।
অ্যানিমেশনের সময় সামঞ্জস্য করুন। প্রভাবের গতি পরিবর্তন করতে "সময়" বিভাগে "সময়কাল" এর পাশের উপরের বা নীচে তীরটি ক্লিক করুন। সময়কাল যত দীর্ঘ হবে তত অ্যানিমেশনটি ধীর গতিতে চলে যাবে।
অ্যানিমেশন অর্ডার সাজান। "পুনর্বিন্যাস অ্যানিমেশন" শিরোনামের নীচে "সময়" বিভাগে তীরগুলি ব্যবহার করুন আগে বা পরে সারিতে নির্দিষ্ট অ্যানিমেশনগুলি নির্ধারিত করতে।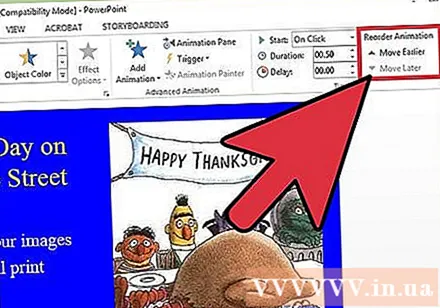
- আপনি ফ্রেমে অ্যানিমেশনগুলির তালিকাটি ক্লিক করে টেনে আনতে পারেন।
অ্যানিমেশনগুলিতে শব্দ প্রভাব যুক্ত করুন। অ্যানিমেশন ফ্রেমে, অ্যানিমেশনের পাশের নীচের তীরটি ক্লিক করুন এবং প্রসঙ্গ মেনু থেকে "প্রভাব বিকল্পগুলি" নির্বাচন করুন। পপ-আপ উইন্ডোতে "প্রভাব" ট্যাবে যান, "এনহ্যানসমেন্টস" এর নীচে মেনুতে দেখুন এবং তালিকা থেকে একটি শব্দ প্রভাব নির্বাচন করুন বা ম্যানুয়ালি যুক্ত করুন।
- আপনি যদি শব্দটি নিজে যুক্ত করতে চান তবে অডিও ফাইলগুলি ব্রাউজ করার জন্য একটি উইন্ডো উপস্থিত হবে, সুতরাং শব্দটি আপনার কম্পিউটারে সংরক্ষণ করা উচিত।
"প্রাকদর্শন" ক্লিক করুন। এই বোতামটি অ্যানিমেশন ট্যাবের বাম দিকে রয়েছে এবং নির্বাচিত স্লাইডের সমস্ত অ্যানিমেশন শুরু হবে। বিজ্ঞাপন
পদ্ধতি 3 এর 2: পৃষ্ঠা রূপান্তর
ওপেন পাওয়ারপয়েন্ট। নিম্নলিখিত পদ্ধতিগুলি গুগল স্লাইডস বা ওপেনঅফিস ইমপ্রেসের মতো অনুরূপ ফ্রি সফটওয়্যারগুলির জন্য কাজ করে তবে অবস্থান এবং ক্রিয়া বোতামের বিকল্পগুলি পৃথক হতে পারে।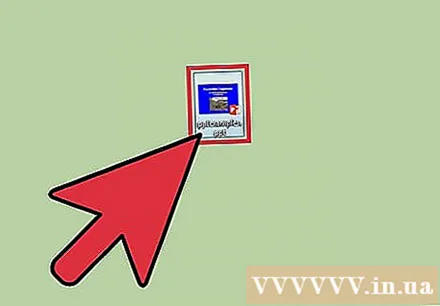
"ট্রানজিশন" ট্যাবটি খুলুন। এই ট্যাবটি শীর্ষ মেনু বারে রয়েছে এবং অনেকগুলি রূপান্তর বিকল্প এবং নিয়ন্ত্রণ উপস্থিত হবে।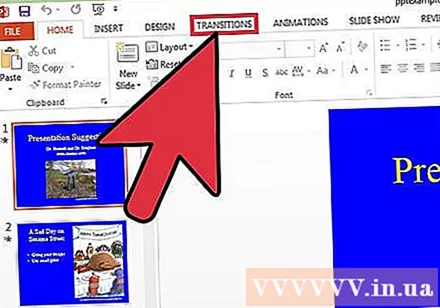
আপনি যে স্লাইডটি ট্রানজিশন যুক্ত করতে চান তা নির্বাচন করুন। স্লাইডগুলি স্ক্রিনের বাম দিকে ফ্রেমে প্রদর্শিত হয়। আপনি যে পৃষ্ঠাটি নির্বাচন করছেন তা একটি সীমানার সাথে হাইলাইট করা হবে।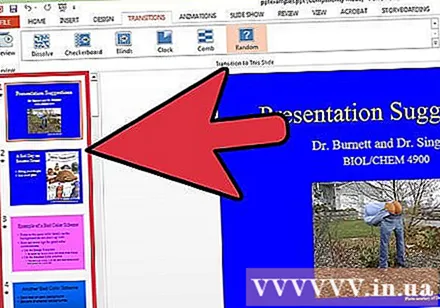
একটি রূপান্তর চয়ন করুন। আপনার পছন্দ অনুসারে রূপান্তরটি চিত্রিত করুন।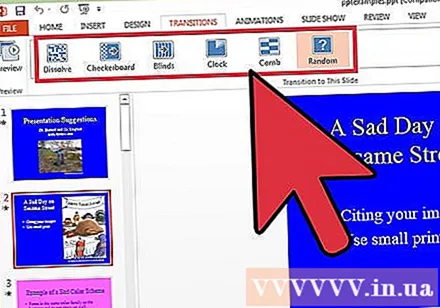
- নির্বাচিত প্রভাবটি মুছতে বামদিকে "কিছুই নয়" ক্লিক করুন।
- প্রতিটি স্লাইডের জন্য প্রতি স্লাইডে একটি করে ট্রানজিশন সেট আপ করা যায়।
"প্রভাবের বিকল্পগুলি" ক্লিক করুন। এই বোতামটি রূপান্তরটির ডানদিকে রয়েছে এবং আপনি প্রয়োগ করতে পারেন এমন সমস্ত পরিবর্তনের তালিকা তৈরি করবে (যেমন প্রভাবের কোণ বা দিক)।
"মাউস ক্লিক করুন" ক্লিক করুন বা চেক করুন। এই চেক বাক্সটি সরঞ্জামদণ্ডের "সময়" বিভাগে রূপান্তরটির ডানদিকে রয়েছে। একবার চেক হয়ে গেলে, স্লাইডগুলিতে স্যুইচ করতে ক্লিক না করা পর্যন্ত স্থানান্তরগুলি ঘটবে না।
- "অন মাউস ক্লিক" ডিফল্টরূপে নির্বাচিত হয়।
স্থানান্তরের সময় সামঞ্জস্য করুন। প্রভাব সময়কাল পরিবর্তন করতে "সময়" বিভাগে "সময়কাল" এর পাশের উপরের বা নীচে তীরটি ক্লিক করুন।
- যত বেশি সময় লাগবে ততই ধীরে ধীরে স্থানান্তরটি ঘটবে।
- এই সেটিংটি কেবলমাত্র স্লাইডের সাথে সম্পর্কিত নয়, পরিবর্তনের সময়কাল সামঞ্জস্য করতে পারে।
একটি শব্দ প্রভাব নির্বাচন করুন। সংক্রমণের সময় যে শব্দটি বাজবে তা যোগ করতে "প্রভাবের বিকল্পগুলি" বিভাগের ডানদিকে "শব্দ" ড্রপ-ডাউন মেনুটি ক্লিক করুন।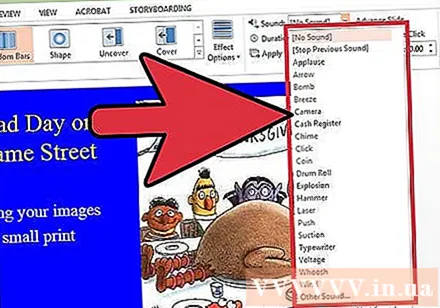
- একটি যুক্ত শব্দ প্রভাব মুছে ফেলতে একই মেনু থেকে "কোনও শব্দ নয়" নির্বাচন করুন।
"প্রাকদর্শন" ক্লিক করুন। এই বোতামটি ট্রানজিশন ট্যাবের বামদিকে রয়েছে, নির্বাচিত স্লাইডে সংযোজন এবং প্রভাবগুলি শুরু হবে। বিজ্ঞাপন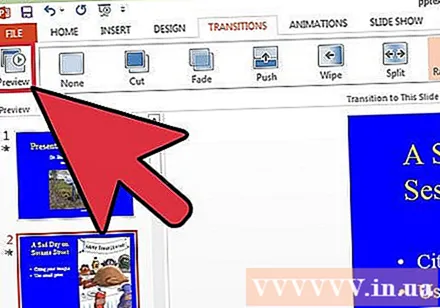
পদ্ধতি 3 এর 3: উপস্থাপনায় অ্যানিমেটেড ফটো এবং ভিডিও যুক্ত করুন
ওপেন পাওয়ারপয়েন্ট। নিম্নলিখিত পদ্ধতিগুলি গুগল স্লাইডস বা ওপেনঅফিস ইমপ্রেসের মতো অনুরূপ ফ্রি সফটওয়্যারগুলির জন্য কাজ করে তবে অবস্থান এবং ক্রিয়া বোতামের বিকল্পগুলি পৃথক হতে পারে।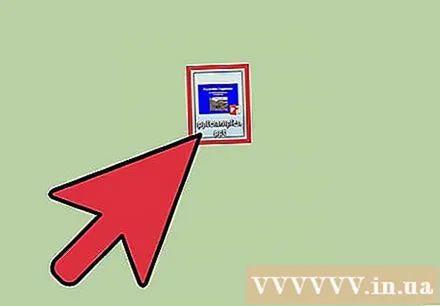
"সন্নিবেশ" ট্যাবে যান। উপরের মেনু বারের এই ট্যাবটিতে একটি স্লাইডে সামগ্রী যুক্ত করার জন্য বিভিন্ন বিকল্প রয়েছে।
"ছবি" ক্লিক করুন। এই বোতামটি "সন্নিবেশ" সরঞ্জামদণ্ডের "চিত্রগুলি" বিভাগে অবস্থিত, আপনি এটি ক্লিক করার পরে, আপনার কম্পিউটারে চিত্র ব্রাউজিং উইন্ডো প্রদর্শিত হবে। .If ফাইল বা অন্যান্য অ্যানিমেশন ফর্ম্যাটটি সন্ধান করুন।
- একবার যোগ হয়ে গেলে, আপনি স্লাইডের চারদিকে ঘোরাতে ফটো ক্লিক করতে পারেন এবং টেনে আনতে পারেন।
"অনলাইন ছবি" ক্লিক করুন। এই বোতামটি "সন্নিবেশ" সরঞ্জামদণ্ডের "চিত্রগুলি" বিভাগে অবস্থিত, ইন্টারনেটে চিত্রগুলি ব্রাউজ করার জন্য একটি উইন্ডো উপস্থিত হবে।
- অনলাইন অবজেক্টগুলি দৃশ্যমান হওয়ার জন্য উপস্থাপনের সময় আপনাকে অবশ্যই ইন্টারনেটের সাথে সংযুক্ত থাকতে হবে।
"ভিডিও" ক্লিক করুন। এই বোতামটি "সন্নিবেশ" সরঞ্জামদণ্ডের "মিডিয়া" বিভাগে অবস্থিত, আপনার কম্পিউটারে বা ইন্টারনেটে ভিডিও ফাইলগুলি অনুসন্ধান করার জন্য একটি মেনু উপস্থিত হবে।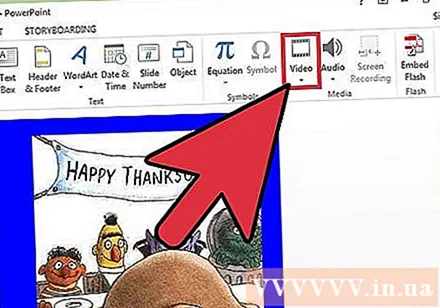
"অনলাইন ভিডিও" নির্বাচন করুন। ইউটিউবে একটি ভিডিও অনুসন্ধান করার জন্য একটি উইন্ডো বা স্লাইড এম্বেড করতে একটি ভিডিও লিঙ্ক যুক্ত হবে।
- কোনও উপস্থাপনা উপস্থাপনের সময় আপনি যদি ইন্টারনেটে সংযুক্ত থাকেন তবেই এমবেড করা ভিডিওটি প্লে করা যায়।
"আমার কম্পিউটারে ভিডিও" নির্বাচন করুন। আপনার কম্পিউটারে ভিডিও ফাইলগুলি ব্রাউজ করার জন্য একটি উইন্ডো উপস্থিত হবে। একবার নির্বাচিত হয়ে গেলে আপনি ভিডিওটি স্লাইডের যে কোনও জায়গায় টেনে নিয়ে যেতে পারেন। বিজ্ঞাপন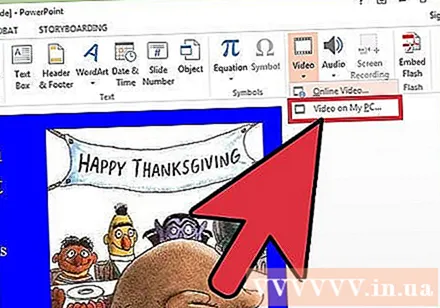
পরামর্শ
- তালিকাভুক্ত অ্যানিমেশনের পাশের ডাউন তীরটি ক্লিক করে এবং এটিকে মেনুতে নির্বাচন করে অ্যানিমেশন ফ্রেম থেকে ট্রিগার, সময়কাল এবং সময়কাল বিকল্পগুলি অ্যাক্সেস করা যায়।
- উপস্থাপনার পুরো পৃষ্ঠায় নির্বাচিত প্রভাবটি প্রয়োগ করতে ট্রানজিশন ট্যাবে "সকলের জন্য প্রয়োগ করুন" এ ক্লিক করুন।