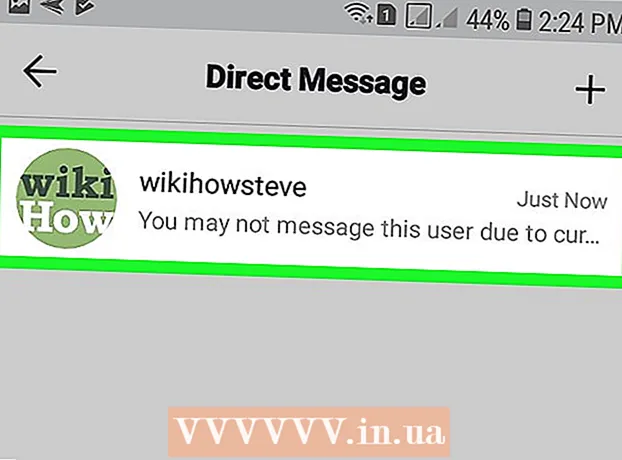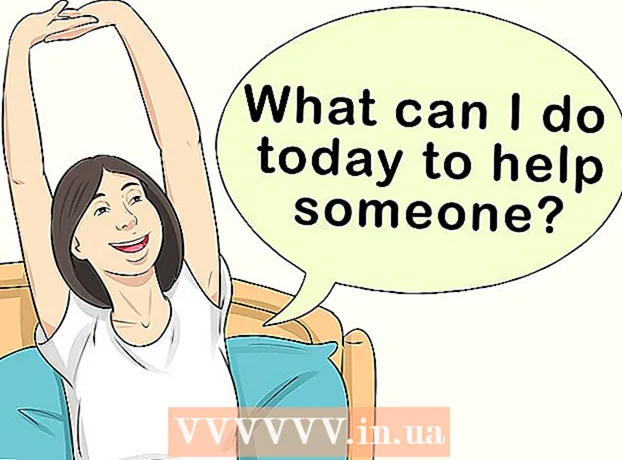লেখক:
Robert Simon
সৃষ্টির তারিখ:
16 জুন 2021
আপডেটের তারিখ:
1 জুলাই 2024

কন্টেন্ট
আইফোনটির অনেকগুলি বৈশিষ্ট্য রয়েছে তবে সংগীত ডাউনলোডের ক্ষেত্রে এটির একটি অসুবিধা রয়েছে, বিশেষত যদি আপনি অ্যাপলের আইটিউনস সংগীত সফটওয়্যারটি ব্যবহার করতে না চান। আইফোনের সাথে মিডিয়া ফাইলগুলি আনুষ্ঠানিকভাবে সিঙ্ক করার একমাত্র উপায় এটি এবং নতুন আইওএস আপডেট অন্যান্য বেশিরভাগ আনুষ্ঠানিক উপায়ে অবরুদ্ধ করেছে। সাফারি আপনাকে ওয়েবসাইটগুলি থেকে এমপি 3 ডাউনলোড করার অনুমতি দেয় না। ভাগ্যক্রমে, আইটিউনস ব্যবহার না করে আপনি আরও কয়েকটি উপায় সংগীত ডাউনলোড করতে পারেন।
পদক্ষেপ
4 এর 1 পদ্ধতি: ড্রপবক্স ব্যবহার করুন
একটি ড্রপবক্স অ্যাকাউন্টের জন্য সাইন আপ করুন। আপনি ড্রপবক্সে গানগুলি আপলোড করতে পারেন এবং আইফোনের ড্রপবক্স অ্যাপে সঙ্গীত শুনতে পারেন। ফ্রি ড্রপবক্স অ্যাকাউন্টগুলি 2 গিগাবাইট স্টোরেজ পায়। আপনি যদি নিখরচায় অনেক জায়গা ডাউনলোড করেন তবে আপনি আরও সঞ্চয়স্থান ক্রয় করতে পারেন বা এই নিবন্ধটিতে অন্যভাবে চেষ্টা করতে পারেন।

আপনার কম্পিউটারে ড্রপবক্স সফ্টওয়্যার ইনস্টল করুন। ইনস্টল হয়ে গেলে আপনি আপনার ডেস্কটপে ড্রপবক্স ফোল্ডারটি দেখতে পাবেন। এই ফোল্ডারের যে কোনও ফাইল আপনার ড্রপবক্স অ্যাকাউন্টে আপলোড করা হবে।
আপনার আইফোনটিতে আপনি যে সমস্ত গান যুক্ত করতে চান তা ড্রপবক্স ফোল্ডারে অনুলিপি করুন। আপনি সিস্টেম ট্রে বা সরঞ্জামদণ্ডে ড্রপবক্স আইকনটি ক্লিক করে ফোল্ডার বোতামটি ক্লিক করে ড্রপবক্স ফোল্ডারটি খুলতে পারেন। ড্রপবক্স ফর্ম্যাটস.এমপি 3, .এফ, এমএম 4 এ, এবং ওয়েভ সমর্থন করে।
আপনার ড্রপবক্স অ্যাকাউন্টে সংগীত আপলোড হওয়ার জন্য অপেক্ষা করুন। ফাইলের আকার এবং ইন্টারনেট সংযোগের গতির উপর নির্ভর করে এই প্রক্রিয়াটি কিছুটা সময় নিতে পারে। আপনি সিস্টেম ট্রে বা সরঞ্জামদণ্ডে ড্রপবক্স মেনুতে অগ্রগতি ট্র্যাক করতে পারেন।
আপনার আইফোনে ড্রপবক্স অ্যাপ্লিকেশনটি ডাউনলোড করুন। আপনি অ্যাপ স্টোরটিতে বিনামূল্যে অ্যাপটি ডাউনলোড করতে পারেন। ইনস্টল করার পরে আপনার ড্রপবক্স অ্যাকাউন্টে সাইন ইন করুন।
আপনি যে গানটি শুনতে চান তা স্পর্শ করুন। ড্রপবক্স অ্যাকাউন্টে সঞ্চিত যে কোনও গান চালাবে যতক্ষণ আপনি নেটওয়ার্কে সংযুক্ত থাকেন are আপনি অন্য অ্যাপ্লিকেশন ব্যবহার করলেও গানটি চলতে থাকবে।
অফলাইন শুনতে গানগুলি পছন্দ হিসাবে চিহ্নিত করুন। সাধারণত ড্রপবক্স কেবল নেটওয়ার্কের সাথে সংযুক্ত থাকাকালীনই গান বাজায় তবে আপনি যদি পছন্দগুলি চিহ্নিত করেন তবে অফলাইনে থাকা অবস্থায়ও আপনি গান শুনতে পারেন।
- বাম থেকে ডানে আপনি আপনার ডিভাইসে যে গানটি সংরক্ষণ করতে চান তা সোয়াইপ করুন।
- আইকনটিতে আলতো চাপুন আইফোনটিতে গানটি সংরক্ষণ করতে।
পদ্ধতি 4 এর 2: গুগল প্লে সঙ্গীত ব্যবহার করুন
একটি গুগল অ্যাকাউন্ট তৈরি করুন। আপনার যদি ইতিমধ্যে কোনও Gmail বা ইউটিউব ঠিকানা থাকে তবে আপনি একটি Google অ্যাকাউন্ট সেট আপ করেছেন। সমস্ত গুগল অ্যাকাউন্ট আপনাকে আপনার গুগল প্লে মিউজিক অ্যাকাউন্টে বিনামূল্যে 50,000 গান আপলোড করার অনুমতি দেয়। আপনি আইফোনে গুগল প্লে মিউজিক অ্যাপে যে কোনও জায়গায় সঙ্গীত শুনতে পারেন।
- আপনি ঠিকানায় Google Play সঙ্গীতে সাইন ইন করতে পারেন।
- গুগল প্লে মিউজিকের সমস্ত সংযুক্ত অ্যাকাউন্টে সাইন আপ করা নিখরচায় অ্যাকাউন্ট হিসাবে একই Google স্ট্রিম সঙ্গীত লাইব্রেরিতে সীমাহীন অ্যাক্সেসের সাথে একই সঞ্চয় স্থান দেয়।
আপনার কম্পিউটারে গুগল মিউজিক ম্যানেজার প্রোগ্রামটি ডাউনলোড এবং ইনস্টল করুন। এটি একটি বৃহত সংগীত সংগ্রহ গুগল সংগীতে আপলোড করার সহজতম উপায়। আপনি এই সাইটে সঙ্গীত পরিচালক ডাউনলোড করতে পারেন।
গুগল প্লে মিউজিক ম্যানেজারে সাইন ইন করুন। প্রোগ্রামটি ইনস্টল করার পরে, আপনাকে আপনার Google অ্যাকাউন্টে সাইন ইন করতে বলা হবে। লগ ইন করার পরে, "গুগল প্লেতে গানগুলি আপলোড করুন" নির্বাচন করুন।
আপনি ফাইলটি কোথায় স্ক্যান করতে চান তা নির্বাচন করুন। আপনি ডিফল্ট লোকেশনগুলির একটি তালিকা দেখতে পাবেন যেখানে প্রোগ্রামটি সঙ্গীত ফাইলগুলির জন্য অনুসন্ধান করতে পারে। আপনি পরে আরও ঠিকানা যুক্ত করতে পারেন। আপনি যদি সংগীত শোনার জন্য আইটিউনস আগে ব্যবহার করেন তবে গুগল প্লে মিউজিক প্লেলিস্ট এবং গানের চার্ট উভয়ই আমদানি করে।
- আপনি যদি অন্য ফোল্ডারে সঙ্গীত সঞ্চয় করে থাকেন তবে "অন্যান্য ফোল্ডারগুলি" নির্বাচন করুন এবং তারপরে আপনার কম্পিউটারে সংগীত ফাইলযুক্ত ফোল্ডারটি অ্যাক্সেস করতে ফোল্ডার যুক্ত করুন ক্লিক করুন।
- আপনি উইন্ডোর নীচের কোণায় বিদ্যমান গানগুলি দেখতে পাবেন।
আপনি যদি গুগল মিউজিককে স্বয়ংক্রিয়ভাবে গান আপলোড করতে চান তবে সিদ্ধান্ত নিন। প্রোগ্রামটি গানের ফোল্ডারগুলি নিরীক্ষণ করতে এবং কোনও নতুন যুক্ত হওয়া গান স্বয়ংক্রিয়ভাবে আপলোড করতে পারে। এটি আপনার সংগ্রহকে আপ টু ডেট রাখে।
ফাইলটি আপলোড করার জন্য অপেক্ষা করুন। আপনি সিস্টেম ট্রে বা সরঞ্জামদণ্ডে প্রোগ্রামের আইকনটিতে ডান ক্লিক করতে পারেন এবং আপলোডিংয়ের অগ্রগতি দেখতে "# গানগুলি আপলোড করা" ক্লিক করতে পারেন। এটি কতক্ষণ বা ধীর লাগে তা ফাইলের আকার এবং নেটওয়ার্ক সংযোগের গতির উপর নির্ভর করে।
আইফোনে গুগল প্লে মিউজিক অ্যাপ্লিকেশনটি ডাউনলোড করুন। আপনি অ্যাপ স্টোরটিতে বিনামূল্যে অ্যাপটি ডাউনলোড করতে পারেন। প্রথমে গ্রন্থাগারটি শুরু করতে কিছুটা সময় লাগতে পারে।
গুগল প্লে অ্যাপে সংগীত শুনুন। গানের লাইব্রেরিটি লোড হয়ে গেলে আপনি প্লেলিস্ট বা অ্যালবামটি অ্যাক্সেস করতে পারেন এবং গান শুনতে শুরু করতে পারেন। আপনি আইফোন সঙ্গীত অ্যাপের মতো প্লেলিস্ট তৈরি করতে পারেন।
অফলাইন শোনার জন্য আপনার আইফোনে গান ডাউনলোড করুন। সাধারণত, গুগল প্লে মিউজিক কেবল আপনি সঙ্গীত বাজান যদি আপনি ইন্টারনেটে সংযুক্ত থাকেন তবে অফলাইন শোনার জন্য আপনি আপনার আইফোনে গানগুলি সংরক্ষণ করতে পারেন।
- আপনি নিজের ফোনে সংরক্ষণ করতে চান গান, অ্যালবাম বা প্লেলিস্টের নামের পাশে ⋮ আইকনটি আলতো চাপুন।
- "ডাউনলোড" নির্বাচন করুন। গানটি আপনার ফোনে ডাউনলোড শুরু হবে।
- আইফোনটিতে সঞ্চিত গানের ট্র্যাক রাখতে বোতামটি আলতো চাপুন এবং "কেবল ডাউনলোড করা" বিকল্পটি সক্রিয় করুন
পদ্ধতি 4 এর 3: মিডিয়ামনকি ব্যবহার করুন
মিডিয়ামোনকি ডাউনলোড করুন এবং ইনস্টল করুন। মিডিয়ামোনকি একটি জনপ্রিয় সংগীত প্লেয়ার এবং উইন্ডোজের পরিচালক, আপনি এটি কেবল কয়েকটি ছোট সামঞ্জস্য করে আপনার আইফোনের সাথে সংগীত সিঙ্ক করতে ব্যবহার করতে পারেন।
- মিডিয়ামনকি দিয়ে আপনার আইফোনটি সিঙ্ক করতে সক্ষম হতে আপনাকে কিছু আইটিউন পরিষেবা ইনস্টল করতে হবে তবে আপনার আইটিউনস লাগবে না।
- MediaMonkey কেবল সঙ্গীত ফাইলগুলি সিঙ্ক করতে পারে। এটি ভিডিও বা ফটো ফাইলগুলি সিঙ্ক করতে পারে না। আপনার যদি অন্য ফাইলগুলি সিঙ্ক করতে হয় তবে আপনাকে এখনও আইটিউনস ব্যবহার করতে হবে।
প্রয়োজনীয় আইটিউন পরিষেবাগুলি ডাউনলোড করুন। আপনি যদি আইটিউনস ব্যবহার করতে না চান, আপনার কেবলমাত্র প্রয়োজনীয় পরিষেবাগুলি ডাউনলোড করতে হবে যাতে আপনার আইফোনটি মিডিয়ামনকিতে সংযোগ করতে পারে। আপনি যদি আপনার ভিডিও, ফটো এবং ব্যাকআপগুলি পরিচালনা করতে আইটিউনস ব্যবহার করতে চান তবে যথারীতি কেবল আইটিউনস ইনস্টল করুন।
- আপনি নীচের ঠিকানায় আইটিউনস ইনস্টলেশন ফাইলটি ডাউনলোড করতে পারেন।
- (বা) থেকে (বা) নামকরণ করুন।
- .Zip ফাইলটিকে চালু করতে এবং (বা) অনুসন্ধান করতে ডাবল ক্লিক করুন। ডেস্কটপে ফাইল টেনে আনুন।
- সংযোগ পরিষেবাটি ইনস্টল করতে ডেস্কটপে ফাইলটি ডাবল ক্লিক করুন।
- উইন্ডোজে কুইকটাইম ডাউনলোড এবং ইনস্টল করুন। আপনি সাইটটি থেকে সফ্টওয়্যারটি ডাউনলোড করতে পারেন।
সেটিংস সামঞ্জস্য করতে আইটিউনস (যদি আপনি ইতিমধ্যে এটি ব্যবহার করছেন) খুলুন। আপনি যদি ফটো, ভিডিও এবং ব্যাকআপ পরিচালনা করতে আইটিউনস ব্যবহার করার পরিকল্পনা করেন, আপনাকে সঙ্গীত সিঙ্কিং অক্ষম করতে হবে যাতে আপনার কম্পিউটারে আপনার আইফোনটি সংযোগ করার সময় কোনও ফাইল ওভাররাইট না হয়। আপনি যদি আইটিউনস ব্যবহারের পরিকল্পনা না করেন এবং শুধুমাত্র প্রয়োজনীয় পরিষেবাগুলি ইনস্টল করার প্রয়োজন হয় তবে আপনি এই পদক্ষেপটি এড়িয়ে যেতে পারেন।
- "সম্পাদনা" মেনুতে ক্লিক করুন এবং "পছন্দগুলি" নির্বাচন করুন। "সম্পাদনা" দৃশ্যমান না হলে কী টিপুন আল্ট.
- "ডিভাইসগুলি" ট্যাবে ক্লিক করুন এবং "স্বয়ংক্রিয়ভাবে সিঙ্ক না হওয়া থেকে আইপড, আইফোন এবং আইপ্যাডগুলি রোধ করুন (আইপড, আইফোন এবং আইপ্যাডগুলি স্বয়ংক্রিয়ভাবে সিঙ্ক হওয়া থেকে রোধ করুন)" নির্বাচন করুন।
- "স্টোর" ট্যাবে ক্লিক করুন এবং "অ্যালবাম আর্টওয়ার্কটি স্বয়ংক্রিয়ভাবে ডাউনলোড করুন" নির্বাচন করুন।
- আপনার আইফোনটি সংযুক্ত করুন এবং এটি টিউনস উইন্ডোর উপরে তীরটিতে নির্বাচন করুন। একটি উইন্ডো উপস্থিত হবে, নীচে স্ক্রোল করুন এবং "এই আইফোনটি সংযুক্ত হওয়ার পরে স্বয়ংক্রিয়ভাবে সিঙ্ক করুন" থেকে চেক করুন।
- বাম ফলকের "সংগীত" ট্যাবটি ক্লিক করুন এবং আইটেমটি এখনও চেক করা থাকলে "সিঙ্ক সংগীত" নির্বাচন করুন। "পডকাস্ট" এর জন্য উপরের পদক্ষেপগুলি পুনরাবৃত্তি করুন যদি আপনি পডকাস্ট পরিচালনা করতে মিডিয়ামোনকি ব্যবহার করতে চান।
আইফোনের সাথে সংযুক্ত থাকাকালীন মিডিয়ামোনকি খুলুন। ব্যবহার না হলে আপনি আইটিউনস বন্ধ করতে পারেন। তবে, আপনাকে এখনও আইটিউনস পরিষেবা ইনস্টল করতে হতে পারে।
বামদিকে মেনুতে আইফোন নির্বাচন করুন। এটি আইফোন সংক্ষিপ্ত পৃষ্ঠাটি খুলবে।
"অটো-সিঙ্ক" ট্যাবে ক্লিক করুন। এটি আপনাকে এমন একটি গান চয়ন করতে দেয় যা আপনি আপনার ফোন থেকে সিঙ্ক বা মুছতে চান না, পাশাপাশি আইফোনটি সংযুক্ত হওয়ার সাথে সাথেই স্বয়ংক্রিয়ভাবে সিঙ্ক হয়ে যাবে।
"বিকল্পগুলি" ট্যাবে ক্লিক করুন। আপনি এই বিকল্পগুলি সঙ্গীত সিঙ্ক্রোনাইজেশন, অ্যালবাম আর্ট পরিচালনা এবং অন্যান্য বিকল্পগুলি সেট আপ করতে ব্যবহার করতে পারেন।
মিডিয়ামনকি লাইব্রেরিতে সঙ্গীত যুক্ত করুন। আপনি মিডিয়ামনকির লাইব্রেরি সরঞ্জামগুলির সাহায্যে পুরো গানগুলি যুক্ত করতে এবং পরিচালনা করতে পারেন। মিডিয়ামনকি অবিচ্ছিন্নভাবে লাইব্রেরি আপডেট করতে ফোল্ডারগুলি পর্যবেক্ষণ করতে পারে, বা আপনি ম্যানুয়ালি ফাইল এবং ফোল্ডারগুলিকে লাইব্রেরিতে যুক্ত করার জন্য মিডিয়ামোনকি উইন্ডোতে টানুন এবং ফেলে দিন।
আইফোনের সাথে ফাইলগুলি সিঙ্ক করুন। সংগীত যোগ করার পরে এবং সেটিংস সমন্বয় করার পরে, আপনি আইফোনের সাথে সংগীত সিঙ্ক করতে এগিয়ে যেতে পারেন। এই কাজ করার বিভিন্ন উপায় আছে:
- গানে রাইট-ক্লিক করুন বা গানটি ক্লিক করুন তারপরে "প্রেরণ করুন" select "আপনার আইফোন (আপনার আইফোন)" নির্বাচন করুন। নির্বাচিত গানগুলি সঙ্গে সঙ্গে আইফোনে সিঙ্ক হয়।
- আপনার ডিভাইসটি নির্বাচন করুন এবং "অটো-সিঙ্ক" ট্যাবে ক্লিক করুন। আপনি কোন শিল্পী, অ্যালবাম, জেনার এবং প্লেলিস্টগুলি স্বয়ংক্রিয়ভাবে সিঙ্ক করতে চান তা চয়ন করতে পারেন। পরিবর্তনগুলি সংরক্ষণ করতে এবং সিঙ্ক্রোনাইজেশন প্রক্রিয়া শুরু করতে "প্রয়োগ করুন" বোতামটি ক্লিক করুন।
4 এর 4 পদ্ধতি: স্পটিফাই প্রিমিয়াম ব্যবহার করুন
স্পটিফাই প্রিমিয়ামের জন্য সাইন আপ করুন। একটি স্পটিফাই প্রিমিয়াম অ্যাকাউন্ট আপনাকে আপনার স্পটিফাই অ্যাকাউন্টের সাথে ফাইলগুলি সিঙ্ক করতে দেয়, তারপরে আপনার আইফোনে সঙ্গীত ডাউনলোড করতে দেয়। আপনি কীভাবে একটি স্পটিফাই প্রিমিয়াম অ্যাকাউন্ট সেটআপ করবেন সে সম্পর্কে নিবন্ধগুলি অনলাইনে পরীক্ষা করে দেখতে পারেন।
আপনার কম্পিউটারে স্পটিফাই প্লেয়ার ডাউনলোড এবং ইনস্টল করুন। আপনার কম্পিউটারে ফাইল যুক্ত করতে আপনার এই সফ্টওয়্যারটি ব্যবহার করতে হবে। ইনস্টলেশন পরে আপনার Spotify অ্যাকাউন্টে সাইন ইন করুন।
সফ্টওয়্যারটির "স্পটিফাইফাই" বা "ফাইল" মেনুতে ক্লিক করুন এবং "পছন্দসমূহ" নির্বাচন করুন। নীচে স্ক্রোল করুন এবং "স্থানীয় ফাইলগুলি" বিভাগটি নির্বাচন করুন।
আপনি Spotify এ যে ফোল্ডারটি যুক্ত করতে চান তা নির্বাচন করতে "একটি উত্স যুক্ত করুন" এ ক্লিক করুন। ফোল্ডারে সমস্ত গান ডাউনলোড করতে স্পোটিফাই উপার্জন করে।
আইফোনে স্পটিফাই ডাউনলোড এবং ইনস্টল করুন। আপনি অ্যাপ স্টোরটিতে বিনামূল্যে অ্যাপটি ডাউনলোড করতে পারেন। অ্যাপটি ইনস্টল করার পরে স্পটিফাই অ্যাকাউন্ট দিয়ে সাইন ইন করুন।
কম্পিউটারে স্পটিফাই প্লেয়ারে ডিভাইসটিকে অনুমোদন দিন। "ডিভাইসগুলি" মেনুতে ক্লিক করুন এবং তালিকা থেকে আপনার আইফোনটি নির্বাচন করুন "" স্পোটাইফাইয়ের সাথে এই ডিভাইসটি সিঙ্ক করুন "এ ক্লিক করুন।
আইফোনে স্পটিফাই অ্যাপটি খুলুন। দুটি নেটওয়ার্ক একই নেটওয়ার্কে সংযুক্ত রয়েছে তা নিশ্চিত করুন।
মেনু বোতামটি (☰ আইকন) আলতো চাপুন এবং "আপনার সংগীত নির্বাচন করুন। এটি আপনার স্পটিফাই অ্যাকাউন্টে যুক্ত প্লেলিস্টটি লোড করবে।
"প্লেলিস্ট" বিকল্পে আলতো চাপুন এবং "স্থানীয় ফাইলগুলি" নির্বাচন করুন। এটি আপনার কম্পিউটারে স্পটিফাইয়ে যুক্ত সমস্ত ফাইল প্রদর্শন করবে।
- স্ক্রিনের শীর্ষে "উপলভ্য অফলাইন" স্লাইডারটি আলতো চাপুন। এটি আপনার আইফোনে সমস্ত মিউজিক ফাইলগুলি সংরক্ষণ করে যাতে আপনি আপনার সঙ্গীত অফলাইনে শুনতে পারেন।
- সিঙ্কটি কতক্ষণ বা ধীর করে তা ফাইলের আকার এবং নেটওয়ার্ক সংযোগের গতির উপর নির্ভর করে। এটি একবার আপনার আইফোনে সিঙ্ক হয়ে গেলে আপনি প্রতিটি গানের পাশে একটি সবুজ তীর আইকন দেখতে পাবেন।