লেখক:
Lewis Jackson
সৃষ্টির তারিখ:
7 মে 2021
আপডেটের তারিখ:
1 জুলাই 2024
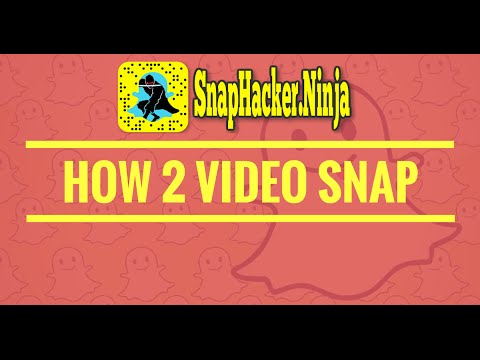
কন্টেন্ট
এই উইকিহাউ কীভাবে স্ন্যাপচ্যাট ব্যবহার করে 10-সেকেন্ডের ভিডিও শ্যুট করতে শেখায়।
পদক্ষেপ
3 অংশ 1: ভিডিও রেকর্ডিং
স্নাপচ্যাট খুলুন। অ্যাপটির ক্যামেরা স্ক্রিনটি উপস্থিত হবে।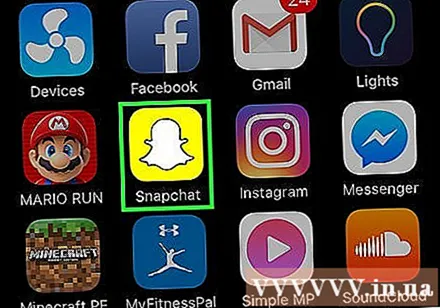
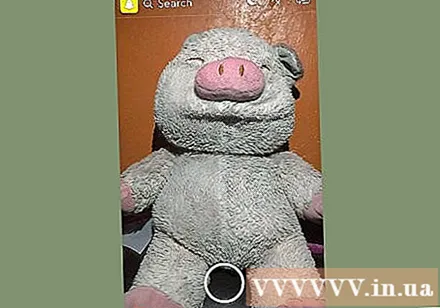
ভিডিওটি ক্যাপচার করা হবে এমন বস্তুটি নির্বাচন করুন। ভিডিওটি কেবল 10 সেকেন্ড পর্যন্ত দীর্ঘ, সুতরাং আপনার একটি সংক্ষিপ্ত ক্লিপে রেকর্ডযোগ্য অবজেক্ট চয়ন করা উচিত।
ক্যামেরা মোড নির্বাচন করুন। সামনের এবং পিছনের লেন্সগুলির মধ্যে স্যুইচ করতে স্ক্রিনের উপরের ডানদিকে দুটি তীর বোতামটি টিপুন।
- সামনের ক্যামেরাটি সেলফি ক্লিপের জন্য নিখুঁত কারণ আপনি কোনও ভিডিও রেকর্ড করার সময় নিজেকে পর্দায় খুঁজে পেতে পারেন।
- স্ন্যাপচ্যাট লেন্সগুলি সক্রিয় করতে স্ক্রিনের যে কোনও জায়গায় টিপুন ও ধরে রাখুন। লেন্সগুলি সাবজেক্টে প্রভাব যুক্ত করতে মুখের স্বীকৃতি প্রযুক্তি ব্যবহার করে (যেমন কুকুরের কান)। আপনি ডায়ালের বামে স্ক্রোল করতে পারেন এবং লেন্স কী করবে তা দেখার জন্য স্ক্রিনে প্রদর্শিত নির্দেশাবলী অনুসরণ করতে পারেন।
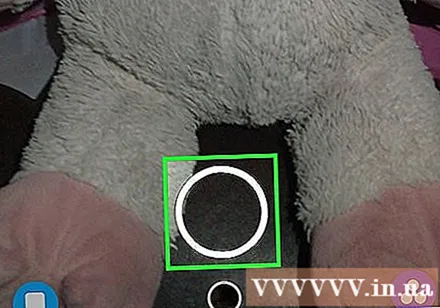
রেকর্ড বোতামটি ধরে রাখুন। এটি পর্দার কেন্দ্রে অবস্থিত একটি বৃহত বৃত্তাকার বোতাম।- আপনি যখন রেকর্ড বোতামটি চেপে ধরে রাখেন, সাদা দৈর্ঘ্যের ভিডিওটি দৈর্ঘ্যটি দেখানোর জন্য লাল হয়ে যাবে এবং ক্যামেরাটি রেকর্ড করছে তা দেখানোর জন্য রেকর্ড বোতামটির মাঝখানে একটি লাল বৃত্ত উপস্থিত হবে।

স্পিন বোতাম ছেড়ে দিন। ভিডিও রেকর্ডিং বন্ধ হবে।- রেকর্ড বোতামের বাইরের বৃত্তটি পুরোপুরি লাল হয়ে যাওয়ার পরে 10 সেকেন্ড পরে ভিডিওটি স্বয়ংক্রিয়ভাবে বন্ধ হয়ে যাবে।
3 এর 2 অংশ: ভিডিওগুলিতে প্রভাব যুক্ত করা
একটি ফিল্টার যুক্ত করুন। উপলভ্য প্রভাবগুলি দেখতে ভিডিওর বাম দিকে সোয়াইপ করুন, যার মধ্যে দ্রুত এগিয়ে, ধীর গতি, বিভিন্ন সূক্ষ্মতা এবং ফিল্টার এবং বর্তমান অবস্থানের নাম অন্তর্ভুক্ত রয়েছে।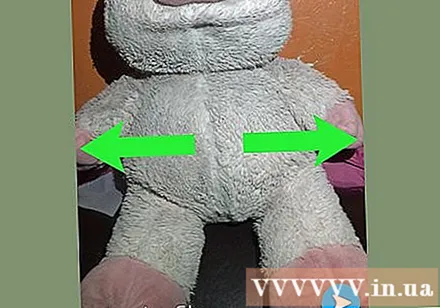
- বিভাগে ফিল্টারগুলি চালু করা যেতে পারে পছন্দগুলি পরিচালনা করুন মেনুটির (বিকল্পগুলি পরিচালনা করুন) সেটিংস (বিন্যাস). ক্যামেরা স্ক্রীন থেকে নীচে সোয়াইপ করুন এবং সেটিংস খোলার জন্য ⚙ আইকনটি আলতো চাপুন।
স্টিকার তৈরি করুন। স্ক্রিনের শীর্ষে কাঁচি আইকনটি আলতো চাপুন, তারপরে আপনার আঙুল দিয়ে ভিডিওর কোনও অংশ যেমন একটি ব্যক্তির মুখ স্কেচ করুন। সুতরাং আপনি একটি স্টিকার তৈরি করেছেন যা স্ক্রিনের যে কোনও জায়গায় স্থানান্তরিত হতে পারে বা অন্য ভিডিওতে ব্যবহারের জন্য সংরক্ষণ করা যেতে পারে।
একটি স্টিকার যুক্ত করুন। স্ক্রিনের শীর্ষে ভাঁজ করা কোণ সহ বর্গাকার আইকনটি ক্লিক করুন। তারপরে উপযুক্ত স্টিকারটি সন্ধান করতে উপলভ্য বিটমোজিস স্টিকার এবং ইমোজিজে বাম স্ক্রোল করুন।
- স্ক্রিনে অবজেক্টটি সনাক্ত করতে নির্বাচনটি আলতো চাপুন এবং আপনার আঙুলটি ব্যবহার করুন।
নোট যুক্ত করুন। পাঠ্য আইকনে ক্লিক করুন টি পর্দার শীর্ষে। একটি মন্তব্য প্রবেশ করুন, তারপরে আলতো চাপুন সম্পন্ন (সম্পন্ন).
- স্ক্রিনে মন্তব্যগুলি সনাক্ত করতে আপনার আঙুলটি ব্যবহার করুন।
ভিডিও আঁকুন। স্ক্রিনের শীর্ষে ক্রেইন আইকনটি ক্লিক করুন, বর্ণালীতে উপস্থিত একটি বর্ণ নির্বাচন করুন, তারপরে আপনার আঙুল দিয়ে স্ক্রিনে লিখুন বা আঁকুন।
- কোনও ত্রুটি অপসারণ করতে ক্রাইনের পাশের পিছনের তীর আইকনে ক্লিক করুন।
3 এর 3 অংশ: ভিডিও সংরক্ষণ করুন বা প্রেরণ করুন
ভিডিওটি সংরক্ষণ করুন। স্মৃতি লাইব্রেরিতে স্ন্যাপচ্যাট ভিডিওটি সংরক্ষণ করতে স্ক্রিনের নীচের বাম কোণে ডাউন তীর আইকনটি ক্লিক করুন।
- আইকনে ক্লিক করুন নিঃশব্দ করুন (নিঃশব্দ) অডিও ছাড়াই ভিডিও সংরক্ষণ করতে বা প্রেরণ করতে নীচের বাম কোণে।
- ক্যামেরার স্ক্রিনে সোয়াইপ করে স্মৃতি অ্যাক্সেস করুন। আপনি সংরক্ষিত ভিডিওটি আপনার ডিভাইসে ডাউনলোড করতে বা ভিডিওটিতে আলতো চাপতে এবং তারপরে আইকনটি নির্বাচন করে অন্য অ্যাপ্লিকেশনটিতে ভাগ করতে পারেন ভাগ করুন (ভাগ) নীচের বাম কোণে।
গল্পে ভিডিও যুক্ত করুন। নীচের বাম কোণে "+" সহ বর্গাকার আইকনে ক্লিক করুন এবং নির্বাচন করুন অ্যাড গল্পে ভিডিও অন্তর্ভুক্ত করতে (যুক্ত করুন)।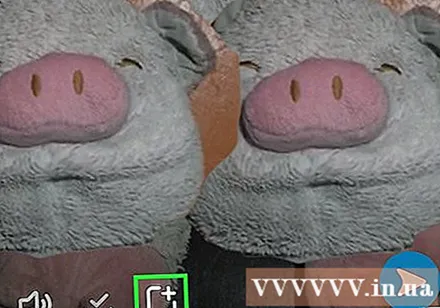
- গল্পটি এমন একটি স্ন্যাপ সংগ্রহ যা আপনি গত ২৪ ঘন্টা ক্যাপচার এবং যোগ করেছেন। বন্ধুরা আপনার গল্পটি একাধিকবার পর্যালোচনা করতে পারে।
- ২৪ ঘন্টা ছাড়িয়ে যাওয়া স্ন্যাপশটগুলি গল্প থেকে স্বয়ংক্রিয়ভাবে অদৃশ্য হয়ে যাবে।
বন্ধুদের বন্ধুদের পাঠান। বাটনটি চাপুন পাঠানো নীচে ডানদিকে (প্রেরণ করুন), আপনি ভিডিওটি ভাগ করতে চান এমন এক বা একাধিক ব্যক্তির পাশের বক্সটি চেক করুন এবং বোতামটি টিপুন প্রেরণ (প্রেরণ) নীচের ডান কোণে অবস্থিত।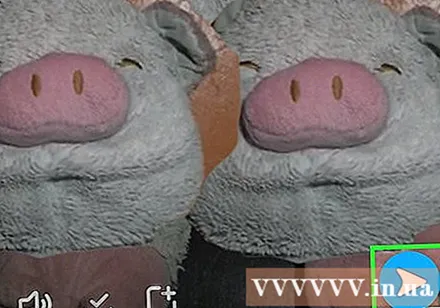
- আপনি স্টোরির পাশের বক্সটি চেক করে একটি ভিডিও যুক্ত করতে পারেন আমার গল্প চাপ দেওয়ার আগে প্রেরণ.
- আপনি যদি চান যে আপনার বন্ধুরা পৃথকভাবে পরিবর্তে গ্রুপগুলিতে ভিডিওগুলি দেখতে এবং তাদের প্রতিক্রিয়া জানায়, আপনি আইকনে ক্লিক করে গোষ্ঠী তৈরি করতে পারেন। দল দুই বা ততোধিক বন্ধু নির্বাচন করার পরে উপরের ডানদিকে



