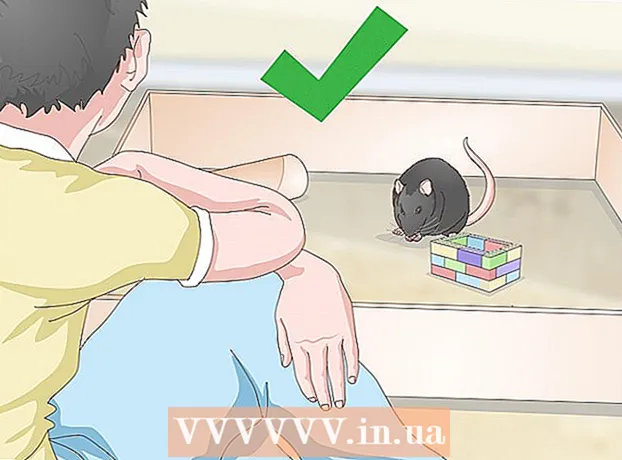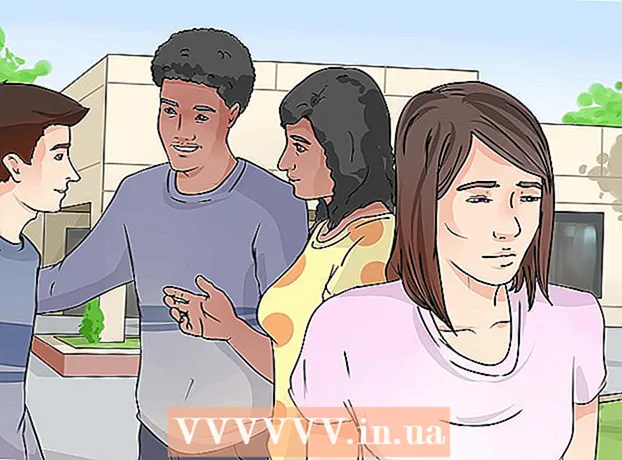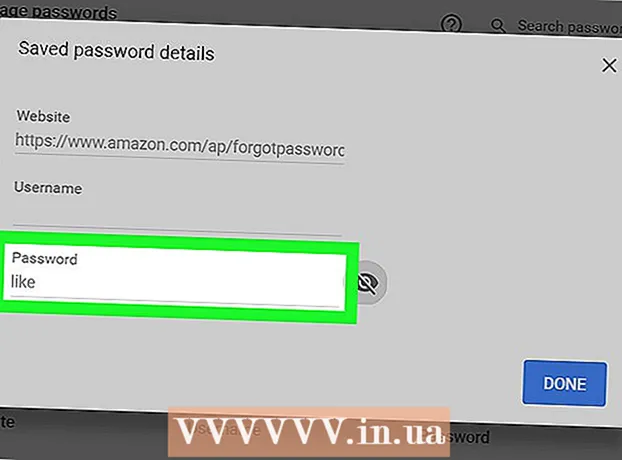লেখক:
Louise Ward
সৃষ্টির তারিখ:
9 ফেব্রুয়ারি. 2021
আপডেটের তারিখ:
1 জুলাই 2024

কন্টেন্ট
বিশ্বের সাথে একটি উত্তেজনাপূর্ণ অ্যাডভেঞ্চার ভাগ করে নিতে চান? যদি তা হয় তবে আপনি ইউটিউবে সরাসরি যেতে পারেন! একটি ওয়েবক্যাম, ইউটিউব অ্যাকাউন্ট এবং ইউটিউব চ্যানেলের সাহায্যে আপনি সমস্ত ইউটিউব ব্যবহারকারীদের এখনই আপনি কী করছেন তা জানাতে পারেন!
পদক্ষেপ
2 এর 1 পদ্ধতি: ইউটিউবে ইভেন্টের সরাসরি সম্প্রচার
ইউটিউবে যান। আপনার ব্রাউজারে একটি নতুন ট্যাব বা উইন্ডো খুলুন এবং ইউটিউবে যান।

আপনার ইউটিউব অ্যাকাউন্টে সাইন ইন করুন। লগ ইন করতে পৃষ্ঠার উপরের-ডানদিকে "সাইন ইন" এ ক্লিক করুন। আপনার জিমেইল ইমেল ঠিকানা এবং পাসওয়ার্ডটি সংশ্লিষ্ট ক্ষেত্রে টাইপ করুন এবং চালিয়ে যেতে "সাইন ইন" এ ক্লিক করুন।- আপনার যদি এখনও কোনও YouTube অ্যাকাউন্ট না থাকে তবে কেবল একটি Google অ্যাকাউন্ট (গুগল অ্যাকাউন্ট) তৈরি করুন। একটি গুগল অ্যাকাউন্টের মাধ্যমে আপনি সমস্ত গুগল পরিষেবা (যেমন Google+, হ্যাঙ্গআউট, ড্রাইভ, জিমেইল এবং ইউটিউব) অ্যাক্সেস করতে পারবেন।

আমার চ্যানেল পৃষ্ঠাটি দেখুন। উপরের বাম কোণে বেশ কয়েকটি লিঙ্ক রয়েছে, এই পৃষ্ঠাটি খুলতে দ্বিতীয় লিঙ্ক "আমার চ্যানেল" এ ক্লিক করুন।- আমার চ্যানেল পৃষ্ঠাটি আপনার নিজেরাই সাবস্ক্রাইব করা সমস্ত চ্যানেল তালিকাভুক্ত করে।
ওপেন ভিডিও পরিচালক। আপনি আমার চ্যানেল পৃষ্ঠায় আপনার প্রোফাইলের দুটি ছবি দেখতে পাবেন: একটি ওপরের ডানদিকের কোণায় এবং সেই পৃষ্ঠায় চ্যানেল ফটোতে (বা কভার ফটো)। আপনার অবতারের ডানদিকে উপরে এবং সামান্য, আপনি একটি লিঙ্ক দেখতে পাবেন "ভিডিও পরিচালক"। এটিতে ক্লিক করুন।

"চ্যানেল" বিকল্পটি ক্লিক করুন। আপনি এটি ভিডিও পরিচালক পৃষ্ঠার বাম ফলকে দেখতে পাবেন। ডান ফলকে প্রদর্শন চ্যানেল নির্বাচন প্রদর্শন করবে।
সরাসরি ইভেন্টগুলি সক্রিয় করুন। ডানদিকে উইন্ডোটি দেখুন এবং পৃষ্ঠাটি নীচে স্ক্রোল করুন। নীচ থেকে তৃতীয় বিকল্পটি হ'ল "লাইভ ইভেন্টস"। আপনার অ্যাকাউন্টটি নিশ্চিত করতে "সক্ষম" বোতামটি ক্লিক করুন, যাতে আপনি এই বৈশিষ্ট্যটি সক্ষম করতে পারেন।
- অ্যাকাউন্ট যাচাইকরণ পৃষ্ঠায়, তালিকা থেকে আপনার দেশটি নির্বাচন করুন। এর নীচে, একটি নিশ্চিতকরণ কোড পাওয়ার জন্য একটি ভয়েস বা পাঠ্য বার্তা গ্রহণ করতে চয়ন করুন।
- পৃষ্ঠার নীচে বক্সে আপনাকে আপনার কোডটি প্রেরণ করতে YouTube এর জন্য আপনার ফোন নম্বর প্রবেশ করুন, তারপরে পৃষ্ঠার নীচে ডানদিকে নীল "জমা দিন" বোতামটি ক্লিক করুন। কোড বা পাঠ্য বার্তার জন্য অপেক্ষা করুন, কোডটি গ্রহণ করার সময় প্রদত্ত বাক্সে 6-সংখ্যার নিশ্চিতকরণ কোডটি প্রবেশ করুন এবং "জমা দিন" ক্লিক করুন।
- সফল হলে, আপনি নিম্নলিখিত বার্তাটি পাবেন "অভিনন্দন! আপনার অ্যাকাউন্ট এখন নিশ্চিত করা হয়েছে "। "চালিয়ে যান" এ ক্লিক করুন এবং লাইভ ইভেন্টগুলি সম্প্রচার করতে আপনাকে শর্তাদি এবং শর্তাদি বিভাগে নেওয়া হবে। "আমি সম্মত" ক্লিক করুন এবং আপনাকে ভিডিও পরিচালক পৃষ্ঠার লাইভ ইভেন্ট বিভাগে নিয়ে যাওয়া হবে।
নীল "লাইভ ইভেন্ট তৈরি করুন" বোতাম টিপুন। এটি সরাসরি সম্প্রচার শুরু করবে, তবে চিন্তা করবেন না, আপনি ইতিমধ্যে এখনও এয়ারে নেই। একটি নতুন ইভেন্ট তৈরি করুন পৃষ্ঠাতে আপনাকে কিছু সম্প্রচার ইভেন্টের তথ্য এবং কনফিগারেশন সেটিংস যুক্ত করতে হবে।
বেসিক তথ্য পূরণ করুন। যদি আপনি উপরের ট্যাবটিকে একটি লাল রেখাচিত্র সহ দেখে থাকেন তবে দেখতে পাবেন আপনি এখন নতুন ইভেন্ট তৈরি করুন পৃষ্ঠাটির বেসিক তথ্য বিভাগে রয়েছেন। এখানেই আপনি যে লাইভ স্ট্রিমটি খেলবেন তার তথ্য পূরণ করবে।
- শিরোনাম ক্ষেত্রে ইভেন্টের নামটি টাইপ করুন।
- আপনি যদি পরবর্তী সময়ে লাইভ স্ট্রিমটি চালিয়ে যাওয়ার জন্য একটি সময়সূচী সেট করতে চান তবে নামের নীচে 2 টি বাক্সে ক্যালেন্ডার সেট আপ করুন। তারিখ নির্ধারণের জন্য প্রথম বাক্সে ক্লিক করুন, এবং সময় সেট করতে দ্বিতীয় বাক্সে ক্লিক করুন। আপনি যদি দ্বিতীয় বাক্সের ঠিক পাশে "শেষ সময়" লিঙ্কটি ক্লিক করে একটি শেষ সময় যুক্ত করুন।
- পরের ক্ষেত্রটি হ'ল বিবরণ। আপনার লাইভ স্ট্রিম সম্পর্কে কিছু তথ্য যোগ করুন।
- বর্ণনা ক্ষেত্রের নীচে বাক্সে ট্যাগ যুক্ত করুন। এই ট্যাগগুলি ইউটিউব ব্যবহারকারীদের আপনার লাইভ ইভেন্টটি খুঁজে পেতে সহায়তা করে। উদাহরণস্বরূপ, আপনি নির্জন সৈকত, পরিষ্কার নীল জল, সাদা বালি, স্কুবা ডাইভিং, দ্বীপপুঞ্জ ইত্যাদি লিখতে পারেন
- পৃষ্ঠার ডানদিকে লাইভ স্ট্রিমের গোপনীয়তা সেট করে এমন একটি বৈশিষ্ট্য রয়েছে।আপনি এটিকে "সর্বজনীন", "তালিকাভুক্ত" বা "ব্যক্তিগত" তে সেট করতে পারেন। আপনি যদি "সর্বজনীন" চয়ন করেন তবে নীচের পাঠ্য বাক্সে আপনার দর্শকদের জন্য একটি ব্যক্তিগত বার্তা যুক্ত করতে পারেন। আপনি যদি "ব্যক্তিগত" নির্বাচন করেন তবে আপনার গোপনীয়তা সেটিংসের নীচের বাক্সে আপনি লাইভ ইভেন্টটি ভাগ করতে চান এমন লোকের ইমেল ঠিকানাগুলি প্রবেশ করুন। কমা দ্বারা ইমেইল ঠিকানাগুলো আলাদা করুন.
উন্নত সেটিংসের জন্য সেটিংস কনফিগার করুন। এই মেনুটি অ্যাক্সেস করতে উপরে "অ্যাডভান্সড সেটিংস" ট্যাবটি ক্লিক করুন। এখানে আপনি চ্যাট, বিভাগ, ভাষা ইত্যাদি কনফিগার করতে পারেন
- আপনি যদি লাইভ স্ট্রিম চলাকালীন চ্যাট সক্ষম করতে চান তবে উপরের বাম কোণে "লাইভ চ্যাট সক্ষম করুন" বিকল্পটি ক্লিক করুন। আপনি এই বিকল্পটিতে ক্লিক করে স্প্যাম বার্তাগুলি স্বয়ংক্রিয়ভাবে ব্লক করতে বেছে নিতে পারেন।
- যদি আপনার একটি 'পাবলিক' লাইভ ইভেন্ট সেটআপ থাকে এবং দর্শকদের তাদের ওয়েবসাইটে কোনও ভিডিও এম্বেড করতে চান তবে আপনি পৃষ্ঠার কেন্দ্রের নিকটে 'এম্বেডিংকে অনুমতি দিন' নির্বাচন করতে পারেন।
- যদি কোনও বয়সের সীমাবদ্ধতা থাকে তবে "বয়সের সীমাবদ্ধতা সক্ষম করুন" এ আলতো চাপুন। এটি সক্ষম করা অল্প বয়সী ইউটিউব ব্যবহারকারীদের ইভেন্টটি দেখতে বাধা দেবে।
- পৃষ্ঠার উপরের ডানদিকে বিভাগটি রয়েছে। আপনি যদি আপনার লাইভ স্ট্রিমে কোনও বিভাগ যুক্ত করতে চান তবে এটি ড্রপ-ডাউন তালিকা থেকে নির্বাচন করুন। আপনি কৌতুক (বিনোদন), বিনোদন, ক্রীড়া, ভ্রমণ এবং অন্যান্য বিভাগ থেকে চয়ন করতে পারেন।
- আপনি বিভাগ বিকল্পের নীচে ভিডিওটির ভৌগলিক অবস্থান সেট করতে পারেন। গুগল ম্যাপের সাহায্যে একটি ছোট স্ক্রিন আনতে জায়গার নামটি টাইপ করুন এবং তারপরে এলাকায় জুম বাড়ানোর জন্য "অনুসন্ধান" গুগল ম্যাপে আলতো চাপুন।
- অবস্থানের ক্ষেত্রের নীচে ড্রপ-ডাউন তালিকায় উপলভ্য বিভিন্ন ভাষা চয়ন করে ভিডিওর ভাষা সেট করুন।
- "ইভেন্ট শেষ হওয়ার পরে স্বয়ংক্রিয়ভাবে ব্যক্তিগত করা", "মন্তব্যের অনুমতি দিন" (ইভেন্টটি শেষ হওয়ার পরে স্বয়ংক্রিয়ভাবে মন্তব্যের অনুমতি দিন) এর মতো একটি বিকল্পের মাধ্যমে রেকর্ডিং বিকল্পগুলি সেট করুন। মন্তব্য) এবং "ব্যবহারকারীরা এই ভিডিওটির জন্য রেটিংগুলি দেখতে পারেন" (ব্যবহারকারীরা এই ভিডিওটির জন্য রেটিংগুলি দেখতে পারেন)। আপনি এক বা সমস্ত রেকর্ডিং বিকল্প নির্বাচন করতে পারেন।
- উন্নত সেটিংস পৃষ্ঠায় শেষ বিকল্পে প্রয়োজন হলে সম্প্রচারের বিলম্বটি সেট করুন। লাইভ কন্ট্রোল রুমে পূর্বরূপ দেখার সময় আপনি যে লাইভ ভিডিও দেখেন এবং দর্শকরা যে ভিডিওটি দেখছেন তার মধ্যে ব্রডকাস্ট লেটেন্সি হয় সময়ের পরিমাণ time
সম্প্রচার শুরু করুন। সমস্ত প্রস্তুত হয়ে গেলে আপনি সরাসরি ইভেন্টটি সম্প্রচার শুরু করতে পারেন। "এখনই সরাসরি যান" ক্লিক করুন তারপরে নিশ্চিত করতে "ঠিক আছে" ক্লিক করুন, এবং ইউটিউব এয়ার উইন্ডোতে একটি Google+ হ্যাঙ্গআউট খুলবে।
- যখন Hangouts সম্প্রচার উইন্ডোটি আপলোড করা হবে তখন শুরু করতে সবুজ "সম্প্রচার শুরু করুন" বোতাম টিপুন। আপনার "খেলার" লাইভ শব্দটি ডান দিকের কোণায় এবং উইন্ডোর নীচের মাঝের অংশে খেলতে দেখা উচিত play চ্যাট এবং বার্তা ডান ফলকে প্রদর্শিত হবে।
- আপনি 8 ঘন্টা লাইভ যেতে পারেন। আপনি লাইভ স্ট্রিমটি সম্পন্ন করার পরে, নীচে লাল "সম্প্রচার বন্ধ করুন" বোতামটি টিপুন।
- আপনি যদি পরে প্লেব্যাকের জন্য রেকর্ডিং অ্যাক্সেস করতে চান তবে ভিডিও পরিচালককে ফিরে যান এবং বাম ফলকটি থেকে "লাইভ ইভেন্টগুলি" নির্বাচন করুন। সমস্ত রেকর্ডের একটি তালিকা এখানে প্রদর্শিত হবে। পর্যালোচনা করতে একটি রেকর্ডে ক্লিক করুন।
2 এর 2 পদ্ধতি: Google+ হ্যাঙ্গআউটের মাধ্যমে YouTube এ প্লে করুন
Google+ এ সাইন ইন করুন। আপনার ব্রাউজারে একটি নতুন ট্যাব বা উইন্ডো খুলুন, এবং Google+ ওয়েবসাইটে যান।
মেনু খুলুন। পৃষ্ঠের উপরের বাম কোণে বাড়ির আইকনে ক্লিক করুন বা ক্লিক করুন, বিকল্পগুলির একটি তালিকা নীচে নেমে আসবে।
Hangout শুরু করুন। তালিকাটি নীচে যান এবং মাঝের কাছে আপনি "Hangouts" দেখতে পাবেন। Hangouts পৃষ্ঠাটি খুলতে এখানে ক্লিক করুন।
একটি Hangouts সম্প্রচার শুরু করুন। ২ য় শীর্ষ ট্যাবে ক্লিক করুন, এটি হ'ল "হ্যাঙ্গআউটস এয়ার", এবং তারপরে কমলা বোতামটি "একটি Hangout সম্প্রচার তৈরি করুন" ক্লিক করুন। আপনি ইউটিউবে যে ব্রডকাস্ট তথ্য চান তা প্রবেশের জন্য একটি ছোট বাক্স উপস্থিত হবে।
ইভেন্টটির নাম দিন। প্রথম ক্ষেত্রের মধ্যে ইভেন্টের নাম টাইপ করুন।
ঘটনা বিবরণী. দ্বিতীয় স্কুলে, লোকেরা সত্যগুলি কী তা বলুন।
খেলার জন্য সময় নির্ধারণ করুন। বিবরণ ক্ষেত্রের নীচে "স্টার্টস" শিরোনাম। এখানে 2 টি বিকল্প রয়েছে: এখন বা পরে। "এখন" নির্বাচন করা আপনাকে তাত্ক্ষণিকভাবে আপনার ইভেন্টটি সম্প্রচার করতে দেয়, যখন "পরে" আপনাকে আপনার পছন্দ মতো সময়ে একটি সম্প্রচারের সময়সূচি দেয়।
- আপনি যদি "পরে" চয়ন করেন তবে তারিখ, সময় এবং দৈর্ঘ্যের জন্য একটি ক্ষেত্র উপস্থিত হবে। এই স্কুলগুলির জন্য ধন্যবাদ একটি সম্প্রচারের সময়সূচী সেট আপ করুন।
গোপনীয়তা সেট আপ করুন। ছোট বাক্সে সর্বশেষ বিকল্পটি শ্রোতা। আপনি "সর্বজনীন" সেট করতে পারেন (সর্বজনীন - ডিফল্ট) বা আপনি যাদের সাথে ইভেন্টটি ভাগ করতে চান তাদের ইমেল ঠিকানা প্রবেশ করতে পারেন।
- "সর্বজনীন" সেট করা Google+ এবং ইউটিউব ব্যবহারকারীদের প্রত্যেককে সম্প্রচার দেখতে দেয়।
- আপনি যদি ইভেন্টটি ব্যক্তিগত হতে চান তবে "সর্বজনীন" এর পাশের এক্সে ক্লিক করুন এবং আপনি যে ইভেন্টটির সাথে ইভেন্টটি ভাগ করতে চান তাদের ইমেল ঠিকানা টাইপ করুন।
খেলা শুরু. আপনি যখন সেট আপ শেষ করেছেন, পপআপের নীচে নীল "ভাগ করুন" বোতামটি টিপুন এবং আপনাকে Google+ এর ইভেন্ট পৃষ্ঠাতে নিয়ে যাওয়া হবে। সেই পৃষ্ঠার ছোট ভিডিও স্ক্রিনে, আপনি ভিডিও ক্যামেরা আইকন সহ একটি নীল "স্টার্ট" বোতামটি দেখতে পাবেন। Hangouts অন এয়ার উইন্ডো খুলতে এই আইকনটি ক্লিক করুন।
- ইভেন্টটি ইঙ্গিত করে এমন একটি উইন্ডো উপস্থিত হবে যা আপনার Google+ এ পাশাপাশি আপনার YouTube অ্যাকাউন্টে সম্প্রচারিত হবে। আপনি যদি চান, প্রদর্শিত বাক্সে ইভেন্টটি দেখতে আরও লোককে আমন্ত্রণ জানান এবং এগিয়ে যাওয়ার জন্য "আমন্ত্রণ" ক্লিক করুন।
- পরবর্তী স্ক্রিনে Hangouts সম্প্রচারের শর্তাদি এবং শর্তাদি থাকবে। নীচে "আমি সম্মত" ক্লিক করুন এবং "চালিয়ে যান" এ ক্লিক করুন।
- একবার Hangouts সম্প্রচারের প্লে উইন্ডো আপলোড হয়ে গেলে, সবুজ "ব্রডকাস্ট শুরু করুন" বোতাম টিপুন এবং একটি পপ-আপ বলবে: "আপনি শীঘ্রই Google+ এবং ইউটিউবে লাইভ হতে চলেছেন। "। সরাসরি সম্প্রচার শুরু করতে "ওকে" ক্লিক করুন।
- ব্রডকাস্ট করার সময় আপনি উপরের ডান কোণে এবং উইন্ডোর নীচে মাঝখানে "লাইভ" শব্দটি দেখতে পাবেন। চ্যাট তথ্য এবং বার্তাগুলি ডানদিকে বাক্সে পাওয়া যাবে।
- আপনি 8 ঘন্টা পর্যন্ত খেলতে পারেন। আপনার খেলা শেষ হয়ে গেলে, নীচে লাল "সম্প্রচার বন্ধ করুন" বোতামটি টিপুন।