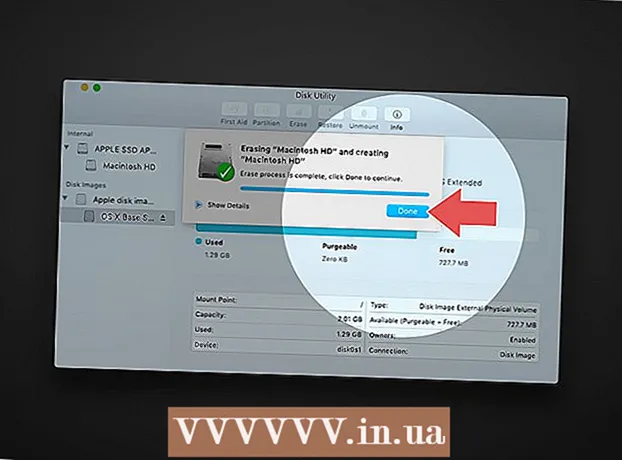লেখক:
Louise Ward
সৃষ্টির তারিখ:
10 ফেব্রুয়ারি. 2021
আপডেটের তারিখ:
2 জুলাই 2024

কন্টেন্ট
এই উইকিও আপনাকে আইফোন বা আইপ্যাডে অ্যাপ্লিকেশন ডেটা কীভাবে মুছতে হয় তা শিখায়। সমস্ত অ্যাপ্লিকেশন ডেটা মুছতে, আমাদের আমাদের ফোন থেকে অ্যাপটি সরিয়ে স্টোরের মাধ্যমে পুনরায় ইনস্টল করতে হবে। আপনি যদি ফোন মেমরিটি মুক্ত করতে চান, আপনি বার্তা, ইমেল, ফটো, ওয়েব ব্রাউজার এবং কিছু অন্যান্য ডেটা-নিবিড় অ্যাপ্লিকেশন থেকে ম্যানুয়ালি ডেটা মুছতে পারেন।
পদক্ষেপ
8 এর 1 অংশ: অ্যাপটি মুছুন এবং পুনরায় ইনস্টল করুন
(বিন্যাস). সেটিংস মেনুটি খুলতে সিলভার দুটি গিয়ার আইকনে ক্লিক করুন।

ক্লিক সাধারণ (সাধারণ). বিকল্পটি একটি গিয়ার সহ ধূসর আইকনের পাশে।
ক্লিক আইফোন স্টোরেজ (আইফোন মেমরি) বা আইপ্যাড স্টোরেজ (আইপ্যাড মেমোরি)। ব্যবহারের ক্ষেত্রে মোট মেমরি এবং প্রতিটি অ্যাপ্লিকেশন আপনার আইপ্যাড / আইপ্যাডে বর্তমানে যে পরিমাণ জায়গা দখল করছে তা উপস্থিত হবে।

নীচে স্ক্রোল করুন এবং একটি অ্যাপ্লিকেশন আলতো চাপুন। আপনার আইফোন / আইপ্যাডে ইনস্টল করা সমস্ত অ্যাপ্লিকেশন আইফোন / আইপ্যাড স্টোরেজ মেনুটির নীচে তালিকাভুক্ত রয়েছে। আপনি যে অ্যাপটির জন্য ডেটা মুছতে চান সেই অ্যাপটিতে আলতো চাপ দিন।- কোনও অ্যাপ্লিকেশনটি যে পরিমাণ মেমরি ব্যবহার করছে তা অ্যাপের ডানদিকে প্রদর্শিত হয়। আপনি আর ব্যবহার করেন না এমন সর্বাধিক স্মৃতি গ্রহণকারী অ্যাপগুলির জন্য সন্ধান করুন।

ক্লিক অ্যাপ মুছুন (অ্যাপ মুছুন)। এই লাল পাঠ্যটি পর্দার নীচে রয়েছে। আপনি অ্যাপটি সরাতে চান কিনা তা জানতে একটি নিশ্চিতকরণ মেনু পপ আপ হবে।- অথবা আপনি ক্লিক করতে পারেন অফলোড অ্যাপ অ্যাপ্লিকেশন সরানোর জন্য (অ্যাপ্লিকেশন লোড হ্রাস করুন) এবং আপনি সেভ করা তথ্যের সাথে পুনরায় ইনস্টল করতে চান এমন ক্ষেত্রে অ্যাপ্লিকেশনটির জন্য নথি এবং সম্পর্কিত ডেটা রাখুন।
ক্লিক অ্যাপ মুছুন. এই লাল পাঠ্যটি পপ আপ হওয়া নিশ্চিতকরণ ডায়ালগের নীচের ডানদিকে রয়েছে। অ্যাপ্লিকেশন এবং সম্পর্কিত সমস্ত নথি এবং ডেটা মুছে ফেলা হবে।
অ্যাপ স্টোর থেকে অ্যাপটি পুনরায় ইনস্টল করুন। এই প্রক্রিয়াটি কোনও নতুন দস্তাবেজ এবং ডেটা না দিয়ে অ্যাপটি পূর্বে সংরক্ষণ করে এমন একটি সম্পূর্ণ নতুন অ্যাপ পুনরায় ইনস্টল করবে। বিজ্ঞাপন
8 এর 2 অংশ: সাফারি ব্রাউজিং ডেটা সাফ করুন
সেটিংস অ্যাপ্লিকেশনটি খুলুন। অ্যাপ্লিকেশনটি একটি গিয়ার আইকন (⚙️) দিয়ে ধূসর করা হয়েছে এবং সাধারণত হোম স্ক্রিনে থাকে।
নীচে স্ক্রোল করুন এবং আলতো চাপুন সাফারি. বিকল্পটি নীল কম্পাস আইকনের পাশে।
নীচে স্ক্রোল করুন এবং আলতো চাপুন ইতিহাস এবং ওয়েবসাইট ডেটা সাফ করুন (ওয়েবসাইট এবং ইতিহাসের ডেটা সাফ করুন)। এই বিকল্পটি মেনুটির নীচের দিকে।
ক্লিক ইতিহাস এবং ডেটা সাফ করুন. সঞ্চিত পৃষ্ঠার ডেটা এবং ওয়েবসাইটের ইতিহাস ডিভাইস থেকে মুছে ফেলা হবে। বিজ্ঞাপন
8 এর 3 অংশ: বার্তা ডেটা মুছুন
বার্তা অ্যাপ্লিকেশন খুলুন। সাদা টেক্সট বুদ্বুদ সহ অ্যাপ্লিকেশনটি সবুজ, যা আপনি সাধারণত আপনার হোম স্ক্রিনে খুঁজে পেতে পারেন।
- অ্যাপ্লিকেশনটি যদি কোনও চ্যাট খোলে, স্ক্রিনের উপরের বাম কোণে "পিছনে" (<) তীরটি আলতো চাপুন।
ক্লিক সম্পাদনা করুন (সম্পাদনা করুন) পর্দার উপরের বাম কোণে।
আপনি যে কথোপকথনটি মুছতে চান তার পাশের বোতামগুলিতে আলতো চাপুন। এই বোতামগুলি স্ক্রিনের বাম দিকে অবস্থিত এবং আপনি কোনও কথোপকথনটি নির্বাচন করার পরে নীল হয়ে যাবে।
- চ্যাটগুলি অনেক বেশি জায়গা নিতে পারে, বিশেষত যদি বার্তাগুলিতে ছবি বা ভিডিওগুলির মতো প্রচুর মাল্টিমিডিয়া থাকে।
ক্লিক মুছে ফেলা নীচের ডান কোণে (মুছুন) সমস্ত নির্বাচিত চ্যাটগুলি ডিভাইস থেকে মোছা হয়েছে। বিজ্ঞাপন
8 এর 4 র্থ অংশ: ডাউনলোড করা সংগীত এবং ভিডিওগুলি মুছুন
সেটিংস অ্যাপ্লিকেশনটি খুলুন। অ্যাপ্লিকেশনটি একটি গিয়ার আইকন (⚙️) দিয়ে ধূসর করা হয়েছে এবং সাধারণত হোম স্ক্রিনে থাকে।
নীচে স্ক্রোল করুন এবং আলতো চাপুন সাধারণ. এই বিকল্পটি ধূসর গিয়ার আইকনের (⚙️) পাশে, পর্দার শীর্ষের নিকটে।
ক্লিক স্টোরেজ এবং আইক্লাউড ব্যবহার (আইক্লাউড স্টোর ও ইউজ করুন)। এই বিকল্পটি পর্দার নীচের অংশে।
ক্লিক স্টোরেজ পরিচালনা করুন (স্মৃতি ব্যবস্থাপনা). এই বিকল্পটি "স্টোর" বিভাগে রয়েছে।
- অ্যাপ্লিকেশনগুলির একটি তালিকা স্মৃতি ক্ষমতার ক্রম অনুসারে পর্দায় উপস্থিত হবে। তালিকার শীর্ষে অ্যাপ্লিকেশনগুলি সর্বাধিক স্মৃতি গ্রহণ করে।
অপশনে ক্লিক করুন টেলিভিশন ভিডিও স্ক্রীন আইকনের পাশে।
ক্লিক সম্পাদনা করুন পর্দার উপরের ডানদিকে।
আপনি মুছতে চান এমন কোনও ভিডিওর পাশে the আইকনটি আলতো চাপুন।
বাটনটি চাপুন মুছে ফেলা লাল পর্দার ডানদিকে আছে।
- মুছে ফেলা ভিডিওগুলি আইটিউনস ডেস্কটপ অ্যাপ্লিকেশন ব্যবহার করে ডিভাইসে আবার অনুলিপি করা যেতে পারে, বা আপনি যদি আইটিউনস স্টোর থেকে ভিডিওগুলি কিনে থাকেন তবে টিভি অ্যাপের মাধ্যমে পুনরায় ডাউনলোড করতে পারেন।
ক্লিক সম্পন্ন (সম্পন্ন) পর্দার উপরের ডানদিকে।
ক্লিক স্টোরেজ পর্দার উপরের বাম কোণে।
ক্লিক সংগীত নোট আইকনের পাশে।
ক্লিক সম্পাদনা করুন পর্দার উপরের ডানদিকে।
আপনি মুছতে চান এমন কোনও গানের পাশে ⛔ আইকনটি ক্লিক করুন।
বাটনটি চাপুন মুছে ফেলা লাল পর্দার ডানদিকে আছে।
- মুছে ফেলা গানগুলিকে কম্পিউটারে আইটিউনস ব্যবহার করে ডিভাইসে আবার অনুলিপি করা যেতে পারে, বা আপনি যদি আইটিউনস স্টোর থেকে গান কিনে থাকেন তবে মিউজিক অ্যাপের মাধ্যমে পুনরায় ডাউনলোড করতে পারেন ed
ক্লিক সম্পন্ন পর্দার উপরের ডানদিকে। বিজ্ঞাপন
8 এর 5 ম অংশ: ফটোগুলি মোছা
আপনার ডিভাইসে ফটো অ্যাপ্লিকেশনটি খুলুন। একাধিক রঙের পিনউইল আইকন সহ অ্যাপ্লিকেশনটি সাদা, যা আপনি সাধারণত আপনার হোম স্ক্রিনে খুঁজে পেতে পারেন।
কার্ডে ক্লিক করুন অ্যালবাম পর্দার নীচে ডান কোণে।
- যদি ফটো অ্যাপ্লিকেশন কোনও চিত্র, গ্যালারী বা মুহুর্তটি খোলে, প্রথমে স্ক্রিনের উপরের বাম কোণে "পিছনে" বোতামটি টিপুন।
"ক্যামেরা রোল" অ্যালবামে ক্লিক করুন। এই অ্যালবামটি বর্তমান পৃষ্ঠার উপরের-বাম দিকে রয়েছে। ডিভাইসের সমস্ত চিত্র এই অ্যালবামে সংরক্ষণ করা হবে।
- যদি আপনার ফোনে আইক্লাউড ফটো লাইব্রেরি সক্ষম করা থাকে তবে অ্যালবামটির নাম দেওয়া হবে "সমস্ত ফটো"।
ক্লিক নির্বাচন করুন (নির্বাচন করুন) পর্দার উপরের ডানদিকে।
আপনি মুছতে চান এমন প্রতিটি ফটো আলতো চাপুন। আপনার ক্লিক করা প্রতিটি ফটো নির্বাচন করা হবে এবং নীল পটভূমিতে একটি সাদা চেক চিহ্ন ইমেজের থাম্বনেলের নীচের ডানদিকে প্রদর্শিত হবে।
- আপনি যদি আপনার আইফোনের সমস্ত ফটোগুলি মুছতে চান, তবে আপনি সেগুলি একে একে ট্যাপ করার পরিবর্তে দ্রুত সেগুলি নির্বাচন করতে পারেন।
স্ক্রিনের নীচের ডানদিকে ট্র্যাশ ক্যান আইকন ক্লিক করুন।
ক্লিক ফটো মুছুন Delete (ফটো মুছুন)। এই ক্রিয়া বোতামটি পর্দার নীচে পপ আপ হবে। আপনি এটিটি ট্যাপ করার পরে, "ক্যামেরা রোল" অ্যালবাম থেকে নির্বাচিত ফটোগুলি (এবং তাদের সাথে থাকা অন্য কোনও অ্যালবাম) "সম্প্রতি মুছে ফেলা" অ্যালবামে সরানো হবে।
- আপনি কেবল একটি ফটো মুছলে অ্যাকশন বোতামটি হবে "ফটো মুছুন"।
স্ক্রিনের উপরের বাম কোণে "পিছনে" বোতামটি ক্লিক করুন।
নীচে স্ক্রোল করুন এবং অ্যালবামটি আলতো চাপুন সম্প্রতি মুছে ফেলা হয়েছে পর্দার ডানদিকে অবস্থিত। এটি সেই ফোল্ডার যা আপনি গত 30 দিনের মধ্যে মুছে ফেলা সমস্ত ফটো এবং অ্যালবামগুলিকে সঞ্চয় করে, এই পদক্ষেপের পরে তারা আপনার আইফোন থেকে চিরতরে অদৃশ্য হয়ে যাবে।
ক্লিক নির্বাচন করুন পর্দার উপরের ডানদিকে।
ক্লিক সব মুছে ফেলুন (সমস্ত মুছুন) স্ক্রিনের নীচে বাম কোণে।
ক্লিক ফটো মুছুন Delete পর্দার নীচে। আইফোনটির "সম্প্রতি মুছে ফেলা" ফোল্ডার থেকে ফটোগুলি স্থায়ীভাবে মুছে ফেলা হবে।
- আপনি কেবল একটি ফটো মুছলে অ্যাকশন বোতামটি হবে "ফটো মুছুন"।
8 এর 6 নং অংশ: জাঙ্ক মেল এবং পুরানো মেল মুছুন
মেল অ্যাপটি খুলুন। অ্যাপ্লিকেশনটি নীল, ভিতরে একটি সাদা আইকন রয়েছে icon
- যদি "মেলবক্সগুলি" স্ক্রিনটি না খোলেন, আপনাকে ক্লিক করতে হবে মেলবক্স পর্দার উপরের বাম কোণে।
ক্লিক আবর্জনা (ট্র্যাশ ক্যান) এই বিকল্পটি ট্র্যাশ ক্যান আইকনের পাশে রয়েছে।
ক্লিক সম্পাদনা করুন পর্দার উপরের ডানদিকে।
ক্লিক সব মুছে ফেলুন পর্দার নীচে ডান কোণে।
ক্লিক সব মুছে ফেলুন. আপনি মেল অ্যাপ্লিকেশনটিতে মুছে ফেলা সমস্ত ইমেল (অভ্যন্তরীণ সংযুক্তি সহ) আপনার ডিভাইস থেকে সম্পূর্ণ অদৃশ্য হয়ে যাবে।
ক্লিক মেলবক্স পর্দার উপরের বাম কোণে।
ক্লিক জঞ্জাল (স্প্যাম) এই বিকল্পটি একটি "x" সহ সবুজ ট্র্যাশ আইকনের পাশে।
ক্লিক সম্পাদনা করুন পর্দার উপরের ডানদিকে।
ক্লিক সব মুছে ফেলুন পর্দার নীচে ডান কোণে।
ক্লিক সব মুছে ফেলুন. মেল অ্যাপ্লিকেশনে সমস্ত জাঙ্ক ইমেল (সংযুক্তি সহ) ডিভাইস থেকে মুছে ফেলা হয়।
- আপনি যদি কোনও বিকল্প ইমেল সার্ভার (যেমন জিমেইল) ব্যবহার করেন তবে মুছে ফেলা এবং স্প্যাম ইমেলগুলি মুছতে অ্যাপ-নির্দিষ্ট প্রক্রিয়াটি নিয়ে এগিয়ে যান।
8 এর 7 ম অংশ: ভয়েসমেইল মুছুন
ফোন অ্যাপটি খুলুন। অ্যাপটি একটি সাদা ফোনের আইকন সহ সবুজ, আপনি সাধারণত এটি হোম স্ক্রিনে খুঁজে পেতে পারেন।
ক্লিক ভয়েস মেল (ভয়েসমেইল) পর্দার নীচে ডানদিকে।
ক্লিক সম্পাদনা করুন পর্দার উপরের ডানদিকে।
আপনি যে ভয়েসমেইলটি মুছতে চান তার পাশের বোতামগুলিতে ক্লিক করুন। এই বোতামগুলি স্ক্রিনের বাম দিকে অবস্থিত এবং আপনি ভয়েসমেইল নির্বাচন করলে নীল হয়ে যাবে।
ক্লিক মুছে ফেলা নীচের ডান কোণে। আপনার নির্বাচিত সমস্ত ভয়েসমেইলগুলি ডিভাইস থেকে মুছে ফেলা হবে। বিজ্ঞাপন
8 এর 8 ম অংশ: ক্রোম ব্রাউজিং ডেটা সাফ করুন
Chrome অ্যাপ্লিকেশনটি খুলুন। অ্যাপটি সাদা, লাল, হলুদ, নীল এবং সবুজ অ্যাপারচার আইকন সহ is
- ক্রোম একটি গুগল ব্রাউজার যা আপনি অ্যাপ স্টোর থেকে ডাউনলোড করতে পারেন; এই অ্যাপ্লিকেশনটি আইফোনে প্রাক ইনস্টলড নয়।
আইকনে ক্লিক করুন ⋮ পর্দার উপরের ডানদিকে।
অপশনে ক্লিক করুন সেটিংস মেনু নীচের কাছাকাছি।
ক্লিক গোপনীয়তা (ব্যক্তিগত). এই বিকল্পটি মেনুটির "উন্নত" বিভাগে রয়েছে।
ক্লিক ব্রাউজিং ডেটা সাফ করুন মেনু নীচে।
আপনি মুছে ফেলতে চান এমন ধরণের ডেটা আলতো চাপুন।
- ক্লিক ব্রাউজিং ইতিহাস আপনি যে পৃষ্ঠাগুলিতে গিয়েছেন তার ইতিহাস মুছতে delete
- ক্লিক কুকিজ, সাইট ডেটা (ওয়েবসাইট ডেটা, কুকিজ) ডিভাইসে সঞ্চিত ওয়েবসাইট তথ্য মুছতে।
- ক্লিক ক্যাশেড চিত্র এবং ফাইল ক্রোমের ওয়েবসাইটটি দ্রুত খোলার জন্য ডিভাইসে সঞ্চিত ডেটা সাফ করতে (ক্যাশেড চিত্র এবং ফাইলগুলি)।
- ক্লিক সংরক্ষিত পাসওয়ার্ড (সংরক্ষিত পাসওয়ার্ড) ডিভাইসে ক্রোম সংরক্ষণ করা পাসওয়ার্ডগুলি সরাতে।
- ক্লিক স্বতঃপূর্ণ তথ্য (ফটোগুলি ডেটা) Chrome ঠিকানাগুলি স্বয়ংক্রিয়ভাবে ওয়েব ফর্মগুলি পূরণ করতে ব্যবহার করে এমন ঠিকানা এবং ফোন নম্বরগুলির মতো তথ্য সরাতে।
ক্লিক ব্রাউজিং ডেটা সাফ করুন. এই লাল বোতামটি আপনার দ্বারা নির্বাচিত ডেটা ধরণের নীচে।
ক্লিক ব্রাউজিং ডেটা সাফ করুন. আপনার নির্বাচিত Chrome ডেটা ডিভাইস থেকে মুছে ফেলা হবে। বিজ্ঞাপন