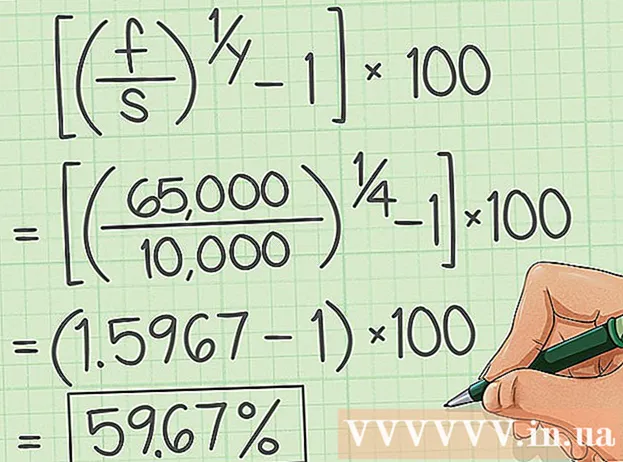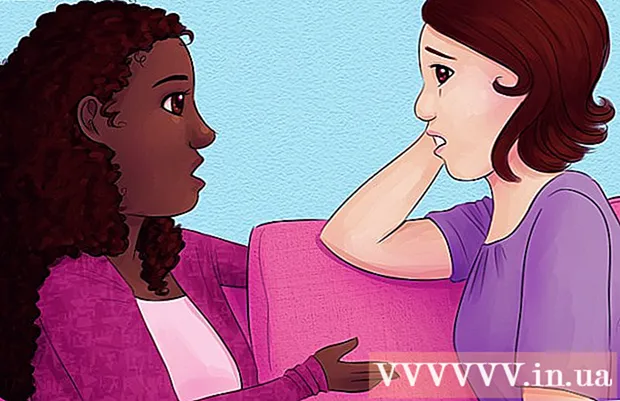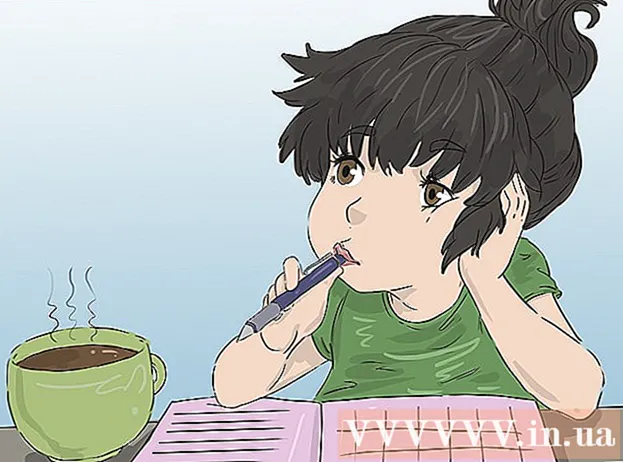লেখক:
Clyde Lopez
সৃষ্টির তারিখ:
18 জুলাই 2021
আপডেটের তারিখ:
1 জুলাই 2024

কন্টেন্ট
- ধাপ
- পার্ট 1 এর 4: কিভাবে ডাউনলোড এবং এক্সট্রাক্ট ক্যানন ক্যামেরা উইন্ডো
- 4 এর মধ্যে পার্ট 2: ক্যামেরা উইন্ডো কিভাবে ইনস্টল করবেন
- আপনার কম্পিউটারের সাথে ক্যামেরা কিভাবে সংযুক্ত করবেন
- 4 এর 4 অংশ: কিভাবে ছবি আমদানি করতে হয়
- পরামর্শ
- সতর্কবাণী
এই নিবন্ধটি আপনাকে দেখাবে কিভাবে ক্যানন ক্যামেরা উইন্ডো ব্যবহার করে আপনার পিসিতে আপনার ক্যানন ক্যামেরা থেকে ছবি আমদানি করতে হয়। অনুগ্রহ করে মনে রাখবেন যে আপনার ক্যানন ক্যামেরার ক্যামেরা উইন্ডোতে সংযোগ করার জন্য অবশ্যই একটি ওয়াই-ফাই মডিউল থাকতে হবে। অন্যান্য বিষয়ের মধ্যে, ক্যামেরাউইন্ডো একটি পুরানো প্রোগ্রাম এবং 2015 এর পরে প্রকাশিত ক্যামেরা মডেলগুলি এর সাথে সিঙ্ক করতে সক্ষম হবে না।
ধাপ
পার্ট 1 এর 4: কিভাবে ডাউনলোড এবং এক্সট্রাক্ট ক্যানন ক্যামেরা উইন্ডো
 1 ক্যামেরা উইন্ডো ডাউনলোড পৃষ্ঠা খুলুন। আপনার কম্পিউটার ব্রাউজারে লিঙ্কটি খুলুন।
1 ক্যামেরা উইন্ডো ডাউনলোড পৃষ্ঠা খুলুন। আপনার কম্পিউটার ব্রাউজারে লিঙ্কটি খুলুন।  2 ক্লিক ডাউনলোড করুন (ডাউনলোড করুন)। লাল বোতামটি পৃষ্ঠার কেন্দ্রে রয়েছে। CameraWindow এর জিপ ফাইল আপনার কম্পিউটারে ডাউনলোড করা হবে।
2 ক্লিক ডাউনলোড করুন (ডাউনলোড করুন)। লাল বোতামটি পৃষ্ঠার কেন্দ্রে রয়েছে। CameraWindow এর জিপ ফাইল আপনার কম্পিউটারে ডাউনলোড করা হবে। - প্রথমে, আপনাকে একটি ডাউনলোড ফোল্ডার নির্বাচন করতে বা আপনার সম্মতি নিশ্চিত করতে হতে পারে।
 3 ডাউনলোড করা ফাইলে ডাবল ক্লিক করুন। সংরক্ষণাগারটি ডিফল্ট ডাউনলোড ফোল্ডারে (অথবা আপনার পছন্দের একটি ফোল্ডারে) অবস্থিত। এটি জিপ আর্কাইভ খুলবে।
3 ডাউনলোড করা ফাইলে ডাবল ক্লিক করুন। সংরক্ষণাগারটি ডিফল্ট ডাউনলোড ফোল্ডারে (অথবা আপনার পছন্দের একটি ফোল্ডারে) অবস্থিত। এটি জিপ আর্কাইভ খুলবে।  4 ক্লিক উদ্ধার করা হচ্ছে. এই ট্যাবটি উইন্ডোর শীর্ষে রয়েছে। ট্যাবের নিচে উদ্ধার করা হচ্ছে একটি নতুন প্যানেল উপস্থিত হবে।
4 ক্লিক উদ্ধার করা হচ্ছে. এই ট্যাবটি উইন্ডোর শীর্ষে রয়েছে। ট্যাবের নিচে উদ্ধার করা হচ্ছে একটি নতুন প্যানেল উপস্থিত হবে।  5 ক্লিক সব নিষ্কাশন. এই বোতামটি টুলবারে রয়েছে।
5 ক্লিক সব নিষ্কাশন. এই বোতামটি টুলবারে রয়েছে।  6 ক্লিক নির্যাস অনুরোধের পর। আইটেমটি পপ-আপ উইন্ডোর নীচে। জিপ আর্কাইভের বিষয়বস্তু একটি নিয়মিত ফোল্ডারে বের করা হবে, যা একটি নতুন উইন্ডোতে খুলবে। একবার নিষ্কাশিত হলে, আপনি ক্যামেরাউইন্ডো চালু করতে পারেন।
6 ক্লিক নির্যাস অনুরোধের পর। আইটেমটি পপ-আপ উইন্ডোর নীচে। জিপ আর্কাইভের বিষয়বস্তু একটি নিয়মিত ফোল্ডারে বের করা হবে, যা একটি নতুন উইন্ডোতে খুলবে। একবার নিষ্কাশিত হলে, আপনি ক্যামেরাউইন্ডো চালু করতে পারেন। - "এক্সট্রাকটেড ফাইল দেখান" এর পাশের বাক্সটি চেক করতে ভুলবেন না, অন্যথায় আপনাকে এক্সট্রাক্ট করা (নিয়মিত) ফোল্ডার খুলতে হবে যা তৈরি হবে।
4 এর মধ্যে পার্ট 2: ক্যামেরা উইন্ডো কিভাবে ইনস্টল করবেন
 1 সেটআপ ফাইলে ডাবল ক্লিক করুন। এটি নিষ্কাশিত ফোল্ডারে অবস্থিত। এটি ক্যামেরা উইন্ডো সেটআপ উইন্ডো খুলবে।
1 সেটআপ ফাইলে ডাবল ক্লিক করুন। এটি নিষ্কাশিত ফোল্ডারে অবস্থিত। এটি ক্যামেরা উইন্ডো সেটআপ উইন্ডো খুলবে।  2 অঞ্চল নির্বাচন করুন। আপনি যেখানে থাকেন সেই অঞ্চল নির্বাচন করুন।
2 অঞ্চল নির্বাচন করুন। আপনি যেখানে থাকেন সেই অঞ্চল নির্বাচন করুন।  3 দেশ নির্বাচন করুন। উইন্ডোর কেন্দ্রে আপনার বসবাসের দেশ নির্বাচন করুন।
3 দেশ নির্বাচন করুন। উইন্ডোর কেন্দ্রে আপনার বসবাসের দেশ নির্বাচন করুন।  4 ক্লিক আরও. বোতামটি জানালার নীচের ডানদিকে রয়েছে।
4 ক্লিক আরও. বোতামটি জানালার নীচের ডানদিকে রয়েছে।  5 ভাষা নির্বাচন করুন. CameraWindow এ কাঙ্ক্ষিত ইন্টারফেস ভাষা নির্বাচন করুন।
5 ভাষা নির্বাচন করুন. CameraWindow এ কাঙ্ক্ষিত ইন্টারফেস ভাষা নির্বাচন করুন।  6 ক্লিক ঠিক আছে অনুরোধের পর। ক্লিক করার পরে, ইনস্টলেশন নিশ্চিতকরণ পৃষ্ঠাটি খুলবে।
6 ক্লিক ঠিক আছে অনুরোধের পর। ক্লিক করার পরে, ইনস্টলেশন নিশ্চিতকরণ পৃষ্ঠাটি খুলবে।  7 ক্লিক হ্যাঁ. বোতামটি জানালার মাঝখানে।
7 ক্লিক হ্যাঁ. বোতামটি জানালার মাঝখানে।  8 ক্লিক হ্যাঁ অনুরোধের পর। এটি ক্যামেরা উইন্ডোকে ইনস্টলেশন প্রক্রিয়া শুরু করার অনুমতি দেবে।
8 ক্লিক হ্যাঁ অনুরোধের পর। এটি ক্যামেরা উইন্ডোকে ইনস্টলেশন প্রক্রিয়া শুরু করার অনুমতি দেবে।  9 ক্লিক আরও. বোতামটি জানালার নীচের ডানদিকে রয়েছে।
9 ক্লিক আরও. বোতামটি জানালার নীচের ডানদিকে রয়েছে।  10 পরবর্তীতে নিবন্ধন করার জন্য বিকল্পটি নির্বাচন করুন। "না, পরে নিবন্ধন করুন" বাক্সটি চেক করুন এবং ক্লিক করুন ঠিক আছে অনুরোধের পর।
10 পরবর্তীতে নিবন্ধন করার জন্য বিকল্পটি নির্বাচন করুন। "না, পরে নিবন্ধন করুন" বাক্সটি চেক করুন এবং ক্লিক করুন ঠিক আছে অনুরোধের পর।  11 ক্লিক আরও. বোতামটি জানালার নীচের ডানদিকে রয়েছে।
11 ক্লিক আরও. বোতামটি জানালার নীচের ডানদিকে রয়েছে।  12 ক্লিক প্রস্তুত. বোতামটি পৃষ্ঠায় কেন্দ্রীভূত। এটি উইন্ডোটি বন্ধ করবে এবং ইনস্টলেশন প্রক্রিয়াটি সম্পন্ন করবে। পরবর্তী, আপনি আপনার পিসির সাথে ক্যামেরা সংযুক্ত করতে পারেন।
12 ক্লিক প্রস্তুত. বোতামটি পৃষ্ঠায় কেন্দ্রীভূত। এটি উইন্ডোটি বন্ধ করবে এবং ইনস্টলেশন প্রক্রিয়াটি সম্পন্ন করবে। পরবর্তী, আপনি আপনার পিসির সাথে ক্যামেরা সংযুক্ত করতে পারেন।
আপনার কম্পিউটারের সাথে ক্যামেরা কিভাবে সংযুক্ত করবেন
 1 পিসি নিশ্চিত করুন একটি Wi-Fi নেটওয়ার্কের সাথে সংযুক্ত. কম্পিউটারে ক্যামেরা সংযুক্ত করতে, কম্পিউটারকে অবশ্যই একটি বেতার নেটওয়ার্কের সাথে সংযুক্ত থাকতে হবে।
1 পিসি নিশ্চিত করুন একটি Wi-Fi নেটওয়ার্কের সাথে সংযুক্ত. কম্পিউটারে ক্যামেরা সংযুক্ত করতে, কম্পিউটারকে অবশ্যই একটি বেতার নেটওয়ার্কের সাথে সংযুক্ত থাকতে হবে। - আপনি ক্যামেরাটিকে আপনার কম্পিউটারের একই নেটওয়ার্কে সংযুক্ত করতে চান।
 2 ক্যামেরা চালু. ডায়ালটি "চালু" অবস্থানে চালু করুন বা "পাওয়ার" বোতাম টিপুন
2 ক্যামেরা চালু. ডায়ালটি "চালু" অবস্থানে চালু করুন বা "পাওয়ার" বোতাম টিপুন  .
.  3 ভিউ বাটনে ক্লিক করুন। ত্রিভুজ বোতামটি ক্যামেরার পিছনে রয়েছে।
3 ভিউ বাটনে ক্লিক করুন। ত্রিভুজ বোতামটি ক্যামেরার পিছনে রয়েছে।  4 ওয়াই-ফাই মেনু খুলুন। ওয়াই-ফাই বা ওয়্যারলেস সেটিংস সনাক্ত করতে ক্যামেরায় তীর বোতাম (বা চাকা) ব্যবহার করুন, তারপর নির্বাচন করতে টিপুন FUNC। সেট করুন.
4 ওয়াই-ফাই মেনু খুলুন। ওয়াই-ফাই বা ওয়্যারলেস সেটিংস সনাক্ত করতে ক্যামেরায় তীর বোতাম (বা চাকা) ব্যবহার করুন, তারপর নির্বাচন করতে টিপুন FUNC। সেট করুন.  5 প্রয়োজনে ক্যামেরার জন্য একটি নাম লিখুন। যদি ক্যামেরার নাম সেট করতে বলা হয়, তাহলে OSD- এ বর্ণগুলি ব্যবহার করুন। নামটি আবশ্যক যাতে কম্পিউটার আপনার ক্যামেরা সংযুক্ত থাকতে পারে।
5 প্রয়োজনে ক্যামেরার জন্য একটি নাম লিখুন। যদি ক্যামেরার নাম সেট করতে বলা হয়, তাহলে OSD- এ বর্ণগুলি ব্যবহার করুন। নামটি আবশ্যক যাতে কম্পিউটার আপনার ক্যামেরা সংযুক্ত থাকতে পারে।  6 "কম্পিউটার" আইকনটি নির্বাচন করুন। তীর বা চাকা ব্যবহার করে কম্পিউটার আইকনে স্ক্রোল করুন এবং বোতাম টিপুন FUNC। সেট করুনমেনুতে প্রবেশ করতে।
6 "কম্পিউটার" আইকনটি নির্বাচন করুন। তীর বা চাকা ব্যবহার করে কম্পিউটার আইকনে স্ক্রোল করুন এবং বোতাম টিপুন FUNC। সেট করুনমেনুতে প্রবেশ করতে।  7 অনুগ্রহ করে নির্বাচন করুন নিবন্ধিত। সংযোগ ডিভাইস. আইটেমটি মেনুতে রয়েছে যা আপনার জন্য খোলে। এটি উপলব্ধ ওয়াই-ফাই নেটওয়ার্কগুলির একটি তালিকা খুলবে।
7 অনুগ্রহ করে নির্বাচন করুন নিবন্ধিত। সংযোগ ডিভাইস. আইটেমটি মেনুতে রয়েছে যা আপনার জন্য খোলে। এটি উপলব্ধ ওয়াই-ফাই নেটওয়ার্কগুলির একটি তালিকা খুলবে।  8 আপনার পিসি যে নেটওয়ার্কের সাথে সংযুক্ত তা নির্বাচন করুন। তালিকায় প্রয়োজনীয় নেটওয়ার্ক খুঁজুন এবং ক্লিক করুন FUNC। সেট করুনযেমন একটি নেটওয়ার্ক নির্বাচন করতে।
8 আপনার পিসি যে নেটওয়ার্কের সাথে সংযুক্ত তা নির্বাচন করুন। তালিকায় প্রয়োজনীয় নেটওয়ার্ক খুঁজুন এবং ক্লিক করুন FUNC। সেট করুনযেমন একটি নেটওয়ার্ক নির্বাচন করতে।  9 অনুরোধ করা হলে নেটওয়ার্ক পাসওয়ার্ড লিখুন। নেটওয়ার্কে লগ ইন করতে আপনার পাসওয়ার্ড লিখতে অনস্ক্রিন কীবোর্ড ব্যবহার করুন।
9 অনুরোধ করা হলে নেটওয়ার্ক পাসওয়ার্ড লিখুন। নেটওয়ার্কে লগ ইন করতে আপনার পাসওয়ার্ড লিখতে অনস্ক্রিন কীবোর্ড ব্যবহার করুন।  10 আপনার কম্পিউটার নির্বাচন করুন। আপনার কম্পিউটারের নাম নির্বাচন করুন এবং ক্লিক করুন FUNC। সেট করুন... ক্যামেরা এখন কম্পিউটারের সাথে সংযুক্ত।
10 আপনার কম্পিউটার নির্বাচন করুন। আপনার কম্পিউটারের নাম নির্বাচন করুন এবং ক্লিক করুন FUNC। সেট করুন... ক্যামেরা এখন কম্পিউটারের সাথে সংযুক্ত। - কখনও কখনও আপনাকে প্রথমে বেছে নিতে হবে অটো নেটওয়ার্ক সেটিংস নির্ধারণ করতে।
4 এর 4 অংশ: কিভাবে ছবি আমদানি করতে হয়
 1 প্রয়োজনে ক্যামেরা ড্রাইভার ইনস্টল করুন। যদি আপনি একটি USB তারের মাধ্যমে আপনার কম্পিউটারে ক্যামেরা সংযুক্ত না করেন, তাহলে আপনাকে ক্যামেরা ড্রাইভারগুলি ইনস্টল করতে হবে:
1 প্রয়োজনে ক্যামেরা ড্রাইভার ইনস্টল করুন। যদি আপনি একটি USB তারের মাধ্যমে আপনার কম্পিউটারে ক্যামেরা সংযুক্ত না করেন, তাহলে আপনাকে ক্যামেরা ড্রাইভারগুলি ইনস্টল করতে হবে: - ফাইল এক্সপ্লোরার খুলুন
 .
. - ক্লিক অন্তর্জাল জানালার বাম পাশে।
- ক্যামেরার নামের উপর ডাবল ক্লিক করুন।
- পর্দায় নির্দেশাবলী অনুসরণ করুন।
- ফাইল এক্সপ্লোরার খুলুন
 2 "শুরু" খুলুন
2 "শুরু" খুলুন  . এটি করার জন্য, স্ক্রিনের নিচের বাম কোণে উইন্ডোজ লোগোতে ক্লিক করুন।
. এটি করার জন্য, স্ক্রিনের নিচের বাম কোণে উইন্ডোজ লোগোতে ক্লিক করুন।  3 ক্যামেরা উইন্ডো খুলুন। প্রবেশ করুন ক্যামেরা উইন্ডো স্টার্ট মেনু সার্চ বারে, তারপর ক্লিক করুন ক্যামেরা উইন্ডো সার্চ ফলাফল তালিকার শীর্ষে।
3 ক্যামেরা উইন্ডো খুলুন। প্রবেশ করুন ক্যামেরা উইন্ডো স্টার্ট মেনু সার্চ বারে, তারপর ক্লিক করুন ক্যামেরা উইন্ডো সার্চ ফলাফল তালিকার শীর্ষে।  4 "সেটিংস" আইকনে ক্লিক করুন। গিয়ার-আকৃতির আইকনটি জানালার উপরের ডানদিকে অবস্থিত। সেটিংস উইন্ডো খুলবে।
4 "সেটিংস" আইকনে ক্লিক করুন। গিয়ার-আকৃতির আইকনটি জানালার উপরের ডানদিকে অবস্থিত। সেটিংস উইন্ডো খুলবে।  5 ট্যাবে ক্লিক করুন আমদানি. এই ট্যাবটি পছন্দ উইন্ডোর শীর্ষে রয়েছে।
5 ট্যাবে ক্লিক করুন আমদানি. এই ট্যাবটি পছন্দ উইন্ডোর শীর্ষে রয়েছে।  6 ক্লিক ফোল্ডার কনফিগার করুন. ট্যাবটি উইন্ডোর শীর্ষে রয়েছে।
6 ক্লিক ফোল্ডার কনফিগার করুন. ট্যাবটি উইন্ডোর শীর্ষে রয়েছে।  7 ক্লিক ওভারভিউ…. বোতামটি পৃষ্ঠার মাঝখানে ডানদিকে অবস্থিত। এটি ফাইল এক্সপ্লোরার খুলবে।
7 ক্লিক ওভারভিউ…. বোতামটি পৃষ্ঠার মাঝখানে ডানদিকে অবস্থিত। এটি ফাইল এক্সপ্লোরার খুলবে।  8 একটি ফোল্ডার নির্বাচন করুন। আপনি যে ফোল্ডারটি আমদানি করা ফটোগুলি সংরক্ষণ করতে চান তা ক্লিক করুন, তারপরে বোতামটি ক্লিক করুন খোলা অথবা ফোল্ডার নির্বাচন করুন পপ-আপ উইন্ডোর নিচের ডান কোণে।
8 একটি ফোল্ডার নির্বাচন করুন। আপনি যে ফোল্ডারটি আমদানি করা ফটোগুলি সংরক্ষণ করতে চান তা ক্লিক করুন, তারপরে বোতামটি ক্লিক করুন খোলা অথবা ফোল্ডার নির্বাচন করুন পপ-আপ উইন্ডোর নিচের ডান কোণে।  9 ক্লিক ঠিক আছে. বোতামটি জানালার নীচে রয়েছে। এটি আপনাকে সেটিংস সংরক্ষণ করতে এবং সেটিংস উইন্ডো বন্ধ করতে দেয়।
9 ক্লিক ঠিক আছে. বোতামটি জানালার নীচে রয়েছে। এটি আপনাকে সেটিংস সংরক্ষণ করতে এবং সেটিংস উইন্ডো বন্ধ করতে দেয়।  10 ক্লিক ক্যামেরা থেকে ছবি আমদানি করুন. এই আইটেমটি জানালার মাঝখানে।
10 ক্লিক ক্যামেরা থেকে ছবি আমদানি করুন. এই আইটেমটি জানালার মাঝখানে।  11 ক্লিক সব ছবি আমদানি করুন. এই আইটেমটি মেনুর কেন্দ্রে রয়েছে। ক্যামেরা থেকে কম্পিউটারে ছবি স্থানান্তর শুরু হয়।
11 ক্লিক সব ছবি আমদানি করুন. এই আইটেমটি মেনুর কেন্দ্রে রয়েছে। ক্যামেরা থেকে কম্পিউটারে ছবি স্থানান্তর শুরু হয়। - আপনি যদি নির্দিষ্ট ছবি নির্বাচন করতে চান, ক্লিক করুন আমদানি করার জন্য ছবি নির্বাচন করুন, পৃথক স্ন্যাপশট নির্বাচন করুন, এবং তীর ক্লিক করুন আমদানি জানালার নিচের ডান কোণে।
 12 আমদানি সম্পন্ন হওয়ার জন্য অপেক্ষা করুন। যখন উইন্ডোর কেন্দ্রে অগ্রগতি বারটি অদৃশ্য হয়ে যায়, তখন আপনার ফটোগুলি ইতিমধ্যে আপনার কম্পিউটারে থাকবে। পূর্বে নির্বাচিত ফোল্ডারে ছবি খুঁজুন।
12 আমদানি সম্পন্ন হওয়ার জন্য অপেক্ষা করুন। যখন উইন্ডোর কেন্দ্রে অগ্রগতি বারটি অদৃশ্য হয়ে যায়, তখন আপনার ফটোগুলি ইতিমধ্যে আপনার কম্পিউটারে থাকবে। পূর্বে নির্বাচিত ফোল্ডারে ছবি খুঁজুন।
পরামর্শ
- আপনি যদি নেটওয়ার্কে ক্যামেরার জন্য প্রয়োজনীয় ড্রাইভার ইন্সটল করতে না পারেন, তাহলে সরবরাহকৃত ইউএসবি কেবল দিয়ে আপনার পিসিতে ক্যামেরা সংযুক্ত করে ড্রাইভারগুলি ইনস্টল করার চেষ্টা করুন।
সতর্কবাণী
- বেশিরভাগ ক্ষেত্রে, ইউএসবি কেবল এবং ডিফল্ট ফটো অ্যাপ্লিকেশন ব্যবহার করে ক্যামেরা উইন্ডো ব্যবহারের চেয়ে দ্রুত ফাইল আমদানি করা হবে।