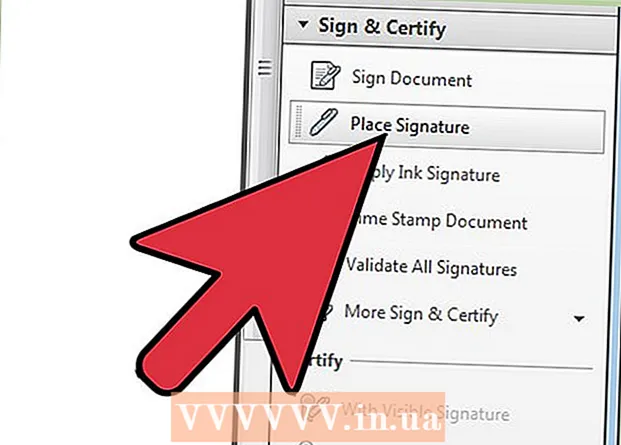লেখক:
Virginia Floyd
সৃষ্টির তারিখ:
13 আগস্ট 2021
আপডেটের তারিখ:
1 জুলাই 2024

কন্টেন্ট
- ধাপ
- 10 এর 1 পদ্ধতি: সফ্টওয়্যার আপডেট ডাউনলোড করা
- 10 এর 2 পদ্ধতি: অ্যাডোব ইনস্টলেশন এবং ফাইলগুলি মেরামত করুন
- 10 এর 3 পদ্ধতি: ত্রুটিপূর্ণ প্লাগইনগুলি সরান
- 10 এর 4 পদ্ধতি: ক্যাশের বিষয়বস্তু মুছুন
- 10 এর 5 পদ্ধতি: প্রোগ্রামটি পুনরায় ইনস্টল করা
- 10 এর 6 পদ্ধতি: আপনার গ্রাফিক্স ড্রাইভার আপডেট করা
- 10 এর 7 পদ্ধতি: ক্লিয়ারটাইপ টেক্সট টিউনার
- 10 এর 8 পদ্ধতি: মাইক্রোসফট আপডেট ইনস্টল করুন
- 10 এর 9 পদ্ধতি: ডিস্ক কম্প্রেশন অক্ষম করুন
- 10 এর 10 টি পদ্ধতি: অস্থায়ী সামগ্রী হ্যান্ডলিং সমস্যার সমাধান
- পরামর্শ
আপনার কম্পিউটার কি অ্যাডোব অ্যাক্রোব্যাট বা অ্যাডোব রিডারে দুর্ঘটনার শিকার হয়েছে? এগুলি খুব ঘন ঘন জমে যায় এবং আপনি কীভাবে এটি প্রতিরোধ করবেন তা জানেন না? এই ক্ষেত্রে, এই প্রোগ্রামগুলি যাতে তাদের উচিত সেভাবে কাজ করার জন্য, উইন্ডোজ অপারেটিং সিস্টেমে ত্রুটিগুলি সংশোধন করা প্রয়োজন।
ধাপ
10 এর 1 পদ্ধতি: সফ্টওয়্যার আপডেট ডাউনলোড করা
 1 সামঞ্জস্যের সমস্যাগুলি দূর করুন। প্রোগ্রামের বৈশিষ্ট্য এবং উপাদানগুলি আপনার সিস্টেমের সাথে সামঞ্জস্যপূর্ণ তা নিশ্চিত করতে সর্বশেষ আপডেটগুলি ডাউনলোড এবং ইনস্টল করুন।
1 সামঞ্জস্যের সমস্যাগুলি দূর করুন। প্রোগ্রামের বৈশিষ্ট্য এবং উপাদানগুলি আপনার সিস্টেমের সাথে সামঞ্জস্যপূর্ণ তা নিশ্চিত করতে সর্বশেষ আপডেটগুলি ডাউনলোড এবং ইনস্টল করুন।  2 অ্যাডোব অ্যাক্রোব্যাট / অ্যাডোব রিডার চালু করুন।
2 অ্যাডোব অ্যাক্রোব্যাট / অ্যাডোব রিডার চালু করুন। 3 মেনুর "সাহায্য" বিভাগটি খুলুন।
3 মেনুর "সাহায্য" বিভাগটি খুলুন। 4 চেক আপডেট নির্বাচন করুন।
4 চেক আপডেট নির্বাচন করুন।
10 এর 2 পদ্ধতি: অ্যাডোব ইনস্টলেশন এবং ফাইলগুলি মেরামত করুন
 1 প্রোগ্রামটি পুনরায় ইনস্টল করার চেষ্টা করুন। অ্যাপ্লিকেশন ফাইলগুলি নির্দিষ্ট সময়ের মধ্যে ক্ষতিগ্রস্ত হতে পারে। প্রয়োজনীয় ডিএলএল / অ্যাক্টিভএক্স ফাইল মুছে ফেলা, নাম পরিবর্তন করা বা সরানো যেতে পারে। অ্যাপটি পুনরায় ইনস্টল করলে এই সমস্যার সমাধান হতে পারে।
1 প্রোগ্রামটি পুনরায় ইনস্টল করার চেষ্টা করুন। অ্যাপ্লিকেশন ফাইলগুলি নির্দিষ্ট সময়ের মধ্যে ক্ষতিগ্রস্ত হতে পারে। প্রয়োজনীয় ডিএলএল / অ্যাক্টিভএক্স ফাইল মুছে ফেলা, নাম পরিবর্তন করা বা সরানো যেতে পারে। অ্যাপটি পুনরায় ইনস্টল করলে এই সমস্যার সমাধান হতে পারে।  2 সাহায্য মেনু খুলুন।
2 সাহায্য মেনু খুলুন। 3 অ্যাডোব অ্যাক্রোব্যাটে, মেরামত অ্যাক্রোব্যাট ইনস্টলেশন নির্বাচন করুন। অ্যাডোব রিডারে, মেরামত অ্যাডোব রিডার ইনস্টলেশন বিকল্পটি নির্বাচন করুন।
3 অ্যাডোব অ্যাক্রোব্যাটে, মেরামত অ্যাক্রোব্যাট ইনস্টলেশন নির্বাচন করুন। অ্যাডোব রিডারে, মেরামত অ্যাডোব রিডার ইনস্টলেশন বিকল্পটি নির্বাচন করুন।  4 উইন্ডোজের সমস্যা সমাধান করুন। RegInOut সিস্টেম ইউটিলিটি ব্যবহার করে অবশিষ্ট উইন্ডোজ ফাইলগুলি সরান।
4 উইন্ডোজের সমস্যা সমাধান করুন। RegInOut সিস্টেম ইউটিলিটি ব্যবহার করে অবশিষ্ট উইন্ডোজ ফাইলগুলি সরান।
10 এর 3 পদ্ধতি: ত্রুটিপূর্ণ প্লাগইনগুলি সরান
 1 দুটি ধরণের প্লাগইন রয়েছে:পূর্ব-ইনস্টল এবং তৃতীয় পক্ষ। আপনি সম্প্রতি নতুন প্লাগইন ইনস্টল করতে পারেন। সমস্যার উৎস তাদের মধ্যে একটির ভুল অপারেশনের মধ্যে থাকতে পারে।
1 দুটি ধরণের প্লাগইন রয়েছে:পূর্ব-ইনস্টল এবং তৃতীয় পক্ষ। আপনি সম্প্রতি নতুন প্লাগইন ইনস্টল করতে পারেন। সমস্যার উৎস তাদের মধ্যে একটির ভুল অপারেশনের মধ্যে থাকতে পারে।  2 ডেস্কটপে "কম্পিউটার" শর্টকাটে ডাবল ক্লিক করুন।
2 ডেস্কটপে "কম্পিউটার" শর্টকাটে ডাবল ক্লিক করুন। 3 কন্ট্রোল রিবনে ভিউ ট্যাবে ক্লিক করুন।
3 কন্ট্রোল রিবনে ভিউ ট্যাবে ক্লিক করুন। 4 লুকানো আইটেমের পাশের বাক্সটি চেক করুন।
4 লুকানো আইটেমের পাশের বাক্সটি চেক করুন। 5 অ্যাডোব অ্যাক্রোব্যাট ক্র্যাশ হলে, খুলুন:C: Program Files (x86) Adobe Acrobat 11.0 Acrobat plug_ins, এবং Adobe Reader এর ক্ষেত্রে, C: Program Files (x86) Adobe Reader 11.0 Reader plug_ins।
5 অ্যাডোব অ্যাক্রোব্যাট ক্র্যাশ হলে, খুলুন:C: Program Files (x86) Adobe Acrobat 11.0 Acrobat plug_ins, এবং Adobe Reader এর ক্ষেত্রে, C: Program Files (x86) Adobe Reader 11.0 Reader plug_ins। 6 যে কোনও ইনস্টল করা থার্ড পার্টি প্লাগইন সরান।
6 যে কোনও ইনস্টল করা থার্ড পার্টি প্লাগইন সরান। 7 অ্যাডোব অ্যাক্রোব্যাট ক্র্যাশ হলে, খুলুন:C: Program Files (x86) Adobe Acrobat 11.0 Acrobat plug_ins3d, এবং Adobe Reader এর ক্ষেত্রে, C: Program Files (x86) Adobe Reader 11.0 Reader plug_ins3d।
7 অ্যাডোব অ্যাক্রোব্যাট ক্র্যাশ হলে, খুলুন:C: Program Files (x86) Adobe Acrobat 11.0 Acrobat plug_ins3d, এবং Adobe Reader এর ক্ষেত্রে, C: Program Files (x86) Adobe Reader 11.0 Reader plug_ins3d। 8 যে কোনও ইনস্টল করা থার্ড পার্টি প্লাগইন সরান।
8 যে কোনও ইনস্টল করা থার্ড পার্টি প্লাগইন সরান।
10 এর 4 পদ্ধতি: ক্যাশের বিষয়বস্তু মুছুন
 1 ক্যাশের বিষয়বস্তু মুছুন। ক্যাশ এর বিষয়বস্তু প্রতিবার প্রোগ্রাম শুরু করার সময় ওভাররাইট করা হয়। যেহেতু এগুলো অস্থায়ী ফাইল, তাই ক্যাশে দুর্নীতির সম্ভাবনা অনেক বেশি। ক্যাশের বিষয়বস্তু মুছুন এবং প্রোগ্রামটি পুনরায় চালু করুন।
1 ক্যাশের বিষয়বস্তু মুছুন। ক্যাশ এর বিষয়বস্তু প্রতিবার প্রোগ্রাম শুরু করার সময় ওভাররাইট করা হয়। যেহেতু এগুলো অস্থায়ী ফাইল, তাই ক্যাশে দুর্নীতির সম্ভাবনা অনেক বেশি। ক্যাশের বিষয়বস্তু মুছুন এবং প্রোগ্রামটি পুনরায় চালু করুন।  2 Adobe Acrobat বন্ধ করুন।
2 Adobe Acrobat বন্ধ করুন। 3 যদি আপনি ইতিমধ্যে না করেন, লুকানো ফাইল এবং ফোল্ডারগুলির প্রদর্শন সক্ষম করুন। (ধাপ # 2-4 "ত্রুটিপূর্ণ প্লাগইনগুলি সরান" উপরে)।
3 যদি আপনি ইতিমধ্যে না করেন, লুকানো ফাইল এবং ফোল্ডারগুলির প্রদর্শন সক্ষম করুন। (ধাপ # 2-4 "ত্রুটিপূর্ণ প্লাগইনগুলি সরান" উপরে)।  4 ফোল্ডারটি খুলুন:C: Users [UserName] AppData Local Adobe Acrobat Cache.
4 ফোল্ডারটি খুলুন:C: Users [UserName] AppData Local Adobe Acrobat Cache.  5 এই ফোল্ডারের সমস্ত সামগ্রী এবং বিদ্যমান সাবফোল্ডারগুলি মুছুন।
5 এই ফোল্ডারের সমস্ত সামগ্রী এবং বিদ্যমান সাবফোল্ডারগুলি মুছুন।
10 এর 5 পদ্ধতি: প্রোগ্রামটি পুনরায় ইনস্টল করা
 1 প্রোগ্রামটি সরান। তারপরে ইন্টারনেট থেকে সর্বশেষ উপলব্ধ সংস্করণটি ডাউনলোড এবং ইনস্টল করুন। সম্ভবত এটি আপনার সমস্যার সমাধান করবে।
1 প্রোগ্রামটি সরান। তারপরে ইন্টারনেট থেকে সর্বশেষ উপলব্ধ সংস্করণটি ডাউনলোড এবং ইনস্টল করুন। সম্ভবত এটি আপনার সমস্যার সমাধান করবে।  2 উইন্ডোজ কী + এক্স কীবোর্ড শর্টকাট টিপুন।
2 উইন্ডোজ কী + এক্স কীবোর্ড শর্টকাট টিপুন। 3 প্রোগ্রাম এবং বৈশিষ্ট্য নির্বাচন করুন।
3 প্রোগ্রাম এবং বৈশিষ্ট্য নির্বাচন করুন। 4 অ্যাডোব অ্যাক্রোব্যাট বা অ্যাডোব রিডার বেছে নিন। যেমন: Adobe Acrobat XI Pro বা Adobe Reader XI (11.0.09)।
4 অ্যাডোব অ্যাক্রোব্যাট বা অ্যাডোব রিডার বেছে নিন। যেমন: Adobe Acrobat XI Pro বা Adobe Reader XI (11.0.09)।  5 সরান ক্লিক করুন।
5 সরান ক্লিক করুন। 6 আনইনস্টল উইজার্ডের নির্দেশাবলী অনুসরণ করুন। আপনার কম্পিউটার রিবুট করুন।
6 আনইনস্টল উইজার্ডের নির্দেশাবলী অনুসরণ করুন। আপনার কম্পিউটার রিবুট করুন।  7 প্রোগ্রামের সর্বশেষ সংস্করণটি ডাউনলোড করতে অ্যাডোব অফিসিয়াল ওয়েবসাইটে যান।
7 প্রোগ্রামের সর্বশেষ সংস্করণটি ডাউনলোড করতে অ্যাডোব অফিসিয়াল ওয়েবসাইটে যান।
10 এর 6 পদ্ধতি: আপনার গ্রাফিক্স ড্রাইভার আপডেট করা
 1 আপনার ড্রাইভার আপডেট করুন। আপনি কতবার আপনার গ্রাফিক্স ড্রাইভার আপডেট করেন? আপনার গ্রাফিক্স ড্রাইভার আপডেট করা আপনার সমস্যার সমাধান করতে পারে।
1 আপনার ড্রাইভার আপডেট করুন। আপনি কতবার আপনার গ্রাফিক্স ড্রাইভার আপডেট করেন? আপনার গ্রাফিক্স ড্রাইভার আপডেট করা আপনার সমস্যার সমাধান করতে পারে।  2 উইন্ডোজ কী + এক্স কীবোর্ড শর্টকাট টিপুন।
2 উইন্ডোজ কী + এক্স কীবোর্ড শর্টকাট টিপুন। 3 "ডিভাইস ম্যানেজার" নির্বাচন করুন।
3 "ডিভাইস ম্যানেজার" নির্বাচন করুন। 4 উপরের ট্যাবটি প্রসারিত করুন।
4 উপরের ট্যাবটি প্রসারিত করুন। 5 ডিসপ্লে অ্যাডাপ্টার ট্যাব প্রসারিত করুন।
5 ডিসপ্লে অ্যাডাপ্টার ট্যাব প্রসারিত করুন। 6 গ্রাফিক্স কার্ডে ডান ক্লিক করুন। উদাহরণস্বরূপ ইন্টেল এইচডি গ্রাফিক্স। হালনাগাদ ড্রাইভার নির্বাচন করুন।
6 গ্রাফিক্স কার্ডে ডান ক্লিক করুন। উদাহরণস্বরূপ ইন্টেল এইচডি গ্রাফিক্স। হালনাগাদ ড্রাইভার নির্বাচন করুন।  7 পর্দায় নির্দেশাবলী অনুসরণ করুন। আপনার কম্পিউটার রিবুট করুন।
7 পর্দায় নির্দেশাবলী অনুসরণ করুন। আপনার কম্পিউটার রিবুট করুন।
10 এর 7 পদ্ধতি: ক্লিয়ারটাইপ টেক্সট টিউনার
 1 ডিফল্টরূপে, ClearType নিষ্ক্রিয় করা হয়। সিস্টেমে ফাংশনের অবস্থা পরীক্ষা করুন। নিম্নরূপ ClearType পাঠ্য অন্তর্ভুক্ত করুন:
1 ডিফল্টরূপে, ClearType নিষ্ক্রিয় করা হয়। সিস্টেমে ফাংশনের অবস্থা পরীক্ষা করুন। নিম্নরূপ ClearType পাঠ্য অন্তর্ভুক্ত করুন:  2 উইন্ডোজ কী + এক্স কীবোর্ড শর্টকাট টিপুন।
2 উইন্ডোজ কী + এক্স কীবোর্ড শর্টকাট টিপুন। 3 "কন্ট্রোল প্যানেল" নির্বাচন করুন।
3 "কন্ট্রোল প্যানেল" নির্বাচন করুন। 4 চেহারা এবং ব্যক্তিগতকরণ> প্রদর্শন ক্লিক করুন।
4 চেহারা এবং ব্যক্তিগতকরণ> প্রদর্শন ক্লিক করুন। 5 বাম ফলকে কাস্টমাইজ ক্লিয়ার টাইপ টেক্সট নির্বাচন করুন।
5 বাম ফলকে কাস্টমাইজ ক্লিয়ার টাইপ টেক্সট নির্বাচন করুন। 6 একটি নতুন "ক্লিয়ারটাইপ টেক্সট টিউনার" উইন্ডো খোলে।
6 একটি নতুন "ক্লিয়ারটাইপ টেক্সট টিউনার" উইন্ডো খোলে। 7 ClearType Enable এর পাশের বক্সটি চেক করুন।
7 ClearType Enable এর পাশের বক্সটি চেক করুন। 8 পরবর্তী ক্লিক করুন। সেটআপ উইজার্ডের নির্দেশাবলী অনুসরণ করুন।
8 পরবর্তী ক্লিক করুন। সেটআপ উইজার্ডের নির্দেশাবলী অনুসরণ করুন।
10 এর 8 পদ্ধতি: মাইক্রোসফট আপডেট ইনস্টল করুন
 1 নিশ্চিত করুন যে আপনার কম্পিউটারে সর্বশেষ মাইক্রোসফট আপডেট আছে।
1 নিশ্চিত করুন যে আপনার কম্পিউটারে সর্বশেষ মাইক্রোসফট আপডেট আছে। 2 চার্মস বার খুলতে উইন্ডোজ কী + সি টিপুন।
2 চার্মস বার খুলতে উইন্ডোজ কী + সি টিপুন। 3 অনুসন্ধান ক্লিক করুন।
3 অনুসন্ধান ক্লিক করুন। 4 "আপডেট" লিখুন।
4 "আপডেট" লিখুন। 5 সেটিংস আইকনে ক্লিক করুন।
5 সেটিংস আইকনে ক্লিক করুন। 6 আপডেটের জন্য চেক ক্লিক করুন। অ্যাপের নির্দেশাবলী অনুসরণ করুন।
6 আপডেটের জন্য চেক ক্লিক করুন। অ্যাপের নির্দেশাবলী অনুসরণ করুন।
10 এর 9 পদ্ধতি: ডিস্ক কম্প্রেশন অক্ষম করুন
 1 ডিস্ক কম্প্রেশন ফাংশন সক্ষম কিনা তা পরীক্ষা করুন। ডিস্ক সংকুচিত করা ফাইলের বিষয়বস্তু পড়ার গতি কমিয়ে দেয়, যা অ্যাডোব অ্যাক্রোব্যাট এবং অ্যাডোব রিডারে জমে যেতে পারে।
1 ডিস্ক কম্প্রেশন ফাংশন সক্ষম কিনা তা পরীক্ষা করুন। ডিস্ক সংকুচিত করা ফাইলের বিষয়বস্তু পড়ার গতি কমিয়ে দেয়, যা অ্যাডোব অ্যাক্রোব্যাট এবং অ্যাডোব রিডারে জমে যেতে পারে।  2 ডেস্কটপে "কম্পিউটার" শর্টকাটে ডাবল ক্লিক করুন।
2 ডেস্কটপে "কম্পিউটার" শর্টকাটে ডাবল ক্লিক করুন। 3 সি ড্রাইভে ডান ক্লিক করুন:.
3 সি ড্রাইভে ডান ক্লিক করুন:.  4 বৈশিষ্ট্য নির্বাচন করুন।
4 বৈশিষ্ট্য নির্বাচন করুন। 5 সাধারণ ট্যাবে ক্লিক করুন।
5 সাধারণ ট্যাবে ক্লিক করুন। 6 স্থান বাঁচাতে এই ডিস্কটি সঙ্কুচিত করুন চেক বক্সটি সাফ করুন।
6 স্থান বাঁচাতে এই ডিস্কটি সঙ্কুচিত করুন চেক বক্সটি সাফ করুন। 7 প্রয়োগ করুন বা ঠিক আছে ক্লিক করুন।
7 প্রয়োগ করুন বা ঠিক আছে ক্লিক করুন।
10 এর 10 টি পদ্ধতি: অস্থায়ী সামগ্রী হ্যান্ডলিং সমস্যার সমাধান
 1 নিশ্চিত করুন যে পরিবেশের ভেরিয়েবলগুলিতে নির্দিষ্ট পথটি অস্থায়ী ফাইল ফোল্ডারের মতো। যদি তারা ভিন্ন হয়, সঠিক পথ প্রদান করুন অথবা একটি নতুন ফোল্ডার তৈরি করুন।
1 নিশ্চিত করুন যে পরিবেশের ভেরিয়েবলগুলিতে নির্দিষ্ট পথটি অস্থায়ী ফাইল ফোল্ডারের মতো। যদি তারা ভিন্ন হয়, সঠিক পথ প্রদান করুন অথবা একটি নতুন ফোল্ডার তৈরি করুন।  2 ডেস্কটপে "কম্পিউটার" শর্টকাটে ডান ক্লিক করুন।
2 ডেস্কটপে "কম্পিউটার" শর্টকাটে ডান ক্লিক করুন। 3 বৈশিষ্ট্য নির্বাচন করুন।
3 বৈশিষ্ট্য নির্বাচন করুন। 4 বাম ফলকে উন্নত সিস্টেম সেটিংস নির্বাচন করুন। একটি নতুন সিস্টেম প্রোপার্টি উইন্ডো খুলবে।
4 বাম ফলকে উন্নত সিস্টেম সেটিংস নির্বাচন করুন। একটি নতুন সিস্টেম প্রোপার্টি উইন্ডো খুলবে।  5 "অ্যাডভান্সড" ট্যাবে "এনভায়রনমেন্ট ভেরিয়েবলস" বোতামে ক্লিক করুন।
5 "অ্যাডভান্সড" ট্যাবে "এনভায়রনমেন্ট ভেরিয়েবলস" বোতামে ক্লিক করুন। 6 "ব্যবহারকারী পরিবেশ ভেরিয়েবলস ..." বিভাগে "টেম্প" ভেরিয়েবল নির্বাচন করুন।
6 "ব্যবহারকারী পরিবেশ ভেরিয়েবলস ..." বিভাগে "টেম্প" ভেরিয়েবল নির্বাচন করুন। 7 পরিবর্তন ক্লিক করুন।
7 পরিবর্তন ক্লিক করুন। 8 ভেরিয়েবলের মান নোটপ্যাডে অনুলিপি করুন।
8 ভেরিয়েবলের মান নোটপ্যাডে অনুলিপি করুন। 9 দুইবার ওকে ক্লিক করুন।
9 দুইবার ওকে ক্লিক করুন। 10 উইন্ডোজ কী + আর কীবোর্ড শর্টকাট টিপুন।
10 উইন্ডোজ কী + আর কীবোর্ড শর্টকাট টিপুন। 11 নোটপ্যাড থেকে পথ আটকান।
11 নোটপ্যাড থেকে পথ আটকান। 12 ঠিক আছে ক্লিক করুন।
12 ঠিক আছে ক্লিক করুন। 13 এই পথ কি বিদ্যমান? যদি না হয়, তাহলে এটি সম্ভবত ভুল পথ বা অস্থায়ী ফাইলের ফোল্ডারটি দুর্ঘটনাক্রমে মুছে ফেলা হয়েছে। এই ক্ষেত্রে, একই নামের একটি ফোল্ডার তৈরি করুন।
13 এই পথ কি বিদ্যমান? যদি না হয়, তাহলে এটি সম্ভবত ভুল পথ বা অস্থায়ী ফাইলের ফোল্ডারটি দুর্ঘটনাক্রমে মুছে ফেলা হয়েছে। এই ক্ষেত্রে, একই নামের একটি ফোল্ডার তৈরি করুন।
পরামর্শ
- পুন reinস্থাপন বা আপগ্রেড প্রক্রিয়া চলাকালীন সমস্ত খোলা প্রোগ্রাম বন্ধ করতে ভুলবেন না।