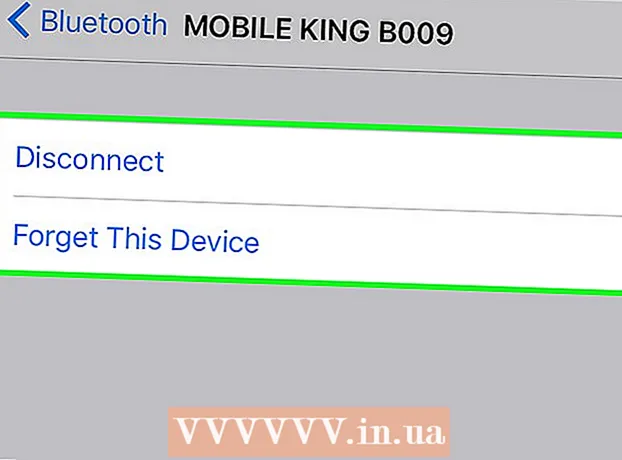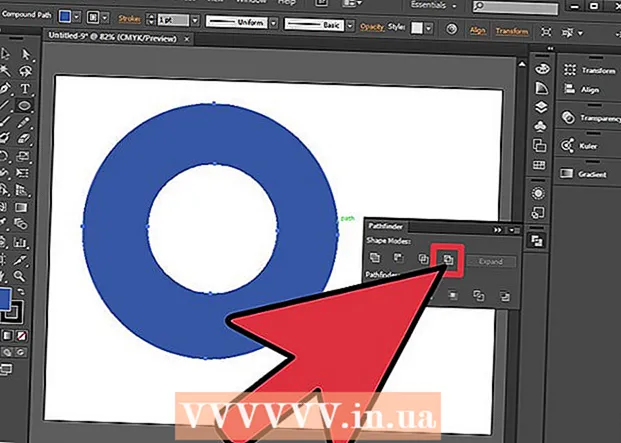লেখক:
Joan Hall
সৃষ্টির তারিখ:
27 ফেব্রুয়ারি. 2021
আপডেটের তারিখ:
1 জুলাই 2024

কন্টেন্ট
- ধাপ
- পদ্ধতি 1 এর 3: উইন্ডোজে
- 3 এর 2 পদ্ধতি: ম্যাকওএস -এ
- পদ্ধতি 3 এর 3: Chrome OS (Chromebook) এ
- পরামর্শ
- সতর্কবাণী
এই নিবন্ধে, আমরা আপনাকে দেখাব কিভাবে উইন্ডোজ, ম্যাকওএস এবং ক্রোম ওএস (ক্রোমবুক) কম্পিউটারে মাউসের সংবেদনশীলতা পরিবর্তন করতে হয়। মাউস সংবেদনশীলতা নির্ধারণ করে মাউস পয়েন্টার স্ক্রিন জুড়ে কত দ্রুত চলে।
ধাপ
পদ্ধতি 1 এর 3: উইন্ডোজে
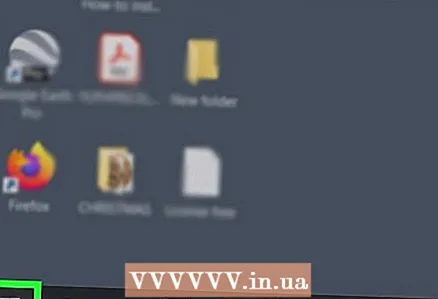 1 স্টার্ট মেনু খুলুন
1 স্টার্ট মেনু খুলুন  . স্ক্রিনের নিচের বাম কোণে উইন্ডোজ লোগোতে ক্লিক করুন।
. স্ক্রিনের নিচের বাম কোণে উইন্ডোজ লোগোতে ক্লিক করুন। 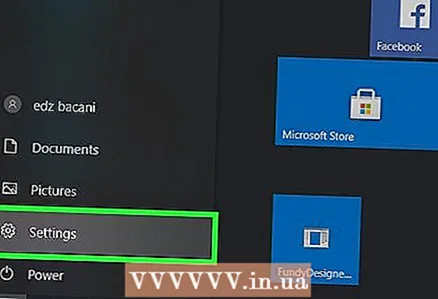 2 ক্লিক করুন
2 ক্লিক করুন  . স্টার্ট মেনুর বাম পাশে গিয়ার আকৃতির আইকনে ক্লিক করুন। প্রধান সেটিংস মেনু খুলবে।
. স্টার্ট মেনুর বাম পাশে গিয়ার আকৃতির আইকনে ক্লিক করুন। প্রধান সেটিংস মেনু খুলবে। 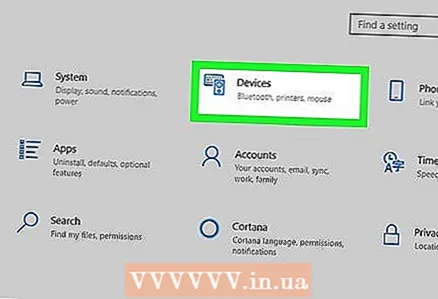 3 ক্লিক করুন ডিভাইস. এটি মেনুর শীর্ষে এবং একটি স্পিকার এবং কীবোর্ড আইকন দ্বারা চিহ্নিত।
3 ক্লিক করুন ডিভাইস. এটি মেনুর শীর্ষে এবং একটি স্পিকার এবং কীবোর্ড আইকন দ্বারা চিহ্নিত। 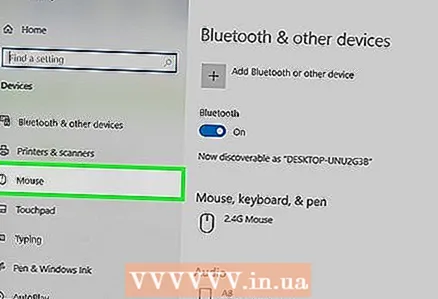 4 ক্লিক করুন মাউস. বাম কলামে এটি তৃতীয় বিকল্প; এটি "ডিভাইস" বিভাগে অবস্থিত। মাউসের সেটিংস উইন্ডোর ডান দিকে খুলবে।
4 ক্লিক করুন মাউস. বাম কলামে এটি তৃতীয় বিকল্প; এটি "ডিভাইস" বিভাগে অবস্থিত। মাউসের সেটিংস উইন্ডোর ডান দিকে খুলবে। 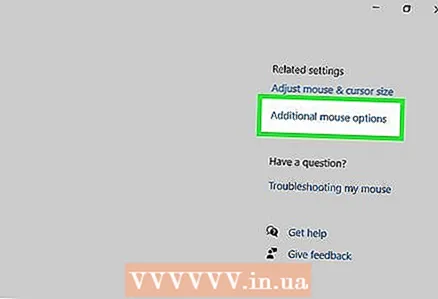 5 ক্লিক করুন অতিরিক্ত মাউস অপশন. এটি সম্পর্কিত পরামিতি বিভাগে একটি বিকল্প। মাউসের বৈশিষ্ট্য সহ একটি উইন্ডো খুলবে।
5 ক্লিক করুন অতিরিক্ত মাউস অপশন. এটি সম্পর্কিত পরামিতি বিভাগে একটি বিকল্প। মাউসের বৈশিষ্ট্য সহ একটি উইন্ডো খুলবে। 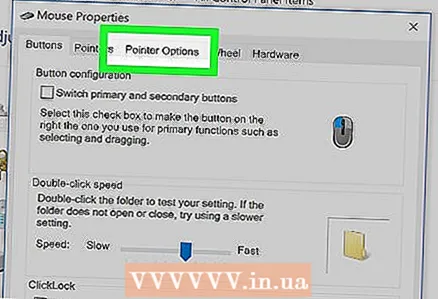 6 ক্লিক করুন পয়েন্টার পরামিতি. এটি মাউস উইন্ডোর শীর্ষে একটি ট্যাব।
6 ক্লিক করুন পয়েন্টার পরামিতি. এটি মাউস উইন্ডোর শীর্ষে একটি ট্যাব। 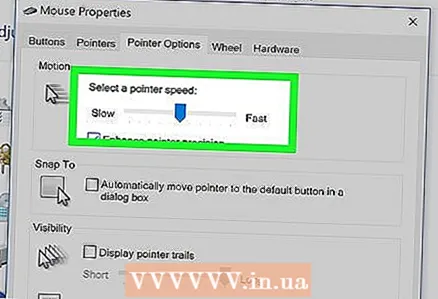 7 মাউস পয়েন্টার এর গতি সামঞ্জস্য করুন। উইন্ডোর শীর্ষে মোশন বিভাগে, পয়েন্টার গতি ধীর করতে স্লাইডারটি বাম দিকে সরান, অথবা গতি বাড়ানোর জন্য ডানদিকে।
7 মাউস পয়েন্টার এর গতি সামঞ্জস্য করুন। উইন্ডোর শীর্ষে মোশন বিভাগে, পয়েন্টার গতি ধীর করতে স্লাইডারটি বাম দিকে সরান, অথবা গতি বাড়ানোর জন্য ডানদিকে। 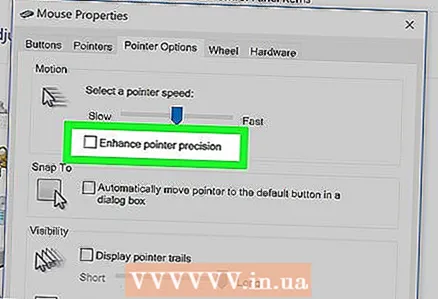 8 পয়েন্টার চলাচল ধীর করতে বর্ধিত পয়েন্টার যথার্থতা অক্ষম করুন। যদি পয়েন্টার খুব তাড়াতাড়ি চলতে থাকে, তাহলে সরানো বিভাগে উন্নত পয়েন্টার যথার্থতা চেক বাক্সটি সাফ করুন। এই বৈশিষ্ট্যটি মাউস বা ট্র্যাকপ্যাডের গতির উপর ভিত্তি করে পয়েন্টারকে বিভিন্ন দূরত্বে নিয়ে যায় - যদি আপনি এই বৈশিষ্ট্যটি অক্ষম করেন তবে মাউস পয়েন্টারটি খুব দ্রুত নড়বে না, এমনকি যদি আপনি হঠাৎ মাউসটি সরান।
8 পয়েন্টার চলাচল ধীর করতে বর্ধিত পয়েন্টার যথার্থতা অক্ষম করুন। যদি পয়েন্টার খুব তাড়াতাড়ি চলতে থাকে, তাহলে সরানো বিভাগে উন্নত পয়েন্টার যথার্থতা চেক বাক্সটি সাফ করুন। এই বৈশিষ্ট্যটি মাউস বা ট্র্যাকপ্যাডের গতির উপর ভিত্তি করে পয়েন্টারকে বিভিন্ন দূরত্বে নিয়ে যায় - যদি আপনি এই বৈশিষ্ট্যটি অক্ষম করেন তবে মাউস পয়েন্টারটি খুব দ্রুত নড়বে না, এমনকি যদি আপনি হঠাৎ মাউসটি সরান। 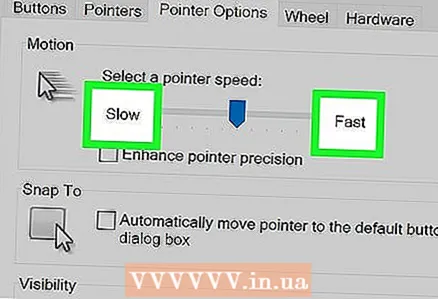 9 পয়েন্টার যে গতিতে চলে তা পরীক্ষা করুন। এটি করার জন্য, মাউসটি সরান এবং পয়েন্টারটির গতি অনুসরণ করুন। যদি পয়েন্টার খুব তাড়াতাড়ি চলে যায়, তাহলে সরান বিভাগে স্লাইডারটি বামে সরান; অন্যথায়, স্লাইডারটি ডানদিকে সরান।
9 পয়েন্টার যে গতিতে চলে তা পরীক্ষা করুন। এটি করার জন্য, মাউসটি সরান এবং পয়েন্টারটির গতি অনুসরণ করুন। যদি পয়েন্টার খুব তাড়াতাড়ি চলে যায়, তাহলে সরান বিভাগে স্লাইডারটি বামে সরান; অন্যথায়, স্লাইডারটি ডানদিকে সরান। - অনুকূল মাউস আন্দোলনের গতি খুঁজে পেতে কয়েক মিনিট সময় লাগতে পারে।
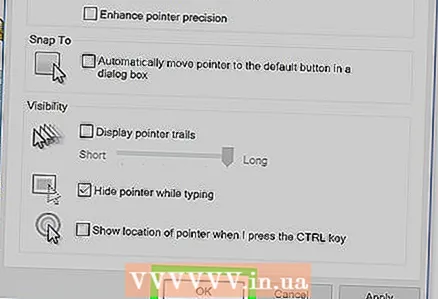 10 ক্লিক করুন আবেদন করুন > ঠিক আছে. দুটি বোতামই জানালার নীচে। আপনার পরিবর্তনগুলি সংরক্ষণ করা হবে এবং উইন্ডোটি বন্ধ হয়ে যাবে। মাউস পয়েন্টার এখন আপনার নির্দিষ্ট গতিতে চলতে হবে।
10 ক্লিক করুন আবেদন করুন > ঠিক আছে. দুটি বোতামই জানালার নীচে। আপনার পরিবর্তনগুলি সংরক্ষণ করা হবে এবং উইন্ডোটি বন্ধ হয়ে যাবে। মাউস পয়েন্টার এখন আপনার নির্দিষ্ট গতিতে চলতে হবে।
3 এর 2 পদ্ধতি: ম্যাকওএস -এ
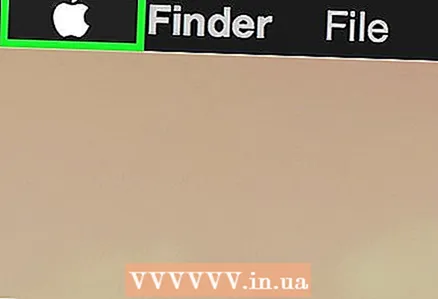 1 অ্যাপল মেনু খুলুন
1 অ্যাপল মেনু খুলুন  . স্ক্রিনের উপরের বাম কোণে অ্যাপল লোগোতে ক্লিক করুন।
. স্ক্রিনের উপরের বাম কোণে অ্যাপল লোগোতে ক্লিক করুন। 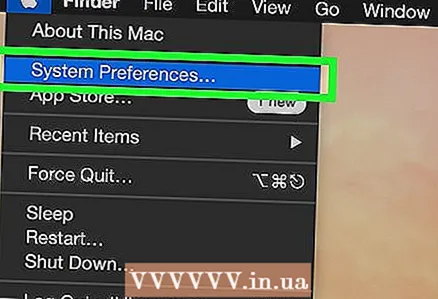 2 ক্লিক করুন পদ্ধতি নির্ধারণ. এটি মেনুর শীর্ষে।
2 ক্লিক করুন পদ্ধতি নির্ধারণ. এটি মেনুর শীর্ষে।  3 ক্লিক করুন ট্র্যাকপ্যাড অথবা মাউস. একটি ম্যাকবুক ল্যাপটপে, ট্র্যাকপ্যাড বিকল্পটি নির্বাচন করুন এবং একটি iMac- এ, মাউস বিকল্পটি নির্বাচন করুন।
3 ক্লিক করুন ট্র্যাকপ্যাড অথবা মাউস. একটি ম্যাকবুক ল্যাপটপে, ট্র্যাকপ্যাড বিকল্পটি নির্বাচন করুন এবং একটি iMac- এ, মাউস বিকল্পটি নির্বাচন করুন। 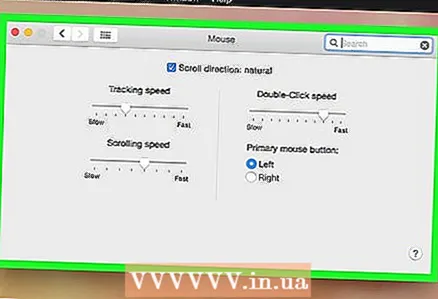 4 ট্যাবে ক্লিক করুন নির্বাচন করুন এবং টিপুন. এটা জানালার শীর্ষে।
4 ট্যাবে ক্লিক করুন নির্বাচন করুন এবং টিপুন. এটা জানালার শীর্ষে। - আপনি মাউস বেছে নিলে এই ধাপটি এড়িয়ে যান।
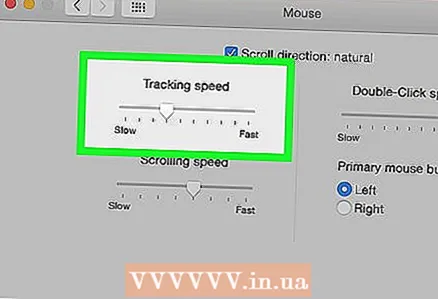 5 মুভ স্পিডের পাশের স্লাইডারটি সরান। মাউস পয়েন্টার স্লো করতে বাম দিকে স্লাইডারটি সরান, অথবা গতি বাড়ানোর জন্য ডানদিকে।
5 মুভ স্পিডের পাশের স্লাইডারটি সরান। মাউস পয়েন্টার স্লো করতে বাম দিকে স্লাইডারটি সরান, অথবা গতি বাড়ানোর জন্য ডানদিকে। 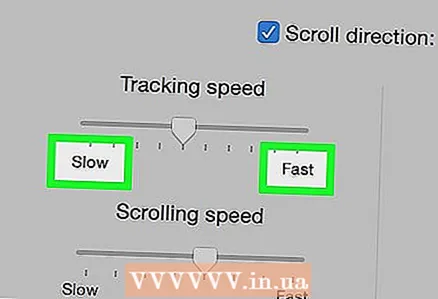 6 পয়েন্টার যে গতিতে চলে তা পরীক্ষা করুন। মাউস সরান এবং পয়েন্টার গতি অনুসরণ করুন; যদি এটি খুব দ্রুত সরে যায়, "সরে যান গতি" এর পাশের স্লাইডারটি বাম দিকে সরান, এবং যদি এটি ধীরে ধীরে চলে যায় - ডানদিকে।
6 পয়েন্টার যে গতিতে চলে তা পরীক্ষা করুন। মাউস সরান এবং পয়েন্টার গতি অনুসরণ করুন; যদি এটি খুব দ্রুত সরে যায়, "সরে যান গতি" এর পাশের স্লাইডারটি বাম দিকে সরান, এবং যদি এটি ধীরে ধীরে চলে যায় - ডানদিকে। - অনুকূল মাউস আন্দোলনের গতি খুঁজে পেতে কয়েক মিনিট সময় লাগতে পারে।
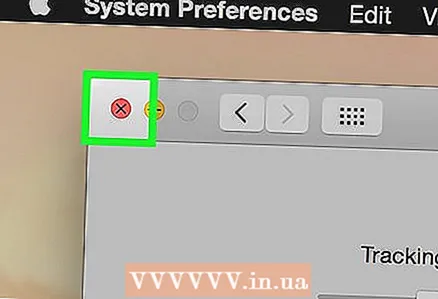 7 সিস্টেম পছন্দ উইন্ডো বন্ধ করুন। উইন্ডোর উপরের বাম কোণে লাল বৃত্তে ক্লিক করুন। করা পরিবর্তনগুলি সংরক্ষণ করা হবে।
7 সিস্টেম পছন্দ উইন্ডো বন্ধ করুন। উইন্ডোর উপরের বাম কোণে লাল বৃত্তে ক্লিক করুন। করা পরিবর্তনগুলি সংরক্ষণ করা হবে।
পদ্ধতি 3 এর 3: Chrome OS (Chromebook) এ
 1 মেনু খুলুন। স্ক্রিনের নীচের ডান কোণে বোতামটি ক্লিক করুন।
1 মেনু খুলুন। স্ক্রিনের নীচের ডান কোণে বোতামটি ক্লিক করুন। 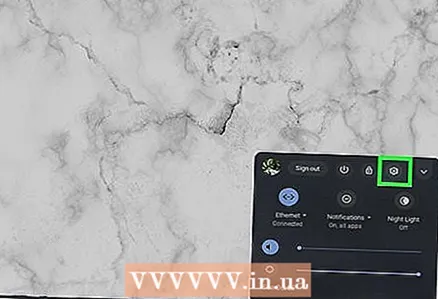 2 "সেটিংস" বিকল্পটি খুঁজুন। খোলা মেনুতে "সেটিংস" লিখুন এবং তারপরে অনুসন্ধান ফলাফলের প্রথম বিকল্পটিতে ক্লিক করুন।
2 "সেটিংস" বিকল্পটি খুঁজুন। খোলা মেনুতে "সেটিংস" লিখুন এবং তারপরে অনুসন্ধান ফলাফলের প্রথম বিকল্পটিতে ক্লিক করুন। 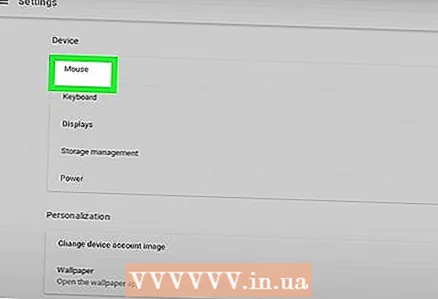 3 আপনার মাউস এবং টাচপ্যাড সেটিংস খুঁজুন। নীচে স্ক্রোল করুন, "ডিভাইসগুলি" বিভাগটি সন্ধান করুন এবং তারপরে "মাউস এবং টাচপ্যাড" এ ক্লিক করুন।
3 আপনার মাউস এবং টাচপ্যাড সেটিংস খুঁজুন। নীচে স্ক্রোল করুন, "ডিভাইসগুলি" বিভাগটি সন্ধান করুন এবং তারপরে "মাউস এবং টাচপ্যাড" এ ক্লিক করুন। 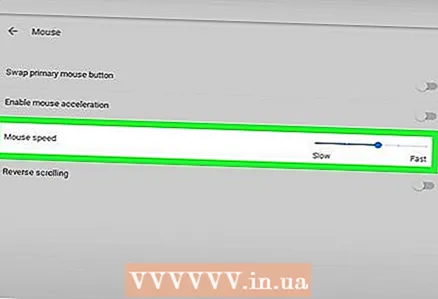 4 সংবেদনশীলতা পরিবর্তন করুন। মাউস বা টাচপ্যাডের নিচে স্লাইডারটি টেনে আনুন।
4 সংবেদনশীলতা পরিবর্তন করুন। মাউস বা টাচপ্যাডের নিচে স্লাইডারটি টেনে আনুন। 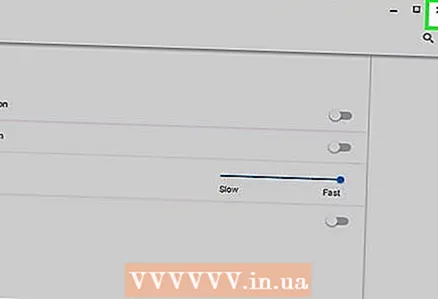 5 পছন্দসই উইন্ডো বন্ধ করুন। করা পরিবর্তনগুলি সংরক্ষণ করা হবে।
5 পছন্দসই উইন্ডো বন্ধ করুন। করা পরিবর্তনগুলি সংরক্ষণ করা হবে।
পরামর্শ
- গেমিং মাউসের রেজোলিউশন (ডিপিআই - প্রতি ইঞ্চি বিন্দুর সংখ্যা) সামঞ্জস্য করতে, আপনাকে বিশেষ মাউস সেটিংস খুলতে হবে; এটি কীভাবে করবেন তা মাউসের নির্দেশাবলীতে পাওয়া যাবে। কিছু গেমিং ইঁদুরের শরীরে একটি বোতাম থাকে যা চাপলে মাউসের রেজোলিউশন পরিবর্তন হয়।
- যদি আপনি মাউসের সংবেদনশীলতা পরিবর্তন করেন এবং পয়েন্টারটি এখনও প্রত্যাশিতভাবে না সরতে থাকে, তাহলে মাউসের নীচের অংশটি সম্ভবত নোংরা। এই ক্ষেত্রে, মাউস পরিষ্কার করুন।
সতর্কবাণী
- মাউস কাচের, আয়নাযুক্ত বা অসম পৃষ্ঠে থাকলে পয়েন্টার সরাতে আপনার সমস্যা হবে।