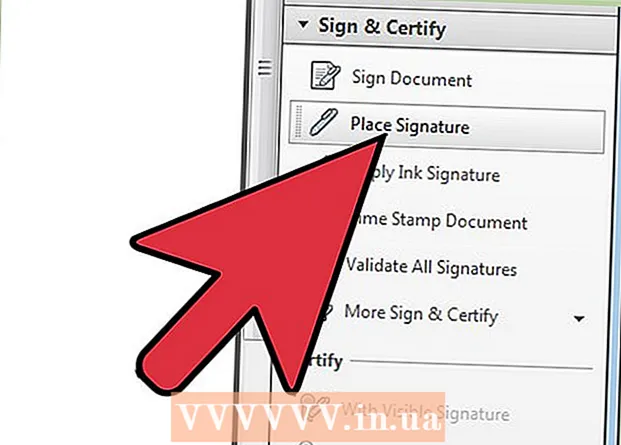লেখক:
Carl Weaver
সৃষ্টির তারিখ:
26 ফেব্রুয়ারি. 2021
আপডেটের তারিখ:
1 জুলাই 2024

কন্টেন্ট
- ধাপ
- 3 এর পদ্ধতি 1: কিভাবে একটি শর্টকাট তৈরি করতে হয়
- 3 এর মধ্যে পদ্ধতি 2: রিসোর্স হ্যাকার ব্যবহার করে EXE ফাইল আইকন কীভাবে পরিবর্তন করবেন
- 3 এর পদ্ধতি 3: GConvert ব্যবহার করে EXE ফাইল আইকন কিভাবে পরিবর্তন করবেন
- পরামর্শ
- সতর্কবাণী
এই নিবন্ধটি আপনাকে দেখাবে কিভাবে উইন্ডোজ কম্পিউটারে EXE ফাইল আইকন পরিবর্তন করতে হয়। আপনি EXE ফাইলের আইকন নিজেই পরিবর্তন করতে পারবেন না, তবে আপনি EXE ফাইলের একটি শর্টকাট তৈরি করতে পারেন এবং এর আইকন পরিবর্তন করতে পারেন। EXE ফাইলের আইকন পরিবর্তন করতে রিসোর্স হ্যাকার ব্যবহার করুন। এই নিবন্ধে, আমরা আপনাকে দেখাবো কিভাবে উইন্ডোজ কম্পিউটারে EXE ফাইল আইকন পরিবর্তন করতে হয়। সাধারণত, আপনি EXE ফাইলের জন্য আইকনটি নিজেই পরিবর্তন করতে পারবেন না, তবে আপনি সেই ফাইলটিতে একটি শর্টকাট তৈরি করতে পারেন এবং শর্টকাট আইকনটি পরিবর্তন করতে পারেন। আপনার যদি EXE ফাইলের আইকনটি নিজেই পরিবর্তন করতে হয় তবে রিসোর্স হ্যাকার বা GConvert ব্যবহার করুন।
ধাপ
3 এর পদ্ধতি 1: কিভাবে একটি শর্টকাট তৈরি করতে হয়
1 এই পদ্ধতির নীতি বুঝুন। আপনি শুধুমাত্র তৃতীয় পক্ষের প্রোগ্রাম ব্যবহার করে EXE ফাইলের আইকন পরিবর্তন করতে পারেন, তাই ডেস্কটপে EXE ফাইলে একটি শর্টকাট তৈরি করুন এবং তারপর শর্টকাটের আইকন পরিবর্তন করুন। এই ক্ষেত্রে, EXE ফাইলটি একটি ফোল্ডারে অবস্থিত হবে এবং আপনি ডেস্কটপে একটি শর্টকাট ব্যবহার করে এই ফাইলটি চালাবেন।
- আপনি ডেস্কটপে একটি শর্টকাট তৈরি করার পরে, আপনি EXE ফাইলটি সরাতে পারবেন না, কারণ এই ক্ষেত্রে শর্টকাট কাজ করা বন্ধ করে দেবে।
- ডেস্কটপ শর্টকাট যে কোন ফোল্ডারে স্থানান্তরিত করা যেতে পারে।
2 আপনার একটি আইকন ফাইল আছে তা নিশ্চিত করুন। একটি নিয়মিত চিত্রের পরিবর্তে, আপনার ICO ফর্ম্যাট আইকন ফাইলটি প্রয়োজন যা আপনি শর্টকাট আইকনের জন্য ব্যবহার করেন। আইকন ফাইলটি খুঁজতে, একটি সার্চ ইঞ্জিনে প্রবেশ করুন ico আইকন ফাইল, প্রাসঙ্গিক ওয়েবসাইট খুলুন, পছন্দসই আইসিও ফাইল খুঁজুন, "ডাউনলোড" বা "ডাউনলোড" (বা অনুরূপ বিকল্প) ক্লিক করুন।
- নিশ্চিত করুন যে ডাউনলোড করা ফাইলটি ICO ফর্ম্যাটে আছে এবং JPG বা PNG নয়। শুধুমাত্র ICO ফাইলগুলি আইকন হিসাবে ব্যবহার করা যেতে পারে।
- আপনি নিজের আইকনও তৈরি করতে পারেন।
- আইকন ফাইলটি এমন একটি ফোল্ডারে সংরক্ষণ করা সর্বোত্তম যেটি কোথাও যাবে না (উদাহরণস্বরূপ, পিকচার্স ফোল্ডার) শর্টকাট আইকনটিকে দুর্ঘটনাক্রমে আইকন ফাইলটি সরানোর কারণে অদৃশ্য হওয়া থেকে বিরত রাখতে।
3 ডেস্কটপে ডান ক্লিক করুন। একটি মেনু খুলবে। ডেস্কটপে একটি ফাঁকা জায়গায় ক্লিক করুন, ফাইল, টাস্কবার বা ফোল্ডার নয়।
- মাউসের ডান বাটন না থাকলে মাউসের ডান পাশে ক্লিক করুন অথবা দুই আঙ্গুল দিয়ে ক্লিক করুন।
- যদি আপনার কম্পিউটারে ট্র্যাকপ্যাড থাকে (মাউস নয়), দুই আঙ্গুল দিয়ে এটি আলতো চাপুন, অথবা ট্র্যাকপ্যাডের নিচের ডানদিকে চাপুন।
4 অনুগ্রহ করে নির্বাচন করুন সৃষ্টি. এটি মেনুর শীর্ষে। একটি পপ-আপ মেনু আসবে।
5 ক্লিক করুন লেবেল. আপনি মেনুতে এই বিকল্পটি পাবেন। একটি নতুন উইন্ডো ওপেন হবে।
6 ক্লিক করুন ওভারভিউ. এটি জানালার মাঝখানে (নাম বারের ডানদিকে)।
7 EXE ফাইলটি নির্বাচন করুন। পপ-আপ উইন্ডোতে EXE ফোল্ডারে নেভিগেট করুন এবং তারপর এটি নির্বাচন করতে EXE এ ক্লিক করুন।
8 ক্লিক করুন ঠিক আছে. EXE ফাইলটি সেই ফাইল হিসাবে নির্বাচন করা হবে যার জন্য একটি শর্টকাট তৈরি করা হবে।
9 ক্লিক করুন আরও, এবং তারপর শর্টকাটের জন্য একটি নাম লিখুন।
10 ক্লিক করুন শেষ করতে. আপনি এই বিকল্পটি উইন্ডোর নিচের ডানদিকে পাবেন। EXE ফাইলের একটি শর্টকাট ডেস্কটপে প্রদর্শিত হবে।
11 শর্টকাটে ডান ক্লিক করুন। একটি মেনু খুলবে।
12 ক্লিক করুন বৈশিষ্ট্য. আপনি মেনুর নীচে এই বিকল্পটি পাবেন।
13 ক্লিক করুন প্রতীক পাল্টান. আপনি পপআপের নীচে এই বিকল্পটি পাবেন।
- যদি এই বিকল্পটি ধূসর হয়ে যায়, প্রথমে উইন্ডোর শীর্ষে শর্টকাট ট্যাবে ক্লিক করুন।
14 ক্লিক করুন ওভারভিউ. এক্সপ্লোরার উইন্ডো খুলবে।
15 আইকন ফাইলটি নির্বাচন করুন। ডাউনলোড করা বা তৈরি আইকন ফাইলে ক্লিক করুন।
16 ক্লিক করুন খোলা. এই বোতামটি উইন্ডোর নীচে রয়েছে।
17 ক্লিক করুন ঠিক আছে. এই বোতামটি পপ-আপ উইন্ডোর নীচে রয়েছে।
18 ক্লিক করুন আবেদন করুন > ঠিক আছে. শর্টকাট আইকনটি নির্বাচিত আইকনে পরিবর্তিত হয়।
- আপনি চাইলে লেবেলে থাকা তীরটি পরিত্রাণ পেতে পারেন।
3 এর মধ্যে পদ্ধতি 2: রিসোর্স হ্যাকার ব্যবহার করে EXE ফাইল আইকন কীভাবে পরিবর্তন করবেন
1 আপনার একটি আইকন ফাইল আছে তা নিশ্চিত করুন। একটি নিয়মিত চিত্রের পরিবর্তে, আপনার একটি ICO ফর্ম্যাট আইকন ফাইল প্রয়োজন যা আপনি EXE আইকনের জন্য ব্যবহার করেন। আইকন ফাইলটি খুঁজে পেতে, প্রবেশ করুন ico আইকন ফাইল, প্রাসঙ্গিক ওয়েবসাইট খুলুন, পছন্দসই আইসিও ফাইল খুঁজুন, "ডাউনলোড" বা "ডাউনলোড" (বা অনুরূপ বিকল্প) ক্লিক করুন।
- নিশ্চিত করুন যে ডাউনলোড করা ফাইলটি ICO ফর্ম্যাটে আছে এবং JPG বা PNG নয়। শুধুমাত্র ICO ফাইলগুলি আইকন হিসাবে ব্যবহার করা যেতে পারে।
- আপনি নিজের আইকনও তৈরি করতে পারেন।
- EXE আইকনটিকে দুর্ঘটনাক্রমে আইকন ফাইলটি সরানো থেকে অদৃশ্য হওয়া রোধ করতে আইকন ফাইলটি এমন একটি ফোল্ডারে সংরক্ষণ করা ভাল যা (উদাহরণস্বরূপ, ছবি ফোল্ডার) যাবে না।
2 রিসোর্স হ্যাকার ডাউনলোড এবং ইনস্টল করুন। রিসোর্স হ্যাকার একটি ফ্রিওয়্যার প্রোগ্রাম যা উইন্ডোজ সমর্থন করে এবং আপনাকে আইকন সহ EXE ফাইলের পরামিতি সম্পাদনা করতে দেয়। এই প্রোগ্রামটি ডাউনলোড এবং ইনস্টল করতে, আপনার কম্পিউটারের ওয়েব ব্রাউজারে http://www.angusj.com/resourcehacker/ এ যান, তারপর এই পদক্ষেপগুলি অনুসরণ করুন:
- পৃষ্ঠার শীর্ষে নীল ডাউনলোড লিঙ্কে ক্লিক করুন;
- EXE ইনস্টল ক্লিক করুন এবং তারপর অনুরোধ করা হলে একটি ডাউনলোড ফোল্ডার নির্বাচন করুন;
- ডাউনলোড করা ইনস্টলেশন ফাইলে ডাবল ক্লিক করুন;
- পর্দায় নির্দেশাবলী অনুসরণ করুন.
3 রিসোর্স হ্যাকার প্রোগ্রাম চালান। স্টার্ট মেনু খুলুন, সার্চ বারে, টাইপ করুন রিসোর্স হ্যাকার এবং স্টার্ট মেনুর শীর্ষে "রিসোর্স হ্যাকার" এ ক্লিক করুন।
4 ক্লিক করুন ফাইল (ফাইল)। আপনি রিসোর্স হ্যাকার উইন্ডোর উপরের বাম কোণে এই মেনুটি পাবেন। একটি মেনু খুলবে।
5 ক্লিক করুন খোলা (খোলা)। আপনি ফাইল মেনুর শীর্ষে এই বিকল্পটি পাবেন।
6 পছন্দসই EXE ফাইল নির্বাচন করুন। উইন্ডোর বাম প্যানে, পছন্দসই EXE ফাইল সহ ফোল্ডারটি খুলুন এবং তারপরে এটিতে ক্লিক করুন।
- যদি EXE ফাইলটি একটি সাবফোল্ডারে সংরক্ষিত থাকে, তবে এটিতে নেভিগেট করার জন্য একাধিক ফোল্ডার খুলুন।
7 ক্লিক করুন খোলা. আপনি উইন্ডোর নীচে এই বোতামটি পাবেন। EXE ফাইলটি রিসোর্স হ্যাকার উইন্ডোতে খুলবে।
8 "আইকন" ফোল্ডারটি খুলুন। রিসোর্স হ্যাকার উইন্ডোর বাম ফলকে এটিতে ক্লিক করুন।
9 ট্যাবে যান কর্ম (কর্ম). আপনি এটি উইন্ডোর উপরের বাম কোণে পাবেন। একটি মেনু খুলবে।
10 ক্লিক করুন আইকন প্রতিস্থাপন করুন (আইকন প্রতিস্থাপন করুন)। আপনি অ্যাকশন মেনুর কেন্দ্রে এই বিকল্পটি পাবেন।
11 ক্লিক করুন নতুন আইকন দিয়ে ফাইল খুলুন (নতুন আইকন সহ ফাইল খুলুন)। আপনি প্রতিস্থাপন আইকন উইন্ডোর শীর্ষে এই বিকল্পটি পাবেন।একটি নতুন উইন্ডো খুলবে - এতে একটি নতুন আইকন নির্বাচন করুন।
12 একটি আইকন নির্বাচন করুন। আইকন ফাইলে ক্লিক করুন (ICO ফাইল); আপনি অন্য একটি EXE ফাইলের আইকন ব্যবহার করতে ক্লিক করতে পারেন।
- আপনাকে প্রথমে উইন্ডোর বাম ফলকের একটি ফোল্ডারে ক্লিক করতে হতে পারে।
13 ক্লিক করুন খোলা. আপনার নির্বাচিত আইকনটি রিসোর্স হ্যাকারে খুলবে।
14 ক্লিক করুন প্রতিস্থাপন করুন (প্রতিস্থাপন করুন)। আপনি রিসোর্স হ্যাকার উইন্ডোর ডান পাশে এই বোতামটি পাবেন।
- আপনাকে প্রথমে আইকনের ধরন নির্বাচন করতে হবে (স্ক্রিনের বাম দিকে) এবং তারপরে পরিবর্তন ক্লিক করুন।
15 আপনার পরিবর্তনগুলি সংরক্ষণ করুন। ফাইল মেনু খুলুন এবং সংরক্ষণ করুন ক্লিক করুন। আপনার নির্বাচিত আইকনটি EXE ফাইল আইকনটি প্রতিস্থাপন করবে।
3 এর পদ্ধতি 3: GConvert ব্যবহার করে EXE ফাইল আইকন কিভাবে পরিবর্তন করবেন
1 আপনার একটি আইকন ফাইল আছে তা নিশ্চিত করুন। একটি নিয়মিত চিত্রের পরিবর্তে, আপনার একটি ICO ফর্ম্যাট আইকন ফাইল প্রয়োজন যা আপনি EXE আইকনের জন্য ব্যবহার করেন। আইকন ফাইলটি খুঁজতে, একটি সার্চ ইঞ্জিনে প্রবেশ করুন ico আইকন ফাইল, প্রাসঙ্গিক ওয়েবসাইট খুলুন, পছন্দসই আইসিও ফাইল খুঁজুন, "ডাউনলোড" বা "ডাউনলোড" (বা অনুরূপ বিকল্প) ক্লিক করুন।
- নিশ্চিত করুন যে ডাউনলোড করা ফাইলটি ICO ফর্ম্যাটে আছে এবং JPG বা PNG নয়। শুধুমাত্র ICO ফাইলগুলি আইকন হিসাবে ব্যবহার করা যেতে পারে।
- আপনি নিজের আইকনও তৈরি করতে পারেন।
- EXE আইকনটিকে দুর্ঘটনাক্রমে আইকন ফাইলটি সরানো থেকে অদৃশ্য হওয়া রোধ করতে আইকন ফাইলটি এমন একটি ফোল্ডারে সংরক্ষণ করা ভাল যা (উদাহরণস্বরূপ, ছবি ফোল্ডার) যাবে না।
2 GConvert ডাউনলোড এবং ইনস্টল করুন। আপনার কম্পিউটারের ওয়েব ব্রাউজারে https://www.gdgsoft.com/download/gconvert.aspx এ যান, তারপর এই পদক্ষেপগুলি অনুসরণ করুন:
- "সাইট 1" লিঙ্কে ক্লিক করুন এবং তারপর অনুরোধ করা হলে একটি ডাউনলোড ফোল্ডার নির্বাচন করুন;
- ডাউনলোড করা ফাইলে ডাবল ক্লিক করুন;
- অনুরোধ করা হলে "হ্যাঁ" ক্লিক করুন;
- "তাত্ক্ষণিক ইনস্টল করুন" ক্লিক করুন এবং তারপরে পর্দায় নির্দেশাবলী অনুসরণ করুন।
3 GConvert প্রোগ্রাম চালান। আপনার ডেস্কটপে ফোল্ডার আকৃতির শর্টকাটটিতে ডাবল ক্লিক করুন।
- GConvert প্রোগ্রামের একটি শর্টকাট ডিফল্টরূপে ডেস্কটপে যোগ করা হবে।
4 ক্লিক করুন চালিয়ে যান অনুরোধ করা হলে (চালিয়ে যান)। আপনাকে প্রধান GConvert উইন্ডোতে নিয়ে যাওয়া হবে।
5 ক্লিক করুন সরঞ্জাম (সরঞ্জাম)। এটি উইন্ডোর শীর্ষে একটি ট্যাব। একটি মেনু খুলবে।
6 ক্লিক করুন EXE / DLL এ আইকন পরিবর্তন করুন (EXE / DLL ফাইল আইকন পরিবর্তন করুন)। আপনি মেনুর নীচে এই বিকল্পটি পাবেন। একটি নতুন উইন্ডো ওপেন হবে।
7 ব্রাউজ আইকনে ক্লিক করুন। এটি উইন্ডোর ডান পাশে একটি ফোল্ডার আকৃতির আইকন।
8 EXE ফাইলটি নির্বাচন করুন। খোলা এক্সপ্লোরার উইন্ডোতে, পছন্দসই EXE ফাইল সহ ফোল্ডারে নেভিগেট করুন এবং নির্বাচন করতে এটিতে ক্লিক করুন।
9 ক্লিক করুন খোলা. এটি জানালার নিচের ডানদিকে।
10 বর্তমান আইকনটি নির্বাচন করুন। উইন্ডোর মাঝখানে আইকনে ক্লিক করুন।
11 ক্লিক করুন নির্বাচিত আইকন পরিবর্তন করুন (নির্বাচিত আইকন পরিবর্তন করুন)। এটা জানালার নীচে। আরেকটি এক্সপ্লোরার উইন্ডো খুলবে।
12 একটি আইকন নির্বাচন করুন। এক্সপ্লোরার উইন্ডোতে, আইকন ফাইল সহ ফোল্ডারে নেভিগেট করুন এবং নির্বাচন করতে এটিতে ক্লিক করুন।
13 ক্লিক করুন খোলা. এটি পৃষ্ঠার নীচে-ডান কোণে।
14 ক্লিক করুন GConvert এ বন্ধ এবং খুলুন (GConvert এ বন্ধ এবং খুলুন)। এটা জানালার নীচে। EXE ফাইল আইকনটি নতুন আকারে পরিবর্তিত হবে এবং EXE ফাইলের বিষয়বস্তু GConvert উইন্ডোতে খুলবে।
15 GConvert প্রোগ্রাম বন্ধ করুন। যখন EXE GConvert এ লোড করা হয়, তখন GConvert উইন্ডোর উপরের ডান কোণে লাল বৃত্তে ক্লিক করে এটি বন্ধ করুন। আপনার নির্বাচিত আইকনটি EXE ফাইল আইকনটি প্রতিস্থাপন করবে।
- আপনি EXE ফাইলের জন্য একটি নতুন আইকন নির্বাচন করার সময় ডেস্কটপে প্রদর্শিত .bak ফাইলটিও মুছে ফেলতে পারেন।
- EXE ফাইল আইকন পরিবর্তন হতে কয়েক মিনিট সময় লাগতে পারে। আইকন পরিবর্তনের গতি বাড়ানোর জন্য আপনি GConvert পুনরায় খুলতে পারেন।
পরামর্শ
- যদি আপনি চান তবে লেবেলে থাকা তীরগুলি থেকে মুক্তি পান। এটি উইন্ডোজ সেটিংসে করা যেতে পারে।
সতর্কবাণী
- আপনি যদি EXE ফাইলটি সরান, শর্টকাট কাজ করা বন্ধ করে দেবে।