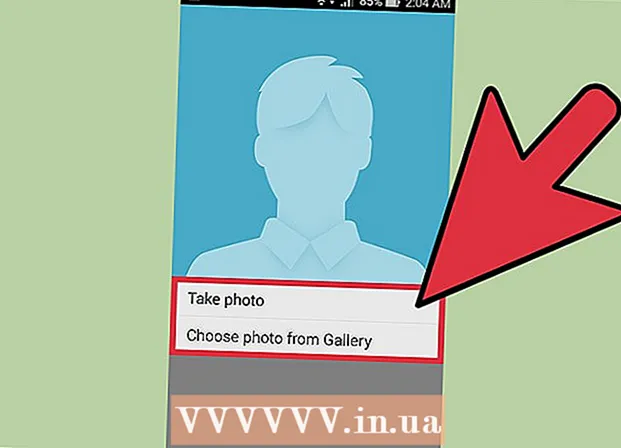লেখক:
Clyde Lopez
সৃষ্টির তারিখ:
26 জুলাই 2021
আপডেটের তারিখ:
1 জুলাই 2024

কন্টেন্ট
- ধাপ
- 2 এর অংশ 1: এক্সেল থেকে ওয়ার্ডে ডেটা অনুলিপি করুন এবং আটকান
- 2 এর অংশ 2: Excel থেকে Word এ একটি চার্ট সন্নিবেশ করান
আপনি কি এক্সেল ডকুমেন্টকে মাইক্রোসফট ওয়ার্ড ডকুমেন্টে রূপান্তর করতে চান? এক্সেলে ওয়ার্ডে রূপান্তর করার জন্য ফাংশন থাকে না এবং ওয়ার্ড এক্সেল ফাইল সরাসরি খুলতে পারে না। যাইহোক, এক্সেল স্প্রেডশীটটি ওয়ার্ডে অনুলিপি এবং আটকানো যেতে পারে এবং তারপরে একটি ওয়ার্ড ডকুমেন্ট হিসাবে সংরক্ষণ করা যেতে পারে। কিভাবে ওয়ার্ড ডকুমেন্টে এক্সেল স্প্রেডশীট ertোকানো যায় তা জানতে এই টিউটোরিয়ালটি পড়ুন।
ধাপ
2 এর অংশ 1: এক্সেল থেকে ওয়ার্ডে ডেটা অনুলিপি করুন এবং আটকান
 1 এক্সেল ডেটা অনুলিপি করুন। আপনি ওয়ার্ড ডকুমেন্টে যে কক্ষগুলি রাখতে চান সেগুলির বিষয়বস্তুতে ক্লিক করুন এবং নির্বাচন করুন এবং তারপরে ক্লিক করুন Ctrl + গ.
1 এক্সেল ডেটা অনুলিপি করুন। আপনি ওয়ার্ড ডকুমেন্টে যে কক্ষগুলি রাখতে চান সেগুলির বিষয়বস্তুতে ক্লিক করুন এবং নির্বাচন করুন এবং তারপরে ক্লিক করুন Ctrl + গ. - ক্লিক করুন Ctrl + কটেবিলের সমস্ত ডেটা নির্বাচন করতে, এবং তারপর টিপুন Ctrl + গ.
- আপনি সম্পাদনা মেনু খুলতে পারেন এবং তারপর অনুলিপি ক্লিক করুন।
- আপনি যদি ম্যাক এ থাকেন, ক্লিক করুন ⌘ কমান্ড + গডেটা কপি করতে।
- ডেটা কপি এবং পেস্ট করার পাশাপাশি, আপনি এক্সেল থেকে ওয়ার্ডে চার্ট কপি এবং পেস্ট করতে পারেন।
 2 এক্সেল থেকে ওয়ার্ডে ডেটা আটকান। একটি ওয়ার্ড ডকুমেন্টে, যেখানে আপনি টেবিলটি অনুলিপি করতে চান সেখানে কার্সারটি সরান এবং তারপরে ক্লিক করুন Ctrl + ভি... টেবিলটি ওয়ার্ডে োকানো হবে।
2 এক্সেল থেকে ওয়ার্ডে ডেটা আটকান। একটি ওয়ার্ড ডকুমেন্টে, যেখানে আপনি টেবিলটি অনুলিপি করতে চান সেখানে কার্সারটি সরান এবং তারপরে ক্লিক করুন Ctrl + ভি... টেবিলটি ওয়ার্ডে োকানো হবে। - আপনি সম্পাদনা মেনু খুলতে পারেন এবং তারপর পেস্ট কমান্ড নির্বাচন করতে পারেন।
- আপনি যদি ম্যাক এ থাকেন, ক্লিক করুন ⌘ কমান্ড + ভি সন্নিবেশ করা।
 3 একটি পেস্ট বিকল্প নির্বাচন করুন। বিভিন্ন পেস্ট অপশন দেখতে টেবিলের নিচের ডানদিকের পেস্ট বিকল্প বাটনে ক্লিক করুন।
3 একটি পেস্ট বিকল্প নির্বাচন করুন। বিভিন্ন পেস্ট অপশন দেখতে টেবিলের নিচের ডানদিকের পেস্ট বিকল্প বাটনে ক্লিক করুন। - আপনার যদি পেস্ট অপশন বাটন না থাকে, তাহলে এটি নিষ্ক্রিয়। এটি সক্ষম করতে, ওয়ার্ডের বিকল্পগুলিতে যান এবং উন্নত ট্যাবটি খুলুন। কাট, কপি এবং পেস্ট বিভাগে, যাচাইকরণ যোগ করার জন্য Show Paste Buttons অপশনটি চেক করুন।
 4 এক্সেল টেবিল স্টাইল ব্যবহার করতে কিপ সোর্স ফরম্যাটিং এ ক্লিক করুন।
4 এক্সেল টেবিল স্টাইল ব্যবহার করতে কিপ সোর্স ফরম্যাটিং এ ক্লিক করুন। 5 শব্দ টেবিল শৈলী ব্যবহার করতে গন্তব্য শৈলী ব্যবহার করুন ক্লিক করুন।
5 শব্দ টেবিল শৈলী ব্যবহার করতে গন্তব্য শৈলী ব্যবহার করুন ক্লিক করুন। 6 একটি লিঙ্কযুক্ত এক্সেল টেবিল তৈরি করুন। ওয়ার্ডের একটি বৈশিষ্ট্য রয়েছে যা এটি অন্যান্য অফিস ফাইলের লিঙ্ক তৈরি করতে দেয়। এর মানে হল যে আপনি যখন এক্সেল ফাইলে পরিবর্তন করবেন, তখন ওয়ার্ডে কপি করা টেবিলটিও আপডেট হবে। লিঙ্ক ক্লিক করুন এবং সোর্স ফরম্যাটিং বা লিঙ্ক রাখুন এবং একটি লিঙ্কযুক্ত এক্সেল টেবিল তৈরি করতে টার্গেট স্টাইল ব্যবহার করুন।
6 একটি লিঙ্কযুক্ত এক্সেল টেবিল তৈরি করুন। ওয়ার্ডের একটি বৈশিষ্ট্য রয়েছে যা এটি অন্যান্য অফিস ফাইলের লিঙ্ক তৈরি করতে দেয়। এর মানে হল যে আপনি যখন এক্সেল ফাইলে পরিবর্তন করবেন, তখন ওয়ার্ডে কপি করা টেবিলটিও আপডেট হবে। লিঙ্ক ক্লিক করুন এবং সোর্স ফরম্যাটিং বা লিঙ্ক রাখুন এবং একটি লিঙ্কযুক্ত এক্সেল টেবিল তৈরি করতে টার্গেট স্টাইল ব্যবহার করুন। - এই দুটি বিকল্প অন্য দুটি পেস্ট বিকল্পের জন্য মূল শৈলীগুলিকে একত্রিত করে।
 7 বিন্যাস ছাড়াই এক্সেল সামগ্রী পেস্ট করতে শুধুমাত্র পাঠ্য সংরক্ষণ করুন ক্লিক করুন।
7 বিন্যাস ছাড়াই এক্সেল সামগ্রী পেস্ট করতে শুধুমাত্র পাঠ্য সংরক্ষণ করুন ক্লিক করুন।- এই বিকল্পটি ব্যবহার করে, আপনি নিশ্চিত করবেন যে প্রতিটি লাইন পৃথক অনুচ্ছেদে থাকবে এবং কলামগুলি স্পেস দ্বারা পৃথক হবে।
2 এর অংশ 2: Excel থেকে Word এ একটি চার্ট সন্নিবেশ করান
 1 আপনার এক্সেল শীট থেকে, এটি নির্বাচন করতে চার্টে ক্লিক করুন, এবং তারপর ক্লিক করুন Ctrl + গঅনুলিপন করতে.
1 আপনার এক্সেল শীট থেকে, এটি নির্বাচন করতে চার্টে ক্লিক করুন, এবং তারপর ক্লিক করুন Ctrl + গঅনুলিপন করতে. 2 Word এ যান এবং ক্লিক করুন Ctrl + ভিএকটি চার্ট toোকাতে।
2 Word এ যান এবং ক্লিক করুন Ctrl + ভিএকটি চার্ট toোকাতে। 3 একটি পেস্ট বিকল্প নির্বাচন করুন। বিভিন্ন পেস্ট অপশন দেখতে টেবিলের নিচের ডানদিকের পেস্ট বিকল্প বাটনে ক্লিক করুন।
3 একটি পেস্ট বিকল্প নির্বাচন করুন। বিভিন্ন পেস্ট অপশন দেখতে টেবিলের নিচের ডানদিকের পেস্ট বিকল্প বাটনে ক্লিক করুন। - এক্সেল ডেটা পেস্ট করার বিপরীতে, একটি চার্ট পেস্ট করার সময়, বেছে নেওয়ার জন্য দুটি ভিন্ন সেট বিকল্প রয়েছে। আপনি চার্ট অপশনের পাশাপাশি ফরম্যাটিং অপশন পরিবর্তন করতে পারেন।
 4 এক্সেল ফাইল রিফ্রেশ হওয়ার সাথে সাথে গ্রাফ আপডেট করতে লিঙ্ক ডেটা ক্লিক করুন।
4 এক্সেল ফাইল রিফ্রেশ হওয়ার সাথে সাথে গ্রাফ আপডেট করতে লিঙ্ক ডেটা ক্লিক করুন। 5 এম্বেড ওয়ার্কবুক ক্লিক করুন যাতে আপনি চার্ট থেকেই এক্সেল ফাইলটি খুলতে পারেন।
5 এম্বেড ওয়ার্কবুক ক্লিক করুন যাতে আপনি চার্ট থেকেই এক্সেল ফাইলটি খুলতে পারেন।- একটি চার্টের মাধ্যমে একটি এক্সেল ফাইল খুলতে, চার্টটিতে ডান ক্লিক করুন এবং তারপরে ডেটা সম্পাদনা করুন বোতামে ক্লিক করুন। মূল এক্সেল ফাইল খুলবে।
 6 একটি স্থির চিত্র হিসাবে গ্রাফ toোকানোর জন্য ছবিতে ক্লিক করুন যা এক্সেল ফাইলে পরিবর্তন করা হলে আপডেট হবে না।
6 একটি স্থির চিত্র হিসাবে গ্রাফ toোকানোর জন্য ছবিতে ক্লিক করুন যা এক্সেল ফাইলে পরিবর্তন করা হলে আপডেট হবে না। 7 এক্সেল টেবিল স্টাইল ব্যবহার করতে কিপ সোর্স ফরম্যাটিং এ ক্লিক করুন।
7 এক্সেল টেবিল স্টাইল ব্যবহার করতে কিপ সোর্স ফরম্যাটিং এ ক্লিক করুন। 8 ওয়ার্ড টেবিল স্টাইল ব্যবহার করতে টার্গেট থিম ব্যবহার করুন ক্লিক করুন।
8 ওয়ার্ড টেবিল স্টাইল ব্যবহার করতে টার্গেট থিম ব্যবহার করুন ক্লিক করুন।