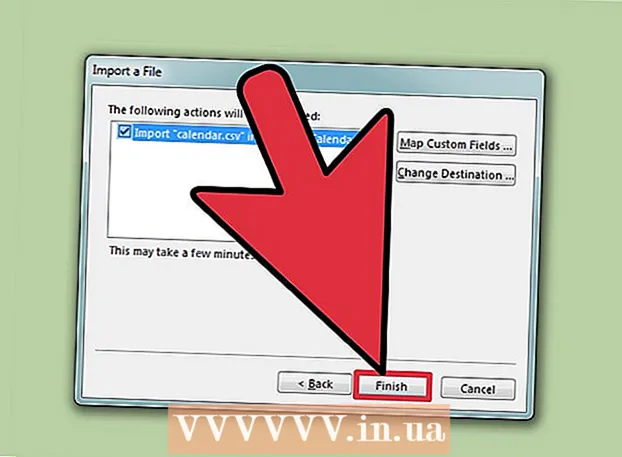লেখক:
Florence Bailey
সৃষ্টির তারিখ:
24 মার্চ 2021
আপডেটের তারিখ:
1 জুলাই 2024
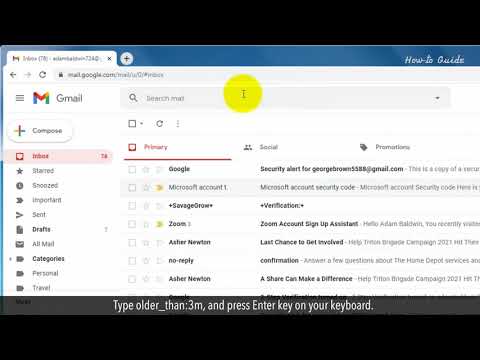
কন্টেন্ট
- ধাপ
- 5 এর মধ্যে 1 পদ্ধতি: মোবাইল ডিভাইসে তারিখ অনুসারে ইমেলগুলি কীভাবে অনুসন্ধান করবেন
- 5 এর পদ্ধতি 2: আপনার কম্পিউটারে তারিখ অনুসারে ইমেলগুলি কীভাবে অনুসন্ধান করবেন
- 5 এর 3 পদ্ধতি: প্রেরক বা সামগ্রী দ্বারা ইমেলগুলি কীভাবে অনুসন্ধান করবেন
- 5 এর 4 পদ্ধতি: কম্পিউটারে মুছে ফেলা বার্তাগুলি কীভাবে দেখুন
- 5 এর 5 নম্বর পদ্ধতি: আপনার স্মার্টফোন বা ট্যাবলেটে মুছে যাওয়া বার্তাগুলি কীভাবে দেখবেন
- পরামর্শ
এই নিবন্ধটি আপনাকে দেখাবে কিভাবে আপনার কম্পিউটার, স্মার্টফোন এবং ট্যাবলেটে জিমেইলে পুরানো বা হারিয়ে যাওয়া ইমেলগুলি খুঁজে পেতে হয়। আপনি তারিখ, প্রেরক এবং বিষয়বস্তু অনুসারে অক্ষর অনুসন্ধান করতে পারেন।
ধাপ
5 এর মধ্যে 1 পদ্ধতি: মোবাইল ডিভাইসে তারিখ অনুসারে ইমেলগুলি কীভাবে অনুসন্ধান করবেন
 1 জিমেইল অ্যাপ খুলুন। আইকনটি দেখতে একটি খামের মত যার উপরে একটি লাল "M" আছে। অ্যান্ড্রয়েড ডিভাইসের জন্য গুগল প্লে স্টোর এবং আইফোন বা আইপ্যাডের অ্যাপ স্টোর থেকে জিমেইল অ্যাপটি পাওয়া যায়।
1 জিমেইল অ্যাপ খুলুন। আইকনটি দেখতে একটি খামের মত যার উপরে একটি লাল "M" আছে। অ্যান্ড্রয়েড ডিভাইসের জন্য গুগল প্লে স্টোর এবং আইফোন বা আইপ্যাডের অ্যাপ স্টোর থেকে জিমেইল অ্যাপটি পাওয়া যায়। - আপনি যদি আপনার জিমেইল অ্যাকাউন্টে সাইন ইন না করে থাকেন, তাহলে আপনাকে অ্যান্ড্রয়েড, আইফোন বা আইপ্যাড ডিভাইসের জন্য আপনার গুগল অ্যাকাউন্ট যোগ করতে হবে।
 2 স্ক্রিনের উপরের সার্চ বারে ক্লিক করুন। এই লাইনে, আপনি প্রাপক, বিষয় বা তারিখ দ্বারা বার্তাগুলি সাজাতে পারেন।
2 স্ক্রিনের উপরের সার্চ বারে ক্লিক করুন। এই লাইনে, আপনি প্রাপক, বিষয় বা তারিখ দ্বারা বার্তাগুলি সাজাতে পারেন।  3 ছাপা আগে: অনুসন্ধান বারে... এই কমান্ডটি একটি নির্দিষ্ট তারিখ পর্যন্ত ইমেল অনুসন্ধান করবে।
3 ছাপা আগে: অনুসন্ধান বারে... এই কমান্ডটি একটি নির্দিষ্ট তারিখ পর্যন্ত ইমেল অনুসন্ধান করবে।  4 YYYY / MM / DD বিন্যাসে তারিখ লিখুন। সিস্টেম একটি নির্দিষ্ট তারিখ পর্যন্ত ইমেল অনুসন্ধান করবে। যদি আপনার 2019 এর আগে বার্তা খুঁজে পেতে হয়, তাহলে টাইপ করুন আগে: 2019/01/01 অনুসন্ধান বারে।
4 YYYY / MM / DD বিন্যাসে তারিখ লিখুন। সিস্টেম একটি নির্দিষ্ট তারিখ পর্যন্ত ইমেল অনুসন্ধান করবে। যদি আপনার 2019 এর আগে বার্তা খুঁজে পেতে হয়, তাহলে টাইপ করুন আগে: 2019/01/01 অনুসন্ধান বারে। - আপনি যদি "পরে:" কমান্ডটি ব্যবহার করেন এবং YYYY / MM / DD ফর্ম্যাটে প্রথম তারিখ নির্দিষ্ট করেন, তারপরে "আগে:" (আগে) এবং YYYY / MM / এ আগের মতো শেষ তারিখ উল্লেখ করলে আপনি একটি নির্দিষ্ট সময় নির্দিষ্ট করতে পারেন। ডিডি ফরম্যাট ... উদাহরণস্বরূপ, মে মাসের জন্য ইমেল অনুসন্ধান করতে, প্রবেশ করুন পরে: 2019/05/01 এর আগে: 2019/05/31 সার্চ বারে।
- আপনি তারিখের পরে প্রাপক বা প্রেরকের নাম বা ইমেল ঠিকানা, বা ইমেলের মূল অংশ থেকে শব্দ এবং বাক্যাংশ উল্লেখ করে আপনার অনুসন্ধানকে আরও সঙ্কুচিত করতে পারেন। উদাহরণস্বরূপ, আপনি মুদ্রণ করতে পারেন আগে: 2019/01/01 [email protected] অথবা পরে: 2019/05/01 এর আগে: 2019/05/31 একটি ডাক্তারের সাথে অ্যাপয়েন্টমেন্ট করুন.
 5 ক্লিক করুন অনুসন্ধান করুন অথবা একটি ম্যাগনিফাইং গ্লাস আইকন। নির্দিষ্ট সময়ের মধ্যে অক্ষরের জন্য অনুসন্ধান করা হবে।
5 ক্লিক করুন অনুসন্ধান করুন অথবা একটি ম্যাগনিফাইং গ্লাস আইকন। নির্দিষ্ট সময়ের মধ্যে অক্ষরের জন্য অনুসন্ধান করা হবে।
5 এর পদ্ধতি 2: আপনার কম্পিউটারে তারিখ অনুসারে ইমেলগুলি কীভাবে অনুসন্ধান করবেন
 1 যাও লিঙ্ক. আপনি যদি ইতিমধ্যে সাইন ইন না করে থাকেন তবে আপনার অ্যাকাউন্টে সাইন ইন করুন।
1 যাও লিঙ্ক. আপনি যদি ইতিমধ্যে সাইন ইন না করে থাকেন তবে আপনার অ্যাকাউন্টে সাইন ইন করুন।  2 ত্রিভুজ আইকনে ক্লিক করুন
2 ত্রিভুজ আইকনে ক্লিক করুন  অনুসন্ধান বারে। এটি ডান দিকে। উপলব্ধ অনুসন্ধান ফিল্টার খুলবে।
অনুসন্ধান বারে। এটি ডান দিকে। উপলব্ধ অনুসন্ধান ফিল্টার খুলবে।  3 ড্রপডাউন মেনু থেকে "তারিখ" নির্বাচন করুন। এটি অনুসন্ধান ফিল্টার ড্রপ-ডাউন বক্সের নীচে।
3 ড্রপডাউন মেনু থেকে "তারিখ" নির্বাচন করুন। এটি অনুসন্ধান ফিল্টার ড্রপ-ডাউন বক্সের নীচে।  4 সময় পরিসীমা নির্দিষ্ট করুন। এখানে আপনি এক দিন থেকে এক বছরের তারিখের আগে এবং পরে একটি পরিসীমা নির্বাচন করতে পারেন।
4 সময় পরিসীমা নির্দিষ্ট করুন। এখানে আপনি এক দিন থেকে এক বছরের তারিখের আগে এবং পরে একটি পরিসীমা নির্বাচন করতে পারেন।  5 "তারিখ" লাইনে পরবর্তী ক্ষেত্রটিতে ক্লিক করুন। এই ক্ষেত্রের ডানদিকে একটি ক্যালেন্ডার আইকন। ড্রপ-ডাউন ক্যালেন্ডারে পছন্দসই তারিখ নির্বাচন করুন।
5 "তারিখ" লাইনে পরবর্তী ক্ষেত্রটিতে ক্লিক করুন। এই ক্ষেত্রের ডানদিকে একটি ক্যালেন্ডার আইকন। ড্রপ-ডাউন ক্যালেন্ডারে পছন্দসই তারিখ নির্বাচন করুন।  6 একটি তারিখ চয়ন করুন। ক্যালেন্ডারে কাঙ্ক্ষিত দিনে ক্লিক করুন। বোতাম ব্যবহার করুন ""অথবা">Switch মাস পাল্টানোর জন্য ক্যালেন্ডারের শীর্ষে।
6 একটি তারিখ চয়ন করুন। ক্যালেন্ডারে কাঙ্ক্ষিত দিনে ক্লিক করুন। বোতাম ব্যবহার করুন ""অথবা">Switch মাস পাল্টানোর জন্য ক্যালেন্ডারের শীর্ষে। - বিকল্পটি নিশ্চিত করুন "সব মেইল"অনুসন্ধান ফিল্টারগুলির নীচে" অনুসন্ধান "লাইনে।
- একটি সংকীর্ণ অনুসন্ধানের জন্য, আপনি অনুসন্ধান ফিল্টার উইন্ডো থেকে প্রেরক বা প্রেরকের নাম বা ইমেল ঠিকানা নির্দিষ্ট করতে পারেন: বডি বা সাবজেক্ট লাইনে শব্দ বা বাক্যাংশ অনুসন্ধান করার জন্য, শব্দ বা বাক্যাংশ ধারণকারী শব্দ লাইনে টাইপ করুন।
 7 ক্লিক অনুসন্ধান করুন. এই নীল বোতামটি অনুসন্ধান ফিল্টার উইন্ডোর নীচে রয়েছে। নির্দিষ্ট তারিখের পরিসরে অনুসন্ধান করা হবে।
7 ক্লিক অনুসন্ধান করুন. এই নীল বোতামটি অনুসন্ধান ফিল্টার উইন্ডোর নীচে রয়েছে। নির্দিষ্ট তারিখের পরিসরে অনুসন্ধান করা হবে। - এছাড়াও, একটি নির্দিষ্ট তারিখের আগে অক্ষর অনুসন্ধান করতে, আপনি "আগে:" টাইপ করতে পারেন এবং সার্চ বারে YYYY / MM / DD ফর্ম্যাটে তারিখ উল্লেখ করতে পারেন। সুতরাং, নির্দেশ করুন আগে: 2018/04/08 পুরাতন অক্ষর খুঁজতে।
- আপনি যদি "পরে:" কমান্ডটি ব্যবহার করেন এবং YYYY / MM / DD ফর্ম্যাটে প্রথম তারিখ নির্দিষ্ট করেন, তারপরে "আগে:" (আগে) এবং YYYY / MM / এ আগের মতো শেষ তারিখ উল্লেখ করলে আপনি একটি নির্দিষ্ট সময় নির্দিষ্ট করতে পারেন। ডিডি ফরম্যাট ... উদাহরণস্বরূপ, মে মাসের জন্য ইমেল অনুসন্ধান করতে, প্রবেশ করুন পরে: 2019/05/01 এর আগে: 2019/05/31 অনুসন্ধান বারে।
- আপনি তারিখের পরে প্রাপক বা প্রেরকের নাম বা ইমেল ঠিকানা, বা ইমেলের মূল অংশ থেকে শব্দ এবং বাক্যাংশ উল্লেখ করে আপনার অনুসন্ধানকে আরও সঙ্কুচিত করতে পারেন।
5 এর 3 পদ্ধতি: প্রেরক বা সামগ্রী দ্বারা ইমেলগুলি কীভাবে অনুসন্ধান করবেন
 1 যাও লিঙ্ক. আপনি যদি ইতিমধ্যে সাইন ইন না করে থাকেন তবে আপনার অ্যাকাউন্টে সাইন ইন করুন।
1 যাও লিঙ্ক. আপনি যদি ইতিমধ্যে সাইন ইন না করে থাকেন তবে আপনার অ্যাকাউন্টে সাইন ইন করুন। - আপনি যদি আপনার স্মার্টফোন বা ট্যাবলেটে জিমেইল ব্যবহার করেন, তাহলে হোম স্ক্রিনে বা অ্যাপস মেনুতে জিমেইল অ্যাপ আইকন, একটি লাল এবং সাদা খামে আলতো চাপুন।
- আপনার জিমেইল অ্যাকাউন্টের সমস্ত বার্তা অনুসন্ধান করা হবে, আর্কাইভ করা বার্তা সহ।
 2 সার্চ বারে ক্লিক করুন। এটি পর্দার শীর্ষে।
2 সার্চ বারে ক্লিক করুন। এটি পর্দার শীর্ষে।  3 অনুসন্ধান বারে আপনার অনুসন্ধানের মানদণ্ড লিখুন। জিমেইল উইন্ডো বা অ্যাপের শীর্ষে সার্চ বার। প্রেরক, প্রাপক, কীওয়ার্ড দ্বারা বিভিন্ন অনুসন্ধান বিকল্প পাওয়া যায়:
3 অনুসন্ধান বারে আপনার অনুসন্ধানের মানদণ্ড লিখুন। জিমেইল উইন্ডো বা অ্যাপের শীর্ষে সার্চ বার। প্রেরক, প্রাপক, কীওয়ার্ড দ্বারা বিভিন্ন অনুসন্ধান বিকল্প পাওয়া যায়: - প্রেরক দ্বারা অনুসন্ধান করুন: প্রবেশ করুন থেকে:প্রেরক সার্চ বারে, কিন্তু যে ব্যক্তি আপনাকে ইমেল পাঠিয়েছে তার নাম বা ইমেল ঠিকানা দিয়ে "প্রেরক" প্রতিস্থাপন করুন।
- প্রাপকের দ্বারা অনুসন্ধান করুন: প্রবেশ করুন প্রতি:প্রাপক, কিন্তু আপনি যে ব্যক্তিকে ইমেল পাঠিয়েছেন তার নাম বা ইমেল ঠিকানা দিয়ে "প্রাপক" প্রতিস্থাপন করুন।
- শব্দ বা বাক্যাংশ দ্বারা অনুসন্ধান করুন: প্রবেশ করুন শব্দ বা বাক্যাংশ, কিন্তু অক্ষর থেকে কীওয়ার্ড দিয়ে "শব্দ বা বাক্যাংশ" প্রতিস্থাপন করুন।
- বিষয় লাইন অনুসারে অনুসন্ধান করুন: প্রবেশ করুন বিষয়:শব্দ, কিন্তু সাবজেক্ট লাইন থেকে যা মনে আছে তার সাথে "শব্দ" প্রতিস্থাপন করুন।
- আপনি অনুসন্ধান মানদণ্ড একত্রিত করতে পারেন। উদাহরণস্বরূপ, যদি আপনি [email protected] থেকে সাবজেক্ট লাইনে "শিখুন" শব্দটি দিয়ে বার্তা দেখতে চান, তাহলে প্রবেশ করুন: থেকে: [email protected] বিষয়: শিখুন.
- একটি নির্দিষ্ট তারিখের আগে, বা একটি নির্দিষ্ট সময়সীমার মধ্যে প্রাপ্ত ইমেলগুলি অনুসন্ধান করার জন্য "তারিখ অনুসারে ইমেলগুলি কীভাবে অনুসন্ধান করবেন" ধাপটি দেখুন।
 4 ক্লিক করুন লিখুন অথবা ফিরে আসুন. স্ক্রিনটি তারিখ থেকে বাছাই করা সমস্ত অনুসন্ধান ফলাফলগুলি নতুন থেকে প্রাচীন পর্যন্ত প্রদর্শন করবে।
4 ক্লিক করুন লিখুন অথবা ফিরে আসুন. স্ক্রিনটি তারিখ থেকে বাছাই করা সমস্ত অনুসন্ধান ফলাফলগুলি নতুন থেকে প্রাচীন পর্যন্ত প্রদর্শন করবে। - আপনার কম্পিউটারে, ফলাফল উইন্ডোর উপরের ডান কোণে, আপনি আপনার অনুসন্ধানের মানদণ্ডের সাথে মেলে এমন ইমেলের সঠিক সংখ্যা দেখতে পাবেন। "133 এর মধ্যে 1-50" এর মতো মান (সংখ্যাগুলি পরিবর্তিত হতে পারে) মানে অনুসন্ধানের ফলাফলগুলি একাধিক পৃষ্ঠায় বিস্তৃত। পৃষ্ঠার মধ্যে নেভিগেট করতে তীরগুলি ব্যবহার করুন।
- যদি কয়েকশো সার্চ ফলাফল থাকে, তাহলে আপনি পুরানো চিঠি থেকে নতুন জারির ক্রম পরিবর্তন করতে পারেন। ফলাফলের সংখ্যায় ক্লিক করুন, তারপরে পুরানো নির্বাচন করুন।
5 এর 4 পদ্ধতি: কম্পিউটারে মুছে ফেলা বার্তাগুলি কীভাবে দেখুন
 1 যাও লিঙ্ক. আপনি যদি ইতিমধ্যে সাইন ইন না করে থাকেন তবে আপনার অ্যাকাউন্টে সাইন ইন করুন।
1 যাও লিঙ্ক. আপনি যদি ইতিমধ্যে সাইন ইন না করে থাকেন তবে আপনার অ্যাকাউন্টে সাইন ইন করুন। - মুছে ফেলা বার্তাগুলি দেখতে বা পুনরুদ্ধার করতে এই পদ্ধতিটি ব্যবহার করুন।
- মুছে ফেলা বার্তাগুলি 30 দিনের জন্য ট্র্যাশ ফোল্ডারে রাখা হয় যতক্ষণ না সেগুলি সম্পূর্ণভাবে মুছে ফেলা হয়। এই চিঠির পরে আর সুস্থ হওয়া সম্ভব নয়।
 2 ক্লিক ঝুড়ি. এই আইটেমটি পর্দার বাম দিকে মেনুতে রয়েছে। যে বার্তাগুলি এখনও স্থায়ীভাবে মুছে ফেলা হয়নি তা এখানে প্রদর্শিত হয়।
2 ক্লিক ঝুড়ি. এই আইটেমটি পর্দার বাম দিকে মেনুতে রয়েছে। যে বার্তাগুলি এখনও স্থায়ীভাবে মুছে ফেলা হয়নি তা এখানে প্রদর্শিত হয়। - মেনু আইটেমের নামের পরিবর্তে শুধুমাত্র আইকন প্রদর্শিত হলে, ট্র্যাশ ক্যান আইকনটি নির্বাচন করুন।
- কখনও কখনও আপনাকে একটি বোতাম টিপতে হয় আরো মেনুর নীচে।
 3 চিঠিটা খুলো। এটি করার জন্য, শুধু ইমেইলের বিষয়টিতে ক্লিক করুন। ইমেইলের মূল বিষয়বস্তু পর্দায় প্রদর্শিত হবে।
3 চিঠিটা খুলো। এটি করার জন্য, শুধু ইমেইলের বিষয়টিতে ক্লিক করুন। ইমেইলের মূল বিষয়বস্তু পর্দায় প্রদর্শিত হবে।  4 ডানদিকে নির্দেশ করা তীর সহ ফোল্ডার-আকৃতির আইকনে ক্লিক করুন। এটি সার্চ বারের নিচে স্ক্রিনের শীর্ষে। এটি একটি মুভ টু আইকন। আপনার জিমেইল এবং গুগল অ্যাকাউন্ট থেকে একটি ড্রপডাউন মেনু প্রদর্শিত হবে।
4 ডানদিকে নির্দেশ করা তীর সহ ফোল্ডার-আকৃতির আইকনে ক্লিক করুন। এটি সার্চ বারের নিচে স্ক্রিনের শীর্ষে। এটি একটি মুভ টু আইকন। আপনার জিমেইল এবং গুগল অ্যাকাউন্ট থেকে একটি ড্রপডাউন মেনু প্রদর্শিত হবে।  5 ক্লিক ইনবক্স. এই আইটেমটি ড্রপ-ডাউন মেনুতে অবস্থিত, যা "সরান" বোতামে ক্লিক করে কল করা যেতে পারে। এটি চিঠিটি "ট্র্যাশ" ফোল্ডার থেকে "ইনবক্স" ফোল্ডারে স্থানান্তরিত করবে।
5 ক্লিক ইনবক্স. এই আইটেমটি ড্রপ-ডাউন মেনুতে অবস্থিত, যা "সরান" বোতামে ক্লিক করে কল করা যেতে পারে। এটি চিঠিটি "ট্র্যাশ" ফোল্ডার থেকে "ইনবক্স" ফোল্ডারে স্থানান্তরিত করবে।
5 এর 5 নম্বর পদ্ধতি: আপনার স্মার্টফোন বা ট্যাবলেটে মুছে যাওয়া বার্তাগুলি কীভাবে দেখবেন
 1 আপনার স্মার্টফোন বা ট্যাবলেটে জিমেইল অ্যাপ খুলুন। লাল এবং সাদা খামের আইকনটি সাধারণত হোম স্ক্রিনে (আইফোন / আইপ্যাড) বা অ্যাপ্লিকেশন মেনুতে (অ্যান্ড্রয়েড) পাওয়া যায়।
1 আপনার স্মার্টফোন বা ট্যাবলেটে জিমেইল অ্যাপ খুলুন। লাল এবং সাদা খামের আইকনটি সাধারণত হোম স্ক্রিনে (আইফোন / আইপ্যাড) বা অ্যাপ্লিকেশন মেনুতে (অ্যান্ড্রয়েড) পাওয়া যায়। - মুছে ফেলা বার্তাগুলি দেখতে বা পুনরুদ্ধার করতে এই পদ্ধতিটি ব্যবহার করুন।
- মুছে ফেলা বার্তাগুলি 30 দিনের জন্য ট্র্যাশ ফোল্ডারে রাখা হয় যতক্ষণ না সেগুলি সম্পূর্ণভাবে মুছে ফেলা হয়। এই চিঠির পরে আর সুস্থ হওয়া সম্ভব নয়।
 2 বাটনে ক্লিক করুন ≡. এটি পর্দার উপরের বাম কোণে অবস্থিত।
2 বাটনে ক্লিক করুন ≡. এটি পর্দার উপরের বাম কোণে অবস্থিত।  3 ক্লিক করুন ঝুড়ি. স্ক্রিনের আকারের উপর নির্ভর করে তালিকাটি নিচে স্ক্রোল করা প্রয়োজন হতে পারে। যে বার্তাগুলি এখনও স্থায়ীভাবে মুছে ফেলা হয়নি তা এখানে প্রদর্শিত হয়।
3 ক্লিক করুন ঝুড়ি. স্ক্রিনের আকারের উপর নির্ভর করে তালিকাটি নিচে স্ক্রোল করা প্রয়োজন হতে পারে। যে বার্তাগুলি এখনও স্থায়ীভাবে মুছে ফেলা হয়নি তা এখানে প্রদর্শিত হয়।  4 চিঠিতে ক্লিক করুন। চিঠির মূল বিষয়বস্তু খুলবে। আপনি যদি বার্তাটি পুনরুদ্ধার করতে চান তবে পড়তে থাকুন।
4 চিঠিতে ক্লিক করুন। চিঠির মূল বিষয়বস্তু খুলবে। আপনি যদি বার্তাটি পুনরুদ্ধার করতে চান তবে পড়তে থাকুন।  5 ক্লিক করুন ⋮. বোতামটি ছোট খামের ডানদিকে পর্দার উপরের ডানদিকে রয়েছে।
5 ক্লিক করুন ⋮. বোতামটি ছোট খামের ডানদিকে পর্দার উপরের ডানদিকে রয়েছে।  6 ক্লিক করুন সরান. এটি শীর্ষ মেনু আইটেমগুলির মধ্যে একটি। পরবর্তী, উপলব্ধ ফোল্ডারগুলির একটি তালিকা খুলবে।
6 ক্লিক করুন সরান. এটি শীর্ষ মেনু আইটেমগুলির মধ্যে একটি। পরবর্তী, উপলব্ধ ফোল্ডারগুলির একটি তালিকা খুলবে।  7 পছন্দসই গন্তব্য নির্বাচন করুন। আপনি যদি চিঠিটি ইনবক্স ফোল্ডারে স্থানান্তর করতে চান, তাহলে Unsorted নির্বাচন করুন। চিঠি নির্দিষ্ট ফোল্ডারে চলে যাবে।
7 পছন্দসই গন্তব্য নির্বাচন করুন। আপনি যদি চিঠিটি ইনবক্স ফোল্ডারে স্থানান্তর করতে চান, তাহলে Unsorted নির্বাচন করুন। চিঠি নির্দিষ্ট ফোল্ডারে চলে যাবে। - আপনি যদি 30 দিনেরও কম আগে মুছে ফেলা বার্তাটি খুঁজে না পান তবে সম্ভবত এটি আর্কাইভে শেষ হয়ে গেছে। নিবন্ধ থেকে উপযুক্ত অনুসন্ধান পদ্ধতি ব্যবহার করুন।
পরামর্শ
- যদি আপনি "Unsorted" ফোল্ডারে অক্ষরটি খুঁজে না পান, তাহলে ফোল্ডারগুলিতে দেখুন স্প্যাম, সামাজিক যোগাযোগ মাধ্যম, প্রচার অথবা ঝুড়ি.
- সমস্ত ইমেলের মাধ্যমে অনুসন্ধান করতে, নির্বাচন করতে ভুলবেন না সব মেইল ইনবক্স তালিকায়।