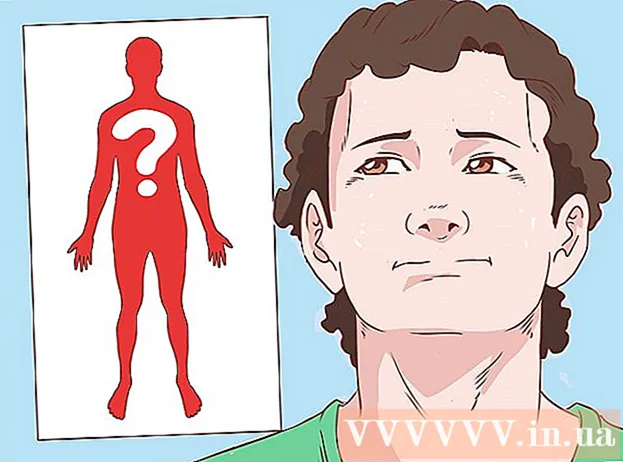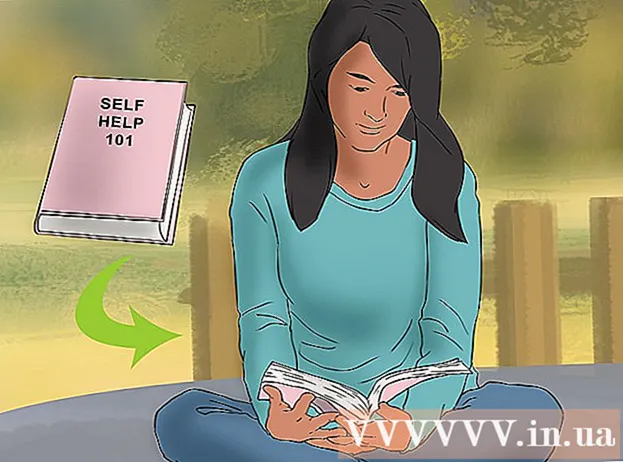লেখক:
Gregory Harris
সৃষ্টির তারিখ:
12 এপ্রিল 2021
আপডেটের তারিখ:
26 জুন 2024

কন্টেন্ট
এই প্রবন্ধে, আপনি শিখবেন কিভাবে উইন্ডোজ চালিত কম্পিউটারে সবচেয়ে সহজ ব্যাচ ফাইল (ব্যাচ ফাইল) লিখতে এবং সংরক্ষণ করতে হয়। একটি ব্যাচ ফাইলে বেশ কয়েকটি ডস (অপারেটিং সিস্টেম) কমান্ড থাকে এবং সাধারণত ফাইলগুলি সরানোর মতো ঘন ঘন সম্পাদিত কাজগুলি স্বয়ংক্রিয় করতে ব্যবহৃত হয়। একটি ব্যাচ ফাইল তৈরি করতে, আপনার জটিল সফটওয়্যারের প্রয়োজন নেই - আপনার কেবল নোটপ্যাড টেক্সট এডিটর প্রয়োজন।
ধাপ
2 এর অংশ 1: মূল বিষয়গুলি
 1 নোটপ্যাড খুলুন। নোটপ্যাডে, আপনি একটি টেক্সট ফাইল হিসাবে একটি প্রোগ্রাম লিখতে পারেন এবং তারপর এটি একটি ব্যাচ ফাইল হিসাবে সংরক্ষণ করতে পারেন। নোটপ্যাড খুলতে, স্টার্ট মেনু খুলুন
1 নোটপ্যাড খুলুন। নোটপ্যাডে, আপনি একটি টেক্সট ফাইল হিসাবে একটি প্রোগ্রাম লিখতে পারেন এবং তারপর এটি একটি ব্যাচ ফাইল হিসাবে সংরক্ষণ করতে পারেন। নোটপ্যাড খুলতে, স্টার্ট মেনু খুলুন  , প্রবেশ করুন নোটবই এবং মেনুর শীর্ষে নীল নোটপ্যাড আইকনে ক্লিক করুন।
, প্রবেশ করুন নোটবই এবং মেনুর শীর্ষে নীল নোটপ্যাড আইকনে ক্লিক করুন।
- নোটপ্যাড টেক্সট ফাইলগুলিকে ব্যাচ ফাইলে রূপান্তর করতে ব্যবহৃত হয়, কিন্তু ব্যাচ ফাইল কোড যে কোন টেক্সট এডিটরে লেখা যায়।

- ECHO: স্ক্রিনে টেক্সট প্রদর্শন করে;
- @ECHO বন্ধ: প্রদর্শিত লেখা লুকিয়ে রাখে;
- শুরু করুন: অ্যাপ্লিকেশন দিয়ে ফাইলটি চালু করে;
- আরইএম: মন্তব্য সহ একটি লাইন যোগ করে;
- এমকেডিআইআর / আরএমডিআইআর: ডিরেক্টরি তৈরি করে এবং মুছে দেয়;
- DEL: ফাইল মুছে দেয়;
- কপি: ফাইল কপি করে;
- XCOPY: অতিরিক্ত প্যারামিটার সহ ফাইল কপি করে;
- FOR / IN / DO: ফাইল সংজ্ঞায়িত করে;
- শিরোনাম: উইন্ডোর শিরোনাম সম্পাদনা করে।

MKDIR c: catalog1 MKDIR c: catalog2
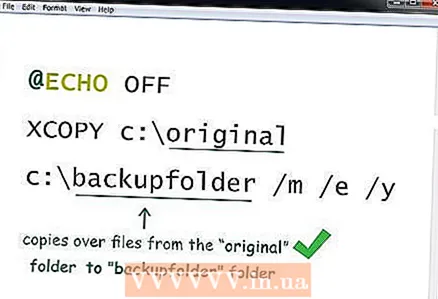
@ECHO বন্ধ XCOPY c: মূল c: backupfolder / m / e / y
- এই প্রোগ্রামটি "আসল" ফোল্ডার থেকে ফাইলগুলিকে "ব্যাকআপ ফোল্ডার" ফোল্ডারে অনুলিপি করবে। এই ফোল্ডারগুলি অন্যদের সাথে প্রতিস্থাপন করা যেতে পারে (সংশ্লিষ্ট ফোল্ডার পাথ সহ)। / মি নির্দেশ করে যে শুধুমাত্র পরিবর্তিত ফাইলগুলি অনুলিপি করা হবে; / ই নির্দেশ করে যে সমস্ত সাবফোল্ডারগুলি (যা নির্দিষ্ট ফোল্ডারে রয়েছে) অনুলিপি করা হবে; / y আপনাকে ফাইলটি ওভাররাইট করতে অনুরোধ করে।

@ECHO off cd c: source REM এটি ফোর্স %% f IN ( *। ডক *। Txt) সহ সোর্স ফোল্ডার । Bmp) DO XCOPY C: source "%% f" c: images / m / y REM এক্সটেনশান .webp, .png, .bmp REM সব ফাইল c: source থেকে c: images এ কপি করা হবে
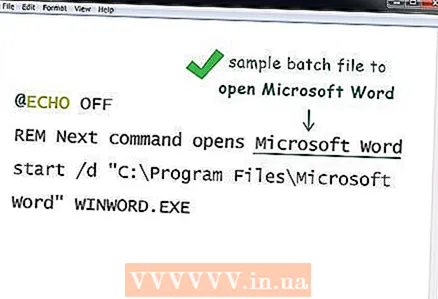
2 এর অংশ 2: কীভাবে একটি ব্যাচ ফাইল সংরক্ষণ করবেন
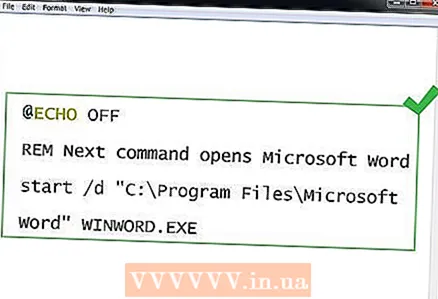 1 ব্যাচ ফাইল প্রোগ্রামে প্রবেশ শেষ করুন। যখন আপনি ব্যাচ ফাইল প্রোগ্রামে প্রবেশ এবং সম্পাদনা শেষ করেন, এটি একটি এক্সিকিউটেবল ফাইল হিসাবে সংরক্ষণ করুন।
1 ব্যাচ ফাইল প্রোগ্রামে প্রবেশ শেষ করুন। যখন আপনি ব্যাচ ফাইল প্রোগ্রামে প্রবেশ এবং সম্পাদনা শেষ করেন, এটি একটি এক্সিকিউটেবল ফাইল হিসাবে সংরক্ষণ করুন। 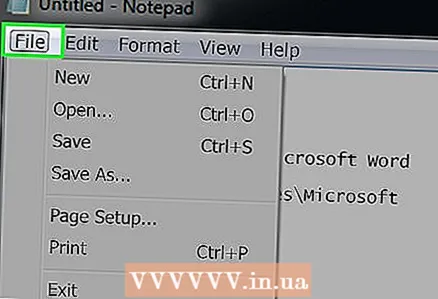 2 ক্লিক করুন ফাইল. এটি নোটপ্যাড উইন্ডোর উপরের বাম কোণে। একটি ড্রপডাউন মেনু খুলবে।
2 ক্লিক করুন ফাইল. এটি নোটপ্যাড উইন্ডোর উপরের বাম কোণে। একটি ড্রপডাউন মেনু খুলবে।  3 ক্লিক করুন সংরক্ষণ করুন. এটি ফাইল ড্রপ-ডাউন মেনুতে রয়েছে। "Save As" উইন্ডোটি খুলবে।
3 ক্লিক করুন সংরক্ষণ করুন. এটি ফাইল ড্রপ-ডাউন মেনুতে রয়েছে। "Save As" উইন্ডোটি খুলবে।  4 নাম এবং এক্সটেনশন .bat লিখুন। ফাইলের নাম লাইনে, একটি নাম লিখুন, এবং তারপর লিখুন .bat.
4 নাম এবং এক্সটেনশন .bat লিখুন। ফাইলের নাম লাইনে, একটি নাম লিখুন, এবং তারপর লিখুন .bat. - উদাহরণস্বরূপ, যদি ব্যাকআপ করা ফাইলটির নাম রাখা হয় "ব্যাকআপ", লিখুন backup.bat.
 5 ফাইল টাইপ ড্রপডাউন মেনু খুলুন। আপনি এটি সংরক্ষণ করুন উইন্ডোর নীচে পাবেন।
5 ফাইল টাইপ ড্রপডাউন মেনু খুলুন। আপনি এটি সংরক্ষণ করুন উইন্ডোর নীচে পাবেন। 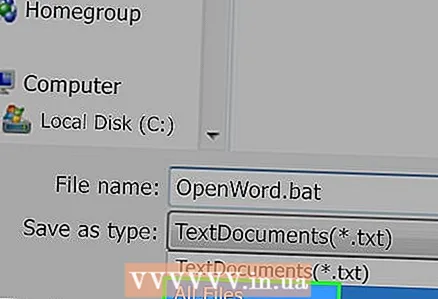 6 ক্লিক করুন সব নথি. এটি ড্রপ-ডাউন মেনুতে রয়েছে। এটি নির্দিষ্ট এক্সটেনশনের সাথে ফাইলটি সংরক্ষণ করবে (এই ক্ষেত্রে, .bat এক্সটেনশন)।
6 ক্লিক করুন সব নথি. এটি ড্রপ-ডাউন মেনুতে রয়েছে। এটি নির্দিষ্ট এক্সটেনশনের সাথে ফাইলটি সংরক্ষণ করবে (এই ক্ষেত্রে, .bat এক্সটেনশন)।  7 ফোল্ডারটি নির্দিষ্ট করুন যেখানে ব্যাচ ফাইলটি সংরক্ষণ করা হবে। এটি করার জন্য, উইন্ডোর বাম পাশে কাঙ্ক্ষিত ফোল্ডারে (উদাহরণস্বরূপ, "ডেস্কটপ" এ) ক্লিক করুন।
7 ফোল্ডারটি নির্দিষ্ট করুন যেখানে ব্যাচ ফাইলটি সংরক্ষণ করা হবে। এটি করার জন্য, উইন্ডোর বাম পাশে কাঙ্ক্ষিত ফোল্ডারে (উদাহরণস্বরূপ, "ডেস্কটপ" এ) ক্লিক করুন। 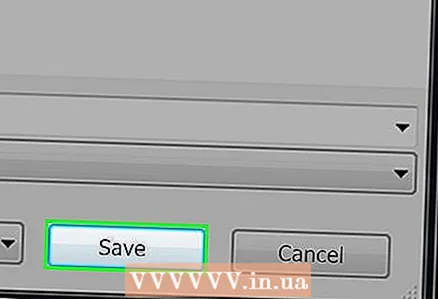 8 ক্লিক করুন সংরক্ষণ. এটি সেভ অজ উইন্ডোর নিচের ডানদিকে অবস্থিত। জানালা বন্ধ হয়ে যাবে।
8 ক্লিক করুন সংরক্ষণ. এটি সেভ অজ উইন্ডোর নিচের ডানদিকে অবস্থিত। জানালা বন্ধ হয়ে যাবে।  9 নোটপ্যাড বন্ধ করুন। ফাইলটি নির্দিষ্ট ফোল্ডারে একটি ব্যাচ ফাইল হিসাবে সংরক্ষণ করা হবে।
9 নোটপ্যাড বন্ধ করুন। ফাইলটি নির্দিষ্ট ফোল্ডারে একটি ব্যাচ ফাইল হিসাবে সংরক্ষণ করা হবে।  10 ব্যাচ ফাইলের প্রোগ্রাম পরিবর্তন করুন। এটি করার জন্য, এটিতে ডান ক্লিক করুন এবং মেনু থেকে "পরিবর্তন" নির্বাচন করুন। ব্যাচ ফাইলটি নোটপ্যাডে খুলবে; প্রয়োজনীয় পরিবর্তন করুন এবং তারপর ক্লিক করে ফাইল সংরক্ষণ করুন Ctrl+এস.
10 ব্যাচ ফাইলের প্রোগ্রাম পরিবর্তন করুন। এটি করার জন্য, এটিতে ডান ক্লিক করুন এবং মেনু থেকে "পরিবর্তন" নির্বাচন করুন। ব্যাচ ফাইলটি নোটপ্যাডে খুলবে; প্রয়োজনীয় পরিবর্তন করুন এবং তারপর ক্লিক করে ফাইল সংরক্ষণ করুন Ctrl+এস. - আপনি ব্যাচ ফাইলটি চালানোর সাথে সাথে পরিবর্তনগুলি কার্যকর হবে।
পরামর্শ
- যদি একটি ফাইল বা ডিরেক্টরি নাম স্পেস থাকে, নাম উদ্ধৃতি চিহ্ন (যেমন, "C: ocu ডকুমেন্টস এবং সেটিংস start" শুরু করুন).
- ব্যাচ ফাইল এডিট করার জন্য আপনি নোটপ্যাড ++ এর মত থার্ড-পার্টি এডিটর ব্যবহার করতে পারেন, কিন্তু যদি আপনি বেসিক ব্যাচ ফাইল তৈরি করতে যাচ্ছেন তবে এটি মূলত সময়ের অপচয়।
- কিছু কমান্ড (উদাহরণস্বরূপ, ipconfig) চালানোর জন্য প্রশাসনিক বিশেষাধিকার প্রয়োজন হবে। এই ক্ষেত্রে, ফাইলে ডান ক্লিক করুন এবং মেনু থেকে "প্রশাসক হিসাবে চালান" নির্বাচন করুন (যদি আপনি প্রশাসক হিসাবে লগ ইন করেন)।
সতর্কবাণী
- ব্যবহৃত কমান্ডের উপর নির্ভর করে ব্যাচ ফাইল বিপজ্জনক হতে পারে। নিশ্চিত করুন যে ব্যাচ ফাইলের কমান্ডগুলি অনাকাঙ্ক্ষিত পরিণতি সৃষ্টি করে না (উদাহরণস্বরূপ, ফাইল মুছে ফেলা বা কম্পিউটার ক্র্যাশ করা)।