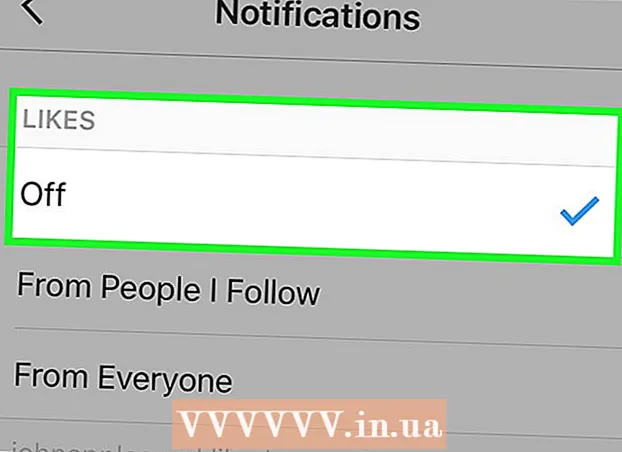লেখক:
Helen Garcia
সৃষ্টির তারিখ:
18 এপ্রিল 2021
আপডেটের তারিখ:
1 জুলাই 2024

কন্টেন্ট
- ধাপ
- পদ্ধতি 3 এর 1: ম্যানুয়াল আপডেট
- 3 এর 2 পদ্ধতি: GeForce অভিজ্ঞতার মাধ্যমে
- পদ্ধতি 3 এর 3: উবুন্টু ড্রাইভার আপডেট করা
এনভিডিয়া ক্রমাগত সফটওয়্যারে পরিবর্তন আনছে যা ভিডিও কার্ডের ক্রিয়াকলাপ নিয়ন্ত্রণ করে। সাধারণত, প্রতি কয়েক সপ্তাহে নতুন ড্রাইভার মুক্তি পায়। সর্বশেষ ড্রাইভার ইনস্টল করা আপনাকে সেরা গেমিং পারফরম্যান্স দেবে।
ধাপ
পদ্ধতি 3 এর 1: ম্যানুয়াল আপডেট
 1 DirectX ডায়াগনস্টিক চালান। আপনার গ্রাফিক্স কার্ডের সঠিক মডেলের নাম খুঁজে বের করার এটি দ্রুততম উপায়। আপনার কোন মডেলটি আগে থেকেই জানা থাকলে এই ধাপটি এড়িয়ে যান।
1 DirectX ডায়াগনস্টিক চালান। আপনার গ্রাফিক্স কার্ডের সঠিক মডেলের নাম খুঁজে বের করার এটি দ্রুততম উপায়। আপনার কোন মডেলটি আগে থেকেই জানা থাকলে এই ধাপটি এড়িয়ে যান। - ক্লিক করুন জয়+আর এবং প্রবেশ করুন dxdiag.
- ট্যাব খুলুন পর্দা... এন্ট্রি "চিপ টাইপ" খুঁজুন। আপনার গ্রাফিক্স কার্ডের মডেল এখানে লেখা হবে।
- ট্যাব খুলুন পদ্ধতি... আপনার উইন্ডোজের কোন সংস্করণটি (32-বিট বা 64-বিট) আছে তা জানতে "অপারেটিং সিস্টেম" বিকল্পটি সন্ধান করুন।
 2 Nvidia GeForce ওয়েবসাইটে যান। GeForce ওয়েবসাইট থেকে সর্বশেষ ড্রাইভার ডাউনলোড করা যাবে (geforce.com).
2 Nvidia GeForce ওয়েবসাইটে যান। GeForce ওয়েবসাইট থেকে সর্বশেষ ড্রাইভার ডাউনলোড করা যাবে (geforce.com).  3 ড্রাইভার ট্যাবে ক্লিক করুন। বেশিরভাগ এনভিডিয়া গ্রাফিক্স কার্ড GeForce সিরিজের। Nvidia.com এ যান যদি আপনার ভিডিও কার্ড অন্য সিরিজের হয়।
3 ড্রাইভার ট্যাবে ক্লিক করুন। বেশিরভাগ এনভিডিয়া গ্রাফিক্স কার্ড GeForce সিরিজের। Nvidia.com এ যান যদি আপনার ভিডিও কার্ড অন্য সিরিজের হয়।  4 আপনার গ্রাফিক্স কার্ড নির্বাচন করুন। আপনার প্রয়োজনীয় ড্রাইভারগুলি খুঁজে বের করার তিনটি উপায় রয়েছে:
4 আপনার গ্রাফিক্স কার্ড নির্বাচন করুন। আপনার প্রয়োজনীয় ড্রাইভারগুলি খুঁজে বের করার তিনটি উপায় রয়েছে: - স্বয়ংক্রিয় ড্রাইভার আপডেট - ড্রাইভার আপডেট নিরীক্ষণের জন্য Nvidia GeForce Experience ব্যবহার করুন। আরো জানতে এখানে ক্লিক করুন।
- ম্যানুয়ালি ড্রাইভার খোঁজা - সঠিক ড্রাইভার নির্বাচন করতে ধাপ 1 এ তথ্য ব্যবহার করুন। সাম্প্রতিক চারটি ড্রাইভার অনুসন্ধান ফলাফলে উপস্থিত হয়।
- অটো ডিটেক্ট গ্রাফিক্স কার্ড - এনভিডিয়া সাইট আপনার গ্রাফিক্স কার্ড সনাক্ত করতে এবং উপযুক্ত ড্রাইভার প্রদর্শন করতে একটি জাভা ইউটিলিটি ব্যবহার করে। এটি চালানোর জন্য আপনার কম্পিউটারে জাভা ইনস্টল করা আবশ্যক। ইউটিলিটিটির বর্তমান সংস্করণটি পুরানো, তাই কিছু ব্রাউজারে ত্রুটি দেখা দিতে পারে। এই ধাপে প্রথম দুটি পদ্ধতি ব্যবহার করা ভাল।
 5 সর্বশেষ ড্রাইভার ডাউনলোড করুন। সর্বশেষ ড্রাইভার ডাউনলোড করতে লিঙ্কে ক্লিক করুন। সর্বদা সর্বশেষতম ড্রাইভার ডাউনলোড করুন, যদি না আপনি একটি নির্দিষ্ট পূর্ববর্তী সংস্করণ খুঁজছেন। সর্বশেষ চালকরা সাধারণত আপনার গ্রাফিক্স কার্ডের জন্য সর্বোত্তম কর্মক্ষমতা প্রদান করবে।
5 সর্বশেষ ড্রাইভার ডাউনলোড করুন। সর্বশেষ ড্রাইভার ডাউনলোড করতে লিঙ্কে ক্লিক করুন। সর্বদা সর্বশেষতম ড্রাইভার ডাউনলোড করুন, যদি না আপনি একটি নির্দিষ্ট পূর্ববর্তী সংস্করণ খুঁজছেন। সর্বশেষ চালকরা সাধারণত আপনার গ্রাফিক্স কার্ডের জন্য সর্বোত্তম কর্মক্ষমতা প্রদান করবে।  6 ইনস্টলেশন ফাইলটি চালান। ড্রাইভার আপডেট শুরু করতে ডাউনলোড করা ইনস্টলার ফাইলটি খুলুন। ইনস্টলারটি স্বয়ংক্রিয়ভাবে পুরানো ড্রাইভারগুলি সরিয়ে দেবে এবং নতুনগুলি ইনস্টল করবে।
6 ইনস্টলেশন ফাইলটি চালান। ড্রাইভার আপডেট শুরু করতে ডাউনলোড করা ইনস্টলার ফাইলটি খুলুন। ইনস্টলারটি স্বয়ংক্রিয়ভাবে পুরানো ড্রাইভারগুলি সরিয়ে দেবে এবং নতুনগুলি ইনস্টল করবে। - বেশিরভাগ ব্যবহারকারী এক্সপ্রেস ইনস্টল বেছে নেয়।
- ইনস্টলেশনের সময় পর্দা ঝলকানি বা অন্ধকার হতে পারে।
 7 নতুন ড্রাইভার ইন্সটল করলে সমস্যা হলে সিস্টেম রিস্টোর ব্যবহার করুন। ড্রাইভার আপডেট করার পর, সিস্টেম রিস্টোর পয়েন্ট স্বয়ংক্রিয়ভাবে তৈরি হয়। এর সাহায্যে, সিস্টেমটি সেই মুহুর্তে ফিরে যেতে পারে যখন নতুন ড্রাইভার ইনস্টল করা হয়েছিল।
7 নতুন ড্রাইভার ইন্সটল করলে সমস্যা হলে সিস্টেম রিস্টোর ব্যবহার করুন। ড্রাইভার আপডেট করার পর, সিস্টেম রিস্টোর পয়েন্ট স্বয়ংক্রিয়ভাবে তৈরি হয়। এর সাহায্যে, সিস্টেমটি সেই মুহুর্তে ফিরে যেতে পারে যখন নতুন ড্রাইভার ইনস্টল করা হয়েছিল। - সিস্টেম রিস্টোর সম্পর্কে আরো জানতে এখানে ক্লিক করুন।
3 এর 2 পদ্ধতি: GeForce অভিজ্ঞতার মাধ্যমে
 1 GeForce অভিজ্ঞতা ডাউনলোড এবং ইনস্টল করুন। এটি এনভিডিয়া থেকে একটি প্রোগ্রাম যা ড্রাইভার এবং গেম সেটিংস পরিচালনা করে। প্রোগ্রামটির ইনস্টলেশন ফাইল ওয়েবসাইট থেকে ডাউনলোড করা যাবে geforce.com/geforce-experience.
1 GeForce অভিজ্ঞতা ডাউনলোড এবং ইনস্টল করুন। এটি এনভিডিয়া থেকে একটি প্রোগ্রাম যা ড্রাইভার এবং গেম সেটিংস পরিচালনা করে। প্রোগ্রামটির ইনস্টলেশন ফাইল ওয়েবসাইট থেকে ডাউনলোড করা যাবে geforce.com/geforce-experience. - ইনস্টলার সমর্থিত উপাদানগুলির জন্য আপনার সিস্টেম স্ক্যান করবে। আপনার যদি একটি নন-এনভিডিয়া ভিডিও কার্ড থাকে বা এটি খুব পুরানো হয় তবেই ত্রুটিটি ঘটতে পারে।
- ইনস্টলেশন সম্পন্ন হওয়ার পরে প্রোগ্রামটি চালান।
 2 GeForce Experience কে সর্বশেষ সংস্করণে আপডেট হতে দিন। যখন আপনি প্রোগ্রামটি চালাবেন, এটি উপলব্ধ আপডেটের জন্য সিস্টেমটি পরীক্ষা করবে।
2 GeForce Experience কে সর্বশেষ সংস্করণে আপডেট হতে দিন। যখন আপনি প্রোগ্রামটি চালাবেন, এটি উপলব্ধ আপডেটের জন্য সিস্টেমটি পরীক্ষা করবে।  3 "ড্রাইভার" ট্যাবে ক্লিক করুন। সমস্ত উপলব্ধ ড্রাইভার এখানে প্রদর্শিত হবে। "আপডেটের জন্য চেক করুন" বোতামে ক্লিক করুন যদি প্রোগ্রামটি দীর্ঘ সময় ধরে সিস্টেমটি পরীক্ষা না করে।
3 "ড্রাইভার" ট্যাবে ক্লিক করুন। সমস্ত উপলব্ধ ড্রাইভার এখানে প্রদর্শিত হবে। "আপডেটের জন্য চেক করুন" বোতামে ক্লিক করুন যদি প্রোগ্রামটি দীর্ঘ সময় ধরে সিস্টেমটি পরীক্ষা না করে।  4 আপডেটটি ডাউনলোড করতে ডাউনলোড বাটনে ক্লিক করুন। GeForce Experience ইতিমধ্যেই সমস্ত ফাইল ডাউনলোড করে ফেলেছে।
4 আপডেটটি ডাউনলোড করতে ডাউনলোড বাটনে ক্লিক করুন। GeForce Experience ইতিমধ্যেই সমস্ত ফাইল ডাউনলোড করে ফেলেছে।  5 এক্সপ্রেস ইনস্টল বাটনে ক্লিক করুন। উন্নত ব্যবহারকারীরা "কাস্টম ইনস্টলেশন" বিকল্পটি বেছে নিতে পারেন। এক্সপ্রেস ইনস্টলেশন অধিকাংশ ব্যবহারকারীর জন্য কাজ করবে।
5 এক্সপ্রেস ইনস্টল বাটনে ক্লিক করুন। উন্নত ব্যবহারকারীরা "কাস্টম ইনস্টলেশন" বিকল্পটি বেছে নিতে পারেন। এক্সপ্রেস ইনস্টলেশন অধিকাংশ ব্যবহারকারীর জন্য কাজ করবে। - কাস্টম ইনস্টলেশন আপনাকে কোন ড্রাইভারগুলি ইনস্টল করতে চান তা চয়ন করার অনুমতি দেবে।
 6 ইনস্টলেশন শেষ হওয়ার জন্য অপেক্ষা করুন। GeForce অভিজ্ঞতা আপনার জন্য সমস্ত ইনস্টলেশন কাজ করে। ইনস্টলেশনের সময়, আপনার পর্দা সংক্ষিপ্তভাবে ঝলকানি বা অন্ধকার হতে পারে।
6 ইনস্টলেশন শেষ হওয়ার জন্য অপেক্ষা করুন। GeForce অভিজ্ঞতা আপনার জন্য সমস্ত ইনস্টলেশন কাজ করে। ইনস্টলেশনের সময়, আপনার পর্দা সংক্ষিপ্তভাবে ঝলকানি বা অন্ধকার হতে পারে।  7 সমস্যা হলে আপনার সিস্টেম রোল ব্যাক করতে সিস্টেম রিস্টোর ব্যবহার করুন। যখন এনভিডিয়া ড্রাইভার আপডেট করে, উইন্ডোজ একটি সিস্টেম রিস্টোর পয়েন্ট তৈরি করবে। নিরাপদ মোড লিখুন এবং সিস্টেম রিস্টোর চালান আপনার কম্পিউটারকে সেই জায়গায় ফিরিয়ে আনতে যেখানে ড্রাইভার আপডেট করা হয়েছিল।
7 সমস্যা হলে আপনার সিস্টেম রোল ব্যাক করতে সিস্টেম রিস্টোর ব্যবহার করুন। যখন এনভিডিয়া ড্রাইভার আপডেট করে, উইন্ডোজ একটি সিস্টেম রিস্টোর পয়েন্ট তৈরি করবে। নিরাপদ মোড লিখুন এবং সিস্টেম রিস্টোর চালান আপনার কম্পিউটারকে সেই জায়গায় ফিরিয়ে আনতে যেখানে ড্রাইভার আপডেট করা হয়েছিল। - সিস্টেম রিস্টোর সম্পর্কে আরো জানতে এখানে ক্লিক করুন।
পদ্ধতি 3 এর 3: উবুন্টু ড্রাইভার আপডেট করা
 1 অতিরিক্ত ড্রাইভার ডায়ালগ বক্স খুলুন। এনভিডিয়া ড্রাইভারগুলি উবুন্টুতে স্বয়ংক্রিয়ভাবে আপডেট হয় না। পরিবর্তে, উবুন্টু সর্বজনীনভাবে উপলব্ধ ড্রাইভার ব্যবহার করে যা এনভিডিয়ার চালকদের মতো শক্তিশালী নয়। আপনি অতিরিক্ত ড্রাইভার ডায়ালগ বক্সে এনভিডিয়া ড্রাইভার ইনস্টল করতে পারেন।
1 অতিরিক্ত ড্রাইভার ডায়ালগ বক্স খুলুন। এনভিডিয়া ড্রাইভারগুলি উবুন্টুতে স্বয়ংক্রিয়ভাবে আপডেট হয় না। পরিবর্তে, উবুন্টু সর্বজনীনভাবে উপলব্ধ ড্রাইভার ব্যবহার করে যা এনভিডিয়ার চালকদের মতো শক্তিশালী নয়। আপনি অতিরিক্ত ড্রাইভার ডায়ালগ বক্সে এনভিডিয়া ড্রাইভার ইনস্টল করতে পারেন। - ড্যাশ মেনু চালু করুন এবং অতিরিক্ত ড্রাইভার উইন্ডো খুলতে "ড্রাইভার" লিখুন।
 2 উপলব্ধ ড্রাইভারের তালিকা লোড হওয়ার জন্য অপেক্ষা করুন। এটি কয়েক মিনিট সময় নিতে পারে।
2 উপলব্ধ ড্রাইভারের তালিকা লোড হওয়ার জন্য অপেক্ষা করুন। এটি কয়েক মিনিট সময় নিতে পারে।  3 তালিকা থেকে সাম্প্রতিকতম ড্রাইভার নির্বাচন করুন। নিশ্চিত করুন যে এটি একটি Nvidia ড্রাইভার এবং একটি Nouveau ড্রাইভার নয়। ফাইল ডাউনলোড শুরু করার জন্য একটি ড্রাইভার নির্বাচন করুন।
3 তালিকা থেকে সাম্প্রতিকতম ড্রাইভার নির্বাচন করুন। নিশ্চিত করুন যে এটি একটি Nvidia ড্রাইভার এবং একটি Nouveau ড্রাইভার নয়। ফাইল ডাউনলোড শুরু করার জন্য একটি ড্রাইভার নির্বাচন করুন।  4 "প্রয়োগ করুন" বোতামে ক্লিক করুন। এনভিডিয়া ড্রাইভার ইনস্টল করা হবে। ইনস্টলেশনের সময় স্ক্রিন ঝলকানি বা সংক্ষিপ্ত হতে পারে।
4 "প্রয়োগ করুন" বোতামে ক্লিক করুন। এনভিডিয়া ড্রাইভার ইনস্টল করা হবে। ইনস্টলেশনের সময় স্ক্রিন ঝলকানি বা সংক্ষিপ্ত হতে পারে।  5 আপনার কম্পিউটার রিবুট করুন। ইনস্টলেশন প্রক্রিয়া সম্পন্ন করতে আপনার কম্পিউটার পুনরায় চালু করুন।
5 আপনার কম্পিউটার রিবুট করুন। ইনস্টলেশন প্রক্রিয়া সম্পন্ন করতে আপনার কম্পিউটার পুনরায় চালু করুন।