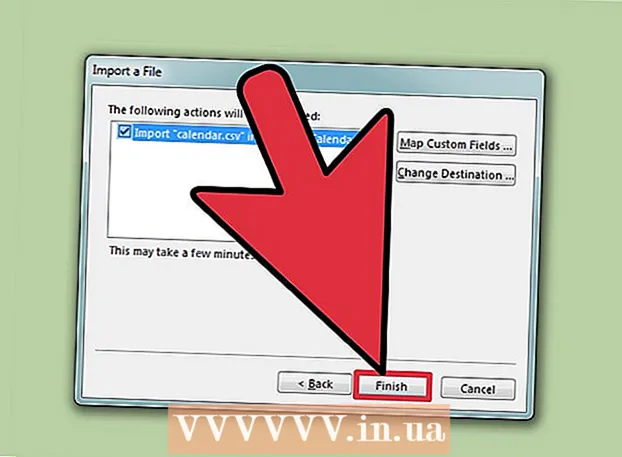লেখক:
Ellen Moore
সৃষ্টির তারিখ:
16 জানুয়ারি 2021
আপডেটের তারিখ:
3 জুলাই 2024
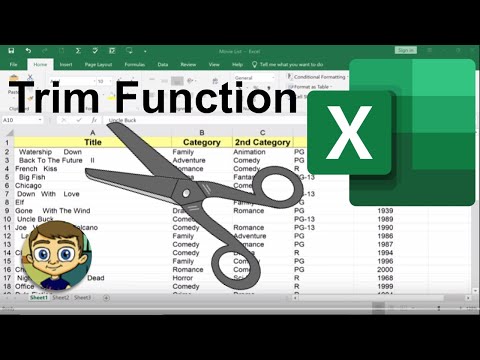
কন্টেন্ট
- ধাপ
- 3 এর মধ্যে 1 পদ্ধতি: বাম এবং ডান ব্যবহার করে পাঠ্য ক্রপ করা (ইংরেজি বাম এবং ডান)
- 3 এর মধ্যে পদ্ধতি 2: MID ব্যবহার করে পাঠ্য ক্রপ করা (MID English)
- 3 এর পদ্ধতি 3: একাধিক কলামে পাঠ্য বিভক্ত করা
- অতিরিক্ত নিবন্ধ
এই নিবন্ধটি আপনাকে শেখাবে কিভাবে মাইক্রোসফট এক্সেলে টেক্সট ক্রপ করতে হয়। এটি করার জন্য, আপনাকে প্রথমে এক্সেলে সম্পূর্ণ, অ-কাটানো ডেটা প্রবেশ করতে হবে।
ধাপ
3 এর মধ্যে 1 পদ্ধতি: বাম এবং ডান ব্যবহার করে পাঠ্য ক্রপ করা (ইংরেজি বাম এবং ডান)
 1 মাইক্রোসফট এক্সেল শুরু করুন। যদি আপনি ইতিমধ্যেই তথ্য সহ একটি নথি তৈরি করেছেন যার জন্য প্রক্রিয়াকরণ প্রয়োজন, এটি খুলতে এটিতে ডাবল ক্লিক করুন। অন্যথায়, আপনাকে একটি নতুন ওয়ার্কবুক তৈরি করতে এবং এতে ডেটা প্রবেশ করতে মাইক্রোসফ্ট এক্সেল শুরু করতে হবে।
1 মাইক্রোসফট এক্সেল শুরু করুন। যদি আপনি ইতিমধ্যেই তথ্য সহ একটি নথি তৈরি করেছেন যার জন্য প্রক্রিয়াকরণ প্রয়োজন, এটি খুলতে এটিতে ডাবল ক্লিক করুন। অন্যথায়, আপনাকে একটি নতুন ওয়ার্কবুক তৈরি করতে এবং এতে ডেটা প্রবেশ করতে মাইক্রোসফ্ট এক্সেল শুরু করতে হবে।  2 সেই ঘরটি নির্বাচন করুন যেখানে সংক্ষিপ্ত পাঠ্য প্রদর্শন করা উচিত। যখন আপনি ইতিমধ্যে কর্মপুস্তকে কাঁচা তথ্য প্রবেশ করেছেন তখন এটি করা আবশ্যক।
2 সেই ঘরটি নির্বাচন করুন যেখানে সংক্ষিপ্ত পাঠ্য প্রদর্শন করা উচিত। যখন আপনি ইতিমধ্যে কর্মপুস্তকে কাঁচা তথ্য প্রবেশ করেছেন তখন এটি করা আবশ্যক। - লক্ষ্য করুন যে নির্বাচিত ঘরটি সম্পূর্ণ পাঠ্য ধারণকারী ঘর থেকে আলাদা হওয়া আবশ্যক।
 3 হাইলাইট করা ঘরে LEFT বা RIGHT সূত্রটি লিখুন। লেফট এবং রাইট ফর্মুলার ক্রিয়াকলাপের নীতি একই, এই সত্ত্বেও যে লেফট প্রদত্ত ঘরের পাঠের শুরু থেকে একটি নির্দিষ্ট সংখ্যক অক্ষর প্রতিফলিত করে, এবং ডান - তার শেষ থেকে। আপনার প্রবেশ করা সূত্রটি এইরকম হওয়া উচিত: "= LEFT (পাঠ্য সহ কক্ষের ঠিকানা; প্রদর্শনের জন্য অক্ষরের সংখ্যা)"। আপনি উদ্ধৃতি চিহ্ন লিখতে হবে না। উল্লিখিত ফাংশন ব্যবহারের কিছু উদাহরণ নিচে দেওয়া হল।
3 হাইলাইট করা ঘরে LEFT বা RIGHT সূত্রটি লিখুন। লেফট এবং রাইট ফর্মুলার ক্রিয়াকলাপের নীতি একই, এই সত্ত্বেও যে লেফট প্রদত্ত ঘরের পাঠের শুরু থেকে একটি নির্দিষ্ট সংখ্যক অক্ষর প্রতিফলিত করে, এবং ডান - তার শেষ থেকে। আপনার প্রবেশ করা সূত্রটি এইরকম হওয়া উচিত: "= LEFT (পাঠ্য সহ কক্ষের ঠিকানা; প্রদর্শনের জন্য অক্ষরের সংখ্যা)"। আপনি উদ্ধৃতি চিহ্ন লিখতে হবে না। উল্লিখিত ফাংশন ব্যবহারের কিছু উদাহরণ নিচে দেওয়া হল। - সূত্র = বাম (A3,6) সেল A3 থেকে পাঠ্যের প্রথম ছয়টি অক্ষর দেখাবে। যদি মূল কোষে "বিড়াল ভালো" বাক্যাংশ থাকে, তাহলে ছাঁটা বাক্যাংশ "বিড়াল" সূত্র সহ কোষে উপস্থিত হবে।
- সূত্র = ডান (B2,5) সেল B2 থেকে পাঠ্যের শেষ পাঁচটি অক্ষর দেখাবে। যদি সেল B2 তে "I love wikiHow" বাক্যাংশটি থাকে, তাহলে ছাঁট করা লেখা "kiHow" সূত্রের সাথে কোষে উপস্থিত হয়।
- মনে রাখবেন যে পাঠ্যের স্থানগুলিও একটি অক্ষর হিসাবে গণনা করা হয়।
 4 যখন আপনি সূত্রের পরামিতিগুলি প্রবেশ করা শেষ করেন, আপনার কীবোর্ডে এন্টার কী টিপুন। ফর্মুলা সেল স্বয়ংক্রিয়ভাবে ক্লিপ করা টেক্সটকে প্রতিফলিত করবে।
4 যখন আপনি সূত্রের পরামিতিগুলি প্রবেশ করা শেষ করেন, আপনার কীবোর্ডে এন্টার কী টিপুন। ফর্মুলা সেল স্বয়ংক্রিয়ভাবে ক্লিপ করা টেক্সটকে প্রতিফলিত করবে।
3 এর মধ্যে পদ্ধতি 2: MID ব্যবহার করে পাঠ্য ক্রপ করা (MID English)
 1 যে ঘরটি আপনি ক্লিপ করা টেক্সটটি দেখতে চান তা নির্বাচন করুন। এই কক্ষটি প্রক্রিয়াকৃত পাঠ্য ধারণকারী কোষ থেকে আলাদা হওয়া আবশ্যক।
1 যে ঘরটি আপনি ক্লিপ করা টেক্সটটি দেখতে চান তা নির্বাচন করুন। এই কক্ষটি প্রক্রিয়াকৃত পাঠ্য ধারণকারী কোষ থেকে আলাদা হওয়া আবশ্যক। - আপনি যদি এখনও প্রক্রিয়াকরণের জন্য ডেটা প্রবেশ করেন নি, তাহলে এটি প্রথমে করা উচিত।
 2 হাইলাইট করা ঘরে MID ফর্মুলা লিখুন। MID ফাংশন আপনাকে একটি লাইনের মাঝখান থেকে টেক্সট বের করতে দেয়। প্রবেশ করা সূত্রটি এইরকম হওয়া উচিত: "= PSTR (পাঠ্য সহ ঘরের ঠিকানা, নিষ্কাশিত পাঠ্যের প্রাথমিক অক্ষরের ক্রমিক সংখ্যা, বের করা অক্ষরের সংখ্যা)"। আপনি উদ্ধৃতি চিহ্ন লিখতে হবে না। নিচে কিছু উদাহরণ দেওয়া হল।
2 হাইলাইট করা ঘরে MID ফর্মুলা লিখুন। MID ফাংশন আপনাকে একটি লাইনের মাঝখান থেকে টেক্সট বের করতে দেয়। প্রবেশ করা সূত্রটি এইরকম হওয়া উচিত: "= PSTR (পাঠ্য সহ ঘরের ঠিকানা, নিষ্কাশিত পাঠ্যের প্রাথমিক অক্ষরের ক্রমিক সংখ্যা, বের করা অক্ষরের সংখ্যা)"। আপনি উদ্ধৃতি চিহ্ন লিখতে হবে না। নিচে কিছু উদাহরণ দেওয়া হল। - সূত্র = MID (A1; 3; 3) সেল A1 থেকে তিনটি অক্ষর প্রতিফলিত করে, যার মধ্যে প্রথমটি সম্পূর্ণ পাঠ্যের শুরু থেকে তৃতীয় অবস্থান নেয়। যদি সেল A1 তে "রেসিং কার" শব্দবন্ধ থাকে, তাহলে সংক্ষিপ্ত পাঠ্য "রাত" সূত্রের সাথে কোষে উপস্থিত হয়।
- একইভাবে, সূত্র = মধ্য (B3,4,8) লেখার শুরু থেকে চতুর্থ অবস্থানে শুরু হয়ে সেল B3 থেকে আটটি অক্ষর প্রতিফলিত করে। যদি কক্ষ B3 তে "কলা মানুষ নয়" বাক্যাংশ থাকে, তাহলে সংক্ষিপ্ত পাঠ্য "যেকোনো - না" সূত্র সহ ঘরে প্রদর্শিত হবে।
 3 যখন আপনি ফর্মুলা প্যারামিটার প্রবেশ করা শেষ করেন, আপনার কীবোর্ডে এন্টার কী টিপুন। ফর্মুলা সেল স্বয়ংক্রিয়ভাবে ক্লিপ করা টেক্সটকে প্রতিফলিত করবে।
3 যখন আপনি ফর্মুলা প্যারামিটার প্রবেশ করা শেষ করেন, আপনার কীবোর্ডে এন্টার কী টিপুন। ফর্মুলা সেল স্বয়ংক্রিয়ভাবে ক্লিপ করা টেক্সটকে প্রতিফলিত করবে।
3 এর পদ্ধতি 3: একাধিক কলামে পাঠ্য বিভক্ত করা
 1 আপনি যে পাঠ্যটি বিভক্ত করতে চান সেই ঘরটি নির্বাচন করুন। এতে অবশ্যই স্পেসের চেয়ে বেশি টেক্সট অক্ষর থাকতে হবে।
1 আপনি যে পাঠ্যটি বিভক্ত করতে চান সেই ঘরটি নির্বাচন করুন। এতে অবশ্যই স্পেসের চেয়ে বেশি টেক্সট অক্ষর থাকতে হবে।  2 ডাটা ট্যাবে ক্লিক করুন। এটি টুলবারের শীর্ষে অবস্থিত।
2 ডাটা ট্যাবে ক্লিক করুন। এটি টুলবারের শীর্ষে অবস্থিত।  3 কলাম দ্বারা পাঠ্য বোতামে ক্লিক করুন। এই বোতামটি টুলবারে ডেটা টুলস নামে একটি বোতামের গ্রুপে অবস্থিত।
3 কলাম দ্বারা পাঠ্য বোতামে ক্লিক করুন। এই বোতামটি টুলবারে ডেটা টুলস নামে একটি বোতামের গ্রুপে অবস্থিত। - এই বোতামের কার্যকারিতা ব্যবহার করে, আপনি একটি এক্সেল সেলের বিষয়বস্তুকে কয়েকটি পৃথক কলামে ভাগ করতে পারেন।
 4 প্রদর্শিত সেটিংস উইন্ডোতে, নির্দিষ্ট প্রস্থ বিকল্পটি সক্রিয় করুন। আগের ধাপে টেক্সট বাই কলামস বাটনে ক্লিক করার পর, "টেক্সট উইজার্ড (পার্সিং) - 3 এর ধাপ 1" নামে একটি সেটিংস উইন্ডো খুলবে। উইন্ডোতে আপনি দুটি বিকল্পের একটি বেছে নিতে সক্ষম হবেন: "সীমাবদ্ধ" বা "নির্দিষ্ট প্রস্থ"।"সীমাবদ্ধ" বিকল্পটির অর্থ হল পাঠ্যটি স্পেস বা কমা দ্বারা সীমাবদ্ধ করা হবে। অন্যান্য অ্যাপ্লিকেশন এবং ডেটাবেস থেকে আমদানি করা ডেটা প্রক্রিয়াকরণের সময় এই বিকল্পটি সাধারণত উপকারী। "নির্দিষ্ট প্রস্থ" বিকল্পটি আপনাকে নির্দিষ্ট সংখ্যক পাঠ্য অক্ষরের সাথে পাঠ্য থেকে কলাম তৈরি করতে দেয়।
4 প্রদর্শিত সেটিংস উইন্ডোতে, নির্দিষ্ট প্রস্থ বিকল্পটি সক্রিয় করুন। আগের ধাপে টেক্সট বাই কলামস বাটনে ক্লিক করার পর, "টেক্সট উইজার্ড (পার্সিং) - 3 এর ধাপ 1" নামে একটি সেটিংস উইন্ডো খুলবে। উইন্ডোতে আপনি দুটি বিকল্পের একটি বেছে নিতে সক্ষম হবেন: "সীমাবদ্ধ" বা "নির্দিষ্ট প্রস্থ"।"সীমাবদ্ধ" বিকল্পটির অর্থ হল পাঠ্যটি স্পেস বা কমা দ্বারা সীমাবদ্ধ করা হবে। অন্যান্য অ্যাপ্লিকেশন এবং ডেটাবেস থেকে আমদানি করা ডেটা প্রক্রিয়াকরণের সময় এই বিকল্পটি সাধারণত উপকারী। "নির্দিষ্ট প্রস্থ" বিকল্পটি আপনাকে নির্দিষ্ট সংখ্যক পাঠ্য অক্ষরের সাথে পাঠ্য থেকে কলাম তৈরি করতে দেয়।  5 "পরবর্তী" ক্লিক করুন। আপনাকে তিনটি সম্ভাব্য কর্মকান্ডের বর্ণনা দেওয়া হবে। পাঠ্যের একটি লাইনের শেষ সন্নিবেশ করতে, পছন্দসই অবস্থানে ক্লিক করুন। একটি লাইনের শেষ সরাতে, বিভাজক রেখায় ডাবল ক্লিক করুন। একটি লাইনের প্রান্ত সরানোর জন্য, বিভাজক রেখায় ক্লিক করুন এবং এটিকে পছন্দসই স্থানে টেনে আনুন।
5 "পরবর্তী" ক্লিক করুন। আপনাকে তিনটি সম্ভাব্য কর্মকান্ডের বর্ণনা দেওয়া হবে। পাঠ্যের একটি লাইনের শেষ সন্নিবেশ করতে, পছন্দসই অবস্থানে ক্লিক করুন। একটি লাইনের শেষ সরাতে, বিভাজক রেখায় ডাবল ক্লিক করুন। একটি লাইনের প্রান্ত সরানোর জন্য, বিভাজক রেখায় ক্লিক করুন এবং এটিকে পছন্দসই স্থানে টেনে আনুন।  6 আবার নেক্সট ক্লিক করুন। এই উইন্ডোতে, আপনাকে কলাম ডেটা ফর্ম্যাটের জন্য বেছে নেওয়ার জন্য বেশ কয়েকটি বিকল্পও দেওয়া হবে: "সাধারণ", "পাঠ্য", "তারিখ" এবং "কলাম এড়িয়ে যান"। কেবলমাত্র এই পৃষ্ঠাটি এড়িয়ে যান যদি না আপনি ইচ্ছাকৃতভাবে আপনার ডেটার আসল বিন্যাস পরিবর্তন করতে চান।
6 আবার নেক্সট ক্লিক করুন। এই উইন্ডোতে, আপনাকে কলাম ডেটা ফর্ম্যাটের জন্য বেছে নেওয়ার জন্য বেশ কয়েকটি বিকল্পও দেওয়া হবে: "সাধারণ", "পাঠ্য", "তারিখ" এবং "কলাম এড়িয়ে যান"। কেবলমাত্র এই পৃষ্ঠাটি এড়িয়ে যান যদি না আপনি ইচ্ছাকৃতভাবে আপনার ডেটার আসল বিন্যাস পরিবর্তন করতে চান।  7 Finish বাটনে ক্লিক করুন। মূল লেখাটি এখন দুই বা ততোধিক পৃথক কক্ষে বিভক্ত হবে।
7 Finish বাটনে ক্লিক করুন। মূল লেখাটি এখন দুই বা ততোধিক পৃথক কক্ষে বিভক্ত হবে।
অতিরিক্ত নিবন্ধ
 কিভাবে একটি পিভট টেবিলে একটি কলাম যুক্ত করবেন
কিভাবে একটি পিভট টেবিলে একটি কলাম যুক্ত করবেন  কিভাবে এক্সেলে শীট লিঙ্ক করবেন
কিভাবে এক্সেলে শীট লিঙ্ক করবেন  এক্সেলে বর্ণানুক্রমিকভাবে কোষগুলি কীভাবে সাজানো যায়
এক্সেলে বর্ণানুক্রমিকভাবে কোষগুলি কীভাবে সাজানো যায়  কিভাবে একটি টেক্সট ফাইল (TXT) কে এক্সেল ফাইলে (XLSX) রূপান্তর করতে হয়
কিভাবে একটি টেক্সট ফাইল (TXT) কে এক্সেল ফাইলে (XLSX) রূপান্তর করতে হয়  এক্সেলে নতুন ট্যাব কিভাবে যুক্ত করবেন
এক্সেলে নতুন ট্যাব কিভাবে যুক্ত করবেন  কিভাবে মাইক্রোসফট এক্সেলে গ্রাফে দ্বিতীয় Y অক্ষ যোগ করা যায়
কিভাবে মাইক্রোসফট এক্সেলে গ্রাফে দ্বিতীয় Y অক্ষ যোগ করা যায়  কিভাবে এক্সেল আপডেট করবেন
কিভাবে এক্সেল আপডেট করবেন  এক্সেলে স্ট্যান্ডার্ড ডেভিয়েশন কিভাবে গণনা করা যায়
এক্সেলে স্ট্যান্ডার্ড ডেভিয়েশন কিভাবে গণনা করা যায়  গুগল শীটে (উইন্ডোজ এবং ম্যাক) কলামের নামকরণ কীভাবে করবেন
গুগল শীটে (উইন্ডোজ এবং ম্যাক) কলামের নামকরণ কীভাবে করবেন  কিভাবে এক্সেলে একটি মুদ্রা রূপান্তরকারী তৈরি করবেন
কিভাবে এক্সেলে একটি মুদ্রা রূপান্তরকারী তৈরি করবেন  এমএস এক্সেল পিভট টেবিলে ডেটা কিভাবে যোগ করবেন
এমএস এক্সেল পিভট টেবিলে ডেটা কিভাবে যোগ করবেন  মাইক্রোসফট এক্সেলে তারিখ ফরম্যাট কিভাবে পরিবর্তন করবেন
মাইক্রোসফট এক্সেলে তারিখ ফরম্যাট কিভাবে পরিবর্তন করবেন  কিভাবে এক্সেলে একটি পারিবারিক গাছ তৈরি করবেন
কিভাবে এক্সেলে একটি পারিবারিক গাছ তৈরি করবেন  কিভাবে এক্সেলে একটি পিভট টেবিল তৈরি করবেন
কিভাবে এক্সেলে একটি পিভট টেবিল তৈরি করবেন