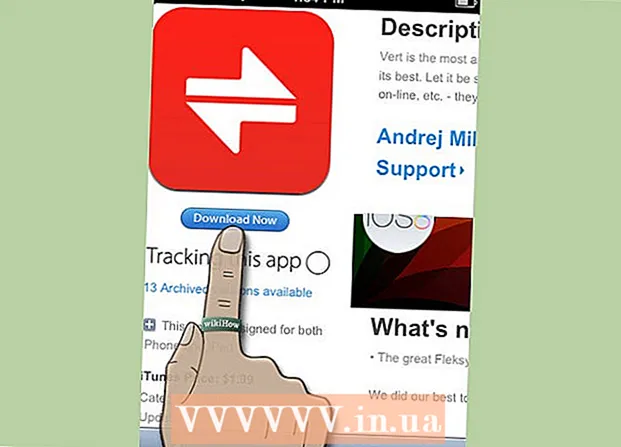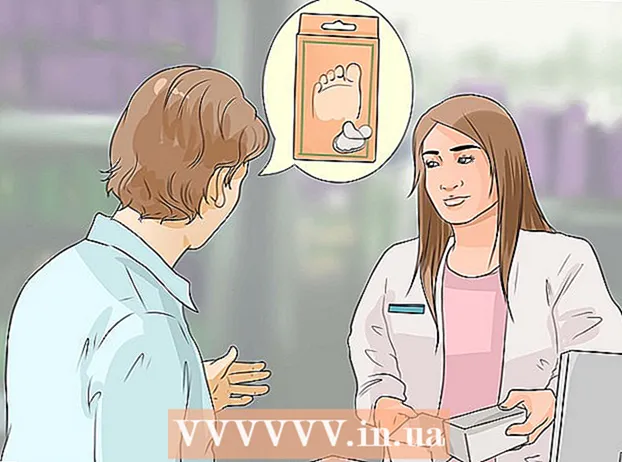লেখক:
Robert Simon
সৃষ্টির তারিখ:
18 জুন 2021
আপডেটের তারিখ:
1 জুলাই 2024

কন্টেন্ট
এই নিবন্ধটি আপনাকে উইন্ডোজ এবং ম্যাক কম্পিউটারে চূড়ান্ত ফাইল রেজোলিউশন এবং আকার সহ আইফোন বা আইপ্যাড সহ ভিডিওর আকার হ্রাস করার পদ্ধতি প্রদর্শন করবে।
পদক্ষেপ
পদ্ধতি 5 এর 1: উইন্ডোজ
অ্যাক্সেস ব্রাউজারে। হ্যান্ডব্রেক একটি নিখরচায় প্রোগ্রাম যা রেজুলেশন বা ফাইলের আকার হ্রাস করতে আপনাকে আপনার ভিডিওটিকে পুনরায় এনকোড করার অনুমতি দেয়।

বাটনটি চাপুন হ্যান্ডব্রেক ডাউনলোড করুন.
ইনস্টলার ক্লিক করুন। আপনি এটি ব্রাউজারের নীচের কোণায় দেখতে পাবেন। আপনি ডাউনলোড ফোল্ডারেও দেখতে পারেন।

বাটনটি চাপুন হ্যাঁ (সম্মত হন) যখন উইন্ডোজ ঘোষণা করে।
বাটনটি চাপুন পরবর্তী (পরবর্তী) ইনস্টলেশন এগিয়ে যেতে।

বাটনটি চাপুন শেষ (সম্পূর্ণ) ইনস্টলেশন সমাপ্ত হওয়ার পরে।
ডেস্কটপে হ্যান্ডব্রেক আইকনটিতে ডাবল ক্লিক করুন।
বাটনটি চাপুন সূত্র (উৎস). আপনি এটি হ্যান্ডব্রেক উইন্ডোর উপরের বাম কোণে খুঁজে পেতে পারেন।
বাটনটি চাপুন ফাইল (ফাইল)
আপনি আকার হ্রাস করতে চান ফাইলের জন্য ব্রাউজ করুন।
বাটনটি চাপুন খোলা ফাইল নির্বাচন করার পরে।
বাটনটি চাপুন ব্রাউজ করুন গন্তব্য বিভাগে (অ্যাক্সেস)।
আপনি যেখানে আউটপুট ফাইলটি সংরক্ষণ করতে চান সেটি সেট করুন।
ট্যাবে আকারটি সন্ধান করুন ছবি (ছবি)
ক্ষেত্রে ক্ষুদ্রতর পরামিতি লিখুন প্রস্থ (প্রস্থ) এটি ভিডিও রেজোলিউশন হ্রাস করার একটি উপায়, যার অর্থ ফাইলের আকার হ্রাস করা। উদাহরণস্বরূপ, 1920 থেকে 1280 এর মান পরিবর্তন করা ভিডিও রেজোলিউশনকে 1080p থেকে 720p এ পরিবর্তন করে, ফলে অনেক ছোট ফাইল আসে। বড় পর্দায় দেখার সময় রেজোলিউশনের পরিবর্তনটি লক্ষ্য করা সহজ।
- এগুলি পুনরায় আকার দিতে আপনি 1024, 1152, 1366, 1600 এবং 1920 এর মানগুলি লিখতে পারেন তবে দিক অনুপাতটি অপরিবর্তিত রাখতে পারেন। নোট করুন যে এটি ভিডিওগুলির জন্য একটি সাধারণ রেজোলিউশন প্রশস্ত স্ক্রিন। যদি আপনার ভিডিওর অনুপাতটি কোনও ভিন্ন ধরণের, যেমন মোবাইল উল্লম্ব, আপনার বিভিন্ন মান ব্যবহার করতে হবে।
ট্যাবে ক্লিক করুন ভিডিও
স্লাইডারটি ক্লিক করুন এবং টেনে আনুন ধ্রুব গুণ বাম দিকে. মান বৃদ্ধি করা ফাইলের আকার হ্রাস করার ফলে গুণমান হ্রাস করে।
- ডিভিডি গুণমান 20. আপনি যদি একটি ছোট পর্দায় একটি ভিডিও দেখতে যাচ্ছেন তবে এটি 30 এ সেট করা যেতে পারে a বড় পর্দায়, এটি কেবল 22-25 তে সেট করা উচিত।
স্লাইডারটি ক্লিক করুন এবং টেনে আনুন x264 প্রিসেট ডানদিকে. আপনি যত ধীর সেট করেছেন তত আউটপুট ফাইল আউটপুট হবে। আপনি পরিচালনা করতে পারেন এমন সর্বনিম্ন স্তর নির্ধারণ করুন।
বাটনটি চাপুন পূর্বরূপ. আপনি উইন্ডোটির উপরে এই বোতামটি দেখতে পাবেন।
বাক্সটি যাচাই কর সিস্টেম ডিফল্ট প্লেয়ার ব্যবহার করুন (ডিফল্ট মুভি প্লেয়ার সফ্টওয়্যার ব্যবহার করুন)।
বাটনটি চাপুন খেলো (রান)
ভিডিওর মানের সিদ্ধান্ত নিতে ট্রেলারটি দেখুন।
আপনি চাইলে এটি আবার সামঞ্জস্য করুন এবং তারপরে অন্য কোনও সিনেমা দেখুন।
বাটনটি চাপুন শুরু করুন সন্তুষ্ট পরে। এনক্রিপশন প্রক্রিয়া শুরু হবে। এনকোডিংয়ের সময়টি ভিডিও আকার, সেটিংস এবং কম্পিউটারের পারফরম্যান্সের উপর নির্ভর করে।
এনক্রিপ্ট করা ফাইলটি খুলুন। আপনি আগের সেট আপ করা স্থানে নতুন ভিডিওটি দেখতে পাবেন। গুণমানটি পরীক্ষা করতে এবং এনকডিংটি সুষ্ঠুভাবে চলেছে কিনা তা নিশ্চিত করতে ভিডিওটি প্লে করুন। আপনি ফাইল আকারে একটি বড় পরিবর্তন দেখতে পাবেন। বিজ্ঞাপন
পদ্ধতি 5 এর 2: ম্যাক (হ্যান্ডব্রেক)
অ্যাক্সেস একটি ওয়েব ব্রাউজারে। এটি আপনার ফ্রি ফাইলের আকার পরিবর্তন করতে আপনি নিখরচায় হ্যান্ডব্র্যাক অ্যাড-অন ওয়েবসাইট।
বাটনটি চাপুন হ্যান্ডব্রেক ডাউনলোড করুন (হ্যান্ডব্রেক ডাউনলোড করুন)। এটি আপনার কম্পিউটারে হ্যান্ডব্র্যাক ইনস্টলারটি ডাউনলোড করবে।
ডাউনলোডের পরে ইনস্টলার ক্লিক করুন। আপনি এটি ডেস্কটপের নীচের ডানদিকে দেখতে পাবেন। আপনি ডাউনলোড ফোল্ডারেও দেখতে পারেন।
ডেস্কটপে বা অ্যাপ্লিকেশন ফোল্ডারে হ্যান্ডব্রেক টেনে আনুন।
হ্যান্ডব্রেকটিতে ডাবল ক্লিক করুন।
বাটনটি চাপুন খোলা (খোলা)
আপনি রূপান্তর করতে চান এমন ভিডিওটি অ্যাক্সেস করুন। আপনি হ্যান্ডব্রেক শুরু করার সাথে সাথে ফাইল এক্সপ্লোরার উইন্ডোটি উপস্থিত হবে।
ফাইলটি নির্বাচন করুন এবং টিপুন খোলা.
আইটেমটিতে রূপান্তরিত ফাইলের জন্য একটি নতুন নাম লিখুন গন্তব্য (গন্তব্য). যদি আপনি এর নাম পরিবর্তন না করেন তবে হ্যান্ডব্রেক মূল ভিডিও ফাইলটি ওভাররাইট করবে।
বাটনটি চাপুন চিত্র সেটিংস (চিত্র সেটিংস)। প্রোগ্রাম উইন্ডোর উপরের অংশে আপনার এই বোতামটি দেখতে হবে)।
প্রস্থ ক্ষেত্রে নিম্নতর রেজোলিউশন লিখুন। রেজোলিউশন পরিবর্তন করা ফাইলটির আকার হ্রাস করার সময় ভিডিওটি স্ক্রিনে আরও ছোট প্রদর্শিত হয়। কোনও মোবাইল ডিভাইসে যদি দেখা হয় তবে আপনি রেজোলিউশনের কোনও পরিবর্তন লক্ষ্য করবেন না, তাই এটি ফাইলের আকার হ্রাস করার একটি কার্যকর উপায়।
- প্রস্থটি "1920" হলে এটি "1280" এ নামিয়ে দেওয়ার চেষ্টা করুন।প্রভাব পরিবর্তনটি 1080p ভিডিও থেকে 720p পর্যন্ত। ভিডিও স্ক্রিনের প্রস্থের সাথে প্রস্থের মানগুলির মধ্যে 1024, 1152, 1366, 1600 এবং 1920 অন্তর্ভুক্ত।
- "पहलू অনুপাত" চেকবক্সটি চেক করতে ভুলবেন না। প্রোগ্রামটি স্বয়ংক্রিয়ভাবে প্রস্থের সাথে মিলে ভিডিওর উচ্চতা পরিবর্তন করবে যাতে অনুপাত পরিবর্তন না হয়।
বাটনটি চাপুন এক্স. এটি চিত্র সেটিংস উইন্ডোটি বন্ধ করে এবং আপনার পরিবর্তনগুলি সংরক্ষণ করে।
- আপনি যদি ফাইলের আকার হ্রাস করতে চান তবে ভিডিও রেজোলিউশন পরিবর্তন করা সত্যিই প্রয়োজনীয় নয়, তবে এটির একটি বড় প্রভাবও রয়েছে।
স্লাইডারটি ক্লিক করুন এবং টেনে আনুন ধ্রুব গুণ (ধ্রুব গুণ) বাম দিকে। সংখ্যাটি বৃহত্তর, ভিডিওর গুণমান এবং ফাইলের আকার কম smaller আপনার পছন্দগুলি না হওয়া পর্যন্ত আপনি কয়েকবার সেটিংস সামঞ্জস্য করার চেষ্টা করতে পারেন।
- ডিভিডি গুণমান 20 You আপনি স্লাইডারটি 30 টি পর্যন্ত টানতে পারেন এবং এখনও ছোট পর্দায় ভিডিওটি দেখতে সক্ষম হবেন।
- আপনি যদি বড় স্ক্রিনে ভিডিওটি দেখার পরিকল্পনা করেন, আপনি কেবল 22-25 এ স্লাইডারটি টেনে আনতে হবে।
স্লাইডারটি ক্লিক করুন এবং টেনে আনুন এনকোডার বিকল্পগুলি প্রিসেট (এনকোডিং সেটিং অপশন) ধীর করার জন্য। যদি সম্ভব হয় তবে ধীরের চেয়ে ধীর গতিতে পছন্দ করুন। সংক্ষেপণ সেটিংস যত ধীরে ধীরে আউটপুট ফাইলের আকার তত কম হবে।
বাটনটি চাপুন উইন্ডো প্রাকদর্শন (পূর্বরূপ উইন্ডো)।
বাটনটি চাপুন সরাসরি সম্প্রচার (পূর্বরূপ)
কোডিংয়ের পরে ট্রেলারটি দেখুন।
চাইলে সেটিংস সামঞ্জস্য করুন। ট্রেলার মানের উপর নির্ভর করে আপনি ফিরে যেতে পারেন এবং আপনার পছন্দ মত সেটিংস সামঞ্জস্য করতে পারেন।
বাটনটি চাপুন শুরু করুন (শুরু) এটি আপনার নির্বাচিত সেটিংস সহ ভিডিও এনকোডিং প্রক্রিয়া শুরু করবে। সমাপ্তির সময়টি ভিডিও দৈর্ঘ্য এবং মান সেটের উপর নির্ভর করে। বিজ্ঞাপন
5 এর 3 পদ্ধতি: ম্যাক (iMovie)
আইভোভি খুলুন। iMovie ম্যাক অপারেটিং সিস্টেমের জন্য একটি ভিডিও সম্পাদনা সফ্টওয়্যার। আপনি অ্যাপ্লিকেশন ফোল্ডারে আইমোভি খুঁজে পেতে পারেন।
প্রকল্প বাটন ক্লিক করুন।
+ বোতাম টিপুন।
(মুভি) ক্লিক করুন।
কোনও থিম ক্লিক করুন।
একটি নতুন ফাইলের নাম লিখুন।
ভিডিও ফাইলযুক্ত ফোল্ডারটি খুলুন।
IMovie উইন্ডোর উপরের বাম ফ্রেমে ভিডিও ফাইলটি টানুন।
ভিডিওটি নীচে টাইমলাইন বিভাগে টানুন।
ফাইল মেনু ক্লিক করুন।
ভাগ করুন ফাইল File ফাইল (ফাইল_) নির্বাচন করুন Select
রেজোলিউশন মেনুতে ক্লিক করুন এবং একটি ছোট রেজোলিউশন চয়ন করুন। এভাবেই ফ্রেমের প্রকৃত আকার হ্রাস করার পাশাপাশি ফাইলের আকারও হ্রাস করা যায়। একটি ছোট স্ক্রিনে দেখা গেলে আপনি কোনও রেজোলিউশন পার্থক্য লক্ষ্য করবেন না।
গুণমান মেনুতে ক্লিক করুন, তারপরে একটি নিম্ন মানের চয়ন করুন। এটি হ'ল ভিডিওর প্রদর্শনের মান হ্রাস করার একটি উপায়, যার ফলে আকার হ্রাস পাবে।
সংক্ষিপ্ত মেনুতে ক্লিক করুন এবং একটি ছোট ফাইল চয়ন করুন।
পরবর্তী নির্বাচন করুন।
একটি ফাইলের নাম লিখুন।
সংরক্ষণ করুন (Save_) নির্বাচন করুন।
ফাইলটি রূপান্তর করার জন্য অপেক্ষা করুন। এটি বড় ভিডিওগুলির জন্য বেশি সময় নিতে পারে। বিজ্ঞাপন
5 এর 4 পদ্ধতি: অ্যান্ড্রয়েড
আপনার অ্যান্ড্রয়েড ডিভাইসে প্লে স্টোরটি খুলুন। আপনি এটি অ্যাপ্লিকেশন তালিকায় বা ডেস্কটপে দেখতে পাবেন। অ্যাপ্লিকেশন আইকনটি গুগল প্লে লোগো সহ একটি শপিং ব্যাগের সাদৃশ্য।
বারে অনুসন্ধান করুন (অনুসন্ধান)
প্রকার ভিডিও সংকোচন (ভিডিও সংক্ষেপণ)।
পছন্দ করা ভিডিও সংকোচন (ভিডিও সংক্ষেপণ) ফলাফল তালিকায়।
পছন্দ করা ইনস্টল করুন (বিন্যাস).
পছন্দ করা খোলা (খোলা) আপনি অ্যাপটি ডাউনলোড এবং ইনস্টল করার পরে এই বোতামটি উপস্থিত হবে।
বাটনটি চাপুন অনুমতি দিন (অনুমতি দিন) এটি ভিডিও ফাইল অ্যাক্সেস করার পদক্ষেপ।
ফাইল ধারণকারী ডিরেক্টরি অ্যাক্সেস করুন। সাধারণত "ক্যামেরা" ফোল্ডারে।
আপনি সঙ্কুচিত করতে চান এমন ভিডিও নির্বাচন করুন।
বাটনটি চাপুন ভিডিও কমপ্রেস করুন (ভিডিও সংক্ষেপণ)।
আপনি রফতানি করতে চান ফাইলের আকার দিন Enter আপনি প্রতিটি বিকল্পে প্রদর্শিত নতুন রেজোলিউশন এবং ফাইলের আকার দেখতে পাবেন।
ফাইলটি সংকুচিত হওয়ার জন্য অপেক্ষা করুন।
নতুন ভিডিও সন্ধান করুন। সংক্ষিপ্ত ফাইলটি ডিভাইসের স্টোরেজে থাকা সুপার ভিডিও কম্প্রেসার ফোল্ডারে সংরক্ষিত হয়েছে। নতুন ভিডিওর নামটি সামনের ফাইলের মূল প্লাসের নাম comp বিজ্ঞাপন
পদ্ধতি 5 এর 5: আইফোন এবং আইপ্যাড
অ্যাপ স্টোরটি খুলুন।
ট্যাবে ক্লিক করুন অনুসন্ধান করুন (অনুসন্ধান)
প্রকার সংক্ষিপ্ত ভিডিও (ভিডিওটি সংক্ষিপ্ত করে) অনুসন্ধানের ক্ষেত্রে
বাটনটি চাপুন পাওয়া (ডাউনলোড) ভিডিও সংক্ষেপণের পরে (ভিডিও সংক্ষেপক)।
বাটনটি চাপুন ইনস্টল করুন (বিন্যাস).
বাটনটি চাপুন খোলা (খোলা) আপনি ডেস্কটপে সংক্ষেপণ অ্যাপ্লিকেশনটি স্পর্শ করতে পারেন।
বাটনটি চাপুন ঠিক আছে ভিডিও অ্যাক্সেস অনুমতি দেয়।
আপনি সংক্ষিপ্ত করতে চান ভিডিওটি নির্বাচন করুন।
বাটনটি চাপুন পছন্দ করা (পছন্দ করা).
স্লাইডারটি স্পর্শ করুন এবং টেনে আনুন লক্ষ্য আকার (চূড়ান্ত ক্ষমতা)। ডিফল্টরূপে, অ্যাপ্লিকেশনটি সর্বশেষ ক্ষমতাটি 50% কমাতে দেবে। আপনি স্লাইডারটি টেনে আনলে আপনি আনুমানিক চূড়ান্ত ক্ষমতা দেখতে পাবেন।
এনএসট টিপুন সংরক্ষণ (সংরক্ষণ).
ভিডিওটি প্রক্রিয়া করার জন্য অপেক্ষা করুন। আপনি পর্দার উপরের কোণে অগ্রগতি পর্যবেক্ষণ করতে পারেন।
সংকুচিত ভিডিওটি সন্ধান করুন। সংকুচিত ভিডিওটি ফটো লাইব্রেরিতে থাকবে। বিজ্ঞাপন