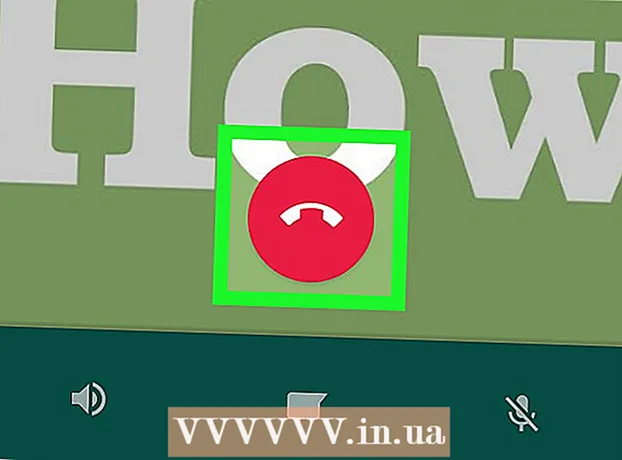লেখক:
Janice Evans
সৃষ্টির তারিখ:
25 জুলাই 2021
আপডেটের তারিখ:
1 জুলাই 2024

কন্টেন্ট
- ধাপ
- 4 এর পদ্ধতি 1: 7-জিপ (উইন্ডোজ)
- 4 এর মধ্যে পদ্ধতি 2: উইনজিপ (উইন্ডোজ)
- 4 এর মধ্যে পদ্ধতি 3: দ্য আনারচারিভার (ম্যাক ওএস এক্স)
- পদ্ধতি 4 এর 4: iZip (মোবাইল)
- পরামর্শ
যদি আপনি ".7z" এক্সটেনশন সহ একটি ফাইল পান এবং আপনি এটি কীভাবে খুলবেন তা জানেন না, এই নিবন্ধটি আপনার জন্য সহায়ক হবে। "7z" বা "7-Zip" হল এক বা একাধিক ফাইলের একটি সংকুচিত আকারে সংরক্ষণাগার। সংরক্ষণাগার থেকে এই ফাইলগুলি বের করতে, আপনাকে আর্কাইভার প্রোগ্রামটি ইনস্টল করতে হবে। এই প্রোগ্রামগুলি সাধারণত যেকোনো অপারেটিং সিস্টেমে (iOS এবং Android সহ) বিনামূল্যে ইনস্টল করা যায়। এই নিবন্ধটি আপনাকে দেখাবে কিভাবে একটি মোবাইল ডিভাইসে iZip ব্যবহার করে 7z ফাইল খুলতে হয়, উইন্ডোজ কম্পিউটারে 7-জিপ বা উইনজিপ ব্যবহার করে এবং ম্যাক ওএস এক্স-এর আন-আর্কাইভার ব্যবহার করে।
ধাপ
4 এর পদ্ধতি 1: 7-জিপ (উইন্ডোজ)
 1 যাও 7-জিপ ওয়েবসাইট. যেহেতু 7z ফাইলগুলি সংকুচিত আর্কাইভ, তাই সংরক্ষণাগার প্রোগ্রাম দ্বারা ফাইলগুলি বের না করা পর্যন্ত তাদের বিষয়বস্তু দেখা যাবে না। 7-জিপ প্রোগ্রামের সাহায্যে, উইন্ডোজ ব্যবহারকারীরা আর্কাইভের বিষয়বস্তু একেবারে বিনামূল্যে বের করতে পারে।
1 যাও 7-জিপ ওয়েবসাইট. যেহেতু 7z ফাইলগুলি সংকুচিত আর্কাইভ, তাই সংরক্ষণাগার প্রোগ্রাম দ্বারা ফাইলগুলি বের না করা পর্যন্ত তাদের বিষয়বস্তু দেখা যাবে না। 7-জিপ প্রোগ্রামের সাহায্যে, উইন্ডোজ ব্যবহারকারীরা আর্কাইভের বিষয়বস্তু একেবারে বিনামূল্যে বের করতে পারে। - উইনজিপ আরেকটি জনপ্রিয় প্রোগ্রাম যার একটি বিনামূল্যে ট্রায়াল রয়েছে। যদি 7-জিপ আপনার জন্য কাজ না করে, WinZip ইনস্টল করার চেষ্টা করুন।
 2 আপনার উইন্ডোজ (32-বিট বা 64-বিট) সংস্করণের জন্য ফাইলের পাশে "ডাউনলোড" এ ক্লিক করুন।
2 আপনার উইন্ডোজ (32-বিট বা 64-বিট) সংস্করণের জন্য ফাইলের পাশে "ডাউনলোড" এ ক্লিক করুন।- আপনি যদি আপনার কম্পিউটারের ক্ষমতা না জানেন, ক্লিক করুন জয়+এসএকটি অনুসন্ধান শুরু করতে, এবং তারপর "সিস্টেম" টাইপ করুন। অনুসন্ধান ফলাফল উইন্ডোতে "সিস্টেম" এ ক্লিক করুন এবং তারপরে "সিস্টেমের ধরন" খুঁজুন।
 3 সেভ ফোল্ডারটি নির্দিষ্ট করুন (উদাহরণস্বরূপ, ডেস্কটপ) এবং "সংরক্ষণ করুন" ক্লিক করুন।
3 সেভ ফোল্ডারটি নির্দিষ্ট করুন (উদাহরণস্বরূপ, ডেস্কটপ) এবং "সংরক্ষণ করুন" ক্লিক করুন। 4 7-Zip.exe ফাইলে ডাবল ক্লিক করুন এবং "খুলুন" নির্বাচন করুন। 7-জিপ ইনস্টল করার জন্য অনুরোধগুলি অনুসরণ করুন।
4 7-Zip.exe ফাইলে ডাবল ক্লিক করুন এবং "খুলুন" নির্বাচন করুন। 7-জিপ ইনস্টল করার জন্য অনুরোধগুলি অনুসরণ করুন। - ইনস্টলেশন সম্পন্ন হলে, শেষ ক্লিক করুন।
 5 আপনি যে 7z ফাইলটি খুলতে চান তাতে ডাবল ক্লিক করুন। আর্কাইভের বিষয়বস্তু 7-জিপ উইন্ডোতে প্রদর্শিত হবে।
5 আপনি যে 7z ফাইলটি খুলতে চান তাতে ডাবল ক্লিক করুন। আর্কাইভের বিষয়বস্তু 7-জিপ উইন্ডোতে প্রদর্শিত হবে।  6 ক্লিক করুন Ctrl+কআর্কাইভের সমস্ত ফাইল নির্বাচন করতে, এবং তারপর এক্সট্র্যাক্ট ক্লিক করুন।
6 ক্লিক করুন Ctrl+কআর্কাইভের সমস্ত ফাইল নির্বাচন করতে, এবং তারপর এক্সট্র্যাক্ট ক্লিক করুন। 7 ফাইল বের করার জন্য একটি ফোল্ডার নির্বাচন করতে "..." বাটনে ক্লিক করুন। 7z আর্কাইভ থেকে বের করা ফাইলগুলি নির্দিষ্ট ফোল্ডারে রাখা হবে।
7 ফাইল বের করার জন্য একটি ফোল্ডার নির্বাচন করতে "..." বাটনে ক্লিক করুন। 7z আর্কাইভ থেকে বের করা ফাইলগুলি নির্দিষ্ট ফোল্ডারে রাখা হবে। - ডিফল্টরূপে, 7z ফাইলের একই নামের সাথে বর্তমান ডিরেক্টরিতে একটি ফোল্ডার তৈরি করা হবে।
- উদাহরণস্বরূপ, যদি ফাইলটির নাম Blue.7z থাকে এবং ডেস্কটপে থাকে, এখানে ব্লু নামে একটি নতুন ফোল্ডার তৈরি করা হবে।
 8 একটি ফোল্ডারে ফাইলগুলি বের করতে ঠিক আছে ক্লিক করুন। আপনি একটি আনজিপ প্রগ্রেস বার দেখতে পাবেন। যখন ফাইলগুলি বের করা হয়, সূচকটি অদৃশ্য হয়ে যাবে। এর পরে, ফাইলগুলি অ্যাক্সেস করতে ফোল্ডারে ডাবল ক্লিক করুন।
8 একটি ফোল্ডারে ফাইলগুলি বের করতে ঠিক আছে ক্লিক করুন। আপনি একটি আনজিপ প্রগ্রেস বার দেখতে পাবেন। যখন ফাইলগুলি বের করা হয়, সূচকটি অদৃশ্য হয়ে যাবে। এর পরে, ফাইলগুলি অ্যাক্সেস করতে ফোল্ডারে ডাবল ক্লিক করুন।
4 এর মধ্যে পদ্ধতি 2: উইনজিপ (উইন্ডোজ)
 1 7z ফাইলে ডাবল ক্লিক করুন। একটি 7z ফাইল একটি আর্কাইভ যা একটি ছোট আকারে সংকুচিত এক বা একাধিক ফাইল ধারণ করে। তাদের অ্যাক্সেস করতে, আপনাকে প্রথমে সেগুলি বের করতে হবে। কিছু উইন্ডোজ ব্যবহারকারী ইতিমধ্যে WinZip ইনস্টল করে থাকতে পারে, যা 7z ফাইল আনজিপ করতে সক্ষম।
1 7z ফাইলে ডাবল ক্লিক করুন। একটি 7z ফাইল একটি আর্কাইভ যা একটি ছোট আকারে সংকুচিত এক বা একাধিক ফাইল ধারণ করে। তাদের অ্যাক্সেস করতে, আপনাকে প্রথমে সেগুলি বের করতে হবে। কিছু উইন্ডোজ ব্যবহারকারী ইতিমধ্যে WinZip ইনস্টল করে থাকতে পারে, যা 7z ফাইল আনজিপ করতে সক্ষম। - যদি 7z ফাইলে ডাবল ক্লিক করলে আর্কাইভ খুলবে না, WinZip- এর ট্রায়াল ভার্সন ডাউনলোড করতে পরবর্তী ধাপগুলি চালিয়ে যান।
- উইন্ডোজ ব্যবহারকারীদের জন্য একটি বিনামূল্যে বিকল্প হল 7-জিপ।
 2 পাতা খুলুন http://www.winzip.com/win/ru/. প্রোগ্রামের খরচ 2,251 থেকে 3,755 রুবেল (মূল্য সংস্করণের উপর নির্ভর করে), কিন্তু ব্যবহারকারীরা প্রোগ্রামটি ইনস্টল করতে পারেন এবং 30 দিনের ট্রায়াল সময়কালে এটি ব্যবহার করতে পারেন।
2 পাতা খুলুন http://www.winzip.com/win/ru/. প্রোগ্রামের খরচ 2,251 থেকে 3,755 রুবেল (মূল্য সংস্করণের উপর নির্ভর করে), কিন্তু ব্যবহারকারীরা প্রোগ্রামটি ইনস্টল করতে পারেন এবং 30 দিনের ট্রায়াল সময়কালে এটি ব্যবহার করতে পারেন।  3 "বিনামূল্যে এটি চেষ্টা করুন" এ ক্লিক করুন এবং তারপরে ইনস্টলেশন ফাইলটি "ডাউনলোড" ফোল্ডারে সংরক্ষণ করুন।
3 "বিনামূল্যে এটি চেষ্টা করুন" এ ক্লিক করুন এবং তারপরে ইনস্টলেশন ফাইলটি "ডাউনলোড" ফোল্ডারে সংরক্ষণ করুন। 4 ইনস্টলেশন ফাইলে ডাবল ক্লিক করুন এবং তারপর "হ্যাঁ" ক্লিক করুন। প্রোগ্রামটি আপনার কম্পিউটারে ইনস্টল করা হবে।
4 ইনস্টলেশন ফাইলে ডাবল ক্লিক করুন এবং তারপর "হ্যাঁ" ক্লিক করুন। প্রোগ্রামটি আপনার কম্পিউটারে ইনস্টল করা হবে।  5 .7z ফাইলে ডাবল ক্লিক করুন। আর্কাইভের বিষয়বস্তু উইনজিপ উইন্ডোতে উপস্থিত হবে।
5 .7z ফাইলে ডাবল ক্লিক করুন। আর্কাইভের বিষয়বস্তু উইনজিপ উইন্ডোতে উপস্থিত হবে।  6 ক্লিক করুন Ctrl+কআর্কাইভে থাকা সমস্ত ফাইল এবং ফোল্ডার হাইলাইট করতে।
6 ক্লিক করুন Ctrl+কআর্কাইভে থাকা সমস্ত ফাইল এবং ফোল্ডার হাইলাইট করতে। 7 "আনজিপ করুন" বোতামে ক্লিক করুন:».
7 "আনজিপ করুন" বোতামে ক্লিক করুন:».  8 আপনার কম্পিউটার বা ক্লাউডে ফাইলগুলি কোথায় আনজিপ করবেন তা চয়ন করুন এবং তারপরে গন্তব্য ফোল্ডারটি নির্দিষ্ট করুন। ডিফল্টরূপে, প্রোগ্রামটি আর্কাইভের একই নামের একটি নতুন ফোল্ডার তৈরি করবে।
8 আপনার কম্পিউটার বা ক্লাউডে ফাইলগুলি কোথায় আনজিপ করবেন তা চয়ন করুন এবং তারপরে গন্তব্য ফোল্ডারটি নির্দিষ্ট করুন। ডিফল্টরূপে, প্রোগ্রামটি আর্কাইভের একই নামের একটি নতুন ফোল্ডার তৈরি করবে।  9 একটি ফোল্ডারে 7z ফাইলের বিষয়বস্তু বের করতে আনজিপ ক্লিক করুন। এখন আপনি 7z আর্কাইভে সংকুচিত ফাইলগুলি খুলতে পারেন।
9 একটি ফোল্ডারে 7z ফাইলের বিষয়বস্তু বের করতে আনজিপ ক্লিক করুন। এখন আপনি 7z আর্কাইভে সংকুচিত ফাইলগুলি খুলতে পারেন।
4 এর মধ্যে পদ্ধতি 3: দ্য আনারচারিভার (ম্যাক ওএস এক্স)
 1 আপনার ম্যাক এ অ্যাপ স্টোর চালু করুন। 7z আর্কাইভে থাকা ফাইলগুলি অ্যাক্সেস করতে, আপনাকে সেগুলি বের করার জন্য একটি প্রোগ্রাম ইনস্টল করতে হবে। Unarchiver ম্যাক ব্যবহারকারীদের জন্য একটি জনপ্রিয় প্রোগ্রাম যা অ্যাপ স্টোর থেকে ডাউনলোড এবং ইনস্টল করা যায়।
1 আপনার ম্যাক এ অ্যাপ স্টোর চালু করুন। 7z আর্কাইভে থাকা ফাইলগুলি অ্যাক্সেস করতে, আপনাকে সেগুলি বের করার জন্য একটি প্রোগ্রাম ইনস্টল করতে হবে। Unarchiver ম্যাক ব্যবহারকারীদের জন্য একটি জনপ্রিয় প্রোগ্রাম যা অ্যাপ স্টোর থেকে ডাউনলোড এবং ইনস্টল করা যায়।  2 অ্যাপ স্টোরের উপরের সার্চ বক্সে "Unarchiver" লিখুন এবং তারপর সার্চ ফলাফলে প্রদর্শিত হলে প্রোগ্রামটি নির্বাচন করুন।
2 অ্যাপ স্টোরের উপরের সার্চ বক্সে "Unarchiver" লিখুন এবং তারপর সার্চ ফলাফলে প্রদর্শিত হলে প্রোগ্রামটি নির্বাচন করুন। 3 ডাউনলোড ক্লিক করুন এবং তারপর ইনস্টল করুন।
3 ডাউনলোড ক্লিক করুন এবং তারপর ইনস্টল করুন। 4 আপনার কম্পিউটারে "The Unarchiver" ইনস্টল করার জন্য স্ক্রিনে নির্দেশাবলী অনুসরণ করুন।
4 আপনার কম্পিউটারে "The Unarchiver" ইনস্টল করার জন্য স্ক্রিনে নির্দেশাবলী অনুসরণ করুন। 5 প্রোগ্রাম ইন্সটল হয়ে গেলে রান করুন। ফাইল সমিতির একটি তালিকা স্ক্রিনে উপস্থিত হবে।
5 প্রোগ্রাম ইন্সটল হয়ে গেলে রান করুন। ফাইল সমিতির একটি তালিকা স্ক্রিনে উপস্থিত হবে।  6 "ফাইল ফরম্যাট" তালিকা থেকে "7-জিপ আর্কাইভ" নির্বাচন করুন। এটি প্রোগ্রামটিকে ভবিষ্যতে .7z এক্সটেনশন সহ ফাইলগুলি চিনতে এবং খুলতে বলবে।
6 "ফাইল ফরম্যাট" তালিকা থেকে "7-জিপ আর্কাইভ" নির্বাচন করুন। এটি প্রোগ্রামটিকে ভবিষ্যতে .7z এক্সটেনশন সহ ফাইলগুলি চিনতে এবং খুলতে বলবে।  7 এক্সট্রাকশন ট্যাবে যান।
7 এক্সট্রাকশন ট্যাবে যান। 8 ড্রপ-ডাউন মেনু থেকে "একটি গন্তব্য ফোল্ডারের জন্য জিজ্ঞাসা করুন" নির্বাচন করুন। এই বিকল্পটি আপনাকে সেই স্থানটি নির্বাচন করার অনুমতি দেবে যেখানে ফাইলগুলি বের করা হবে।
8 ড্রপ-ডাউন মেনু থেকে "একটি গন্তব্য ফোল্ডারের জন্য জিজ্ঞাসা করুন" নির্বাচন করুন। এই বিকল্পটি আপনাকে সেই স্থানটি নির্বাচন করার অনুমতি দেবে যেখানে ফাইলগুলি বের করা হবে।  9 আপনি যে 7z ফাইলটি খুলতে চান তাতে ডাবল ক্লিক করুন। আপনাকে ফোল্ডারটি নির্দিষ্ট করতে বলা হবে যেখানে ফাইলগুলি বের করা হবে।
9 আপনি যে 7z ফাইলটি খুলতে চান তাতে ডাবল ক্লিক করুন। আপনাকে ফোল্ডারটি নির্দিষ্ট করতে বলা হবে যেখানে ফাইলগুলি বের করা হবে।  10 ফোল্ডারটি নির্দিষ্ট করুন যেখানে সংরক্ষণ করা ফাইলগুলি সংরক্ষণ করা হবে এবং তারপরে "এক্সট্র্যাক্ট" ক্লিক করুন। প্রোগ্রাম ফাইলগুলিকে আনজিপ করে নির্দিষ্ট ফোল্ডারে কপি করবে। যখন অগ্রগতি বার অদৃশ্য হয়ে যায়, ফাইলগুলি খুলুন।
10 ফোল্ডারটি নির্দিষ্ট করুন যেখানে সংরক্ষণ করা ফাইলগুলি সংরক্ষণ করা হবে এবং তারপরে "এক্সট্র্যাক্ট" ক্লিক করুন। প্রোগ্রাম ফাইলগুলিকে আনজিপ করে নির্দিষ্ট ফোল্ডারে কপি করবে। যখন অগ্রগতি বার অদৃশ্য হয়ে যায়, ফাইলগুলি খুলুন।
পদ্ধতি 4 এর 4: iZip (মোবাইল)
 1 অ্যাপ স্টোর বা প্লে স্টোরে আইজিপ অ্যাপের জন্য অনুসন্ধান করুন। একটি 7z ফাইল একটি সংকুচিত আর্কাইভ যা এক বা একাধিক ফাইল ধারণ করে। আর্কাইভের ভিতরে থাকা ফাইলগুলি অ্যাক্সেস করতে, আপনার এমন একটি প্রোগ্রাম প্রয়োজন যা সেগুলি বের করতে পারে। এই বিশেষ ফাইল প্রকারের সাথে কাজ করার জন্য প্রস্তাবিত বিনামূল্যে প্রোগ্রাম হল iZip অ্যাপ্লিকেশন।
1 অ্যাপ স্টোর বা প্লে স্টোরে আইজিপ অ্যাপের জন্য অনুসন্ধান করুন। একটি 7z ফাইল একটি সংকুচিত আর্কাইভ যা এক বা একাধিক ফাইল ধারণ করে। আর্কাইভের ভিতরে থাকা ফাইলগুলি অ্যাক্সেস করতে, আপনার এমন একটি প্রোগ্রাম প্রয়োজন যা সেগুলি বের করতে পারে। এই বিশেষ ফাইল প্রকারের সাথে কাজ করার জন্য প্রস্তাবিত বিনামূল্যে প্রোগ্রাম হল iZip অ্যাপ্লিকেশন।  2 ডাউনলোড বা ইনস্টল ক্লিক করুন। অ্যাপটি আপনার ডিভাইসে ডাউনলোড এবং ইনস্টল করা হবে।
2 ডাউনলোড বা ইনস্টল ক্লিক করুন। অ্যাপটি আপনার ডিভাইসে ডাউনলোড এবং ইনস্টল করা হবে।  3 অ্যাপ্লিকেশন চালু করতে iZip আইকনে ক্লিক করুন।
3 অ্যাপ্লিকেশন চালু করতে iZip আইকনে ক্লিক করুন। 4 .7z ফাইলটি সনাক্ত করতে স্থানীয় ফাইলগুলিতে ক্লিক করুন। যদি 7z ফাইল ক্লাউডে থাকে, তাহলে "iCloud ড্রাইভ" বা "Google ড্রাইভ" বিকল্পটি নির্বাচন করুন।
4 .7z ফাইলটি সনাক্ত করতে স্থানীয় ফাইলগুলিতে ক্লিক করুন। যদি 7z ফাইল ক্লাউডে থাকে, তাহলে "iCloud ড্রাইভ" বা "Google ড্রাইভ" বিকল্পটি নির্বাচন করুন।  5 ফাইলের নাম 7z ধরে রাখুন। ফাইলটিতে ক্লিক করুন এবং পাঠ্য সহ একটি ক্ষেত্র না দেখা পর্যন্ত প্রকাশ করবেন না: "আপনি কি সমস্ত ফাইল আনজিপ করতে চান?" (আপনি কি সব ফাইল বের করতে চান?)।
5 ফাইলের নাম 7z ধরে রাখুন। ফাইলটিতে ক্লিক করুন এবং পাঠ্য সহ একটি ক্ষেত্র না দেখা পর্যন্ত প্রকাশ করবেন না: "আপনি কি সমস্ত ফাইল আনজিপ করতে চান?" (আপনি কি সব ফাইল বের করতে চান?)।  6 ঠিক আছে ক্লিক করুন। 7z ফাইলের বিষয়বস্তু একই নামের একটি ফোল্ডারে বের করা হবে।
6 ঠিক আছে ক্লিক করুন। 7z ফাইলের বিষয়বস্তু একই নামের একটি ফোল্ডারে বের করা হবে। - যখন অগ্রগতি বারটি অদৃশ্য হয়ে যায়, তখন অ্যাপ্লিকেশনটির ভিতরে থাকা ফাইলগুলিতে ক্লিক করুন অথবা যে ফোল্ডারে সেগুলি রয়েছে সেখানে নেভিগেট করুন।
পরামর্শ
- 7z ফাইলটি নিষ্কাশন প্রক্রিয়ার পরে তৈরি ফোল্ডারের চেয়ে ছোট হতে পারে। এটা তাই হওয়া উচিত। লোকেরা এই ফর্ম্যাটে ফাইলগুলিকে সংকুচিত করে একটি ছোট ফাইল তৈরি করে যা ঘুরে বেড়ানো সহজ।
- বেশিরভাগ প্রোগ্রাম যা 7z ফাইল আনজিপ করতে পারে সেগুলি তৈরি করতে পারে।