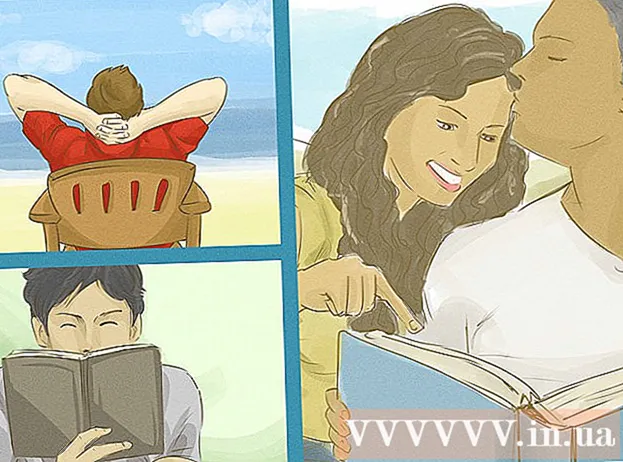লেখক:
Bobbie Johnson
সৃষ্টির তারিখ:
6 এপ্রিল 2021
আপডেটের তারিখ:
1 জুলাই 2024

কন্টেন্ট
- ধাপ
- 3 এর মধ্যে পদ্ধতি 1: কম্পিউটারে ক্রোমে ট্যাবগুলি কীভাবে স্যুইচ করবেন
- 3 এর মধ্যে পদ্ধতি 2: মোবাইল ডিভাইসে ক্রোমে ট্যাবগুলি কীভাবে স্যুইচ করবেন
- 3 এর পদ্ধতি 3: অন্যান্য দরকারী কীবোর্ড শর্টকাট
- পরামর্শ
- সতর্কবাণী
কম্পিউটার এবং মোবাইল ডিভাইসে ক্রোম ব্রাউজারে ট্যাব পাল্টানোর বিভিন্ন উপায় রয়েছে। আপনি যদি আপনার কম্পিউটারে অনেক ট্যাব নিয়ে কাজ করেন, তাহলে আপনি সেগুলিকে পিন করতে পারেন অথবা একটি বন্ধ ট্যাব পুনরায় খুলতে পারেন।
ধাপ
3 এর মধ্যে পদ্ধতি 1: কম্পিউটারে ক্রোমে ট্যাবগুলি কীভাবে স্যুইচ করবেন
 1 পরবর্তী ট্যাবে যান। এটি করার জন্য, Ctrl + Tab চাপুন। এটি আপনাকে বর্তমান ট্যাবের ডানদিকে ট্যাবে নিয়ে যাবে। যদি সক্রিয় ট্যাবটি ডানদিকের ট্যাব হয়, তাহলে আপনাকে বাঁ দিকে থাকা ট্যাবে নিয়ে যাওয়া হবে। এটি উইন্ডোজ, ম্যাক ওএস এক্স, ক্রোমবুক এবং লিনাক্সের জন্য সত্য, তবে কিছু অপারেটিং সিস্টেমে অতিরিক্ত কীবোর্ড শর্টকাট রয়েছে।
1 পরবর্তী ট্যাবে যান। এটি করার জন্য, Ctrl + Tab চাপুন। এটি আপনাকে বর্তমান ট্যাবের ডানদিকে ট্যাবে নিয়ে যাবে। যদি সক্রিয় ট্যাবটি ডানদিকের ট্যাব হয়, তাহলে আপনাকে বাঁ দিকে থাকা ট্যাবে নিয়ে যাওয়া হবে। এটি উইন্ডোজ, ম্যাক ওএস এক্স, ক্রোমবুক এবং লিনাক্সের জন্য সত্য, তবে কিছু অপারেটিং সিস্টেমে অতিরিক্ত কীবোর্ড শর্টকাট রয়েছে। - আপনি Ctrl + PgDn চাপতে পারেন। একটি ম্যাকবুকে, Fn + Control + Down Arrow টিপুন।
- ম্যাক -এ, আপনি কমান্ড + অপশন + ডান তীর চাপতে পারেন। উল্লেখ্য, ম্যাক কীবোর্ডের ক্ষেত্রে তারা "ctrl" নয়, "control" লিখে থাকে।
 2 আগের ট্যাবে যান। Ctrl + Shift + Tab চাপুন বর্তমান ট্যাবের বাম দিকে ট্যাবে যেতে। যদি সক্রিয় ট্যাবটি বামদিকের ট্যাব হয়, তাহলে আপনাকে ডানদিকের ট্যাবে নিয়ে যাওয়া হবে।
2 আগের ট্যাবে যান। Ctrl + Shift + Tab চাপুন বর্তমান ট্যাবের বাম দিকে ট্যাবে যেতে। যদি সক্রিয় ট্যাবটি বামদিকের ট্যাব হয়, তাহলে আপনাকে ডানদিকের ট্যাবে নিয়ে যাওয়া হবে। - আপনি Ctrl + PgUp চাপতে পারেন। একটি ম্যাকবুকে, Fn + Control + Up Arrow টিপুন।
- ম্যাক -এ, আপনি কমান্ড + অপশন + বাম তীর চাপতে পারেন।
 3 একটি নির্দিষ্ট ট্যাবে স্যুইচ করুন। এখানে কীবোর্ড শর্টকাট অপারেটিং সিস্টেমের উপর নির্ভর করে:
3 একটি নির্দিষ্ট ট্যাবে স্যুইচ করুন। এখানে কীবোর্ড শর্টকাট অপারেটিং সিস্টেমের উপর নির্ভর করে: - উইন্ডোজ, ক্রোমবুক বা লিনাক্সে, প্রথম (বাম) ট্যাবে স্যুইচ করতে Ctrl + 1 চাপুন। দ্বিতীয় ট্যাবে স্যুইচ করতে Ctrl + 2 চাপুন এবং Ctrl + 8 পর্যন্ত;
- একটি ম্যাক -এ, কমান্ড + 1 চাপুন এবং কমান্ড + 8 পর্যন্ত।
 4 শেষ ট্যাবে যান। শেষ (ডান-সর্বাধিক) ট্যাবে যেতে (খোলা ট্যাবের সংখ্যা নির্বিশেষে), Ctrl + 9. টিপুন একটি ম্যাকের উপর, কমান্ড + 9 টিপুন।
4 শেষ ট্যাবে যান। শেষ (ডান-সর্বাধিক) ট্যাবে যেতে (খোলা ট্যাবের সংখ্যা নির্বিশেষে), Ctrl + 9. টিপুন একটি ম্যাকের উপর, কমান্ড + 9 টিপুন।
3 এর মধ্যে পদ্ধতি 2: মোবাইল ডিভাইসে ক্রোমে ট্যাবগুলি কীভাবে স্যুইচ করবেন
 1 আপনার অ্যান্ড্রয়েড বা আইওএস ফোনে ট্যাব পরিবর্তন করুন। এটি করার জন্য, নিম্নলিখিত ধাপগুলি অনুসরণ করুন:
1 আপনার অ্যান্ড্রয়েড বা আইওএস ফোনে ট্যাব পরিবর্তন করুন। এটি করার জন্য, নিম্নলিখিত ধাপগুলি অনুসরণ করুন: - ব্রাউজ ট্যাব আইকনটি স্পর্শ করুন। এটি দেখতে অ্যান্ড্রয়েড 5+ এ একটি বর্গক্ষেত্র, অথবা একটি আইফোনে দুটি ওভারল্যাপিং স্কোয়ার। অ্যান্ড্রয়েড 4 এবং তার নিচে, এই আইকনটি একটি বর্গক্ষেত্র বা দুটি ছেদকারী আয়তক্ষেত্রের মতো দেখায়।
- ট্যাবগুলির মাধ্যমে স্ক্রোল করুন।
- আপনি চান ট্যাব আলতো চাপুন।
 2 অঙ্গভঙ্গি ব্যবহার করুন। তারা বেশিরভাগ অ্যান্ড্রয়েড এবং আইওএস ফোনে কাজ করে:
2 অঙ্গভঙ্গি ব্যবহার করুন। তারা বেশিরভাগ অ্যান্ড্রয়েড এবং আইওএস ফোনে কাজ করে: - অ্যান্ড্রয়েডে, ট্যাবগুলির মধ্যে দ্রুত স্যুইচ করতে উপরের টুলবারে নিচে সোয়াইপ করুন। অথবা ট্যাবড ওভারভিউ খুলতে উপরের (টুলবার থেকে) থেকে নিচে সোয়াইপ করুন;
- আইওএস -এ, স্ক্রিনের বাম বা ডান প্রান্ত থেকে কেন্দ্র পর্যন্ত সোয়াইপ করুন।
 3 আপনার অ্যান্ড্রয়েড ট্যাবলেট বা আইপ্যাডে ট্যাব পরিবর্তন করুন। একটি ট্যাবলেটে, সমস্ত খোলা ট্যাবগুলি পর্দার শীর্ষে উপস্থিত হয় (ঠিক যেমন কম্পিউটারের মতো)। শুধু আপনি চান ট্যাবে ক্লিক করুন।
3 আপনার অ্যান্ড্রয়েড ট্যাবলেট বা আইপ্যাডে ট্যাব পরিবর্তন করুন। একটি ট্যাবলেটে, সমস্ত খোলা ট্যাবগুলি পর্দার শীর্ষে উপস্থিত হয় (ঠিক যেমন কম্পিউটারের মতো)। শুধু আপনি চান ট্যাবে ক্লিক করুন। - ট্যাবগুলির ক্রম পরিবর্তন করতে, ট্যাবটিকে পছন্দসই অবস্থানে টেনে আনুন।
3 এর পদ্ধতি 3: অন্যান্য দরকারী কীবোর্ড শর্টকাট
 1 একটি বন্ধ ট্যাব খুলুন। উইন্ডোজ, ক্রোমবুক এবং লিনাক্সে, শেষ বদ্ধ ট্যাবটি খুলতে Ctrl + Shift + T টিপুন। ম্যাক -এ, কমান্ড + শিফট + টি টিপুন।
1 একটি বন্ধ ট্যাব খুলুন। উইন্ডোজ, ক্রোমবুক এবং লিনাক্সে, শেষ বদ্ধ ট্যাবটি খুলতে Ctrl + Shift + T টিপুন। ম্যাক -এ, কমান্ড + শিফট + টি টিপুন। - সম্প্রতি বন্ধ হওয়া দশটি ট্যাব খুলতে এই কীবোর্ড শর্টকাট টিপুন।
 2 একটি নতুন নিষ্ক্রিয় ট্যাবে লিঙ্কটি খুলুন। এটি করার জন্য, বেশিরভাগ অপারেটিং সিস্টেমে, Ctrl চেপে ধরে লিঙ্কে ক্লিক করুন; একটি ম্যাক এ, কমান্ড ধরে রাখুন।
2 একটি নতুন নিষ্ক্রিয় ট্যাবে লিঙ্কটি খুলুন। এটি করার জন্য, বেশিরভাগ অপারেটিং সিস্টেমে, Ctrl চেপে ধরে লিঙ্কে ক্লিক করুন; একটি ম্যাক এ, কমান্ড ধরে রাখুন। - একটি নতুন উইন্ডোতে ট্যাব খোলার জন্য Shift ধরে রাখুন।
- একটি নতুন সক্রিয় ট্যাবে লিঙ্কটি খুলতে Ctrl + Shift বা Command + Shift (Mac এ) ধরে রাখুন।
 3 ট্যাবটি পিন করুন। ট্যাবে ডান ক্লিক করুন এবং মেনু থেকে "পিন ট্যাব" নির্বাচন করুন। ট্যাবটি আইকনের আকারে হ্রাস করা হবে এবং ট্যাবটি সমস্ত খোলা ট্যাবের বাম দিকে থাকবে। একটি ট্যাব আনপিন করতে, তার উপর ডান ক্লিক করুন এবং মেনু থেকে আনপিন ট্যাব নির্বাচন করুন।
3 ট্যাবটি পিন করুন। ট্যাবে ডান ক্লিক করুন এবং মেনু থেকে "পিন ট্যাব" নির্বাচন করুন। ট্যাবটি আইকনের আকারে হ্রাস করা হবে এবং ট্যাবটি সমস্ত খোলা ট্যাবের বাম দিকে থাকবে। একটি ট্যাব আনপিন করতে, তার উপর ডান ক্লিক করুন এবং মেনু থেকে আনপিন ট্যাব নির্বাচন করুন। - যদি আপনার মাউসে ডান বোতাম না থাকে, তাহলে কন্ট্রোল কী চেপে ধরে রাখুন অথবা ট্র্যাকপ্যাড দুটি আঙুল দিয়ে ট্যাপ করুন।
 4 একবারে একাধিক ট্যাব বন্ধ করুন। একটি ট্যাবের নামের উপর ডান ক্লিক করুন এবং মেনু থেকে অন্যান্য ট্যাব বন্ধ করুন নির্বাচন করুন যা আপনি ক্লিক করেছেন তা ছাড়া সমস্ত ট্যাব বন্ধ করতে। সক্রিয় ট্যাবের ডানদিকে সমস্ত ট্যাব বন্ধ করার জন্য ট্যাব বন্ধ করুন নির্বাচন করুন। আপনি সাধারণত কয়েক ডজন খোলা ট্যাবের সাথে কাজ করলে এটি আপনার সময় সাশ্রয় করবে।
4 একবারে একাধিক ট্যাব বন্ধ করুন। একটি ট্যাবের নামের উপর ডান ক্লিক করুন এবং মেনু থেকে অন্যান্য ট্যাব বন্ধ করুন নির্বাচন করুন যা আপনি ক্লিক করেছেন তা ছাড়া সমস্ত ট্যাব বন্ধ করতে। সক্রিয় ট্যাবের ডানদিকে সমস্ত ট্যাব বন্ধ করার জন্য ট্যাব বন্ধ করুন নির্বাচন করুন। আপনি সাধারণত কয়েক ডজন খোলা ট্যাবের সাথে কাজ করলে এটি আপনার সময় সাশ্রয় করবে।
পরামর্শ
- আপনার মাউস ব্যবহার করে একটি ট্যাবে স্যুইচ করতে, ব্রাউজার উইন্ডোর শীর্ষে থাকা ট্যাবের নামের উপর ক্লিক করুন।
সতর্কবাণী
- একটি ট্যাবে ক্লিক করার সময়, "X" আইকনটি স্পর্শ করবেন না যাতে এটি বন্ধ না হয়।
- অনেক ফোন এবং ট্যাবলেটে শুধুমাত্র একটি নির্দিষ্ট সংখ্যক ট্যাব খোলা যায়। যদি এই সীমাটি পৌঁছে যায়, একটি নতুন খুলতে ট্যাবটি বন্ধ করুন।