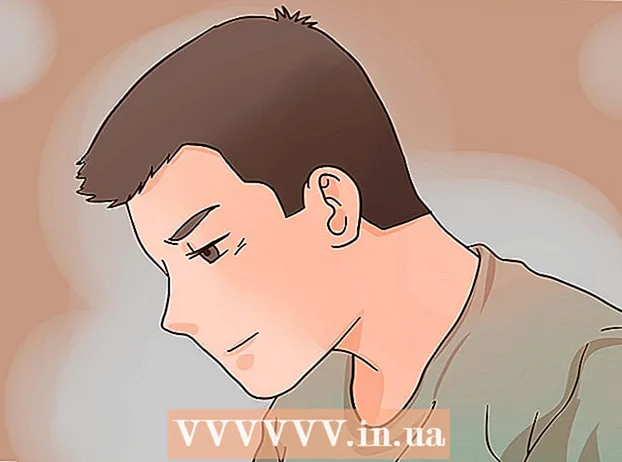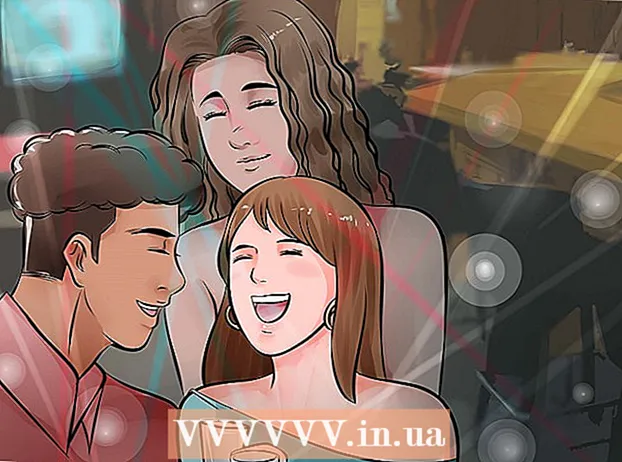লেখক:
Bobbie Johnson
সৃষ্টির তারিখ:
7 এপ্রিল 2021
আপডেটের তারিখ:
1 জুলাই 2024

কন্টেন্ট
- ধাপ
- 6 টি পদ্ধতি 1: আইটিউনস
- 6 এর মধ্যে পদ্ধতি 2: আইক্লাউড ড্রাইভ
- 6 এর মধ্যে পদ্ধতি 3: এয়ারড্রপ
- 6 এর 4 পদ্ধতি: ইমেইল
- 6 এর মধ্যে পদ্ধতি 5: মাইক্রোসফট ওয়ানড্রাইভ
- 6 এর 6 পদ্ধতি: গুগল ড্রাইভ
- পরামর্শ
- সতর্কবাণী
এই নিবন্ধে, আমরা আপনাকে জানাবো কিভাবে উইন্ডোজ বা ম্যাকওএস চালিত কম্পিউটারে অবস্থিত আপনার আইপ্যাডে ফাইলগুলি অনুলিপি করা যায়; এই ধরনের ফাইলগুলি ইন্টারনেট সংযোগ ছাড়াই ব্যবহার করা যেতে পারে। আপনি আইটিউনস, আইক্লাউড ড্রাইভ, মাইক্রোসফট ওয়ানড্রাইভ এবং গুগল ড্রাইভের মাধ্যমে ফাইলগুলি অনুলিপি করতে পারেন।
ধাপ
6 টি পদ্ধতি 1: আইটিউনস
 1 আপনার কম্পিউটারে আইপ্যাড সংযুক্ত করুন। এটি করার জন্য, আইপ্যাড চার্জিং ক্যাবলটি আইপ্যাড চার্জিং পোর্টে এবং আপনার কম্পিউটারের ইউএসবি পোর্টের একটিতে সংযুক্ত করুন।
1 আপনার কম্পিউটারে আইপ্যাড সংযুক্ত করুন। এটি করার জন্য, আইপ্যাড চার্জিং ক্যাবলটি আইপ্যাড চার্জিং পোর্টে এবং আপনার কম্পিউটারের ইউএসবি পোর্টের একটিতে সংযুক্ত করুন।  2 আপনার কম্পিউটারে আই টিউনস চালু করুন। একটি সাদা পটভূমিতে বহু রঙের বাদ্যযন্ত্রের নোটের মতো দেখতে আইকনে ক্লিক করুন।
2 আপনার কম্পিউটারে আই টিউনস চালু করুন। একটি সাদা পটভূমিতে বহু রঙের বাদ্যযন্ত্রের নোটের মতো দেখতে আইকনে ক্লিক করুন। - যদি একটি বার্তা প্রদর্শিত হয় যেখানে বলা হয় যে আইটিউনস আপডেট প্রয়োজন, আইটিউনস ডাউনলোড করুন ক্লিক করুন। যখন আইটিউনস আপডেট হয়, আপনার কম্পিউটার পুনরায় চালু করুন।
- অ্যাপল ম্যাকওএস ক্যাটালিনা থেকে শুরু করে আইটিউনস খনন করতে চায় (এই সিস্টেমটি 2019 এর শরতে বেরিয়ে আসে)। ম্যাক কম্পিউটারগুলি আইটিউনসকে অ্যাপল মিউজিক, অ্যাপল টিভি এবং অ্যাপল পডকাস্ট দিয়ে প্রতিস্থাপন করবে। আপনি এখনও উইন্ডোজে আইটিউনস ব্যবহার করতে পারেন (অন্তত কিছু সময়ের জন্য)।
 3 "ডিভাইস" আইকনে ক্লিক করুন। এটি দেখতে একটি আইপ্যাডের মতো এবং এটি আইটিউনসের উপরের বাম দিকে অবস্থিত। আইপ্যাড পেজ খুলবে।
3 "ডিভাইস" আইকনে ক্লিক করুন। এটি দেখতে একটি আইপ্যাডের মতো এবং এটি আইটিউনসের উপরের বাম দিকে অবস্থিত। আইপ্যাড পেজ খুলবে।  4 ক্লিক করুন তথ্য ভাগাভাগি. আপনি আইটিউনস এর বাম ফলকে এই বিকল্পটি পাবেন; এটি একটি "A" আইকন দ্বারা চিহ্নিত করা হয়েছে।
4 ক্লিক করুন তথ্য ভাগাভাগি. আপনি আইটিউনস এর বাম ফলকে এই বিকল্পটি পাবেন; এটি একটি "A" আইকন দ্বারা চিহ্নিত করা হয়েছে।  5 আপনি যে অ্যাপ্লিকেশনটিতে ফাইলগুলি অনুলিপি করতে চান তাতে ক্লিক করুন। এটি আইটিউনসের সেন্টার প্যানে করুন। মনে রাখবেন যে অ্যাপ্লিকেশন এবং ফাইলের ধরন মেলে না (উদাহরণস্বরূপ, আপনি iMovie অ্যাপ্লিকেশন ফোল্ডারে একটি ওয়ার্ড ডকুমেন্ট টেনে আনতে পারেন)।
5 আপনি যে অ্যাপ্লিকেশনটিতে ফাইলগুলি অনুলিপি করতে চান তাতে ক্লিক করুন। এটি আইটিউনসের সেন্টার প্যানে করুন। মনে রাখবেন যে অ্যাপ্লিকেশন এবং ফাইলের ধরন মেলে না (উদাহরণস্বরূপ, আপনি iMovie অ্যাপ্লিকেশন ফোল্ডারে একটি ওয়ার্ড ডকুমেন্ট টেনে আনতে পারেন)। - পৃষ্ঠা, মূল নোট, সংখ্যা, iMovie, এবং গ্যারেজব্যান্ড সব ফোল্ডার আছে যেখানে প্রকল্প সংরক্ষণ করা হয়, যার মানে আপনি এই ধরনের ফোল্ডারে প্রায় কোনো ফাইল টেনে আনতে পারেন।
 6 নিচে স্ক্রোল করুন এবং ক্লিক করুন ফাইল যুক্ত কর. আপনি নীচের ডান কোণে এই বিকল্পটি পাবেন। একটি এক্সপ্লোরার (উইন্ডোজ) বা ফাইন্ডার (ম্যাক) উইন্ডো খোলে।
6 নিচে স্ক্রোল করুন এবং ক্লিক করুন ফাইল যুক্ত কর. আপনি নীচের ডান কোণে এই বিকল্পটি পাবেন। একটি এক্সপ্লোরার (উইন্ডোজ) বা ফাইন্ডার (ম্যাক) উইন্ডো খোলে।  7 প্রয়োজনীয় ফাইলে ক্লিক করুন। ফাইলের সাথে ফোল্ডারটি খুলতে, বাম প্যানেলে এটিতে ক্লিক করুন।
7 প্রয়োজনীয় ফাইলে ক্লিক করুন। ফাইলের সাথে ফোল্ডারটি খুলতে, বাম প্যানেলে এটিতে ক্লিক করুন।  8 ক্লিক করুন খোলা. আপনি নীচের ডান কোণে এই বিকল্পটি পাবেন। আইটিউনস উইন্ডোতে ফাইলের নাম প্রদর্শিত হবে।
8 ক্লিক করুন খোলা. আপনি নীচের ডান কোণে এই বিকল্পটি পাবেন। আইটিউনস উইন্ডোতে ফাইলের নাম প্রদর্শিত হবে।  9 ক্লিক করুন সিঙ্ক্রোনাইজেশন. আপনি নীচের ডান কোণে এই বিকল্পটি পাবেন। নির্বাচিত আইপ্যাড অ্যাপে ফাইল যোগ করা হয়েছে। এখন থেকে, এই ফাইলটি আইপ্যাডে যেকোনো সময় খোলা যাবে (এমনকি ইন্টারনেট সংযোগ ছাড়াই)।
9 ক্লিক করুন সিঙ্ক্রোনাইজেশন. আপনি নীচের ডান কোণে এই বিকল্পটি পাবেন। নির্বাচিত আইপ্যাড অ্যাপে ফাইল যোগ করা হয়েছে। এখন থেকে, এই ফাইলটি আইপ্যাডে যেকোনো সময় খোলা যাবে (এমনকি ইন্টারনেট সংযোগ ছাড়াই)। - সিঙ্ক্রোনাইজেশন প্রক্রিয়া সম্পন্ন হলে, "সমাপ্তি" এ ক্লিক করুন - আপনাকে মূল পৃষ্ঠায় নিয়ে যাওয়া হবে।
6 এর মধ্যে পদ্ধতি 2: আইক্লাউড ড্রাইভ
 1 ঠিকানায় যান https://www.icloud.com/ একটি ওয়েব ব্রাউজারে। আইক্লাউড অ্যাকাউন্ট লগইন পৃষ্ঠা খুলবে।
1 ঠিকানায় যান https://www.icloud.com/ একটি ওয়েব ব্রাউজারে। আইক্লাউড অ্যাকাউন্ট লগইন পৃষ্ঠা খুলবে।  2 আইক্লাউডে লগ ইন করুন। এটি করার জন্য, আপনার অ্যাপল আইডি ইমেল ঠিকানা এবং পাসওয়ার্ড লিখুন এবং তারপরে ঠিকানা এবং পাসওয়ার্ড লাইনের ডানদিকে তীর-আকৃতির আইকনে ক্লিক করুন।
2 আইক্লাউডে লগ ইন করুন। এটি করার জন্য, আপনার অ্যাপল আইডি ইমেল ঠিকানা এবং পাসওয়ার্ড লিখুন এবং তারপরে ঠিকানা এবং পাসওয়ার্ড লাইনের ডানদিকে তীর-আকৃতির আইকনে ক্লিক করুন। - আপনি যদি ইতিমধ্যে আপনার আইক্লাউড অ্যাকাউন্টে সাইন ইন করেন তবে এই পদক্ষেপটি এড়িয়ে যান।
- যদি দ্বি-ফ্যাক্টর প্রমাণীকরণ সক্ষম করা হয়, আইপ্যাড একটি 6-সংখ্যার কোড প্রদর্শন করে যা আপনাকে অবশ্যই আপনার কম্পিউটারে প্রবেশ করতে হবে।
- আপনি যদি ডিভাইসে বিশ্বাস করেন তা নিশ্চিত করার জন্য একটি বার্তা উপস্থিত হলে, আইপ্যাড এবং কম্পিউটার উভয়ের উপর ট্রাস্ট ক্লিক করুন।
 3 "আইক্লাউড ড্রাইভ" এ ক্লিক করুন
3 "আইক্লাউড ড্রাইভ" এ ক্লিক করুন  . এই আইকনটি সাদা পটভূমিতে নীল মেঘের মতো দেখাচ্ছে। আপনাকে আপনার আইক্লাউড ড্রাইভ পৃষ্ঠায় নিয়ে যাওয়া হবে।
. এই আইকনটি সাদা পটভূমিতে নীল মেঘের মতো দেখাচ্ছে। আপনাকে আপনার আইক্লাউড ড্রাইভ পৃষ্ঠায় নিয়ে যাওয়া হবে।  4 "ডাউনলোড" এ ক্লিক করুন। আপনি পৃষ্ঠার শীর্ষে এই আইকনটি পাবেন; এটি একটি wardর্ধ্বমুখী তীরযুক্ত মেঘের মত দেখাচ্ছে। একটি এক্সপ্লোরার (উইন্ডোজ) বা ফাইন্ডার (ম্যাক) উইন্ডো খোলে।
4 "ডাউনলোড" এ ক্লিক করুন। আপনি পৃষ্ঠার শীর্ষে এই আইকনটি পাবেন; এটি একটি wardর্ধ্বমুখী তীরযুক্ত মেঘের মত দেখাচ্ছে। একটি এক্সপ্লোরার (উইন্ডোজ) বা ফাইন্ডার (ম্যাক) উইন্ডো খোলে।  5 আপনি যে ফাইলটি আইক্লাউড ড্রাইভে আপলোড করতে চান তাতে ক্লিক করুন। ফাইল ব্রাউজারে আপনি যে ফাইলটি চান তা খুঁজুন এবং তারপরে এটিতে ক্লিক করুন।
5 আপনি যে ফাইলটি আইক্লাউড ড্রাইভে আপলোড করতে চান তাতে ক্লিক করুন। ফাইল ব্রাউজারে আপনি যে ফাইলটি চান তা খুঁজুন এবং তারপরে এটিতে ক্লিক করুন। - একটি ফোল্ডারে সমস্ত ফাইল নির্বাচন করতে, যে কোনও ফাইলে ক্লিক করুন এবং টিপুন Ctrl+ক (উইন্ডোজ) অথবা ⌘ কমান্ড+ক (ম্যাক).
- একই ফোল্ডারে একাধিক ফাইল নির্বাচন করতে, ধরে রাখুন Ctrl (উইন্ডোজ) অথবা ⌘ কমান্ড (ম্যাক) এবং আপনার পছন্দের প্রতিটি ফাইলে ক্লিক করুন।
 6 ক্লিক করুন খোলা. আপনি নীচের ডান কোণে এই বিকল্পটি পাবেন। আইক্লাউড ড্রাইভে ফাইল কপি করার প্রক্রিয়া শুরু হয়।
6 ক্লিক করুন খোলা. আপনি নীচের ডান কোণে এই বিকল্পটি পাবেন। আইক্লাউড ড্রাইভে ফাইল কপি করার প্রক্রিয়া শুরু হয়।  7 আইক্লাউড ড্রাইভে ফাইল আপলোড করার জন্য অপেক্ষা করুন। ফাইলগুলির মোট আকারের উপর নির্ভর করে এই প্রক্রিয়াটি কয়েক সেকেন্ড বা এমনকি কয়েক ঘন্টা সময় নেবে।
7 আইক্লাউড ড্রাইভে ফাইল আপলোড করার জন্য অপেক্ষা করুন। ফাইলগুলির মোট আকারের উপর নির্ভর করে এই প্রক্রিয়াটি কয়েক সেকেন্ড বা এমনকি কয়েক ঘন্টা সময় নেবে।  8 ফাইল অ্যাপ চালু করুন
8 ফাইল অ্যাপ চালু করুন  আইপ্যাডে। একটি সাদা পটভূমিতে একটি নীল ফোল্ডারের মতো দেখতে আইকনটি আলতো চাপুন। আইক্লাউড ড্রাইভ অ্যাপের পরিবর্তে, আইওএস 11 এর একটি ফাইল অ্যাপ রয়েছে - আইক্লাউড থেকে আপনার আইপ্যাডে ফাইল ডাউনলোড করতে এটি ব্যবহার করুন।
আইপ্যাডে। একটি সাদা পটভূমিতে একটি নীল ফোল্ডারের মতো দেখতে আইকনটি আলতো চাপুন। আইক্লাউড ড্রাইভ অ্যাপের পরিবর্তে, আইওএস 11 এর একটি ফাইল অ্যাপ রয়েছে - আইক্লাউড থেকে আপনার আইপ্যাডে ফাইল ডাউনলোড করতে এটি ব্যবহার করুন।  9 আলতো চাপুন ওভারভিউ. আপনি নীচের ডান কোণে এই ট্যাবটি পাবেন।
9 আলতো চাপুন ওভারভিউ. আপনি নীচের ডান কোণে এই ট্যাবটি পাবেন।  10 "আইক্লাউড ড্রাইভ" এ ক্লিক করুন
10 "আইক্লাউড ড্রাইভ" এ ক্লিক করুন  . এটি অবস্থান বিভাগে। স্ক্রিন আইক্লাউড ড্রাইভের বিষয়বস্তু প্রদর্শন করে।
. এটি অবস্থান বিভাগে। স্ক্রিন আইক্লাউড ড্রাইভের বিষয়বস্তু প্রদর্শন করে। - যদি এই বিকল্পটি না থাকে, প্রথমে লোকেশনে ক্লিক করুন।
 11 আলতো চাপুন পছন্দ করা উপরের ডান কোণে। প্রতিটি ফাইলের জন্য একটি বৃত্তাকার চেকবক্স উপস্থিত হবে।
11 আলতো চাপুন পছন্দ করা উপরের ডান কোণে। প্রতিটি ফাইলের জন্য একটি বৃত্তাকার চেকবক্স উপস্থিত হবে।  12 প্রতিটি পছন্দসই ফাইল স্পর্শ করুন। চেক চিহ্ন বৃত্তাকার চেকবক্সে প্রদর্শিত হবে।
12 প্রতিটি পছন্দসই ফাইল স্পর্শ করুন। চেক চিহ্ন বৃত্তাকার চেকবক্সে প্রদর্শিত হবে।  13 আলতো চাপুন সরান. এটি পর্দার নীচে।
13 আলতো চাপুন সরান. এটি পর্দার নীচে।  14 ক্লিক করুন আমার আইপ্যাডে. এই বিকল্পটি একটি আইপ্যাড-আকৃতির আইকন দ্বারা চিহ্নিত করা হয়েছে। আইপ্যাডে থাকা ফোল্ডারগুলি প্রদর্শিত হবে।
14 ক্লিক করুন আমার আইপ্যাডে. এই বিকল্পটি একটি আইপ্যাড-আকৃতির আইকন দ্বারা চিহ্নিত করা হয়েছে। আইপ্যাডে থাকা ফোল্ডারগুলি প্রদর্শিত হবে।  15 যে ফোল্ডারে আপনি ফাইল কপি করতে চান সেখানে ট্যাপ করুন।
15 যে ফোল্ডারে আপনি ফাইল কপি করতে চান সেখানে ট্যাপ করুন। 16 আলতো চাপুন সরান. আপনি উপরের ডান কোণে এই বিকল্পটি পাবেন। নির্বাচিত ফাইলগুলি নির্দিষ্ট ফোল্ডারে অনুলিপি করা হবে - এখন সেগুলি ইন্টারনেট সংযোগ ছাড়াই ব্যবহার করা যেতে পারে।
16 আলতো চাপুন সরান. আপনি উপরের ডান কোণে এই বিকল্পটি পাবেন। নির্বাচিত ফাইলগুলি নির্দিষ্ট ফোল্ডারে অনুলিপি করা হবে - এখন সেগুলি ইন্টারনেট সংযোগ ছাড়াই ব্যবহার করা যেতে পারে। - অনুলিপি করা ফাইলগুলি ফাইল অ্যাপ্লিকেশনটিতে খোলা যেতে পারে।
6 এর মধ্যে পদ্ধতি 3: এয়ারড্রপ
 1 খোলা ফাইন্ডার
1 খোলা ফাইন্ডার  একটি ম্যাক কম্পিউটারে। আপনার ডকে নীল এবং সাদা ইমোজি আইকনে ক্লিক করুন।
একটি ম্যাক কম্পিউটারে। আপনার ডকে নীল এবং সাদা ইমোজি আইকনে ক্লিক করুন।  2 ক্লিক করুন উত্তরণ. এই মেনুটি পর্দার শীর্ষে মেনু বারে রয়েছে। বিকল্প সহ একটি মেনু খুলবে।
2 ক্লিক করুন উত্তরণ. এই মেনুটি পর্দার শীর্ষে মেনু বারে রয়েছে। বিকল্প সহ একটি মেনু খুলবে।  3 ক্লিক করুন এয়ারড্রপ. আপনি মেনুতে এই বিকল্পটি পাবেন।
3 ক্লিক করুন এয়ারড্রপ. আপনি মেনুতে এই বিকল্পটি পাবেন।  4 অনুগ্রহ করে নির্বাচন করুন শুধুমাত্র পরিচিতি অথবা সবকিছু. "আমার আবিষ্কারের অনুমতি দিন" এর অধীনে মেনু থেকে এটি করুন। এয়ারড্রপের মাধ্যমে কম্পিউটার এখন আবিষ্কার করা যাবে।
4 অনুগ্রহ করে নির্বাচন করুন শুধুমাত্র পরিচিতি অথবা সবকিছু. "আমার আবিষ্কারের অনুমতি দিন" এর অধীনে মেনু থেকে এটি করুন। এয়ারড্রপের মাধ্যমে কম্পিউটার এখন আবিষ্কার করা যাবে।  5 ফাইল অ্যাপ চালু করুন
5 ফাইল অ্যাপ চালু করুন  আইফোন / আইপ্যাডে। হোম স্ক্রিনের নীচে নীল ফোল্ডার-আকৃতির আইকনে ক্লিক করুন।
আইফোন / আইপ্যাডে। হোম স্ক্রিনের নীচে নীল ফোল্ডার-আকৃতির আইকনে ক্লিক করুন।  6 আলতো চাপুন ওভারভিউ. এটি পর্দার নীচে দ্বিতীয় ট্যাব। বাম প্যানেল খুলবে।
6 আলতো চাপুন ওভারভিউ. এটি পর্দার নীচে দ্বিতীয় ট্যাব। বাম প্যানেল খুলবে।  7 ক্লিক করুন আমার আইপ্যাডে. এই আইকনটি আইপ্যাডের মতো দেখতে এবং বাম ফলকে।
7 ক্লিক করুন আমার আইপ্যাডে. এই আইকনটি আইপ্যাডের মতো দেখতে এবং বাম ফলকে।  8 আপনার পছন্দের ফাইল সম্বলিত ফোল্ডারে ট্যাপ করুন। ফোল্ডারের নাম সংশ্লিষ্ট অ্যাপ্লিকেশনের মতোই। অ্যাপ্লিকেশন ফোল্ডারে ক্লিক করুন যেখানে আপনি চান ফাইল সংরক্ষণ করা হয়। সমস্ত অ্যাপ্লিকেশন ফাইল স্ক্রিনে প্রদর্শিত হয়।
8 আপনার পছন্দের ফাইল সম্বলিত ফোল্ডারে ট্যাপ করুন। ফোল্ডারের নাম সংশ্লিষ্ট অ্যাপ্লিকেশনের মতোই। অ্যাপ্লিকেশন ফোল্ডারে ক্লিক করুন যেখানে আপনি চান ফাইল সংরক্ষণ করা হয়। সমস্ত অ্যাপ্লিকেশন ফাইল স্ক্রিনে প্রদর্শিত হয়। - উদাহরণস্বরূপ, যদি আপনি পৃষ্ঠা নথিগুলি অনুলিপি করতে চান, পৃষ্ঠাগুলিতে ক্লিক করুন।
 9 ক্লিক করুন পছন্দ করা. আপনি ফাইল অ্যাপের উপরের ডানদিকে এই বিকল্পটি পাবেন। প্রতিটি ফাইলের জন্য একটি বৃত্তাকার চেকবক্স উপস্থিত হবে।
9 ক্লিক করুন পছন্দ করা. আপনি ফাইল অ্যাপের উপরের ডানদিকে এই বিকল্পটি পাবেন। প্রতিটি ফাইলের জন্য একটি বৃত্তাকার চেকবক্স উপস্থিত হবে।  10 আপনার পছন্দের প্রতিটি ফাইলে ক্লিক করুন। চেক চিহ্ন বৃত্তাকার চেকবক্সে প্রদর্শিত হবে।
10 আপনার পছন্দের প্রতিটি ফাইলে ক্লিক করুন। চেক চিহ্ন বৃত্তাকার চেকবক্সে প্রদর্শিত হবে।  11 ক্লিক করুন সাধারণ প্রবেশাধিকার. এটি ফাইল অ্যাপের নিচের বাম কোণে। শেয়ারিং মেনু খুলবে।
11 ক্লিক করুন সাধারণ প্রবেশাধিকার. এটি ফাইল অ্যাপের নিচের বাম কোণে। শেয়ারিং মেনু খুলবে।  12 শেয়ারিং মেনুতে এয়ারড্রপ আইকনটি আলতো চাপুন। এটি একটি সেক্টর কাট আউট সহ একটি কেন্দ্রীক বৃত্তের একটি সিরিজের মত দেখাচ্ছে। মেনু এয়ারড্রপের মাধ্যমে উপলব্ধ পরিচিতিগুলি প্রদর্শন করবে।
12 শেয়ারিং মেনুতে এয়ারড্রপ আইকনটি আলতো চাপুন। এটি একটি সেক্টর কাট আউট সহ একটি কেন্দ্রীক বৃত্তের একটি সিরিজের মত দেখাচ্ছে। মেনু এয়ারড্রপের মাধ্যমে উপলব্ধ পরিচিতিগুলি প্রদর্শন করবে। - এয়ারড্রপের মাধ্যমে একটি পরিচিতি উপলব্ধ হওয়ার জন্য, তাদের অ্যাপল আইডি ব্যবহার করে ডিভাইসে অনুমোদিত হতে হবে। এই ক্ষেত্রে, উভয় ডিভাইস একই ওয়্যারলেস নেটওয়ার্কের সাথে সংযুক্ত থাকতে হবে এবং উভয় ডিভাইসে ব্লুটুথ সক্ষম করতে হবে।
- দ্বিতীয় ডিভাইসে, "আমার আবিষ্কারের অনুমতি দিন" মেনু খুলুন এবং "শুধুমাত্র পরিচিতি" বা "সবাই" নির্বাচন করুন
- এয়ারড্রপ ফাইল স্থানান্তর কিছু পুরোনো আইফোন, আইপ্যাড, আইম্যাক বা ম্যাকবুক মডেলে সমর্থিত নাও হতে পারে।
 13 এয়ারড্রপ বিভাগে পরিচিতিতে আলতো চাপুন। এটি শেয়ার মেনুতে দ্বিতীয় বিভাগ।এটিতে একটি প্রোফাইল ছবি এবং এয়ারড্রপের মাধ্যমে উপলব্ধ সমস্ত পরিচিতির (আপনি সহ) ডিভাইসের একটি তালিকা রয়েছে। আপনার ম্যাক ফাইল অনুলিপি শুরু; যখন প্রক্রিয়া শেষ হবে, একটি বিপ শব্দ হবে। ফাইলগুলি ডাউনলোড ফোল্ডারে অনুলিপি করা হবে, যা ফাইন্ডার ব্যবহার করে পাওয়া যাবে।
13 এয়ারড্রপ বিভাগে পরিচিতিতে আলতো চাপুন। এটি শেয়ার মেনুতে দ্বিতীয় বিভাগ।এটিতে একটি প্রোফাইল ছবি এবং এয়ারড্রপের মাধ্যমে উপলব্ধ সমস্ত পরিচিতির (আপনি সহ) ডিভাইসের একটি তালিকা রয়েছে। আপনার ম্যাক ফাইল অনুলিপি শুরু; যখন প্রক্রিয়া শেষ হবে, একটি বিপ শব্দ হবে। ফাইলগুলি ডাউনলোড ফোল্ডারে অনুলিপি করা হবে, যা ফাইন্ডার ব্যবহার করে পাওয়া যাবে।
6 এর 4 পদ্ধতি: ইমেইল
- 1 আইফোন / আইপ্যাড ইমেইল এক্সচেঞ্জ অ্যাপ চালু করুন। এটি করার জন্য, সংশ্লিষ্ট অ্যাপ্লিকেশনের আইকনটি আলতো চাপুন। আপনি যদি অ্যাপলের মেল অ্যাপ ব্যবহার করেন, তাহলে পর্দার নীচে নীল পটভূমিতে সাদা খামের আকৃতির আইকনটি আলতো চাপুন। আপনি যদি জিমেইল বা আউটলুক ব্যবহার করেন, হোম স্ক্রিনে এই অ্যাপ্লিকেশনের একটিতে আইকনে ক্লিক করুন।
- 2 একটি নতুন অক্ষর তৈরির জন্য আইকনে ক্লিক করুন। অ্যাপলের মেইল অ্যাপে এবং আউটলুক -এ, এই আইকনটি স্ক্রিনের শীর্ষে একটি কাগজের টুকরো সহ একটি পেন্সিলের মতো দেখাচ্ছে। জিমেইল অ্যাপে, এই আইকনটি "+" চিহ্নের মত দেখায় এবং নিচের বাম কোণে অবস্থিত।
- 3 আপনার ইমেইল ঠিকানা লিখুন. নতুন ইমেল পৃষ্ঠায় "টু" বা "প্রাপক" লাইনে এটি করুন।
- 4 আপনার ইমেইলের জন্য একটি বিষয় লিখুন। "সাবজেক্ট" লাইনে এটি করুন। এটি একটি ফাইলের নাম বা শুধু "ফাইল" শব্দ হতে পারে।
- 5 সংযুক্তি আইকনে আলতো চাপুন। সাধারণত, এটি একটি কাগজের ক্লিপের মতো দেখায় এবং এটি স্ক্রিনের শীর্ষে বা অন-স্ক্রীন কীবোর্ডের উপরের ডানদিকে অবস্থিত।
- 6 ক্লিক করুন ওভারভিউ (যদি এই বিকল্পটি পাওয়া যায়)। এটি পর্দার নীচে দ্বিতীয় ট্যাব।
- জিমেইলে, ফাইল তালিকায় আপনি যে ফাইলটি চান তাতে ক্লিক করুন।
- 7 আলতো চাপুন আমার আইপ্যাডে. এই বিকল্পটি একটি আইপ্যাড-আকৃতির আইকন দ্বারা চিহ্নিত এবং বাম ফলকে রয়েছে।
- 8 আপনার পছন্দের ফাইল সম্বলিত ফোল্ডারে ট্যাপ করুন। ফোল্ডারের নাম সংশ্লিষ্ট অ্যাপ্লিকেশনের মতোই। অ্যাপ্লিকেশন ফোল্ডারে ক্লিক করুন যেখানে আপনি চান ফাইল সংরক্ষণ করা হয়। সমস্ত অ্যাপ্লিকেশন ফাইল স্ক্রিনে প্রদর্শিত হয়।
- 9 আপনি যে ফাইলটি অনুলিপি করতে চান তাতে আলতো চাপুন। ফাইলটি ইমেইলের সাথে সংযুক্ত হবে।
- কিছু ডাক পরিষেবা ফাইলের আকার সীমাবদ্ধ করে যা চিঠির সাথে পাঠানো যায়। যদি ফাইলটি সংযুক্ত না হয় তবে এটি খুব বড় হতে পারে।
- 10 "পাঠান" আইকনে ক্লিক করুন। অ্যাপলের মেইল অ্যাপে, এই আইকনটি উপরের ডানদিকে রয়েছে। আউটলুক এবং জিমেইলে, এই আইকনটি দেখতে কাগজের বিমানের মত এবং উপরের ডান কোণে।
- 11 আপনার ম্যাক এ আপনার ইমেইল অ্যাপ চালু করুন। আউটলুক বা মেইলে, ফাইন্ডারে বা ডকে অ্যাপ্লিকেশন ফোল্ডারে পাওয়া যথাযথ আইকনে ক্লিক করুন। আপনি যদি জিমেইল ব্যবহার করেন, তাহলে আপনার ওয়েব ব্রাউজারে https://mail.google.com- এ যান।
- আপনি যদি এখনও আপনার মেইলবক্সে লগইন না করেন, তাহলে আপনার ইমেল ঠিকানা এবং পাসওয়ার্ড লিখুন।
- 12 আপনি নিজের কাছে পাঠানো চিঠি খুলুন। এটি করার জন্য, আপনার প্রবেশ করা বিষয় সহ চিঠি খুঁজে বের করুন এবং এটিতে ক্লিক করুন।
- 13 এটি ডাউনলোড করতে সংযুক্ত ফাইলটিতে ডাবল ক্লিক করুন। একটি নিয়ম হিসাবে, সংযুক্তিগুলি চিঠির নীচে প্রদর্শিত হয়। ডিফল্টরূপে, ফাইলগুলি ডাউনলোড ফোল্ডারে ডাউনলোড করা হবে, যা ফাইন্ডারের মাধ্যমে পাওয়া যাবে।
6 এর মধ্যে পদ্ধতি 5: মাইক্রোসফট ওয়ানড্রাইভ
 1 ঠিকানায় যান https://onedrive.com/ একটি ওয়েব ব্রাউজারে। আপনি যদি ইতিমধ্যে আপনার মাইক্রোসফ্ট অ্যাকাউন্টে সাইন ইন করে থাকেন, তাহলে আপনাকে ওয়ানড্রাইভ হোম পেজে নিয়ে যাওয়া হবে।
1 ঠিকানায় যান https://onedrive.com/ একটি ওয়েব ব্রাউজারে। আপনি যদি ইতিমধ্যে আপনার মাইক্রোসফ্ট অ্যাকাউন্টে সাইন ইন করে থাকেন, তাহলে আপনাকে ওয়ানড্রাইভ হোম পেজে নিয়ে যাওয়া হবে। - আপনি যদি এখনও মাইক্রোসফ্টে সাইন ইন না করেন, তাহলে আপনার ইমেল ঠিকানা এবং পাসওয়ার্ড লিখুন।
 2 ক্লিক করুন ডাউনলোড করুন. আপনি এই বিকল্পটি পৃষ্ঠার শীর্ষে পাবেন। একটি মেনু খুলবে।
2 ক্লিক করুন ডাউনলোড করুন. আপনি এই বিকল্পটি পৃষ্ঠার শীর্ষে পাবেন। একটি মেনু খুলবে। - একটি নির্দিষ্ট ফোল্ডারে ফাইলগুলি অনুলিপি করতে প্রথমে এটিতে ক্লিক করুন।
 3 ক্লিক করুন নথি পত্র. আপনি মেনুতে এই বিকল্পটি পাবেন। একটি এক্সপ্লোরার (উইন্ডোজ) বা ফাইন্ডার (ম্যাক) উইন্ডো খোলে।
3 ক্লিক করুন নথি পত্র. আপনি মেনুতে এই বিকল্পটি পাবেন। একটি এক্সপ্লোরার (উইন্ডোজ) বা ফাইন্ডার (ম্যাক) উইন্ডো খোলে। - যদি আপনি ফাইল সহ একটি ফোল্ডার আপলোড করতে যাচ্ছেন তবে "ফোল্ডার" এ ক্লিক করুন।
 4 ফাইলগুলি হাইলাইট করুন। এটি করার জন্য, পছন্দসই ফাইলে ক্লিক করুন বা ধরে রাখুন Ctrl (উইন্ডোজ) অথবা ⌘ কমান্ড (ম্যাক), এবং তারপর আপনি চান একাধিক ফাইল ক্লিক করুন।
4 ফাইলগুলি হাইলাইট করুন। এটি করার জন্য, পছন্দসই ফাইলে ক্লিক করুন বা ধরে রাখুন Ctrl (উইন্ডোজ) অথবা ⌘ কমান্ড (ম্যাক), এবং তারপর আপনি চান একাধিক ফাইল ক্লিক করুন। - একটি ফোল্ডারে সমস্ত ফাইল নির্বাচন করতে, যে কোনও ফাইলে ক্লিক করুন এবং তারপরে ক্লিক করুন Ctrl+ক (উইন্ডোজ) অথবা ⌘ কমান্ড+ক (ম্যাক).
- আপনি যদি সম্পূর্ণ ফোল্ডারটি ডাউনলোড করতে চান তবে এটিতে ক্লিক করুন।
 5 ক্লিক করুন খোলা. আপনি নীচের ডান কোণে এই বিকল্পটি পাবেন। ওয়ানড্রাইভে ফাইল আপলোড করা শুরু হবে।
5 ক্লিক করুন খোলা. আপনি নীচের ডান কোণে এই বিকল্পটি পাবেন। ওয়ানড্রাইভে ফাইল আপলোড করা শুরু হবে।  6 ওয়ানড্রাইভে ফাইল আপলোড করার জন্য অপেক্ষা করুন। ডাউনলোডের সময়টি ফাইলের মোট আকারের উপর নির্ভর করে।
6 ওয়ানড্রাইভে ফাইল আপলোড করার জন্য অপেক্ষা করুন। ডাউনলোডের সময়টি ফাইলের মোট আকারের উপর নির্ভর করে।  7 OneDrive অ্যাপ চালু করুন
7 OneDrive অ্যাপ চালু করুন  আইপ্যাডে। এটি করার জন্য, নীল পটভূমিতে সাদা মেঘের মতো দেখতে আইকনটি আলতো চাপুন।আপনি যদি ইতিমধ্যেই আপনার অ্যাকাউন্টে সাইন ইন করে থাকেন, তাহলে আপনাকে OneDrive এর হোম পেজে নিয়ে যাওয়া হবে।
আইপ্যাডে। এটি করার জন্য, নীল পটভূমিতে সাদা মেঘের মতো দেখতে আইকনটি আলতো চাপুন।আপনি যদি ইতিমধ্যেই আপনার অ্যাকাউন্টে সাইন ইন করে থাকেন, তাহলে আপনাকে OneDrive এর হোম পেজে নিয়ে যাওয়া হবে। - আপনি যদি এখনও লগ ইন না করেন তবে আপনার ইমেল ঠিকানা এবং পাসওয়ার্ড লিখুন।
 8 আপনি যে ফাইলগুলি আইপ্যাডে ডাউনলোড করতে চান তা হাইলাইট করুন। এটি করার জন্য, একটি পছন্দসই ফাইল স্পর্শ করুন এবং ধরে রাখুন এবং তারপরে অন্যান্য পছন্দসই ফাইল / ফোল্ডারগুলিতে আলতো চাপুন।
8 আপনি যে ফাইলগুলি আইপ্যাডে ডাউনলোড করতে চান তা হাইলাইট করুন। এটি করার জন্য, একটি পছন্দসই ফাইল স্পর্শ করুন এবং ধরে রাখুন এবং তারপরে অন্যান্য পছন্দসই ফাইল / ফোল্ডারগুলিতে আলতো চাপুন।  9 শেয়ার ক্লিক করুন
9 শেয়ার ক্লিক করুন  . Iconর্ধ্বমুখী তীরের মত দেখতে এই আইকনটি উপরের বাম কোণে অবস্থিত। একটি মেনু খুলবে।
. Iconর্ধ্বমুখী তীরের মত দেখতে এই আইকনটি উপরের বাম কোণে অবস্থিত। একটি মেনু খুলবে।  10 ক্লিক করুন ফাইলগুলিতে সংরক্ষণ করুন. একটি ফোল্ডারের মতো দেখতে এই আইকনটি স্ক্রিনের নীচে মেনুতে অবস্থিত।
10 ক্লিক করুন ফাইলগুলিতে সংরক্ষণ করুন. একটি ফোল্ডারের মতো দেখতে এই আইকনটি স্ক্রিনের নীচে মেনুতে অবস্থিত।  11 আলতো চাপুন আমার আইপ্যাডে. আইপ্যাডে ফোল্ডারগুলির একটি তালিকা প্রদর্শিত হবে।
11 আলতো চাপুন আমার আইপ্যাডে. আইপ্যাডে ফোল্ডারগুলির একটি তালিকা প্রদর্শিত হবে।  12 যে ফোল্ডারে আপনি OneDrive থেকে ফাইল ডাউনলোড করতে চান সেখানে ট্যাপ করুন। আমার আইপ্যাডের অধীনে, আপনি যে ফোল্ডারটি চান তা ক্লিক করুন (উদাহরণস্বরূপ, পৃষ্ঠাগুলি)।
12 যে ফোল্ডারে আপনি OneDrive থেকে ফাইল ডাউনলোড করতে চান সেখানে ট্যাপ করুন। আমার আইপ্যাডের অধীনে, আপনি যে ফোল্ডারটি চান তা ক্লিক করুন (উদাহরণস্বরূপ, পৃষ্ঠাগুলি)।  13 আলতো চাপুন যোগ করুন. আপনি উপরের ডান কোণে এই বিকল্পটি পাবেন। এখন থেকে, আইপ্যাডে যেকোনো সময় ফাইল খোলা যাবে (এমনকি ইন্টারনেট সংযোগ ছাড়াই)।
13 আলতো চাপুন যোগ করুন. আপনি উপরের ডান কোণে এই বিকল্পটি পাবেন। এখন থেকে, আইপ্যাডে যেকোনো সময় ফাইল খোলা যাবে (এমনকি ইন্টারনেট সংযোগ ছাড়াই)।
6 এর 6 পদ্ধতি: গুগল ড্রাইভ
 1 ঠিকানায় যান https://www.drive.google.com/ একটি ওয়েব ব্রাউজারে। আপনি যদি ইতিমধ্যেই আপনার Google অ্যাকাউন্টে সাইন ইন করে থাকেন, তাহলে আপনাকে ড্রাইভের হোম পেজে নিয়ে যাওয়া হবে।
1 ঠিকানায় যান https://www.drive.google.com/ একটি ওয়েব ব্রাউজারে। আপনি যদি ইতিমধ্যেই আপনার Google অ্যাকাউন্টে সাইন ইন করে থাকেন, তাহলে আপনাকে ড্রাইভের হোম পেজে নিয়ে যাওয়া হবে। - আপনি যদি এখনো গুগলে সাইন ইন না করে থাকেন, গুগল ড্রাইভে যান (যদি পাওয়া যায়) ক্লিক করুন এবং আপনার ইমেল ঠিকানা এবং পাসওয়ার্ড লিখুন।
 2 ক্লিক করুন সৃষ্টি. এই নীল বোতামটি উপরের বাম কোণে রয়েছে। একটি মেনু খুলবে।
2 ক্লিক করুন সৃষ্টি. এই নীল বোতামটি উপরের বাম কোণে রয়েছে। একটি মেনু খুলবে। - একটি নির্দিষ্ট ফোল্ডারে ফাইলগুলি অনুলিপি করতে প্রথমে এটিতে ক্লিক করুন।
 3 ক্লিক করুন ফাইল ডাউনলোড করুন. আপনি মেনুতে এই বিকল্পটি পাবেন।
3 ক্লিক করুন ফাইল ডাউনলোড করুন. আপনি মেনুতে এই বিকল্পটি পাবেন।  4 আপনি ডিস্কে যে ফাইলগুলি আপলোড করতে যাচ্ছেন তা নির্বাচন করুন। এটি করার জন্য, পছন্দসই ফাইলে ক্লিক করুন বা ধরে রাখুন Ctrl (উইন্ডোজ) অথবা ⌘ কমান্ড (ম্যাক) এবং আপনার পছন্দের কয়েকটি ফাইলে ক্লিক করুন।
4 আপনি ডিস্কে যে ফাইলগুলি আপলোড করতে যাচ্ছেন তা নির্বাচন করুন। এটি করার জন্য, পছন্দসই ফাইলে ক্লিক করুন বা ধরে রাখুন Ctrl (উইন্ডোজ) অথবা ⌘ কমান্ড (ম্যাক) এবং আপনার পছন্দের কয়েকটি ফাইলে ক্লিক করুন। - এক ফোল্ডারে সব ফাইল একসাথে সিলেক্ট করতে যেকোনো ফাইলে ক্লিক করে ক্লিক করুন Ctrl+ক (উইন্ডোজ) অথবা ⌘ কমান্ড+ক (ম্যাক).
 5 ক্লিক করুন খোলা. আপনি নীচের ডান কোণে এই বিকল্পটি পাবেন। ডিস্কে ফাইল আপলোড করা শুরু হবে।
5 ক্লিক করুন খোলা. আপনি নীচের ডান কোণে এই বিকল্পটি পাবেন। ডিস্কে ফাইল আপলোড করা শুরু হবে।  6 ডিস্কে ফাইল আপলোড করার জন্য অপেক্ষা করুন। ফাইলগুলির মোট আকারের উপর নির্ভর করে এই প্রক্রিয়াটি কিছুটা সময় নেবে।
6 ডিস্কে ফাইল আপলোড করার জন্য অপেক্ষা করুন। ফাইলগুলির মোট আকারের উপর নির্ভর করে এই প্রক্রিয়াটি কিছুটা সময় নেবে।  7 আইপ্যাডে গুগল ড্রাইভ অ্যাপ চালু করুন। নীল, সবুজ এবং হলুদ দিক দিয়ে ত্রিভুজ আকৃতির আইকনটিতে আলতো চাপুন। আপনি যদি ইতিমধ্যেই আপনার Google অ্যাকাউন্টে সাইন ইন করে থাকেন, তাহলে আপনাকে ড্রাইভের হোম পেজে নিয়ে যাওয়া হবে।
7 আইপ্যাডে গুগল ড্রাইভ অ্যাপ চালু করুন। নীল, সবুজ এবং হলুদ দিক দিয়ে ত্রিভুজ আকৃতির আইকনটিতে আলতো চাপুন। আপনি যদি ইতিমধ্যেই আপনার Google অ্যাকাউন্টে সাইন ইন করে থাকেন, তাহলে আপনাকে ড্রাইভের হোম পেজে নিয়ে যাওয়া হবে। - আপনি যদি সেই অ্যাকাউন্টে লগইন না করে থাকেন যেখানে আপনি ফাইলগুলি ডাউনলোড করেছেন, আপনার ইমেল ঠিকানা এবং পাসওয়ার্ড লিখুন।
 8 ফাইলটি হাইলাইট করুন। এটি করার জন্য, এটি স্পর্শ করুন এবং ধরে রাখুন। একাধিক ফাইল নির্বাচন করতে, একটি পছন্দসই ফাইল স্পর্শ করুন এবং ধরে রাখুন, এবং তারপর অন্যান্য পছন্দসই ফাইলগুলিতে আলতো চাপুন।
8 ফাইলটি হাইলাইট করুন। এটি করার জন্য, এটি স্পর্শ করুন এবং ধরে রাখুন। একাধিক ফাইল নির্বাচন করতে, একটি পছন্দসই ফাইল স্পর্শ করুন এবং ধরে রাখুন, এবং তারপর অন্যান্য পছন্দসই ফাইলগুলিতে আলতো চাপুন।  9 আলতো চাপুন ⋯. এই আইকনটি ড্রাইভের প্রতিটি ফাইলের জন্য অবস্থিত।
9 আলতো চাপুন ⋯. এই আইকনটি ড্রাইভের প্রতিটি ফাইলের জন্য অবস্থিত।  10 আলতো চাপুন অফলাইনে উপলব্ধ করুন. আপনি পপ-আপ মেনুতে এই বিকল্পটি পাবেন। এখন থেকে, ট্যাবলেটটি ইন্টারনেটের সাথে সংযুক্ত না থাকলেও গুগল ড্রাইভ অ্যাপে ফাইল খোলা যাবে।
10 আলতো চাপুন অফলাইনে উপলব্ধ করুন. আপনি পপ-আপ মেনুতে এই বিকল্পটি পাবেন। এখন থেকে, ট্যাবলেটটি ইন্টারনেটের সাথে সংযুক্ত না থাকলেও গুগল ড্রাইভ অ্যাপে ফাইল খোলা যাবে। - ফাইল ড্রাইভে গুগল ড্রাইভ বিকল্পটি পাওয়া যাবে, কিন্তু আপনি ড্রাইভ থেকে ফাইলগুলিতে একাধিক ফাইল ডাউনলোড করতে পারবেন না (অন্যান্য ক্লাউড স্টোরেজ অ্যাপের মতো)।
পরামর্শ
- বেশিরভাগ ক্লাউড স্টোরেজ অ্যাপ্লিকেশনগুলির মধ্যে একটি "অফলাইন" বৈশিষ্ট্য রয়েছে যা আপনাকে অফলাইনে ফাইলগুলির সাথে কাজ করতে দেয়। এটি করার জন্য, ফাইলটি আলতো চাপুন, "⋮" আইকনে ক্লিক করুন এবং মেনু থেকে "অফলাইন" নির্বাচন করুন।
- একবার ফাইলগুলি আইপ্যাডে ফাইল অ্যাপে আপলোড হয়ে গেলে, আপনি সেগুলি ক্লাউড স্টোরেজ থেকে মুছে ফেলতে পারেন (ফাইলগুলি আপনার ট্যাবলেটে রেখে)।
সতর্কবাণী
- যদি আপনার ট্যাবলেটটি iOS 11 বা তার পরে চলমান থাকে, তাহলে এতে Files অ্যাপ থাকবে না। অতএব, ফাইলগুলি যথাযথ অ্যাপ্লিকেশনগুলির সাথে খুলতে হবে।