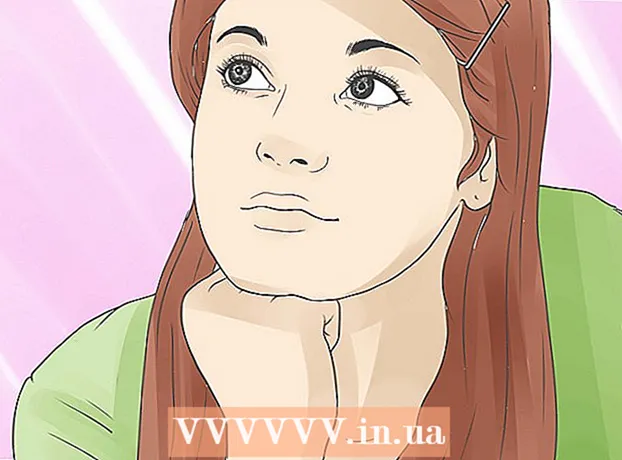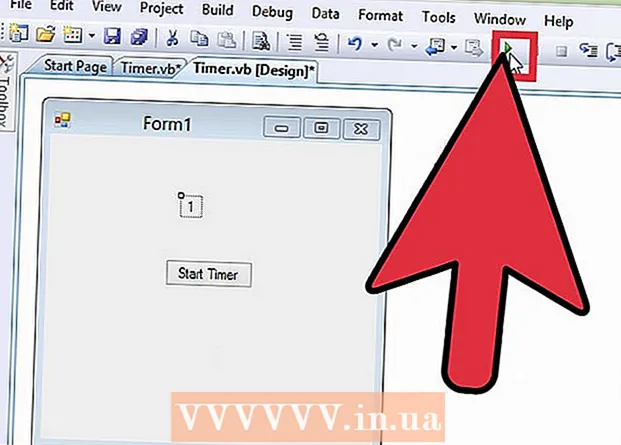লেখক:
Marcus Baldwin
সৃষ্টির তারিখ:
20 জুন 2021
আপডেটের তারিখ:
1 জুলাই 2024

কন্টেন্ট
এই নিবন্ধটি আপনাকে দেখাবে কিভাবে দুটি মনিটরকে একটি ডেস্কটপ কম্পিউটারে সংযুক্ত করতে হয়। এটি একটি উইন্ডোজ কম্পিউটার এবং ম্যাক ওএস এক্স -এ করা যেতে পারে, কিন্তু উইন্ডোজের ক্ষেত্রে, আপনার একটি ভিডিও কার্ড সহ একটি কম্পিউটারের প্রয়োজন হবে যা একাধিক মনিটর সমর্থন করে।
ধাপ
পদ্ধতি 2 এর 1: উইন্ডোজে
 1 নিশ্চিত করুন যে আপনি আপনার কম্পিউটারে একাধিক মনিটর সংযুক্ত করতে পারেন। কম্পিউটার কেসের পিছনে কমপক্ষে দুটি অনুভূমিক সংযোগকারী সনাক্ত করুন (প্যানেলের নীচে); এই সংযোজকগুলি ভিডিও কার্ডে পাওয়া যায় এবং দুটি মনিটর সংযুক্ত করতে ব্যবহৃত হয়।
1 নিশ্চিত করুন যে আপনি আপনার কম্পিউটারে একাধিক মনিটর সংযুক্ত করতে পারেন। কম্পিউটার কেসের পিছনে কমপক্ষে দুটি অনুভূমিক সংযোগকারী সনাক্ত করুন (প্যানেলের নীচে); এই সংযোজকগুলি ভিডিও কার্ডে পাওয়া যায় এবং দুটি মনিটর সংযুক্ত করতে ব্যবহৃত হয়। - মনে রাখবেন যে দুটি মনিটর আপনার মাদারবোর্ডে ভিডিও সংযোগকারীর সাথে সংযুক্ত করা যাবে না (এটি আপনার কম্পিউটারের কেসের পিছনের অংশে উল্লম্ব সংযোগকারী)।
- মনে রাখবেন, উল্লম্ব সংযোগকারীগুলি মাদারবোর্ডের অন্তর্গত, এবং অনুভূমিক সংযোগকারীগুলি গ্রাফিক্স কার্ডের অন্তর্গত।
- যদি কেসের পিছনের প্যানেলে কোন বর্ণিত সংযোগকারী না থাকে, তাহলে একটি ভিডিও কার্ড ইনস্টল করুন।
 2 ভিডিও কার্ড এবং মনিটরে কি কি ভিডিও সংযোগকারী আছে তা খুঁজে বের করুন। এটি করার জন্য, ভিডিও কার্ড সংযোগকারীদের দিকে নজর দিন এবং সংযোগকারীদের নিরীক্ষণ করুন তাদের ধরন নির্ধারণ করুন:
2 ভিডিও কার্ড এবং মনিটরে কি কি ভিডিও সংযোগকারী আছে তা খুঁজে বের করুন। এটি করার জন্য, ভিডিও কার্ড সংযোগকারীদের দিকে নজর দিন এবং সংযোগকারীদের নিরীক্ষণ করুন তাদের ধরন নির্ধারণ করুন: - ডিভিআই - অসংখ্য বর্গাকার গর্ত সহ প্রশস্ত প্লাস্টিক সংযোগকারী;
- ভিজিএ - একাধিক গর্ত সহ ট্র্যাপিজয়েডাল রঙিন প্লাস্টিকের সংযোগকারী;
- HDMI - পাতলা ষড়ভুজ সংযোগকারী;
- ডিসপ্লে পোর্ট - একটি HDMI সংযোগকারীর অনুরূপ, কিন্তু একটি প্রান্ত অন্যটি প্রতিসমের পরিবর্তে কেটে যায়। 4K মনিটর সংযুক্ত করার জন্য প্রয়োজনীয়;
- বজ্রধ্বনি - এই সংযোগকারীটি বেশিরভাগ আইম্যাক মনিটরের পিছনে পাওয়া যায়। একটি বাজ বোল্ট আইকন দ্বারা চিহ্নিত। একটি অ্যাডাপ্টার (উদাহরণস্বরূপ, ভিজিএ-থান্ডারবোল্ট) এই সংযোগকারীর সাথে সংযুক্ত হতে পারে, যার সাহায্যে আপনি উপরের যে কোন সংযোগকারীকে সংযুক্ত করতে পারেন।
 3 আপনার প্রয়োজনীয় তারগুলি কিনুন (যদি না পাওয়া যায়)। উদাহরণস্বরূপ, যদি একটি ডিসপ্লেপোর্ট কেবল ভিডিও কার্ড সংযোগকারীদের সাথে সংযুক্ত থাকে, তাহলে প্রতিটি মনিটরের জন্য একটি কিনুন।
3 আপনার প্রয়োজনীয় তারগুলি কিনুন (যদি না পাওয়া যায়)। উদাহরণস্বরূপ, যদি একটি ডিসপ্লেপোর্ট কেবল ভিডিও কার্ড সংযোগকারীদের সাথে সংযুক্ত থাকে, তাহলে প্রতিটি মনিটরের জন্য একটি কিনুন। - যদি আপনার মনিটর এবং গ্রাফিক্স কার্ডের বিভিন্ন সংযোগকারী থাকে, তাহলে দুটি ভিন্ন প্লাগ সহ একটি অ্যাডাপ্টার বা কেবল কিনুন (উদাহরণস্বরূপ, এক প্রান্তে DisplayPort এবং অন্যদিকে HDMI)।
 4 আপনার কম্পিউটার বন্ধ করুন। এটি একটি দ্বিতীয় মনিটরকে সংযুক্ত করা এবং সমস্যাগুলি এড়ানো সহজ করে তুলবে।
4 আপনার কম্পিউটার বন্ধ করুন। এটি একটি দ্বিতীয় মনিটরকে সংযুক্ত করা এবং সমস্যাগুলি এড়ানো সহজ করে তুলবে।  5 ভিডিও কার্ড সংযোগকারীগুলির মধ্যে প্রথম মনিটরটি সংযুক্ত করুন। যদি প্রথম মনিটরটি মাদারবোর্ডে উল্লম্ব ভিডিও সংযোগকারীর সাথে সংযুক্ত থাকে, তাহলে তারের সংযোগ বিচ্ছিন্ন করুন এবং এটি অনুভূমিক ভিডিও সংযোগকারীর সাথে সংযুক্ত করুন।
5 ভিডিও কার্ড সংযোগকারীগুলির মধ্যে প্রথম মনিটরটি সংযুক্ত করুন। যদি প্রথম মনিটরটি মাদারবোর্ডে উল্লম্ব ভিডিও সংযোগকারীর সাথে সংযুক্ত থাকে, তাহলে তারের সংযোগ বিচ্ছিন্ন করুন এবং এটি অনুভূমিক ভিডিও সংযোগকারীর সাথে সংযুক্ত করুন। - যদি মাদারবোর্ডের ভিডিও সংযোগকারী ভিডিও কার্ডের সংযোগকারীদের থেকে আলাদা হয়, তাহলে একটি ভিন্ন তারের ব্যবহার করুন।
 6 একটি দ্বিতীয় মনিটর সংযুক্ত করুন। ভিডিও কার্ডে একটি ভিন্ন সংযোগকারীতে দ্বিতীয় মনিটর কেবল সংযুক্ত করুন।
6 একটি দ্বিতীয় মনিটর সংযুক্ত করুন। ভিডিও কার্ডে একটি ভিন্ন সংযোগকারীতে দ্বিতীয় মনিটর কেবল সংযুক্ত করুন।  7 দ্বিতীয় মনিটরটিকে একটি পাওয়ার সোর্স (ওয়াল আউটলেট) এর সাথে সংযুক্ত করুন। সরবরাহকৃত পাওয়ার ক্যাবল দিয়ে এটি করুন।
7 দ্বিতীয় মনিটরটিকে একটি পাওয়ার সোর্স (ওয়াল আউটলেট) এর সাথে সংযুক্ত করুন। সরবরাহকৃত পাওয়ার ক্যাবল দিয়ে এটি করুন।  8 আপনার কম্পিউটার এবং মনিটর চালু করুন। কম্পিউটারে এবং প্রতিটি মনিটরে পাওয়ার বোতাম টিপুন।
8 আপনার কম্পিউটার এবং মনিটর চালু করুন। কম্পিউটারে এবং প্রতিটি মনিটরে পাওয়ার বোতাম টিপুন।  9 স্টার্ট মেনু খুলুন
9 স্টার্ট মেনু খুলুন  . প্রথম মনিটর স্ক্রিনের নিচের বাম কোণে উইন্ডোজ লোগোতে ক্লিক করুন।
. প্রথম মনিটর স্ক্রিনের নিচের বাম কোণে উইন্ডোজ লোগোতে ক্লিক করুন।  10 "বিকল্পগুলি" খুলুন
10 "বিকল্পগুলি" খুলুন  . স্টার্ট মেনুর নীচে বাম দিকে গিয়ার আকৃতির আইকনে ক্লিক করুন।
. স্টার্ট মেনুর নীচে বাম দিকে গিয়ার আকৃতির আইকনে ক্লিক করুন।  11 ক্লিক করুন পদ্ধতি. এটি বিকল্প উইন্ডোতে একটি মনিটর আকৃতির আইকন।
11 ক্লিক করুন পদ্ধতি. এটি বিকল্প উইন্ডোতে একটি মনিটর আকৃতির আইকন।  12 ট্যাবে ক্লিক করুন পর্দা. আপনি এটি উইন্ডোর উপরের বাম পাশে পাবেন।
12 ট্যাবে ক্লিক করুন পর্দা. আপনি এটি উইন্ডোর উপরের বাম পাশে পাবেন।  13 ড্রপ-ডাউন মেনু "একাধিক পর্দা" খুলুন। এটা জানালার নীচে।
13 ড্রপ-ডাউন মেনু "একাধিক পর্দা" খুলুন। এটা জানালার নীচে। - এই মেনুটি খুঁজে পেতে আপনাকে পৃষ্ঠার নিচে স্ক্রোল করতে হতে পারে।
 14 আপনার পছন্দের বিকল্পটি নির্বাচন করুন। ড্রপ-ডাউন মেনু থেকে, নিম্নলিখিত বিকল্পগুলির মধ্যে একটি নির্বাচন করুন:
14 আপনার পছন্দের বিকল্পটি নির্বাচন করুন। ড্রপ-ডাউন মেনু থেকে, নিম্নলিখিত বিকল্পগুলির মধ্যে একটি নির্বাচন করুন: - এই পর্দার নকল করুন - একই ছবি উভয় মনিটরে প্রদর্শিত হবে;
- এই পর্দাগুলি প্রসারিত করুন - ছবি দুটি মনিটর জুড়ে প্রসারিত হবে;
- শুধুমাত্র 1 কে ডেস্কটপ দেখান: ছবিটি শুধুমাত্র প্রথম মনিটরে প্রদর্শিত হবে;
- শুধুমাত্র ডেস্কটপ দেখান 2: ছবিটি শুধুমাত্র দ্বিতীয় মনিটরে প্রদর্শিত হবে।
 15 ক্লিক করুন আবেদন করুন. এই বোতামটি উইন্ডোর নীচে রয়েছে। দ্বিতীয় মনিটরটি প্রথম মনিটরে আপনি যে ছবিটি দেখেন তার সব অংশ বা সমস্ত প্রদর্শন করবে (আপনার নির্বাচিত বিকল্পের উপর নির্ভর করে)।
15 ক্লিক করুন আবেদন করুন. এই বোতামটি উইন্ডোর নীচে রয়েছে। দ্বিতীয় মনিটরটি প্রথম মনিটরে আপনি যে ছবিটি দেখেন তার সব অংশ বা সমস্ত প্রদর্শন করবে (আপনার নির্বাচিত বিকল্পের উপর নির্ভর করে)।  16 ক্লিক পরিবর্তনগুলোর সংরক্ষনঅনুরোধ করা হলে. করা পরিবর্তনগুলি সংরক্ষণ করা হবে। এখন, প্রথম মনিটরের সাথে, আপনি দ্বিতীয়টি ব্যবহার করতে পারেন।
16 ক্লিক পরিবর্তনগুলোর সংরক্ষনঅনুরোধ করা হলে. করা পরিবর্তনগুলি সংরক্ষণ করা হবে। এখন, প্রথম মনিটরের সাথে, আপনি দ্বিতীয়টি ব্যবহার করতে পারেন।
2 এর পদ্ধতি 2: ম্যাক ওএস এক্স -এ
 1 আপনার কোন তারের প্রয়োজন তা খুঁজে বের করুন। আপনার আইম্যাকের সাথে একটি দ্বিতীয় মনিটর সংযোগ করার জন্য, আপনার এমন একটি তারের প্রয়োজন যা আপনার আইম্যাক মনিটরের পিছনে সংযোগকারীর সাথে মেলে। আপনার আইম্যাকের পিছনে নিম্নলিখিত সংযোগকারীগুলির মধ্যে একটি খুঁজুন:
1 আপনার কোন তারের প্রয়োজন তা খুঁজে বের করুন। আপনার আইম্যাকের সাথে একটি দ্বিতীয় মনিটর সংযোগ করার জন্য, আপনার এমন একটি তারের প্রয়োজন যা আপনার আইম্যাক মনিটরের পিছনে সংযোগকারীর সাথে মেলে। আপনার আইম্যাকের পিছনে নিম্নলিখিত সংযোগকারীগুলির মধ্যে একটি খুঁজুন: - বজ্রধ্বনি - একটি ছোট বর্গ সংযোজক যা একটি বাজ বোল্ট আইকন দ্বারা চিহ্নিত করা হয়। দুটি থান্ডারবোল্ট সংযোগকারীতে একটি কেবল সংযুক্ত করা দুটি ম্যাক মনিটরকে একে অপরের সাথে সংযুক্ত করার সবচেয়ে সহজ উপায়। প্রয়োজনে, অন্য কোন ভিডিও সংযোগকারীর জন্য একটি অ্যাডাপ্টার কিনুন (উদাহরণস্বরূপ, একটি থান্ডারবোল্ট থেকে ভিজিএ অ্যাডাপ্টার)।
- HDMI - পাতলা ষড়ভুজ সংযোগকারী। HDMI হল অডিও এবং ভিডিও সরঞ্জাম সংযুক্ত করার জন্য একটি সাধারণ সংযোগকারী, তাই এটি বেশিরভাগ মনিটরে পাওয়া যাবে।
 2 আপনার প্রয়োজনীয় তারগুলি কিনুন (যদি না পাওয়া যায়)। আপনার যদি দ্বিতীয় মনিটরের সংযোগের জন্য HDMI কেবল প্রয়োজন হয়, উদাহরণস্বরূপ, একটি কিনুন।
2 আপনার প্রয়োজনীয় তারগুলি কিনুন (যদি না পাওয়া যায়)। আপনার যদি দ্বিতীয় মনিটরের সংযোগের জন্য HDMI কেবল প্রয়োজন হয়, উদাহরণস্বরূপ, একটি কিনুন। - আপনি যদি পুরনো সংযোগকারী (যেমন একটি ভিজিএ সংযোগকারী) সহ একটি মনিটর কিনে থাকেন, তাহলে একটি থান্ডারবোল্ট টু কানেক্টর বা HDMI থেকে কানেক্টর অ্যাডাপ্টার (যেমন থান্ডারবোল্ট থেকে ভিজিএ) কিনুন।
 3 আপনার আইম্যাকের পিছনে দ্বিতীয় মনিটর কেবলটি সংযুক্ত করুন। যদি আপনি একটি অ্যাডাপ্টার ব্যবহার করেন, প্রথমে এটি নির্দেশিত সংযোগকারীর সাথে সংযুক্ত করুন।
3 আপনার আইম্যাকের পিছনে দ্বিতীয় মনিটর কেবলটি সংযুক্ত করুন। যদি আপনি একটি অ্যাডাপ্টার ব্যবহার করেন, প্রথমে এটি নির্দেশিত সংযোগকারীর সাথে সংযুক্ত করুন।  4 দ্বিতীয় মনিটরটিকে একটি পাওয়ার উৎসের সাথে সংযুক্ত করুন। আপনার মনিটরের সাথে আসা পাওয়ার কর্ডটিকে একটি পাওয়ার সোর্স (ওয়াল আউটলেট) এর সাথে সংযুক্ত করুন।
4 দ্বিতীয় মনিটরটিকে একটি পাওয়ার উৎসের সাথে সংযুক্ত করুন। আপনার মনিটরের সাথে আসা পাওয়ার কর্ডটিকে একটি পাওয়ার সোর্স (ওয়াল আউটলেট) এর সাথে সংযুক্ত করুন।  5 দ্বিতীয় মনিটরটি চালু করুন। এটি করার জন্য, দ্বিতীয় মনিটরের পাওয়ার বোতাম টিপুন। ডেস্কটপ পর্দায় উপস্থিত হওয়া উচিত।
5 দ্বিতীয় মনিটরটি চালু করুন। এটি করার জন্য, দ্বিতীয় মনিটরের পাওয়ার বোতাম টিপুন। ডেস্কটপ পর্দায় উপস্থিত হওয়া উচিত।  6 অ্যাপল মেনু খুলুন
6 অ্যাপল মেনু খুলুন  . মূল পর্দার উপরের বাম কোণে অ্যাপল লোগোতে ক্লিক করুন। একটি ড্রপডাউন মেনু খুলবে।
. মূল পর্দার উপরের বাম কোণে অ্যাপল লোগোতে ক্লিক করুন। একটি ড্রপডাউন মেনু খুলবে।  7 ক্লিক করুন পদ্ধতি নির্ধারণ. এটি ড্রপ-ডাউন মেনুর নীচে।
7 ক্লিক করুন পদ্ধতি নির্ধারণ. এটি ড্রপ-ডাউন মেনুর নীচে।  8 ক্লিক করুন মনিটর. এই মনিটর-আকৃতির আইকনটি সিস্টেম পছন্দ উইন্ডোতে অবস্থিত।
8 ক্লিক করুন মনিটর. এই মনিটর-আকৃতির আইকনটি সিস্টেম পছন্দ উইন্ডোতে অবস্থিত।  9 ট্যাবে ক্লিক করুন অবস্থান. এটি মনিটর উইন্ডোর শীর্ষে।
9 ট্যাবে ক্লিক করুন অবস্থান. এটি মনিটর উইন্ডোর শীর্ষে।  10 মনিটরগুলিতে ছবিটি কীভাবে প্রদর্শিত হবে তা চয়ন করুন। আপনি যদি ছবিটি উভয় মনিটর জুড়ে প্রসারিত করতে চান, তাহলে "মনিটরগুলির ভিডিও মিররিং সক্ষম করুন" বিকল্পটি আনচেক করুন; যদি আপনি প্রতিটি মনিটরে একই ছবি প্রদর্শন করতে চান তবে নির্দিষ্ট বিকল্পের পাশে চেকবক্সটি রেখে দিন।
10 মনিটরগুলিতে ছবিটি কীভাবে প্রদর্শিত হবে তা চয়ন করুন। আপনি যদি ছবিটি উভয় মনিটর জুড়ে প্রসারিত করতে চান, তাহলে "মনিটরগুলির ভিডিও মিররিং সক্ষম করুন" বিকল্পটি আনচেক করুন; যদি আপনি প্রতিটি মনিটরে একই ছবি প্রদর্শন করতে চান তবে নির্দিষ্ট বিকল্পের পাশে চেকবক্সটি রেখে দিন।  11 প্রয়োজনে মেনু বারটি সরান। দ্বিতীয় মনিটরে মেনু বার (পর্দার উপরের ধূসর দণ্ড) প্রদর্শন করতে, নীল মনিটরের একটির উপরে থাকা সাদা আয়তক্ষেত্রটিকে দ্বিতীয় মনিটরে টেনে আনুন।
11 প্রয়োজনে মেনু বারটি সরান। দ্বিতীয় মনিটরে মেনু বার (পর্দার উপরের ধূসর দণ্ড) প্রদর্শন করতে, নীল মনিটরের একটির উপরে থাকা সাদা আয়তক্ষেত্রটিকে দ্বিতীয় মনিটরে টেনে আনুন।  12 সিস্টেম পছন্দ উইন্ডো বন্ধ করুন। মনিটর উইন্ডো এবং সিস্টেম পছন্দ উইন্ডো বন্ধ করুন। এখন, প্রথম মনিটরের সাথে, আপনি দ্বিতীয়টি ব্যবহার করতে পারেন।
12 সিস্টেম পছন্দ উইন্ডো বন্ধ করুন। মনিটর উইন্ডো এবং সিস্টেম পছন্দ উইন্ডো বন্ধ করুন। এখন, প্রথম মনিটরের সাথে, আপনি দ্বিতীয়টি ব্যবহার করতে পারেন।
পরামর্শ
- বেশিরভাগ ল্যাপটপে আছে HDMI (Windows, Mac OS X), USB-C (Windows, Mac OS X), এবং / অথবা Thunderbolt (শুধুমাত্র Mac OS X)। আপনার ল্যাপটপে একটি দ্বিতীয় মনিটর সংযুক্ত করতে, আপনার ল্যাপটপের ভিডিও সংযোগকারীতে দ্বিতীয় মনিটর কেবলটি প্লাগ করুন এবং তারপরে আপনার মনিটরটি সেভাবে সেট আপ করুন যেমন আপনি একটি ডেস্কটপ কম্পিউটারের জন্য করবেন।
সতর্কবাণী
- যদি দ্বিতীয় মনিটরের রেজোলিউশন প্রথম মনিটরের রেজোলিউশনের তুলনায় উল্লেখযোগ্যভাবে বেশি হয়, তাহলে আপনি ছবি বিকৃতি বা অন্যান্য সমস্যার সম্মুখীন হতে পারেন। অতএব, একটি মনিটর কিনুন যার প্রথম মনিটরের মতো রেজোলিউশন আছে।